SmartScreen, dostępny w systemie Windows 10, to funkcja zabezpieczeń, która zapobiega uruchamianiu aplikacji bez podpisu oraz tych, które mogą wprowadzać zmiany w systemie bez wyraźnej zgody użytkownika. Dzięki temu użytkownicy są chronieni przed potencjalnie złośliwym oprogramowaniem, które mogłoby zainfekować ich systemy. Mimo to, obejście tej ochrony jest stosunkowo proste, co ogranicza jej skuteczność. Jednym z mankamentów SmartScreen jest to, że nie zapamiętuje, które aplikacje zostały wcześniej zaakceptowane przez użytkownika. Aby uniknąć powtarzających się komunikatów, należy ręcznie dodać aplikacje do białej listy na interfejsie SmartScreen.
Jak dodać aplikacje do białej listy w SmartScreen
Aby dodać aplikację do białej listy w SmartScreen, musisz uruchomić ją przynajmniej raz. Po pierwszym uruchomieniu, SmartScreen prawdopodobnie zablokuje aplikację, wyświetlając stosowny komunikat. W takim przypadku kliknij „Dowiedz się więcej”, a następnie wybierz „Uruchom mimo to”.
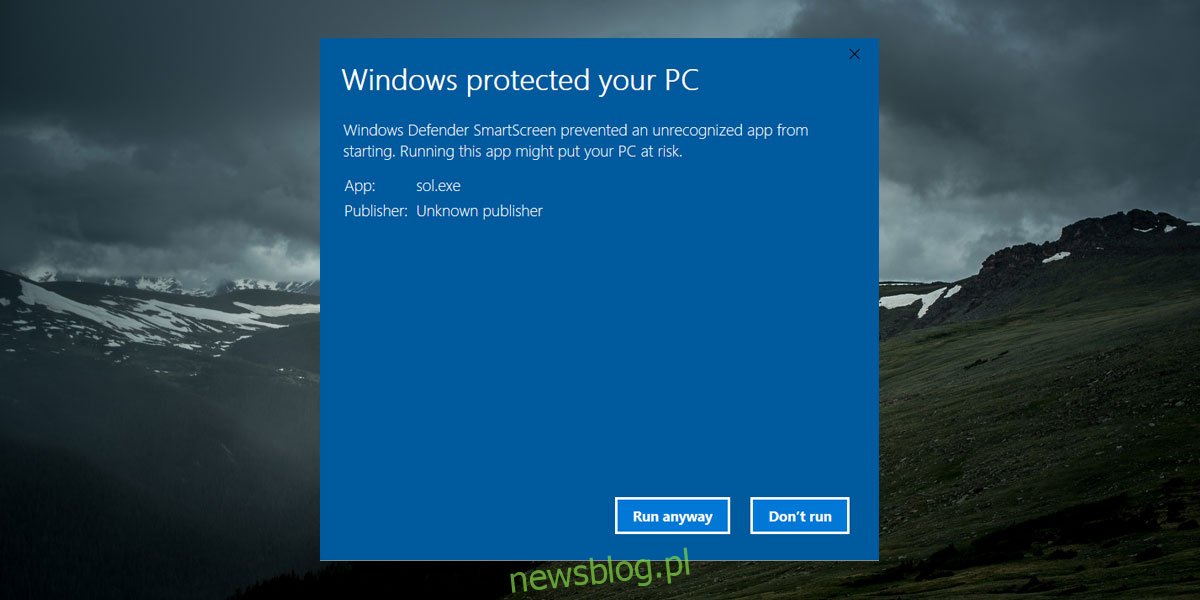
Po tym kroku wróć do folderu, w którym znajduje się plik EXE aplikacji. Kliknij prawym przyciskiem myszy na plik EXE i wybierz „Właściwości” z menu kontekstowego.
W oknie „Właściwości” przejdź do zakładki „Ogólne”. Na dole znajdziesz sekcję „Bezpieczeństwo”, która informuje, że plik pochodzi z innego komputera i może być zablokowany w celu ochrony systemu. Obok tej informacji znajduje się pole „Odblokuj”. Zaznacz to pole i potwierdź zmiany jako administrator.
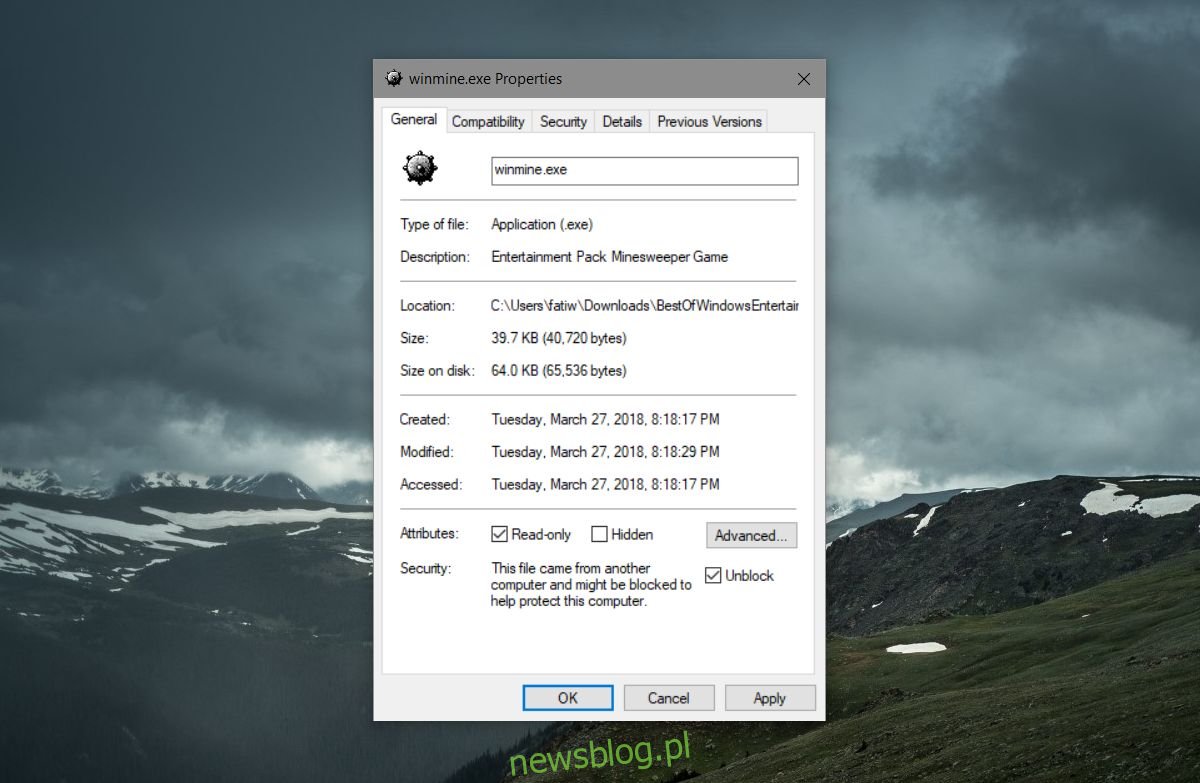
To wszystko, co musisz zrobić. Przy następnym uruchomieniu tej aplikacji, będziesz mógł ją po prostu dwukrotnie kliknąć i uruchomić bez ingerencji Windows SmartScreen.
Aby ponownie zablokować aplikację, wystarczy wrócić do tego samego okna „Właściwości” i odznaczyć pole „Odblokuj”. Również w tym przypadku wymagane będzie potwierdzenie zmian jako administrator.
Warto zaznaczyć, że istnieją pewne wyjątki. Przykładowo, jeśli uruchomisz wiersz polecenia z uprawnieniami administratora lub otworzysz edytor rejestru, SmartScreen zapyta o zezwolenie na wprowadzenie zmian przez te aplikacje. Nie można tego obejść, chyba że znacznie ograniczysz ochronę SmartScreen, co nie jest zalecane.
SmartScreen w Windows 10 jest istotnym elementem zabezpieczeń, jednak można by wprowadzić pewne ulepszenia. W systemie macOS istnieje podobna funkcja, która zapamiętuje preferencje użytkownika, umożliwiając uruchomienie aplikacji bez ponownej blokady. Nie ma powodu, dla którego SmartScreen w Windows 10 nie mógłby działać w podobny sposób, chociaż można przypuszczać, że wprowadzenie takich zmian mogłoby prowadzić do innych problemów. Ponadto, proces dodawania aplikacji do białej listy mógłby być uproszczony, aby lepiej chronić użytkowników.
newsblog.pl
Maciej – redaktor, pasjonat technologii i samozwańczy pogromca błędów w systemie Windows. Zna Linuxa lepiej niż własną lodówkę, a kawa to jego główne źródło zasilania. Pisze, testuje, naprawia – i czasem nawet wyłącza i włącza ponownie. W wolnych chwilach udaje, że odpoczywa, ale i tak kończy z laptopem na kolanach.