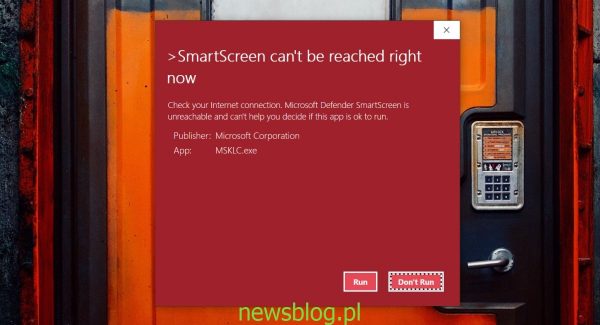Windows 10 proaktywnie skanuje i blokuje zagrożenia dla systemu. Odbywa się to poprzez skanowanie pobranych plików lub uruchomionych aplikacji. Jeśli masz włączoną kontrolę przeglądarki w programie Windows Defender, złośliwe pliki, które pobierasz, zostaną przeskanowane i zablokowane, zanim będziesz mógł na nie spojrzeć.
Windows 10 sprawdzi plik po pobraniu i skopiowaniu, ale SmartScreen sprawdzi również, czy jest podpisany, czy nie, gdy spróbujesz go uruchomić. Zwykle dzieje się tak w przypadku plików, które są plikami wykonywalnymi lub które można wyodrębnić.
Spis treści:
Naprawiono ekran SmartScreen w tej chwili nieosiągalny
SmartScreen sprawdzi pliki po ich otwarciu / uruchomieniu. Program Windows Defender sprawdzi już plik, gdy został pobrany, ale i tak zostanie przeprowadzone drugie sprawdzenie.
Aby sprawdzić plik, SmartScreen sprawdza go pod kątem znanych znaczników złośliwych plików. Te znaczniki są zawsze aktualizowane, aby zapewnić możliwość blokowania nowych zagrożeń. Oto, co możesz zrobić, jeśli spróbujesz otworzyć / uruchomić aplikację i zobaczysz błąd „SmartScreen nie jest w tej chwili dostępny”.
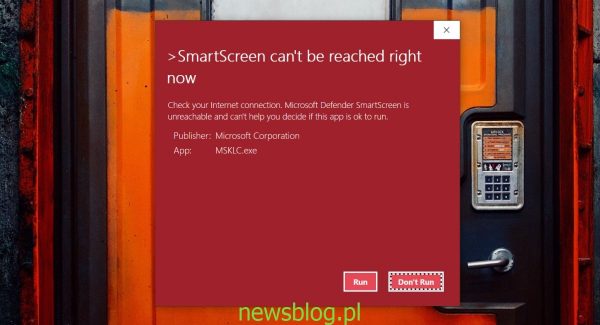
Sprawdź połączenie internetowe
SmartScreen działa, jeśli masz połączenie z Internetem. Bez aktywnego połączenia internetowego nie może wyświetlić zaktualizowanej listy znaczników złośliwego pliku.
Kliknij ikonę WiFi na pasku zadań. Poszukaj swojej sieci w panelu. Pod nim powinien znajdować się napis „Połączony, zabezpieczony” lub „Połączony, Internet”. Jeśli tak nie jest, nie masz dostępu do internetu.
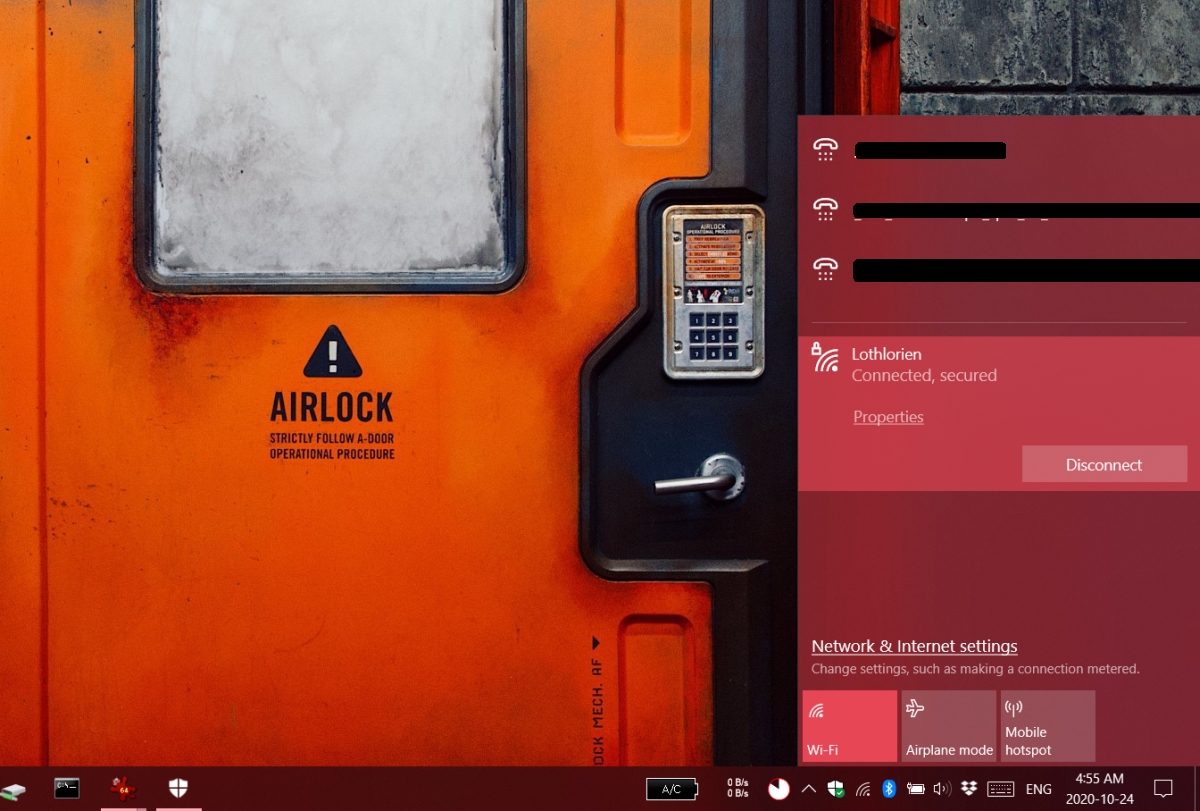
Sprawdź stan usługi SmartScreen
SmartScreen to usługa; działa na komputerze stacjonarnym, ale do pracy musi komunikować się z serwerem online. Jeśli serwer nie działa, zobaczysz błąd „SmartScreen nie jest w tej chwili dostępny”, jeśli Twój internet działa.
Niestety, nie ma strony stanu przejścia do usługi. Będziesz musiał sprawdzić fora internetowe i różne konta Microsoft na Twitterze, aby sprawdzić, czy usługa nie działa.
Przełącz SmartScreen
SmartScreen może napotkać problemy, a jego wyłączenie i włączenie może je rozwiązać.
Otwórz program Windows Defender. Przejdź do kontroli aplikacji i przeglądarki. Kliknij Ustawienia ochrony opartej na reputacji. Wyłącz opcję „Sprawdź aplikacje i pliki”. Uruchom ponownie system. Wróć do programu Windows Defender i włącz ponownie opcję „Sprawdź aplikacje i pliki”. Otwórz plik, a SmartScreen go przeskanuje.
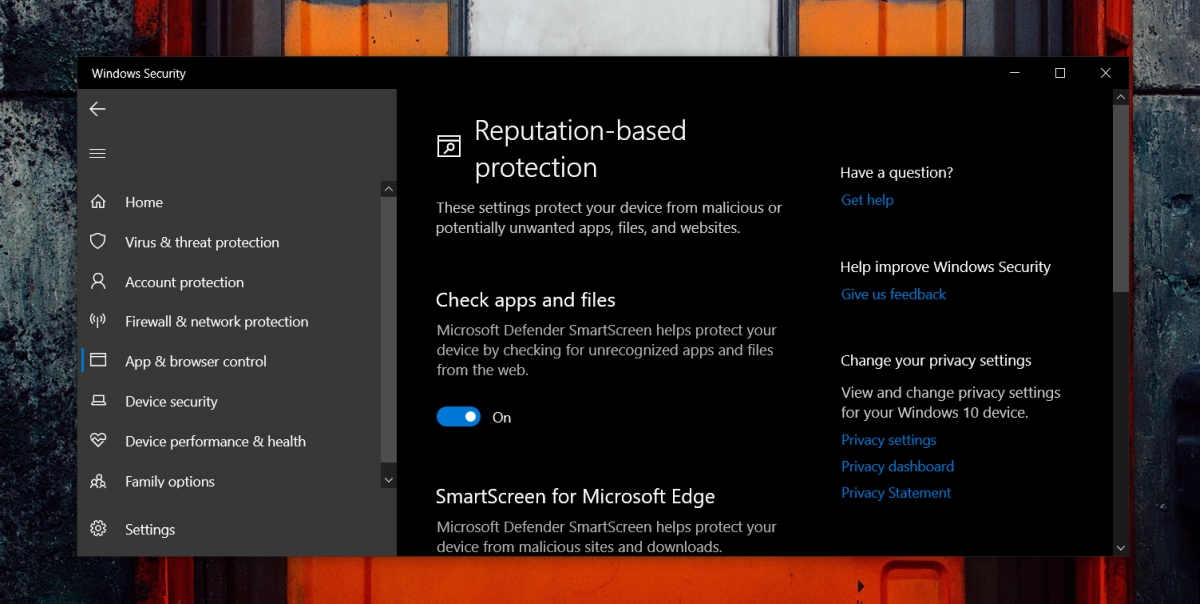
Wyłącz serwery proxy i VPN
Serwer proxy lub VPN nie powinny zakłócać działania ekranu SmartScreen, ale zawsze są wyjątki. Jeśli masz skonfigurowany serwer proxy w systemie Windows 10 lub korzystasz z VPN, wyłącz je i spróbuj otworzyć plik.
Skanuj za pomocą VirusTotal
Jeśli ekran SmartScreen nadal nie działa, możesz spróbować przeskanować plik za pomocą VirusTotal, chociaż działa on tylko w przypadku plików wykonywalnych.
Odwiedź VirustTotal. Kliknij Wybierz plik. Prześlij plik. Po wyświetleniu początkowych wyników kliknij przycisk strzałki odświeżania w programie VirusTotal, aby uruchomić nowe skanowanie. Jeśli plik jest bezpieczny, pomiń SmartScreen i otwórz go.

By-pass SmartScreen
SmartScreen jest konserwatywny, jeśli chodzi o blokowanie plików. Zablokuje wszystko z pozornie nieszkodliwych powodów.
Chociaż jest to ogólnie dobra rzecz, tj. Chcesz, aby Twój program antywirusowy był zbyt ostrożny, czasami można go zignorować. Jeśli wiesz, że plik jest bezpieczny, pomiń SmartScreen.
Kliknij dwukrotnie plik, który chcesz uruchomić. Na ekranie „SmartScreen nie jest w tej chwili dostępny” kliknij Uruchom mimo to. Plik zostanie otwarty.
Wniosek
Problemy z SmartScreen rzadko są długotrwałe. Jeśli usługa nigdy nie działała od czasu zainstalowania systemu Windows 10 lub przestała działać po aktualizacji, może być konieczne cofnięcie aktualizacji, zaczekanie na aktualizację poprawki lub rozważenie utworzenia nowego użytkownika.