Na systemie Linux dostępnych jest wiele narzędzi do wirtualizacji, a jednym z najpopularniejszych, zwłaszcza w kontekście zastosowań biznesowych, jest VMware. Wybór VMware nie jest zaskoczeniem, ponieważ oferuje on solidny zestaw funkcji, wspierany przez dużą firmę oraz całodobową obsługę techniczną. Jeśli dopiero zaczynasz przygodę z VMware na Linuksie, jesteśmy tu, aby Ci pomóc. W poniższym artykule przedstawimy wszystkie kroki niezbędne do zainstalowania VMware Workstation Pro 14 na systemie Linux, obejmując zarówno serwery, jak i stacje robocze.
Warto jednak zaznaczyć, że VMware Workstation Pro 14 nie jest darmowym ani otwartym oprogramowaniem. Aby uzyskać pełną wersję, konieczne jest zakupienie licencji. Niemniej jednak, dostępna jest wersja próbna. Możesz pobrać najnowszą wersję dla systemu Linux tutaj.
Uwaga: darmowy okres próbny VMware trwa 30 dni, oferując pełną funkcjonalność programu bez żadnych ograniczeń.
Instalacja VMware Workstation Pro 14
VMware Workstation Pro 14 dla systemu Linux dostarczany jest w formie pliku „pakietu”. Jest to plik binarny, który działa na większości dystrybucji Linuxa. VMware nie udostępnia pakietów dostosowanych do konkretnych dystrybucji, dlatego ta forma instalacji jest jedyną opcją. Aby zainstalować oprogramowanie, uruchom poniższe polecenia:
cd ~/Downloads sudo -s ./VMware-*
Po wykonaniu tych trzech komend powinien uruchomić się instalator graficzny. Pierwszym krokiem będzie zaakceptowanie umowy licencyjnej. Kliknij „Akceptuję warunki umowy licencyjnej”, aby kontynuować instalację (możesz być proszony o to kilka razy).

Po zaakceptowaniu warunków instalator zapyta, czy chcesz otrzymywać powiadomienia o nowych aktualizacjach produktu. Wybierz „Tak” i kliknij „Dalej”, aby przejść do kolejnego etapu.
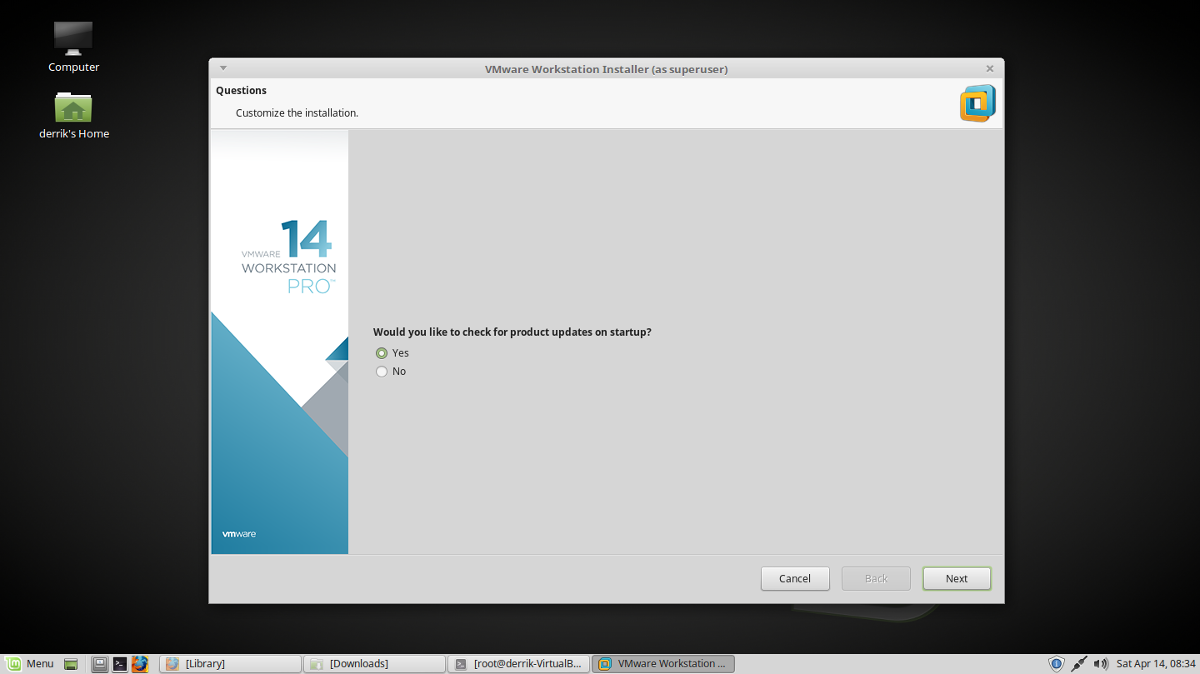
Gdy przejdziesz przez wszystkie pytania, instalator poprosi o podanie nazwy użytkownika, który będzie korzystał z oprogramowania. Wprowadź swoją nazwę użytkownika i kliknij „Dalej”.
Następnie musisz określić lokalizację, w której VMware przechowa maszyny wirtualne. Domyślnym katalogiem dla VMware Workstation Pro 14 jest /var/lib/vmware/Shared VMs, co zazwyczaj nie wymaga zmiany. Kliknij „Dalej”, aby kontynuować.
W pewnym momencie instalatora będziesz musiał skonfigurować porty. Zachowaj domyślne ustawienia i kliknij „Dalej”, aby przejść do kolejnego kroku.
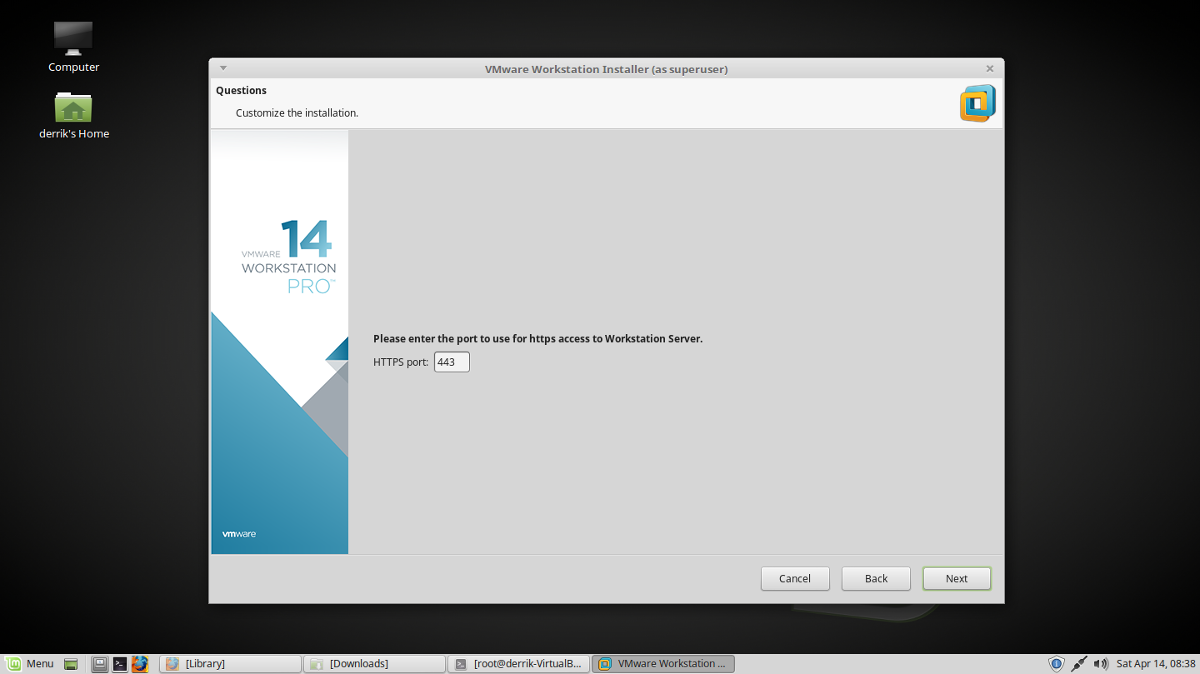
Instalator VMware wydaje się mieć już większość informacji potrzebnych do instalacji, ale teraz musisz podać klucz produktu. Jeśli go posiadasz, wprowadź go teraz. W przeciwnym razie kliknij „Dalej”, aby kontynuować w trybie próbnym. Po upływie okresu próbnego będziesz musiał wprowadzić klucz.
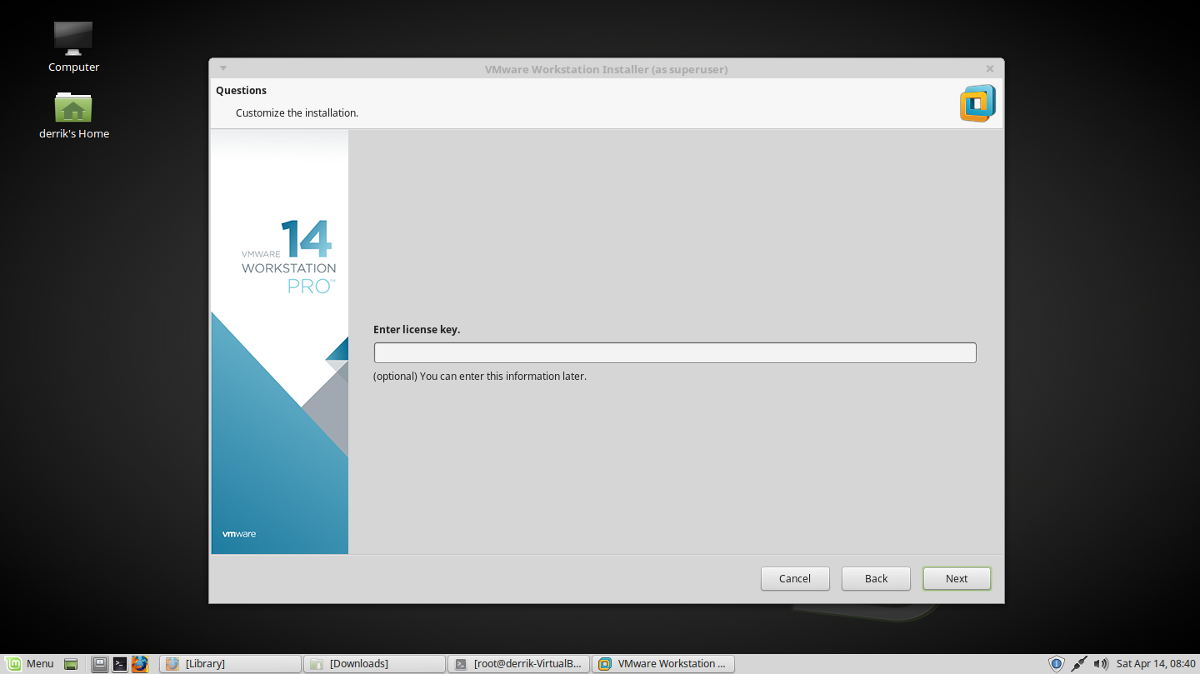
Po wprowadzeniu klucza produktu kliknij „Instaluj”, aby rozpocząć proces instalacji. Po zakończeniu instalacji powinien pojawić się komunikat „Instalacja powiodła się”.
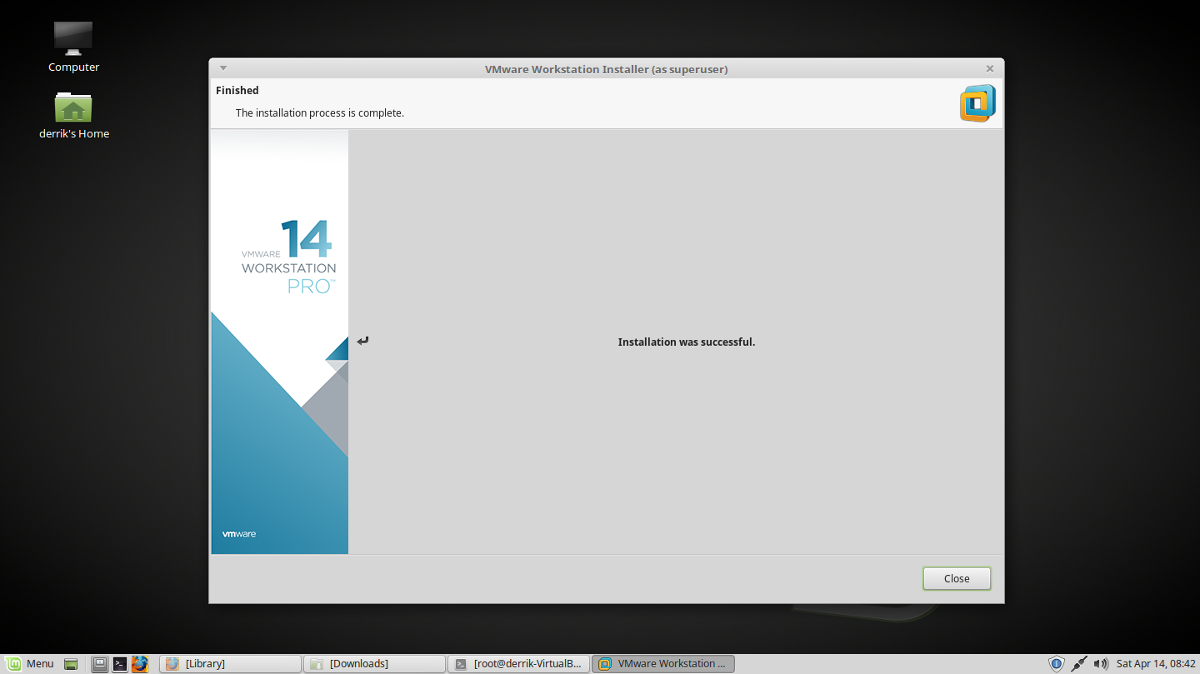
Użytkowanie VMware Workstation Pro 14
VMware Workstation Pro 14 składa się z trzech różnych programów: „VMware Workstation”, „VMware Player” oraz „Virtual Network Editor”. Aby uzyskać dostęp do tych aplikacji, otwórz menu aplikacji i wyszukaj „VMware”. Kliknij na jeden z zainstalowanych programów.
Po uruchomieniu aplikacji VMware na pulpicie systemu Linux zobaczysz wyskakujące okienko, które poprosi o podanie klucza produktu. Wybierz opcję próbnej wersji oprogramowania na 30 dni, a okno zniknie.
Tworzenie maszyny wirtualnej
Proces tworzenia maszyn wirtualnych w VMware jest stosunkowo prosty i rozpoczyna się od przejścia do głównego okna VMware Workstation i wybrania opcji „Utwórz nową maszynę wirtualną”.
W kreatorze instalacji upewnij się, że wybrano opcję „Typowa”. Wybór tej opcji ułatwia konfigurację nowego urządzenia w porównaniu do trybu zaawansowanego.
Następnie wybierz „Użyj obrazu ISO” i kliknij „Przeglądaj”. W przeglądarce plików znajdź odpowiedni plik ISO systemu operacyjnego, który chcesz uruchomić w wirtualnej maszynie, a następnie wybierz „otwórz”.
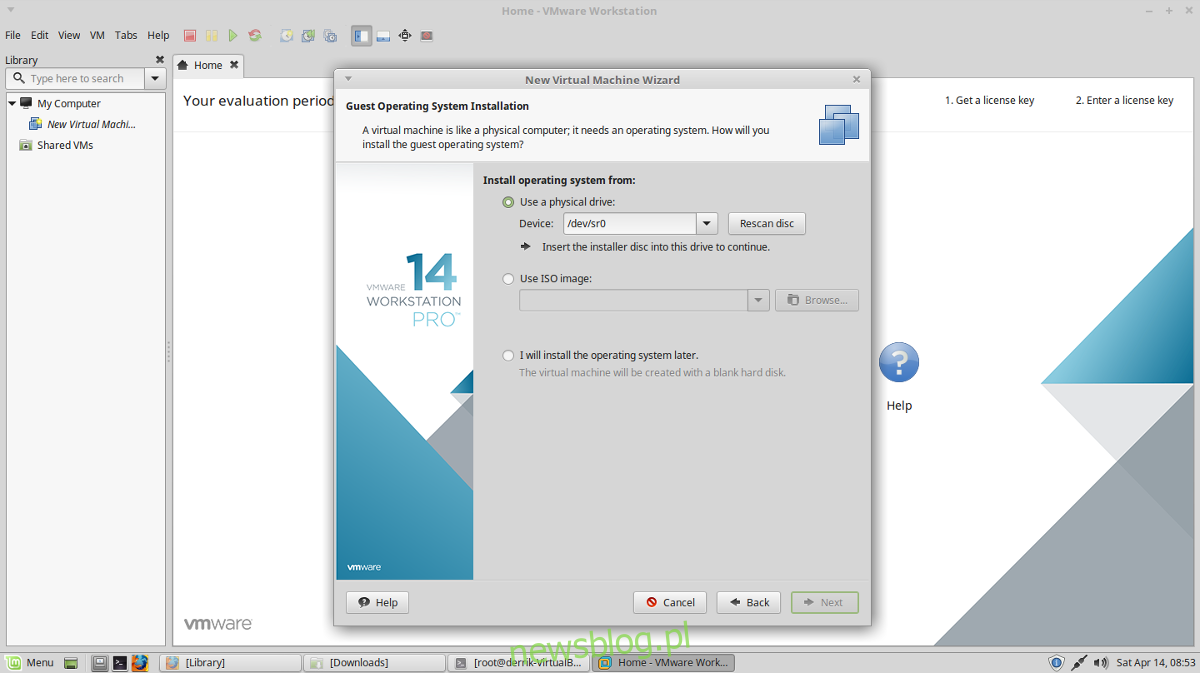
W tym kroku wybierz typ systemu operacyjnego „Gość”, który będzie używany w maszynie wirtualnej. Możesz wybierać spośród opcji takich jak „Microsoft Windows”, „Linux”, „Novell NetWare”, „Solaris”, „VMware ESX” i „Inne”.
Wybierając typ „Gość”, musisz dodatkowo określić „Wersję”. Na przykład, jeśli wybierzesz „Linux” jako gościa, w menu rozwijanym „Wersja” wybierz konkretną dystrybucję (np. Ubuntu, Fedora itp.).
Po dokonaniu wyboru kliknij „Dalej”, wprowadź nazwę dla swojej maszyny wirtualnej w polu „nazwa” i naciśnij „Dalej”, aby kontynuować.
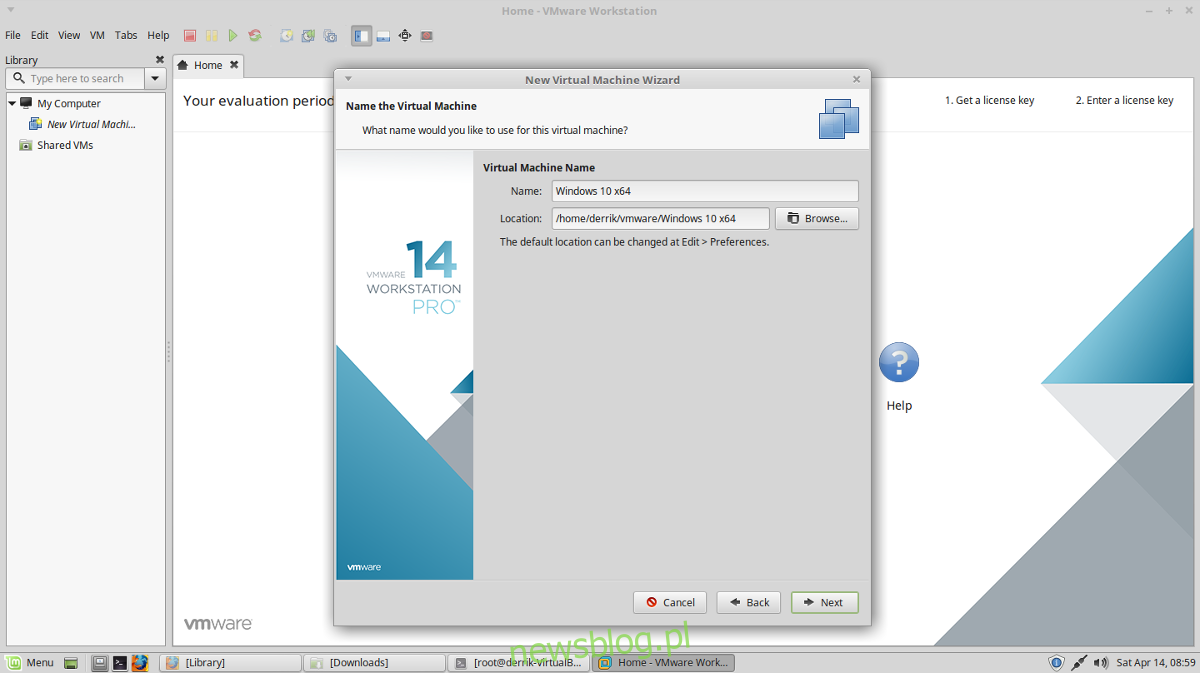
Rozmiar dysku dla maszyny wirtualnej ustala się po nadaniu jej nazwy. VMware powinno automatycznie zaproponować odpowiedni rozmiar, więc kliknij „Dalej”, aby przejść dalej.
Uwaga: potrzebujesz większej pojemności dysku dla maszyny wirtualnej? W kreatorze zmień wartość w „Maksymalny rozmiar dysku (w GB)” z domyślnej.
Po skonfigurowaniu wirtualnego dysku twardego maszyna wirtualna będzie gotowa do użycia. Zakończ proces tworzenia, klikając przycisk „Zakończ”.
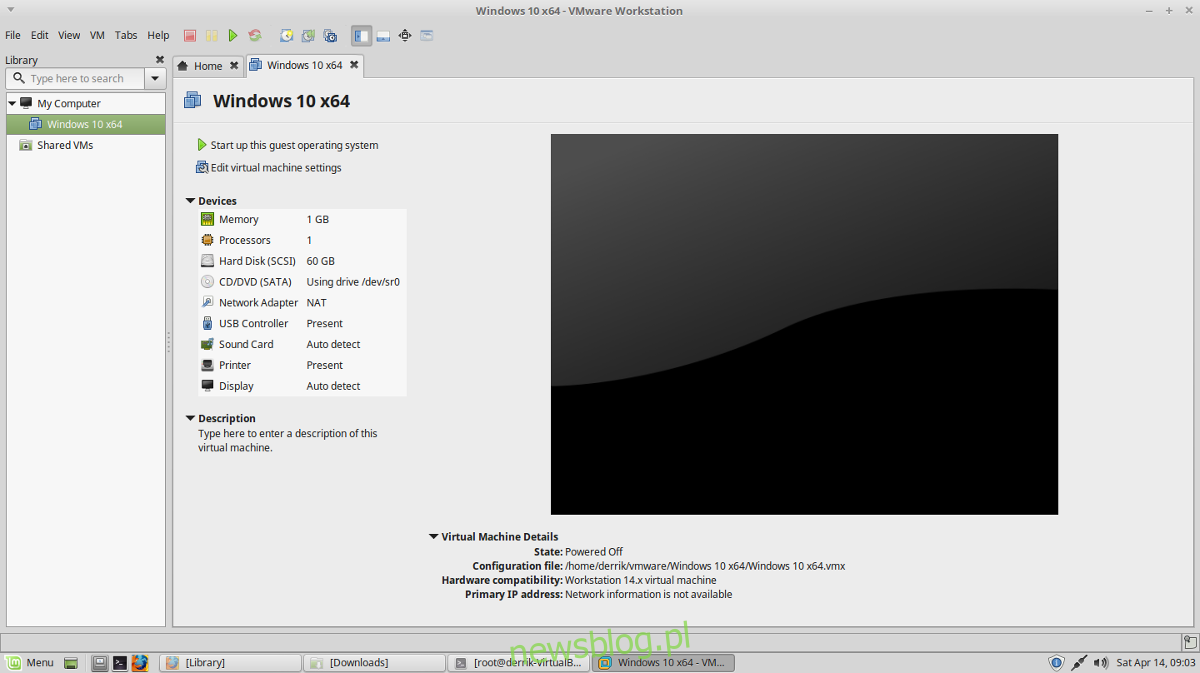
Aby uruchomić maszynę wirtualną VMware, wróć do głównego okna, wybierz swoją maszynę wirtualną i kliknij „Uruchom ten system operacyjny gościa”.
newsblog.pl
Maciej – redaktor, pasjonat technologii i samozwańczy pogromca błędów w systemie Windows. Zna Linuxa lepiej niż własną lodówkę, a kawa to jego główne źródło zasilania. Pisze, testuje, naprawia – i czasem nawet wyłącza i włącza ponownie. W wolnych chwilach udaje, że odpoczywa, ale i tak kończy z laptopem na kolanach.