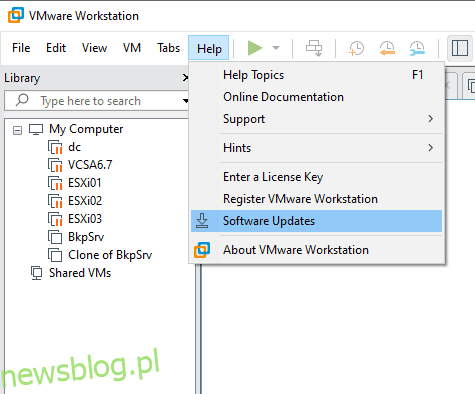VMware Workstation Pro 16 to jeden z produktów VMware, który obsługuje wiele systemów operacyjnych jako maszyny wirtualne (VM) na jednym komputerze z systemem Windows lub Linux.
Każdy informatyk, programista lub firma, która tworzy i testuje dowolne oprogramowanie dla dowolnego urządzenia, platformy lub chmury, może korzystać z VMware Workstation Pro 16.
VMware Workstation Pro 16 wprowadza kilka bardzo ekscytujących nowych funkcji oprogramowania do wirtualizacji, w tym:
Kontenery i Kubernetes
VMWare obsługuje Container i Kubernetes w VMWare Workstation za pomocą narzędzia wiersza poleceń: vctl.
Obsługa nowego systemu operacyjnego
Obsługuje nowe systemy operacyjne, takie jak RHEL 8.2, Debian 10.5, Fedora 32, CentOS 8.2, FreeBSD 11.4 i ESXi 7.0.
Zgodność połączenia z VSphere 7
Obsługuje połączenie z vSphere 7.0 za pośrednictwem ESXi i vCenter Server w celu zdalnej obsługi i konfiguracji maszyny wirtualnej.
Ten post pokaże Ci, jak zaktualizować VMware Workstation Pro v15.5 do VMware Workstation Pro v16.
Spis treści:
Przygotowanie do aktualizacji
Przed uaktualnieniem do VMware Workstation Pro v16 upewnij się, że komputer fizyczny spełnia minimalne wymagania systemowe.
Aby uzyskać więcej informacji, zobacz Wprowadzenie i wymagania systemowe rozdział dotyczący korzystania z VMware Workstation Pro 16.
Możesz sprawdzić, jaka wersja VMware Workstation Pro 15.5 jest zainstalowana na Twoim komputerze. W tym celu kliknij Pomoc -> O VMware Workstation.
Uaktualnij do VMware Workstation Pro 16
Aby uaktualnić do VMware Workstation Pro 16, otwórz VMware Workstation 15.5.x, wybierz Pomoc, a następnie Aktualizacje oprogramowania.
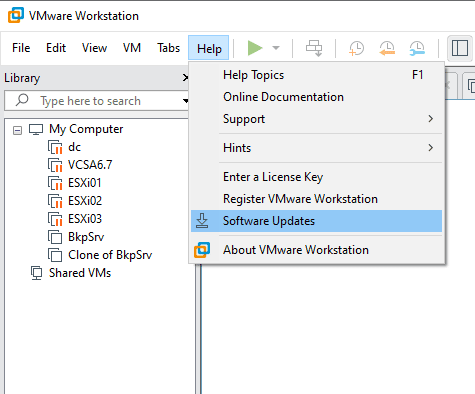
Kliknij Sprawdź aktualizacje.
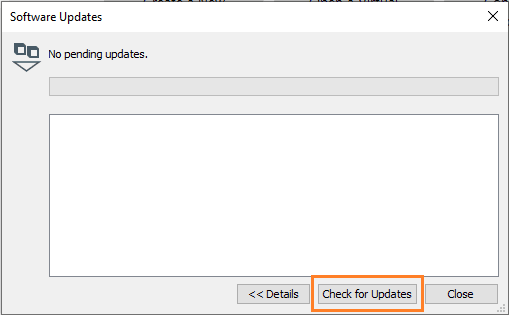
Kliknij Uzyskaj więcej informacji.
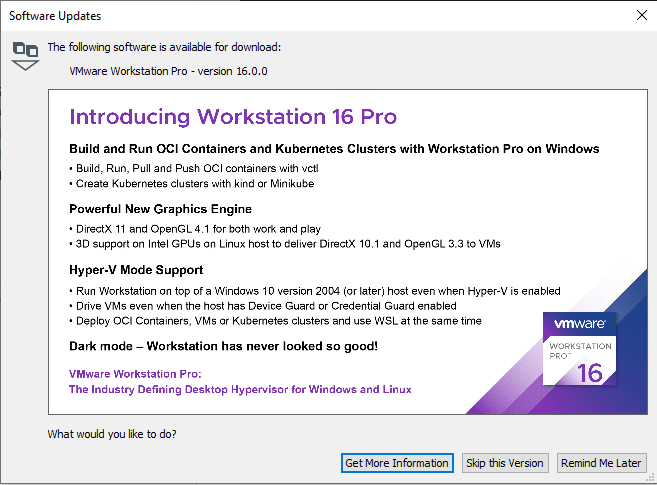
Doprowadzi cię do pobrania VMware Workstation. Przejdź do VMware Workstation Centrum pobierania.
I wybierz Pobierz teraz.
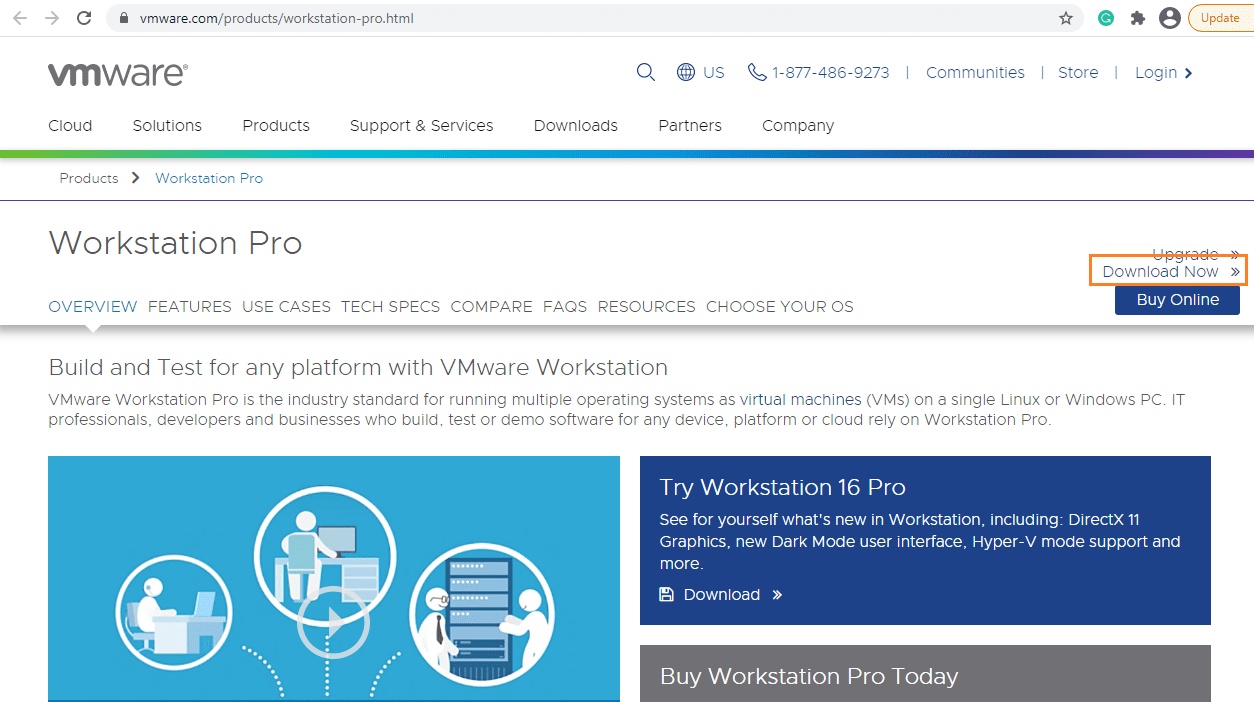
Musisz zalogować się do swojego profilu konta My VMware. Stwórz swój profil jeśli nie masz nikogo.
Zapoznaj się z Umową licencyjną użytkownika końcowego (EULA), kliknij Akceptuj, a następnie kliknij Pobierz teraz.
VMware Workstation Pro 16 zostanie pobrany do Twojego systemu. Otwórz folder, do którego pobrano instalację, kliknij dwukrotnie, aby rozpocząć proces instalacji.
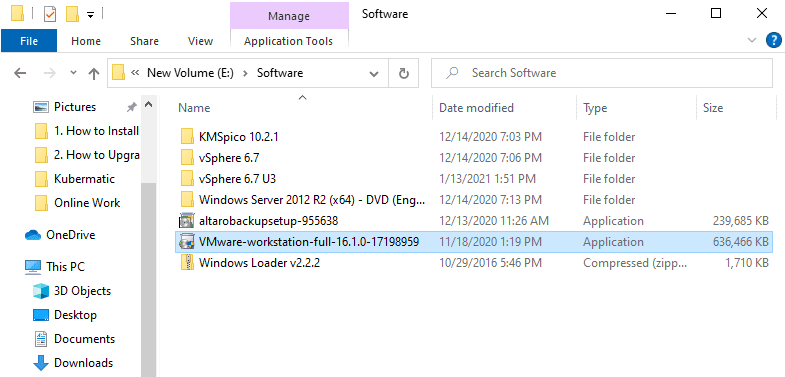
Pojawi się kreator VMware Workstation Pro 16. Zostanie zaktualizowany do VMware Workstation Pro 16. Kliknij Dalej, aby kontynuować.
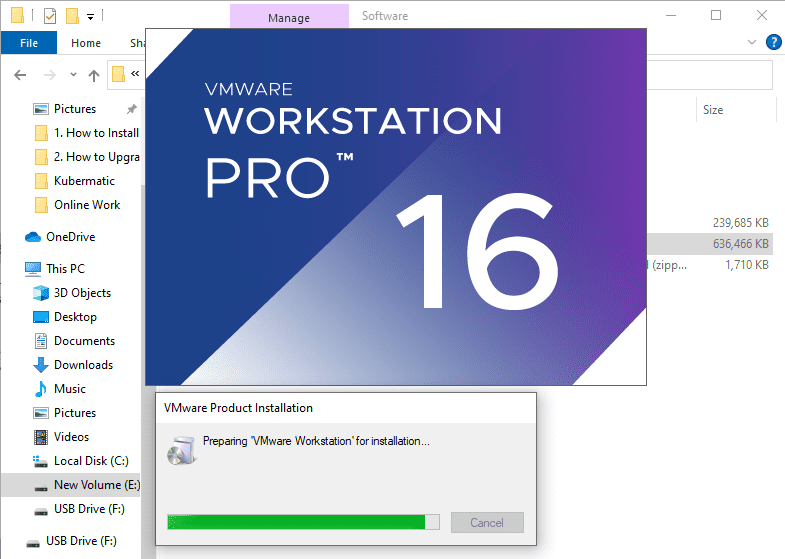
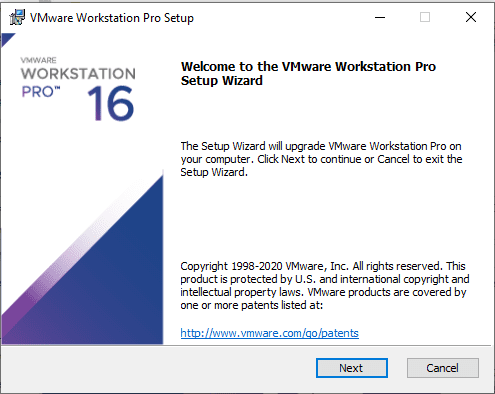
Zaakceptuj umowę licencyjną, a następnie kliknij Dalej.
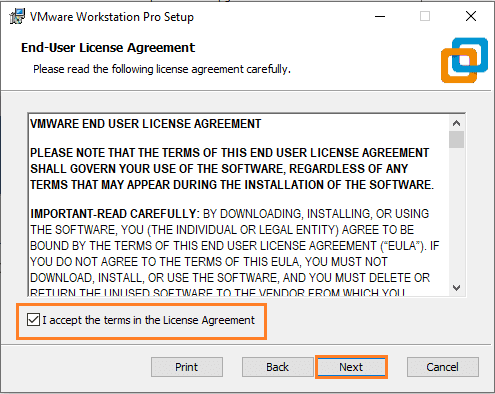
Pozostaw wszystko domyślnie i kliknij Dalej, aby kontynuować.
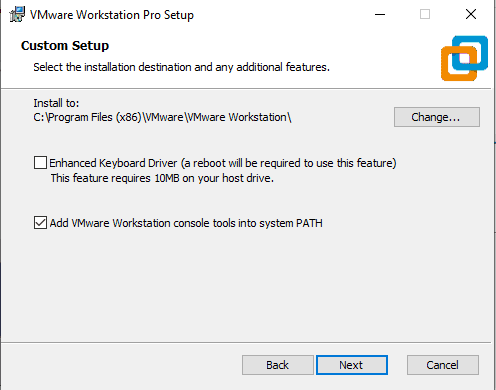
Zaznacz opcję „Dołącz do programu poprawy jakości obsługi klienta VMware”, jeśli jesteś zainteresowany, w przeciwnym razie pozostaw to pole puste i kliknij Dalej.
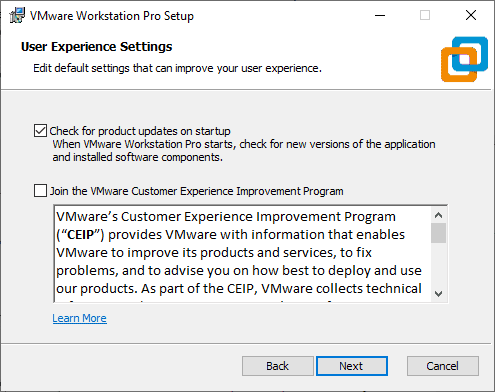
Pozostaw wszystko domyślnie i kliknij Dalej.
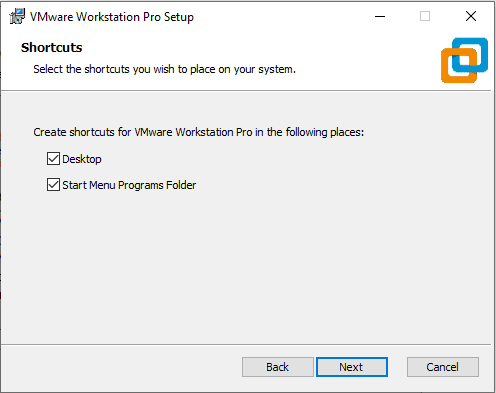
Kliknij Uaktualnij, aby rozpocząć proces aktualizacji.
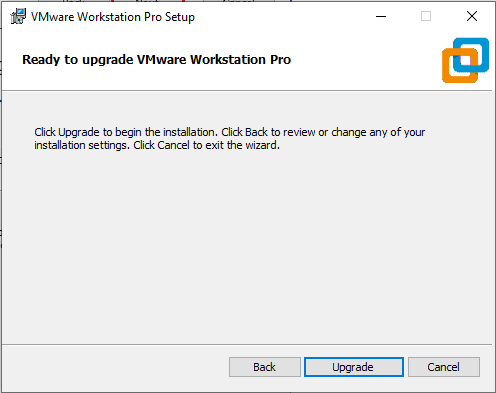
Po kliknięciu Aktualizuj rozpocznie się proces aktualizacji i zajmie trochę czasu.
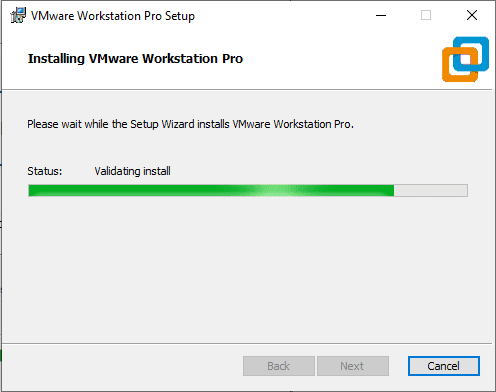
Kliknij przycisk Zakończ, aby zakończyć proces aktualizacji VMware Workstation Pro 16.
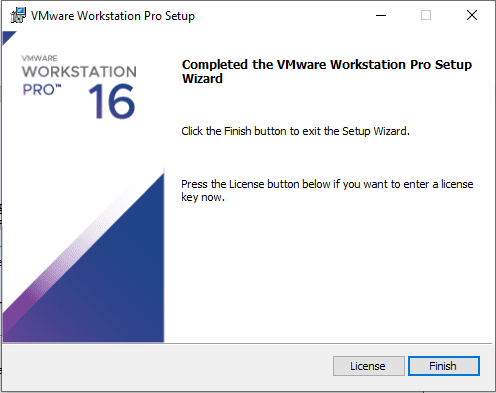
Po zakończeniu procesu aktualizacji kliknij dwukrotnie ikonę VMware Workstation Pro na pulpicie. Zostaniesz poproszony o podanie posiadanego klucza licencyjnego. Wprowadź klucz licencyjny i kliknij przycisk Kontynuuj.
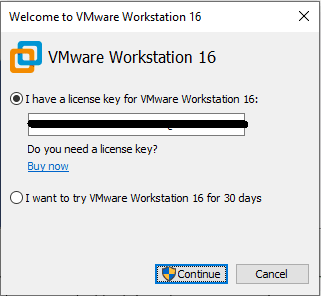
Kliknij Zakończ, aby zakończyć proces.
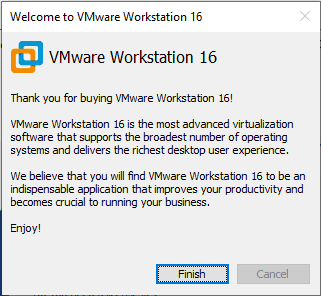
Udało Ci się zaktualizować VMware Workstation Pro 15.5.7 do wersji 16!
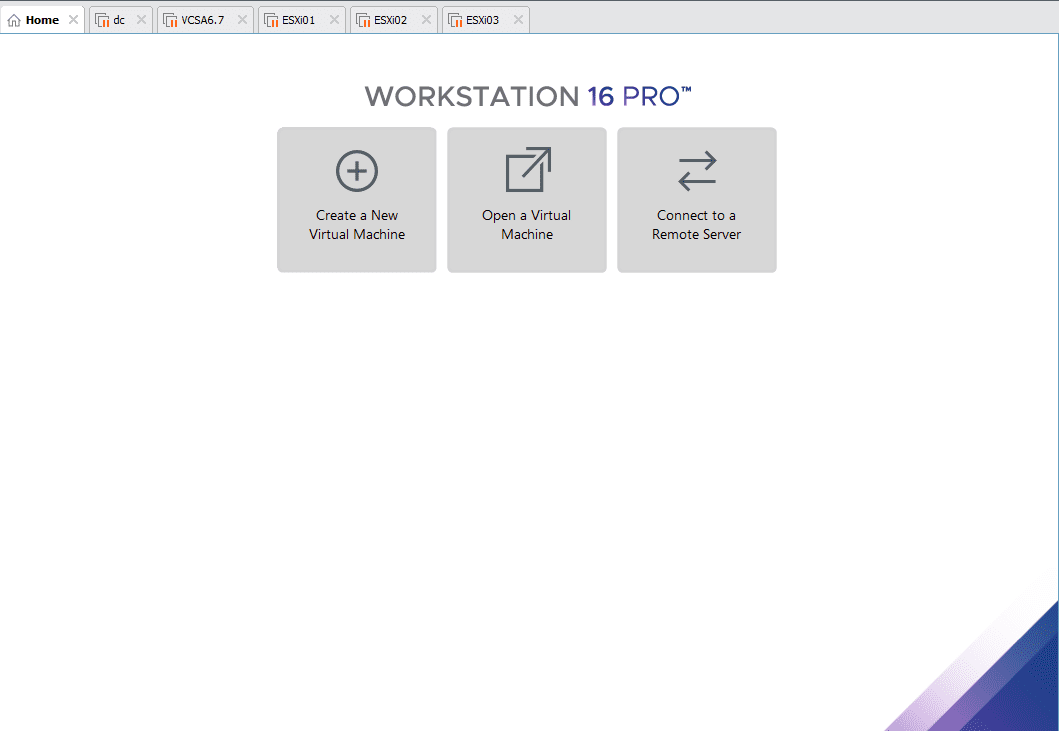
Aby sprawdzić, czy proces aktualizacji zakończył się pomyślnie i która wersja jest zainstalowana, kliknij Pomoc -> Informacje o VMware Workstation i zobacz wersję.
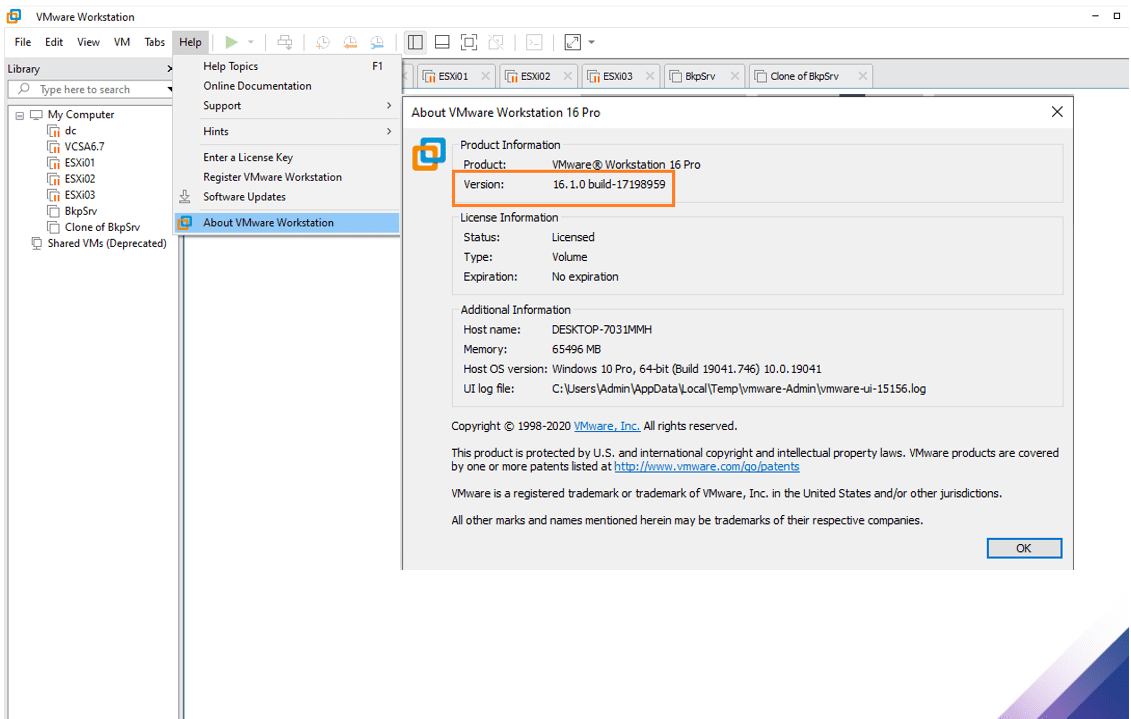
Aktualizowanie narzędzi VMware
Po uaktualnieniu VMware Workstation Pro 16 musisz również zaktualizować VMware Tools na wszystkich swoich maszynach wirtualnych. Aby zaktualizować narzędzia VMware, włącz określoną maszynę wirtualną, kliknij menu VM, a następnie kliknij Aktualizuj narzędzia VMware.
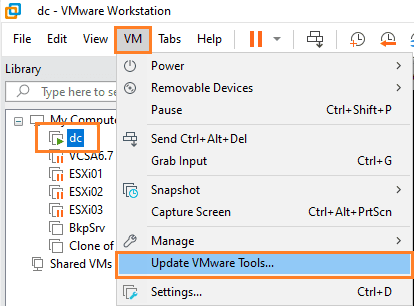
Zamontuje VMware Tools z wirtualnym napędem DVD, kliknij go dwukrotnie, aby uruchomić proces aktualizacji VMware Tools.
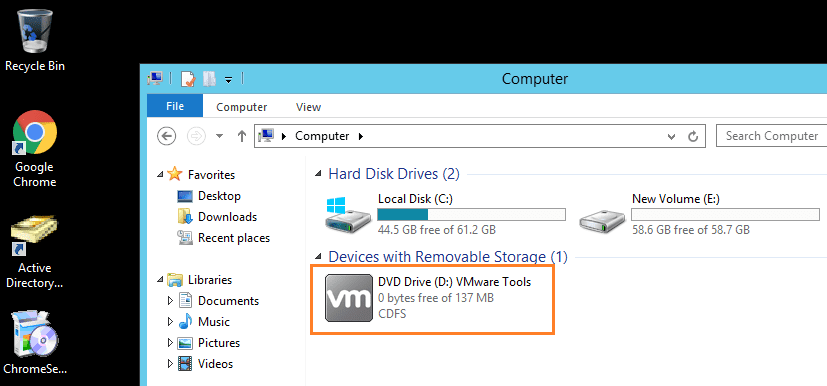
Wymagane będzie ponowne uruchomienie. Kliknij Tak, aby zakończyć proces.
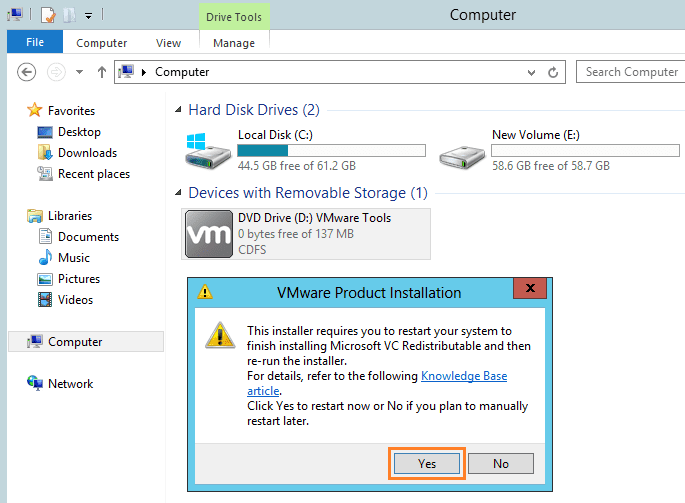
Kliknij Dalej, aby rozpocząć proces aktualizacji VMware Tools.
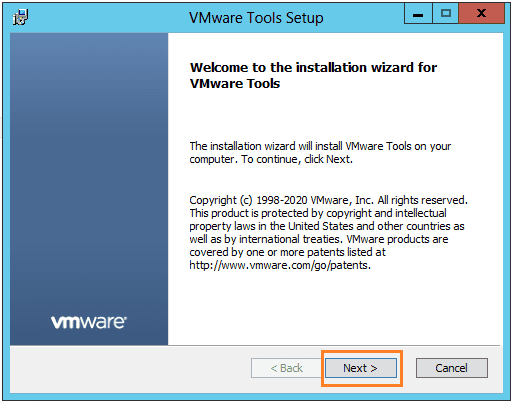
Pozostaw ustawienie domyślne i kliknij Dalej.
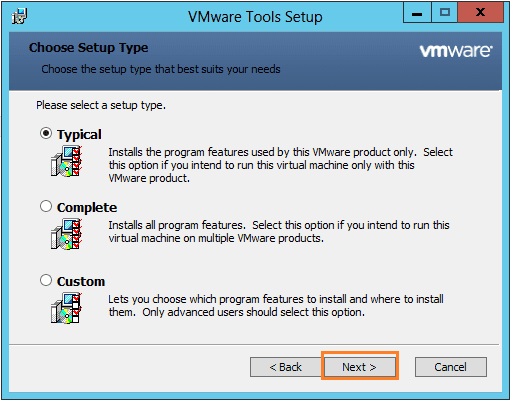
Kliknij Zainstaluj, aby kontynuować.
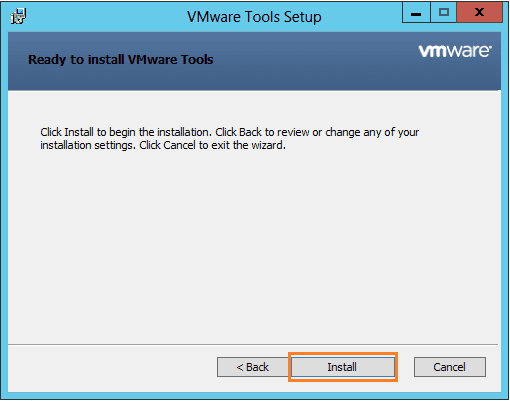
Kliknij Zakończ, aby zakończyć proces.
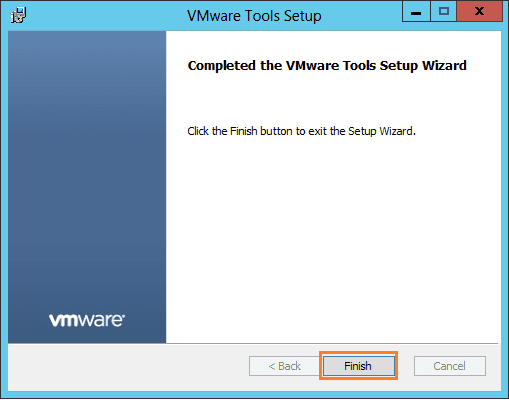
Poprosi Cię o ponowne uruchomienie maszyny wirtualnej. Kliknij Tak, aby go ponownie uruchomić.
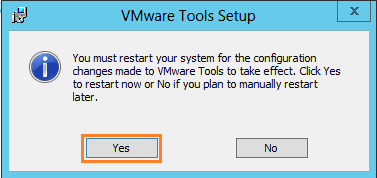
Proces aktualizacji VMware Tools został zakończony.
Ostatnie słowa
Mamy nadzieję, że możesz bezproblemowo zaktualizować swoją wersję VMware i używać jej do zarządzania wszystkimi systemami operacyjnymi gościa. Być może zainteresuje Cię także: 40 pytań i odpowiedzi dotyczących VMware opartych na scenariuszach.