Komputer działający na systemie Linux znajduje się na końcu domu? Chcesz wstrzymać muzykę, przenieść plik lub sprawdzić coś na ekranie? Dzięki aplikacji Unified Remote możesz zdalnie zarządzać swoim komputerem z systemem Linux za pomocą telefonu.
Instalacja Unified Remote
Unified Remote to zaawansowane narzędzie, które, w połączeniu z aplikacją na smartfony, umożliwia zdalne sterowanie komputerem. Użytkownicy mogą korzystać z wielu funkcji, takich jak obsługa klawiatury i myszy, zdalne sterowanie multimediami oraz przesyłanie plików.
Ubuntu
Jednym z kluczowych systemów operacyjnych Linux, które wspiera Unified Remote, jest Ubuntu. W tym przypadku nie ma dostępnych umów PPA, dlatego musisz pobrać samodzielny plik pakietu DEB, aby uruchomić serwer UR na swoim komputerze z Ubuntu.
Aby to zrobić, otwórz terminal i użyj narzędzia wget, żeby pobrać najnowszą wersję Unified Remote:
wget https://www.unifiedremote.com/static/builds/server/linux-x64/745/urserver-3.6.0.745.deb
Dla wersji 32-bitowej użyj następującego polecenia:
wget https://www.unifiedremote.com/static/builds/server/linux-x86/751/urserver-3.6.0.751.deb
Następnie zainstaluj pobrany pakiet, wykonując:
sudo dpkg -i urserver-3.6.0.745.deb
Debian
Unified Remote jest również dostępny dla Debiana w postaci pakietu binarnego. Aby go zainstalować, otwórz terminal i wykonaj poniższe kroki:
wget https://www.unifiedremote.com/static/builds/server/linux-x64/745/urserver-3.6.0.745.deb
Dla wersji 32-bitowej wpisz:
wget https://www.unifiedremote.com/static/builds/server/linux-x86/751/urserver-3.6.0.751.deb
sudo dpkg -i urserver-3.6.0.745.deb
Arch Linux
Mimo że na stronie Unified Remote nie znajdziesz oficjalnej wersji dla Arch Linux, możesz zainstalować to oprogramowanie za pośrednictwem AUR. Aby to zrobić, wykonaj następujące kroki:
Uwaga: Instalacja pakietów z AUR może wymagać ręcznego pobierania zależności. Możesz je znaleźć tutaj.
sudo pacman -S base-devel git git clone https://aur.archlinux.org/packages/unified-remote-server/ cd unified-remote-server makepkg -si
Fedora
Fedora jest jednym z obsługiwanych systemów Linux przez Unified Remote, jednak nie ma dedykowanych repozytoriów dla tej dystrybucji. Aby zainstalować program na komputerze z systemem Fedora, pobierz plik RPM. Otwórz terminal i użyj wget do pobrania najnowszej wersji:
wget https://www.unifiedremote.com/static/builds/server/linux-x64/745/urserver-3.6.0.745.rpm
Dla wersji 32-bitowej użyj:
wget https://www.unifiedremote.com/static/builds/server/linux-x86/751/urserver-3.6.0.751.rpm sudo dnf install -y urserver-3.6.0.745.rpm
OpenSUSE
Użytkownicy OpenSUSE również mogą korzystać z Unified Remote, który udostępnia plik RPM. Aby zainstalować aplikację, otwórz terminal, pobierz plik za pomocą wget i zainstaluj go za pomocą Zypper.
wget https://www.unifiedremote.com/static/builds/server/linux-x64/745/urserver-3.6.0.745.rpm
Dla wersji 32-bitowej użyj:
wget https://www.unifiedremote.com/static/builds/server/linux-x86/751/urserver-3.6.0.751.rpm sudo zypper install urserver-3.6.0.745.rpm
Ogólny Linux
Unified Remote oferuje „przenośne archiwum” dla wszystkich dystrybucji Linuxa na stronie pobierania. To archiwum nie wymaga współpracy z menedżerem pakietów. Użytkownicy, którzy chcą z niego skorzystać, muszą po prostu je pobrać, wyodrębnić i uruchomić.
Aby użyć tej wersji aplikacji na komputerze z systemem Linux, wykonaj poniższe kroki:
wget https://www.unifiedremote.com/static/builds/server/linux-x64/745/urserver-3.6.0.745.tar.gz
Dla 32-bitowej wersji przenośnej wykonaj:
wget https://www.unifiedremote.com/static/builds/server/linux-x86/751/urserver-3.6.0.751.tar.gz tar -xzvf urserver-3.6.0.745.tar.gz ./urserver
Aplikacja Mobilna Unified Remote
Pobranie i zainstalowanie serwera Unified Remote to tylko połowa procesu. Musisz również zainstalować aplikację mobilną. Unified Remote jest dostępny na iOS, Android oraz Windows Phone. Aby zainstalować aplikację, kliknij jeden z poniższych linków.
Po zainstalowaniu aplikacji mobilnej uruchom ją i przystąp do konfiguracji z komputerem z systemem Linux.
Konfiguracja Unified Remote
Proces konfiguracji Unified Remote jest automatyczny. Na komputerze z systemem Linux znajdź „Unified Remote” w menu aplikacji i uruchom serwer. Po uruchomieniu serwera w domyślnej przeglądarce otworzy się nowa karta, która będzie Twoim centrum sterowania UR. Możesz z niej bezpośrednio zarządzać funkcjami serwera na komputerze.

Kiedy UR jest aktywne, wróć do urządzenia mobilnego. Połącz się z Wi-Fi i otwórz aplikację. W aplikacji mobilnej wybierz opcję skanowania w poszukiwaniu serwera.
Po chwili, jeśli wszystko zostało prawidłowo skonfigurowane, aplikacja UR Mobile połączy się z komputerem z systemem Linux.
Gdy aplikacja Unified Remote nawiąże połączenie z komputerem, możesz od razu z niej korzystać!
Użytkowanie Unified Remote
Unified Remote jest bardzo intuicyjny, a wszystkie dostępne funkcje są widoczne na liście w aplikacji. Od „myszy i klawiatury” po „sterowanie multimediami” oraz „przesyłanie plików” – wszystko jest zaledwie na wyciągnięcie ręki. Nie wiesz, jak skorzystać z którejś z funkcji? Sprawdź poniższe sekcje!
Klawiatura / Mysz

Aby zdalnie sterować komputerem z systemem Linux, otwórz aplikację UR i kliknij na „Podstawowe dane wejściowe”.
Aby poruszać myszą, przesuwaj palcem po obszarze dotykowym. W celu wprowadzenia tekstu, dotknij ikony klawiatury.
Sterowanie multimediami
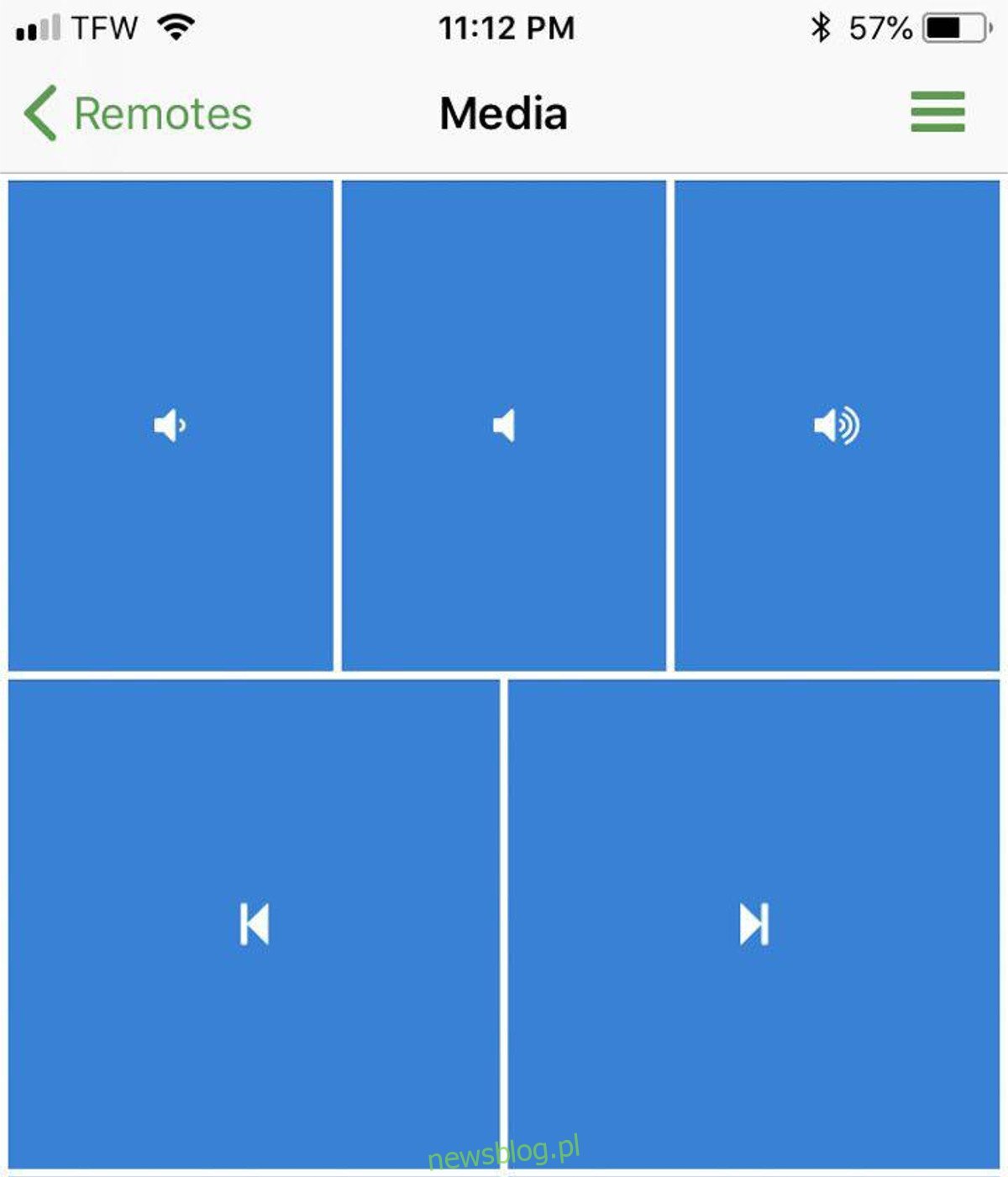
Chcesz zdalnie sterować odtwarzaniem multimediów na komputerze? Unified Remote umożliwia to. Aby to zrobić, otwórz aplikację UR i wybierz opcję „Media”. Wybór „Media” załadowuje przyciski sterujące multimediami.
Możesz używać przycisków do wstrzymywania, regulowania głośności czy pomijania utworów.
Menedżer plików
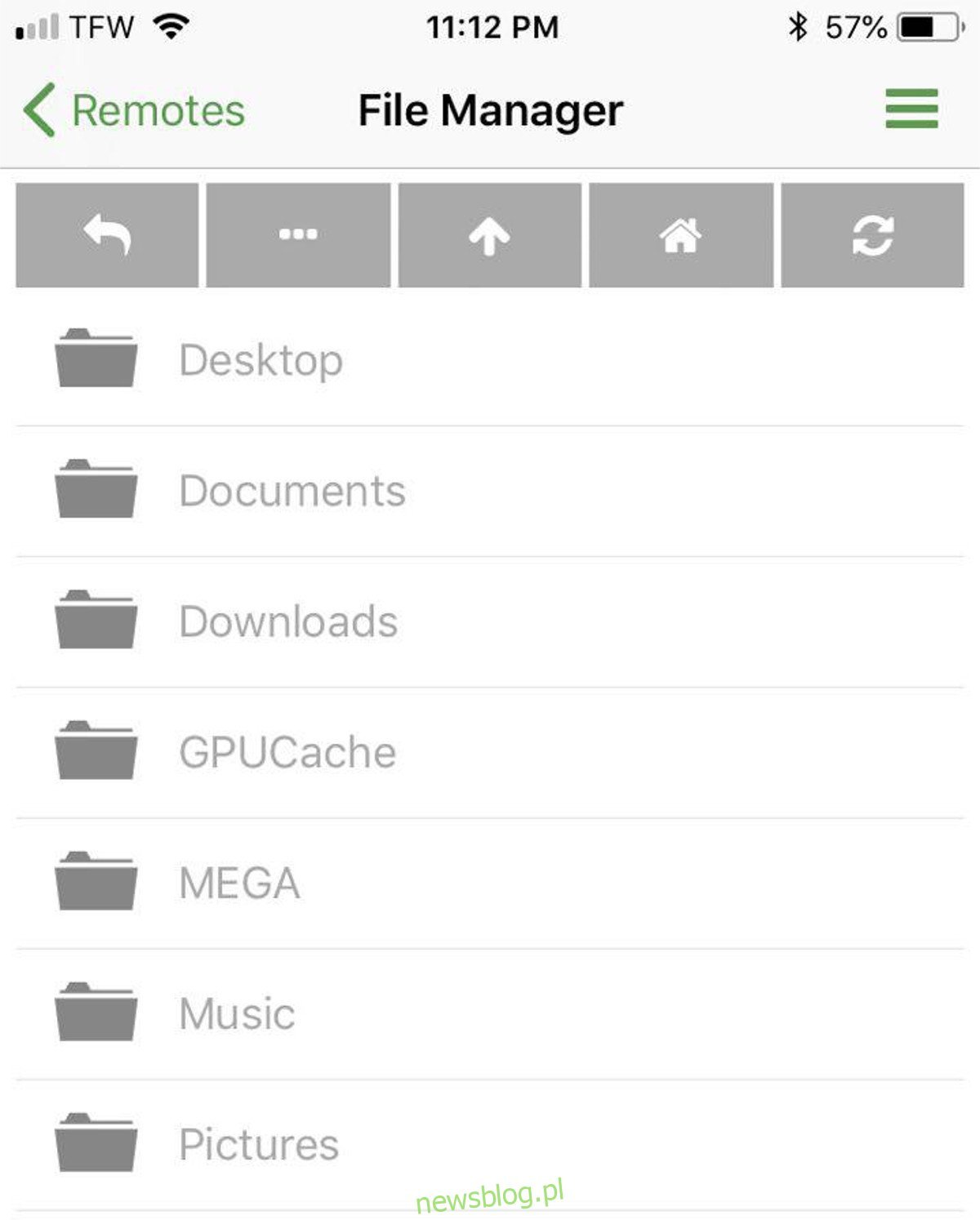
W Unified Remote dostępnych jest wiele funkcji, ale jedną z najprzydatniejszych jest „menedżer plików”. Dzięki niej można zdalnie przeglądać system plików komputera oraz uruchamiać na nim pliki.
Aby uzyskać dostęp do menedżera plików, otwórz aplikację UR i wybierz „Menedżer plików”. Następnie kliknij na katalog, do którego chcesz uzyskać dostęp i otwórz plik dotykając go w aplikacji.
newsblog.pl
Maciej – redaktor, pasjonat technologii i samozwańczy pogromca błędów w systemie Windows. Zna Linuxa lepiej niż własną lodówkę, a kawa to jego główne źródło zasilania. Pisze, testuje, naprawia – i czasem nawet wyłącza i włącza ponownie. W wolnych chwilach udaje, że odpoczywa, ale i tak kończy z laptopem na kolanach.