W systemie Windows 10 może wystąpić uciążliwy problem, który uniemożliwia użytkownikom pobieranie najnowszych wersji aplikacji z Microsoft Store. Ten błąd, który zauważono od co najmniej roku, polega na tym, że mimo dostępności aktualizacji, aplikacje nie są aktualizowane do nowych wersji. W tym artykule przedstawiamy sposoby na rozwiązanie problemu z aktualizacją aplikacji Microsoft Store.
Warto zaznaczyć, że proces naprawy może zająć do jednego dnia. Należy wykonać kilka kroków, które opiszemy poniżej. Istnieje możliwość, że problem rozwiąże się szybciej, ale mimo to będziesz mógł normalnie korzystać z systemu w międzyczasie.
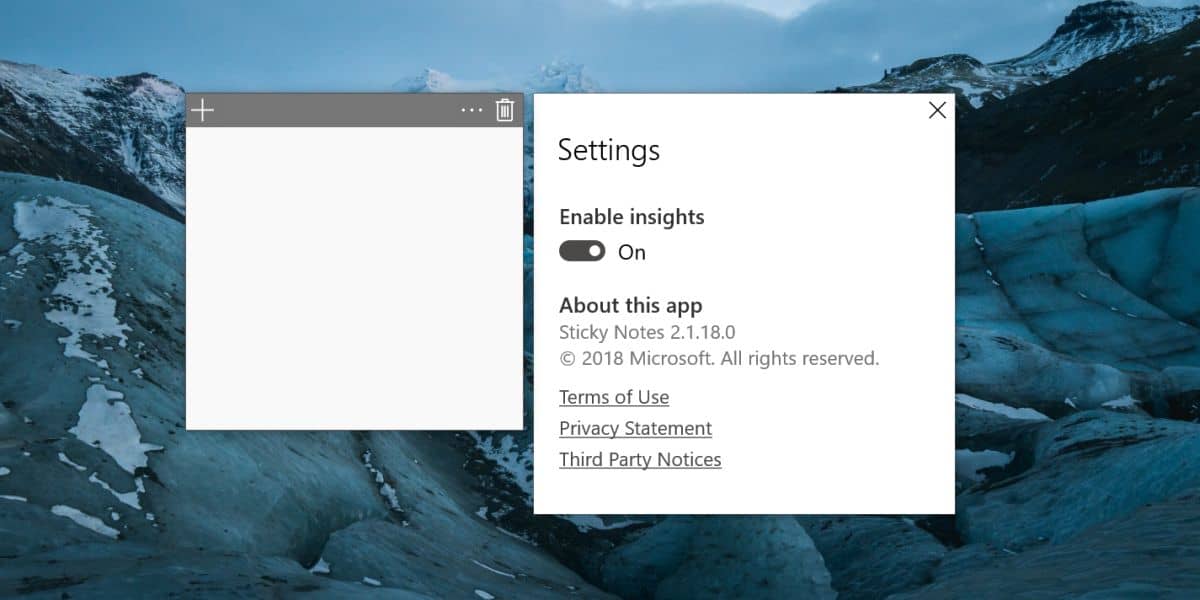
Sam doświadczyłem tego problemu w aplikacji Sticky Notes, która utknęła na wersji 2.1.18.0, mimo że zaktualizowałem system do Windows 10 1809.
Uruchom narzędzie do rozwiązywania problemów z Microsoft Store
Aby to zrobić, otwórz aplikację Ustawienia i przejdź do sekcji Aktualizacja i zabezpieczenia. Następnie wybierz kartę Rozwiązywanie problemów i przewiń do opcji Aplikacje ze Sklepu Windows. Uruchom narzędzie do rozwiązywania problemów i zastosuj wszelkie sugerowane poprawki.
Zresetuj Microsoft Store
Uruchom okno dialogowe za pomocą skrótu klawiszowego Win + R. Wpisz polecenie WSReset.exe i naciśnij Enter. Otworzy się okno wiersza polecenia, a jeśli masz otwartą aplikację Microsoft Store, zostanie ona automatycznie zamknięta. Pozwól, aby proces resetowania zakończył się, a ponowne uruchomienie aplikacji Microsoft Store potwierdzi, że wszystko przebiegło pomyślnie.
Ponowna instalacja aplikacji Microsoft Store
Otwórz program PowerShell z uprawnieniami administratora i wprowadź poniższe polecenie, aby przeinstalować Microsoft Store:
Get-AppXPackage *WindowsStore* -AllUsers | Foreach {Add-AppxPackage -DisableDevelopmentMode -Register "$($_.InstallLocation)AppXManifest.xml"}
Zresetuj folder dystrybucji oprogramowania
Przed zresetowaniem folderu dystrybucji oprogramowania włącz tryb samolotowy, co można łatwo zrobić z poziomu Centrum akcji.
Następnie otwórz wiersz polecenia i uruchom poniższe polecenia. Każde z nich należy wprowadzać osobno, czekając na zakończenie jednego przed przejściem do następnego. W przypadku pierwszego polecenia, uruchom je 3 do 4 razy:
taskkill /F /FI "SERVICES eq wuauserv"
Poniższe polecenia wystarczy uruchomić tylko raz:
net stop cryptSvc net stop bits net stop msiserver ren C:WindowsSoftwareDistribution SoftwareDistribution.old rmdir C:WindowsSoftwareDistributionDataStore rmdir C:WindowsSoftwareDistributionDownload
Po wykonaniu tych poleceń, uruchom również poniższe, pamiętając o wpisywaniu ich pojedynczo:
Net Stop bits Net Stop wuauserv Net Stop appidsvc Net Stop cryptsvc Ren %systemroot%SoftwareDistribution SoftwareDistribution.bak Ren %systemroot%system32catroot2 catroot2.bak Net Start bits Net Start wuauserv Net Start appidsvc Net Start cryptsvc
Poczekaj jeden dzień
Wykorzystaj ten czas, aby zająć się innymi sprawami i korzystać z systemu tak, jak zazwyczaj. Pod koniec dnia wyłącz komputer, a po ponownym uruchomieniu następnego dnia sprawdź, czy dostępne są aktualizacje w Microsoft Store.
Powinieneś zobaczyć dostępne aktualizacje aplikacji. Zainstaluj je, a następnie powinieneś otrzymać najnowszą wersję aplikacji.
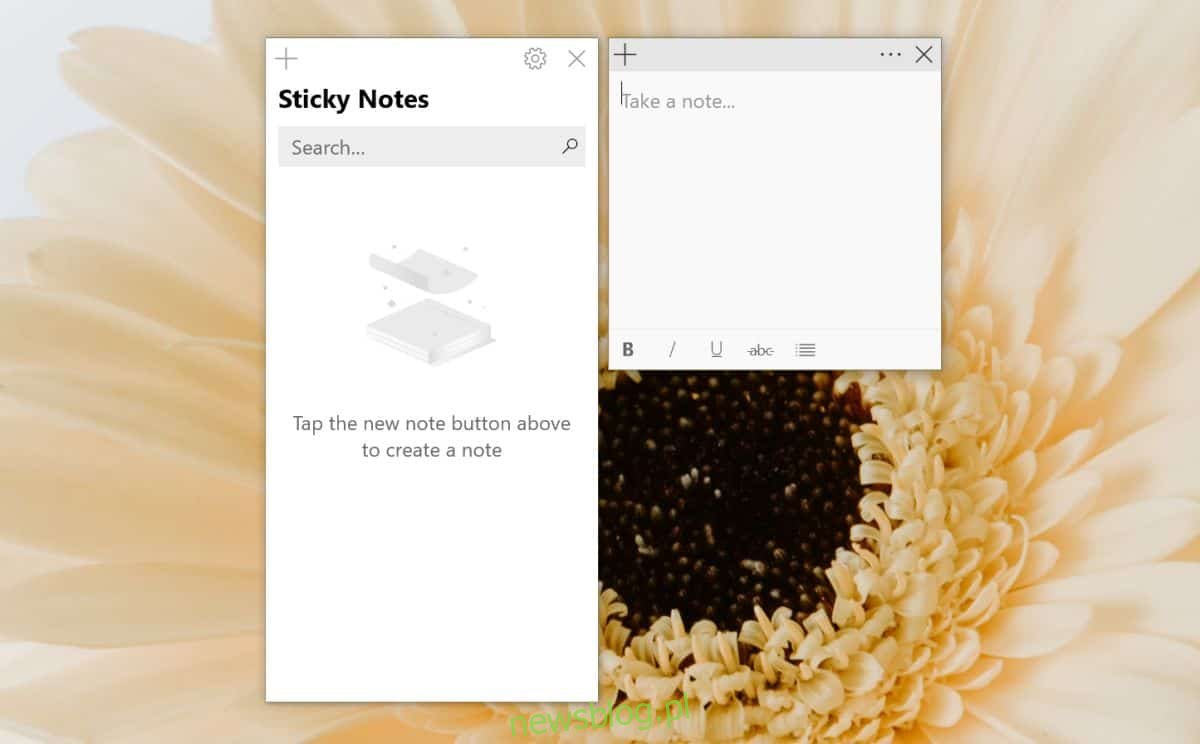
newsblog.pl
Maciej – redaktor, pasjonat technologii i samozwańczy pogromca błędów w systemie Windows. Zna Linuxa lepiej niż własną lodówkę, a kawa to jego główne źródło zasilania. Pisze, testuje, naprawia – i czasem nawet wyłącza i włącza ponownie. W wolnych chwilach udaje, że odpoczywa, ale i tak kończy z laptopem na kolanach.