Napędy CD / DVD szybko znikają z nowoczesnych laptopów i komputerów stacjonarnych. Porty USB, a co za tym idzie, dyski USB stają się obecnie popularnymi urządzeniami pamięci masowej używanymi do przesyłania i tworzenia kopii zapasowych plików oraz jako nośniki instalacyjne. Jeśli spojrzysz na rynek USB, zauważysz, że najniższy nominał pamięci dla dysku USB również wzrósł. Dyski USB są przydatne, zwłaszcza jeśli obsługują USB 3.0, ale jeśli dysk pochodzi z zainfekowanego systemu lub jest złośliwy, może również zainfekować system po podłączeniu. Jeśli chcesz, możesz wyłączyć dyski USB w systemie, aby uzyskać dodatkowe bezpieczeństwo. Oto jak.
Spis treści:
Wyłącz dyski USB
Możesz to zrobić zarówno w systemie Windows 10 Pro, jak i Windows 10 Home. W systemie Windows 10 Pro musisz przejść przez Edytor zasad grupy, aw systemie Windows 10 Home musisz przejść przez edytor rejestru. W obu przypadkach potrzebujesz uprawnień administratora, aby wyłączyć dyski USB.
Windows 10 Pro
Otwórz edytor zasad grupy i przejdź do następujących zasad;
Computer Configuration > Administrative Templates > System > Removable Storage Access
Wybierz zasady dotyczące dysków wymiennych i odmów im uprawnień do odczytu i zapisu. Zapobiegnie to łączeniu się dysków USB z systemem.
Windows 10 Home
Otwórz edytor rejestru i przejdź do następującej lokalizacji;
HKEY_LOCAL_MACHINESYSTEMCurrentControlSetServicesUsbStor
Tutaj zobaczysz wartość o nazwie Start. Kliknij go dwukrotnie, aby go edytować. W większości przypadków będzie miał wartość 3. Zamień ją na 4, kliknij OK i zamknij rejestr.
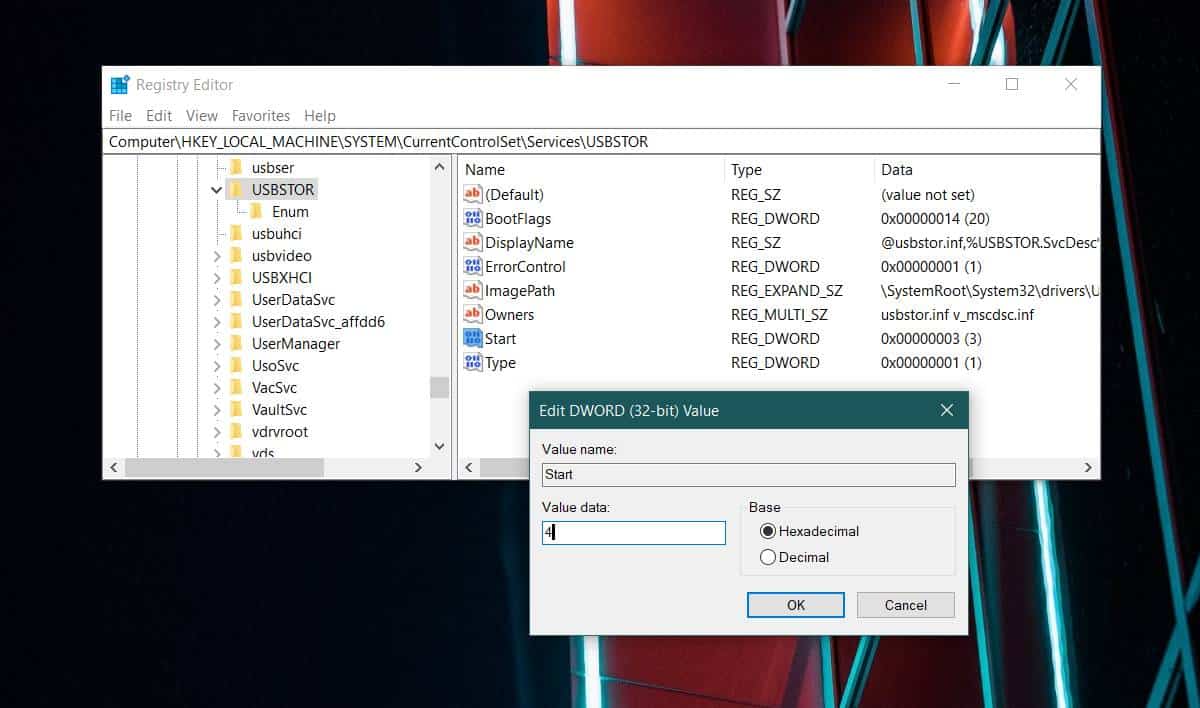
Po następnym podłączeniu dysku USB lub innego nośnika pamięci, który łączy się przez port USB, nie zobaczysz go w Eksploratorze plików, dysk nie będzie mógł się automatycznie uruchomić i nie będziesz mieć do niego dostępu w jakikolwiek sposób.
Ograniczenia
Dotyczy to tylko środowiska Windows 10. Jeśli na przykład uruchamiasz podwójnie system Windows 10 i Linuksa, a Twoja instalacja Linuksa nie ma takich ograniczeń, każdy może uruchomić komputer z systemem Linux i podłączyć dysk USB. Podobnie, jeśli uruchomisz system BIOS i ustawisz pierwsze urządzenie rozruchowe na dyski USB (itp.), Twój system uruchomi się z niego zamiast z lokalnego dysku twardego lub dysku SSD.
Blokada dysku USB działa tylko wtedy, gdy działa system Windows 10. Jeśli istnieje inny system operacyjny, z którego uruchamiasz system, nie będzie miał takich samych ograniczeń. Jeśli jesteś zainteresowany wprowadzeniem takich samych ograniczeń w systemie BIOS, lepiej zmienić pierwsze urządzenie rozruchowe na dysk twardy / dysk SSD i dodać hasło do systemu BIOS, aby zapobiec nieautoryzowanym zmianom w nim.
