Platforma Linux wykorzystuje mechanizm SWAP jako dodatkową przestrzeń pamięci do obsługi operacji systemowych. W praktyce, gdy pamięć RAM jest niewystarczająca, system automatycznie angażuje pamięć wirtualną (znaną jako SWAP), co pozwala uniknąć awarii lub zamrożenia systemu operacyjnego. Można zatem stwierdzić, że przestrzeń SWAP ma kluczowe znaczenie w systemie Linux. Dlaczego więc niektórzy użytkownicy decydują się na jej wyłączenie?
Jednym z głównych powodów wyłączania SWAP jest fakt, że wiele osób w ogóle nie potrzebuje tej funkcji. W obliczu rosnącej pojemności pamięci RAM w nowoczesnych urządzeniach, wielu użytkowników nigdy nie wykorzystuje pamięci SWAP.
Kolejnym argumentem przeciwko SWAP jest to, że większość komputerów obecnie korzysta z dysków SSD. SWAP, będąc partycją lub plikiem, może intensywnie eksploatować dyski SSD, co z kolei może prowadzić do ich szybszego zużycia.
Debata dotycząca SWAP jest kontrowersyjna wśród społeczności Linuksa, z silnymi argumentami po obu stronach. Jeśli jednak z jakiegoś powodu zdecydujesz się na wyłączenie SWAP, ważne jest, aby wiedzieć, jak to zrobić, ponieważ nowoczesne systemy operacyjne Linux nie ułatwiają tego procesu.
W związku z tym przygotowaliśmy ten przewodnik, który krok po kroku pokaże, jak wyłączyć funkcję SWAP w systemie Linux, a także jak trwale usunąć plik lub partycję SWAP.
Sprawdzanie aktywnego SWAP w systemie Linux
Proces wyłączania SWAP zaczyna się od sprawdzenia, czy jest on obecnie aktywny. Najlepszym sposobem na to jest zbadanie pliku /proc/swaps, który zawiera informacje o aktywnych urządzeniach skonfigurowanych jako SWAP.
Aby sprawdzić plik /proc/swaps, użyj polecenia cat. Pamiętaj, że w zależności od konfiguracji systemu może być konieczne użycie polecenia sudo.

cat /proc/swaps
Lub jeśli chcesz użyć sudo, wykonaj:
sudo cat /proc/swaps
W wyniku wykonania polecenia zobaczysz aktywne urządzenia SWAP. W zależności od konfiguracji możesz mieć zarówno aktywną partycję, jak i plik wymiany.
Chcesz zachować informacje o SWAP na później? Zapisz je do pliku, wykonując:
cat /proc/swaps >> ~/swap-info.txt
Lub
sudo cat /proc/swaps >> /home/username/swap-info.txt
Trwałe usunięcie SWAP
Teraz, gdy masz już informacje o urządzeniach SWAP w swoim systemie, możesz przejść do ich wyłączania. Aby to zrobić, uzyskaj dostęp do powłoki roota w terminalu, co jest kluczowe dla tego procesu. Możesz to zrobić, wykonując polecenie su.
su -
Uwaga: jeśli nie możesz uzyskać dostępu za pomocą su, możesz użyć polecenia sudo -s.
sudo -s
Po uzyskaniu uprawnień administratora w powłoce, wprowadź polecenie swapoff, dodając nazwę pliku wymiany lub partycji. Na przykład, aby wyłączyć plik wymiany o nazwie „swapfile”, użyj:
swapoff /swapfile
Jeśli masz partycję SWAP, możesz ją wyłączyć, stosując polecenie swapoff, podając nazwę partycji. Pamiętaj, aby zastąpić /dev/sdXY odpowiednią etykietą partycji SWAP, jak pokazano w pliku /proc/swaps.
swapoff /dev/sdXY
Po wykonaniu polecenia swapoff w systemie Linux, SWAP zostanie skutecznie wyłączony. Należy jednak pamiętać, że po restarcie systemu SWAP może zostać ponownie aktywowany, chyba że zostanie trwale usunięty.
Aby trwale usunąć SWAP, wykonaj jedną z poniższych instrukcji.
Usuwanie pliku SWAP
Wiele współczesnych dystrybucji Linuxa korzysta z plików SWAP, co czyni ich usuwanie prostszym, ponieważ nie wiąże się to z manipulacją partycjami.
Aby wyłączyć i trwale usunąć plik SWAP, postępuj zgodnie z poniższymi krokami. Pamiętaj, że w naszym przykładzie plik SWAP nosi nazwę „swapfile”, więc dostosuj polecenie do swojej sytuacji.
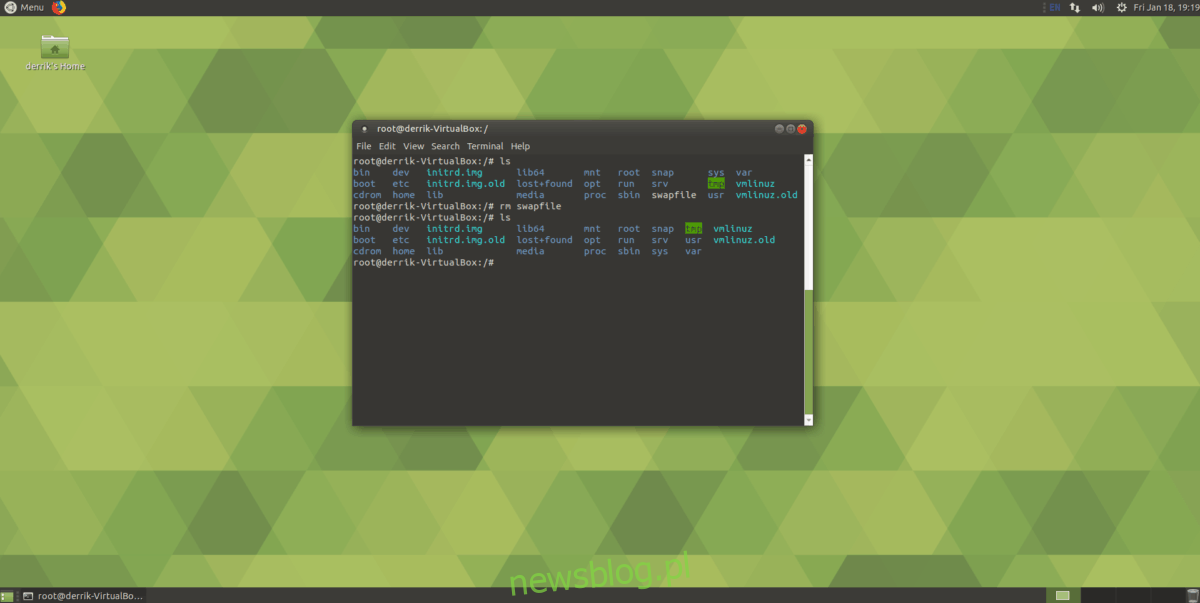
su - cd / rm swapfile
Następnie edytuj plik /etc/fstab, aby usunąć linię odnoszącą się do twojej partycji SWAP.
nano /etc/fstab
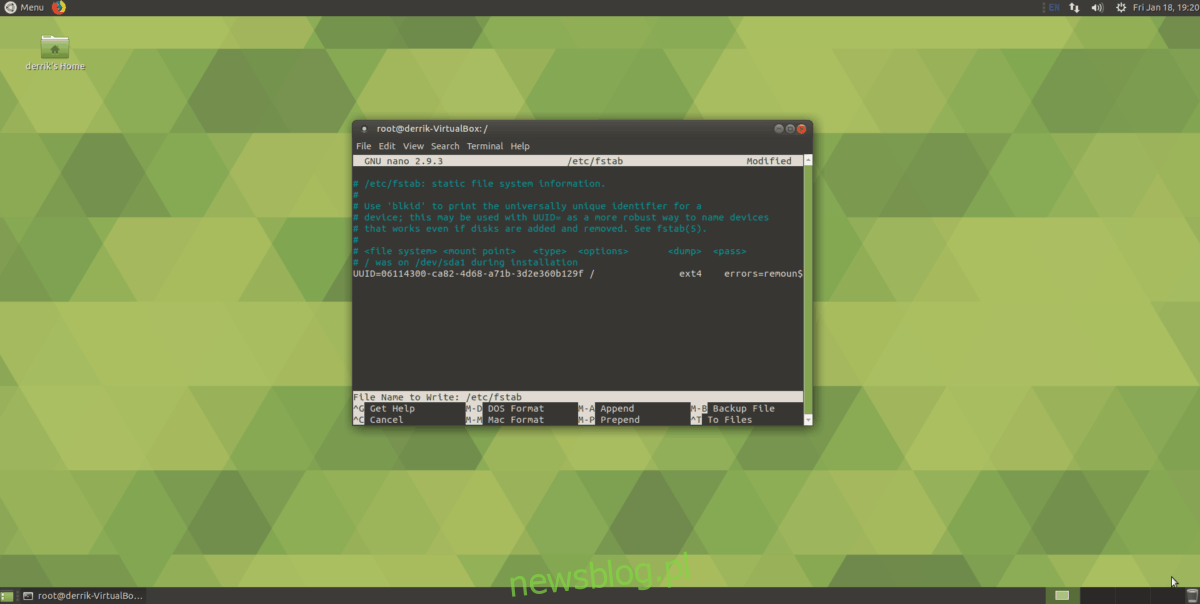
Po usunięciu odpowiedniej linii w pliku /etc/fstab, zapisz zmiany, używając Ctrl + O, a następnie wyjdź z edytora, naciskając Ctrl + X.
Usuwanie partycji SWAP
Usunięcie partycji SWAP jest nieco bardziej złożone niż usunięcie pliku, ponieważ wymaga interakcji z partycjami.
Aby usunąć partycję, musisz zainstalować Gparted, narzędzie do zarządzania partycjami. Jeśli nie wiesz, jak to zrobić, odwiedź stronę Pkgs.org, gdzie znajdziesz instrukcje dotyczące instalacji Gparted w różnych dystrybucjach.
Uwaga: W przypadku korzystania z Fedory lub innej dystrybucji z LVM, musisz usunąć partycję SWAP za pomocą Menedżera partycji KDE, ponieważ obsługuje on partycje LVM w czasie rzeczywistym.
Po zainstalowaniu Gparted, uruchom to narzędzie, znajdź swoją partycję SWAP i usuń ją, klikając prawym przyciskiem myszy i wybierając opcję „Usuń”.
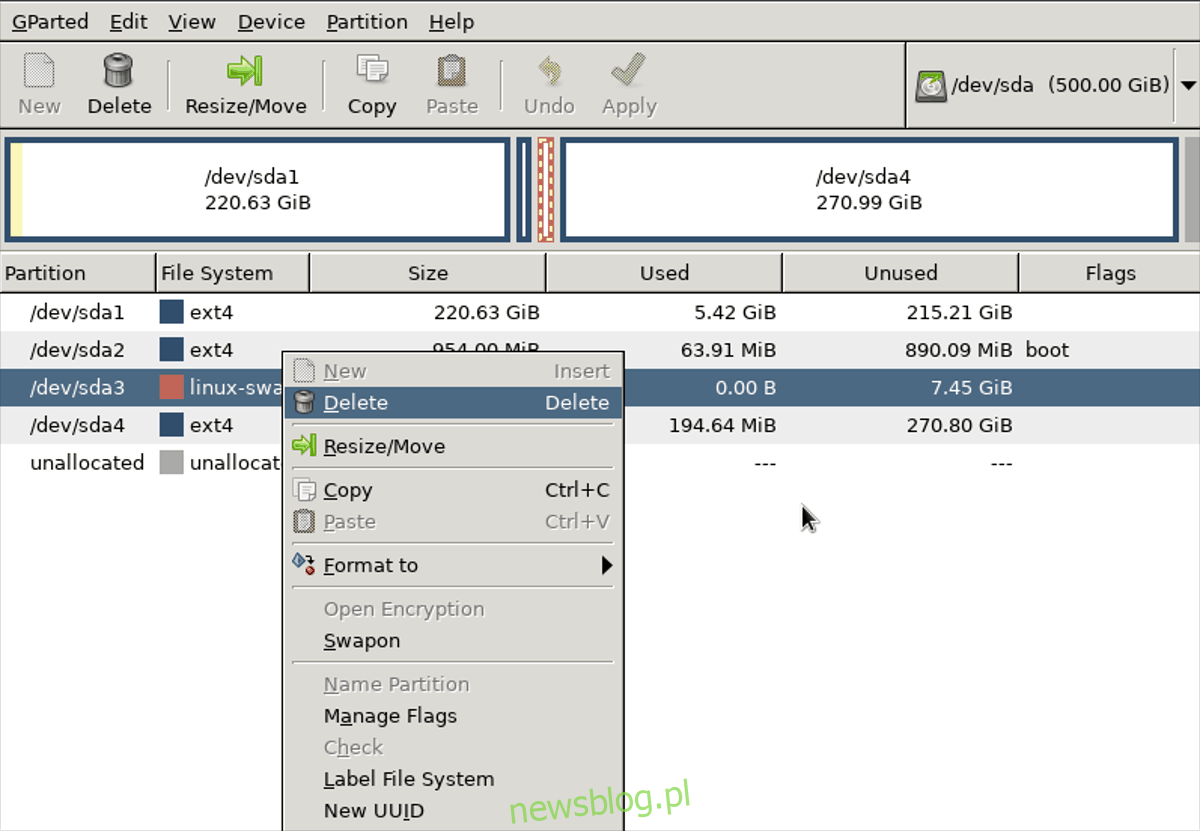
Po usunięciu partycji, kliknij przycisk „Zastosuj” w Gparted, aby potwierdzić zmiany. Powinieneś zobaczyć wolne miejsce na dysku twardym.
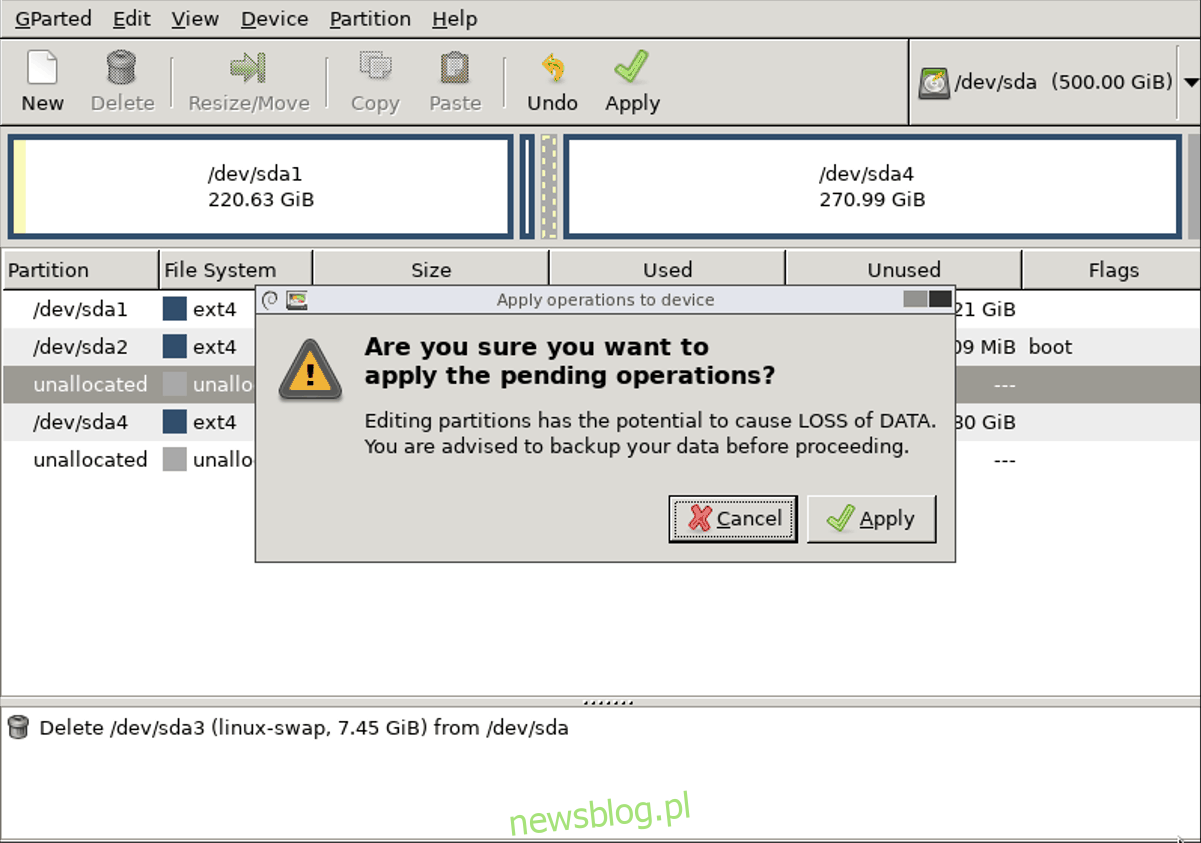
Po zakończeniu procesu zamknij Gparted i otwórz terminal. W terminalu edytuj plik /etc/fstab w programie Nano.
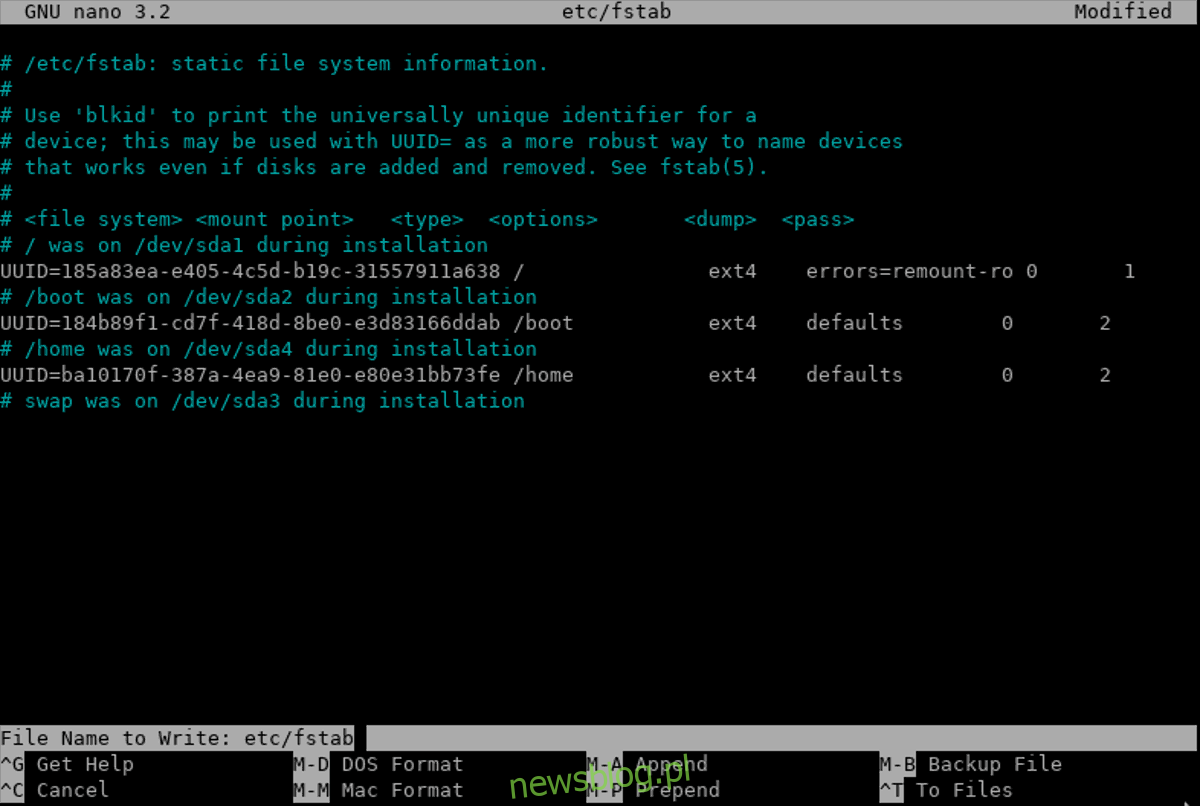
sudo nano /etc/fstab
W edytorze Nano usuń linię dotyczącą partycji SWAP, zapisz zmiany, używając Ctrl + O, a następnie wyjdź z edytora, naciskając Ctrl + X.
Regeneracja plików obrazu rozruchowego systemu Linux
Po usunięciu SWAP kluczowe jest ponowne wygenerowanie obrazu rozruchowego systemu Linux. Pamiętaj, że konkretne polecenia mogą się różnić w zależności od dystrybucji, której używasz.
Ubuntu: sudo update-initramfs -u
Debian: sudo update-initramfs -u
Arch Linux: sudo mkinitcpio -p linux
Fedora: sudo dracut –regenerate-all –force
OpenSUSE: sudo mkinitrd
Po zakończeniu regeneracji initramfs, uruchom ponownie komputer, a partycja SWAP nie będzie już aktywna!
newsblog.pl
Maciej – redaktor, pasjonat technologii i samozwańczy pogromca błędów w systemie Windows. Zna Linuxa lepiej niż własną lodówkę, a kawa to jego główne źródło zasilania. Pisze, testuje, naprawia – i czasem nawet wyłącza i włącza ponownie. W wolnych chwilach udaje, że odpoczywa, ale i tak kończy z laptopem na kolanach.