Oznaczanie plików to efektywna, acz wciąż niedostatecznie wykorzystywana metoda organizacji danych. System Windows tradycyjnie nie przykładał do tego dużej wagi, a jego użytkownicy często muszą polegać na nazwach lub rozszerzeniach plików, aby odnaleźć potrzebne materiały. Dodatkowo, w Windows 10 tagi nie są dostępne dla wszystkich typów plików. Możesz dodać tagi do plików MP4, ale nie do plików PNG. Poniżej przedstawiamy, jak aktywować tagi dla typów plików, które nie są domyślnie obsługiwane w Windows 10.
Aktywacja tagów dla nieobsługiwanych plików
Najpierw musisz zidentyfikować rozszerzenie pliku, dla którego chcesz dodać tagi. Aby to zrobić, kliknij prawym przyciskiem myszy na pliku i wybierz opcję „Właściwości” z menu kontekstowego. Na karcie „Ogólne” znajdziesz informację o rozszerzeniu.
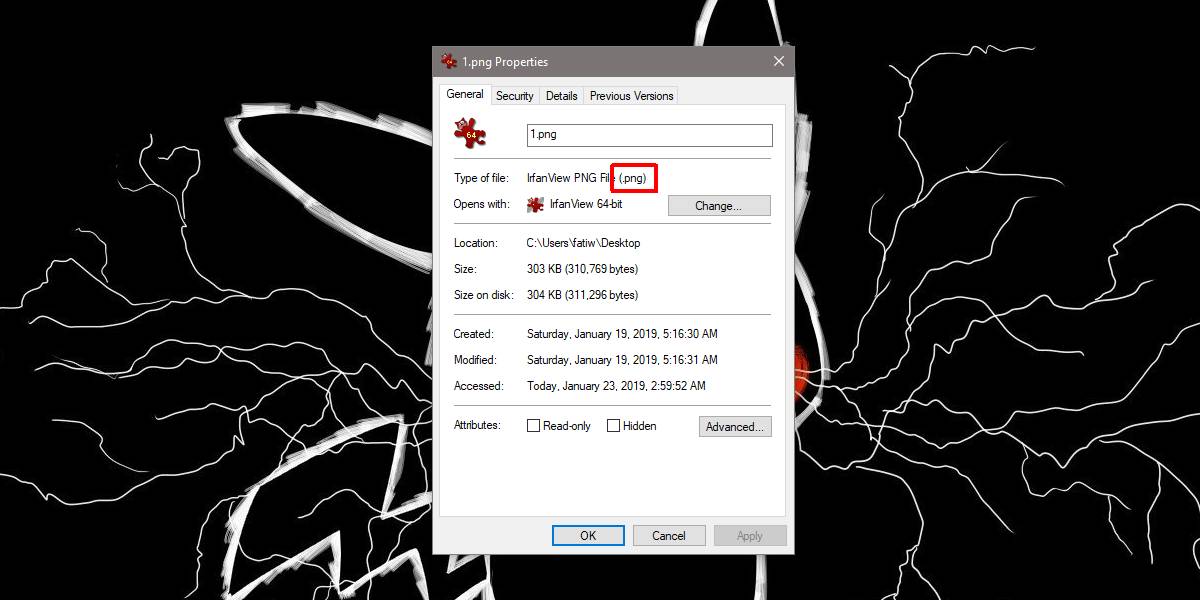
Aby aktywować tagi dla nieobsługiwanych plików w systemie Windows 10, należy ściągnąć bezpłatną aplikację open source o nazwie FileMeta. Upewnij się, że pobierasz wersję odpowiednią dla swojego systemu (32-bitową lub 64-bitową). Zainstaluj aplikację i uruchom ją.
Na liście rozszerzeń plików znajdź ten, dla którego chcesz dodać tagi. Wybierz go, a w lewej kolumnie otwórz menu „Wybierz profil z edytowalnymi właściwościami” i zaznacz opcję „Prosty”. Następnie kliknij „Dodaj moduł obsługi plików”, a potem „Uruchom ponownie Eksploratora”.
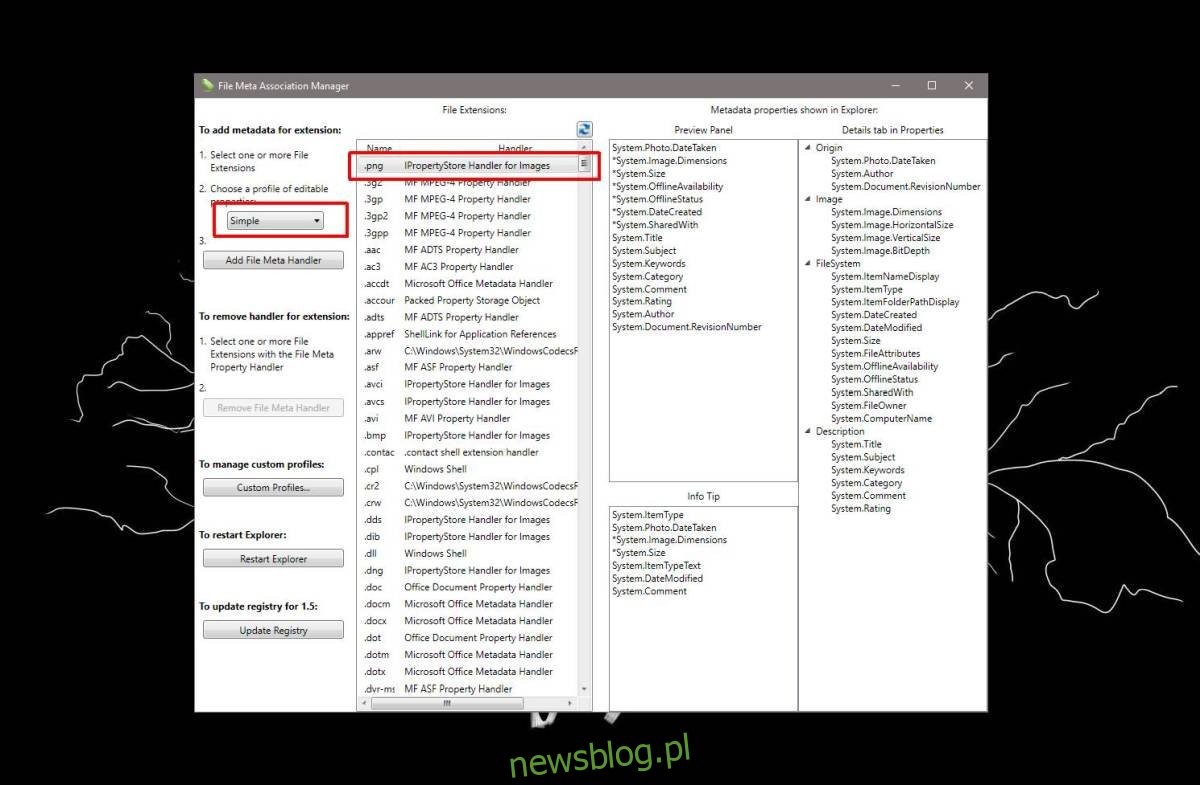
To wszystko, co musisz zrobić. Aby zobaczyć lub dodać tagi, otwórz Eksplorator plików i znajdź plik, któremu chcesz przypisać tagi. Kliknij prawym przyciskiem myszy i przejdź do zakładki „Szczegóły”. Na tej karcie powinieneś zobaczyć pole „Tagi”. Może się ono znajdować w dalszej części listy atrybutów, ale powinno być dostępne.
Jeśli chcesz dodać tagi do wielu nieobsługiwanych plików, możesz je zaznaczyć, przytrzymując klawisz Ctrl podczas klikania na pliki. Pamiętaj, aby uruchomić Eksplorator plików ponownie, w przeciwnym razie zmiany nie zostaną zastosowane.
Aby cofnąć wprowadzone zmiany, ponownie uruchom aplikację i wybierz typy plików, dla których chcesz usunąć tagi. Kliknij przycisk „Usuń moduł obsługi plików” w lewej kolumnie i uruchom ponownie Eksploratora plików.
Możesz dodawać lub usuwać tagi w dowolnym momencie, jednak warto pamiętać, że wyłączenie i ponowne włączenie tagów może prowadzić do ich trwałej utraty. Istnieje możliwość, że dane są przechowywane w pliku, lecz ukryte po dezaktywowaniu tagów, ale nie jest to pewne. Zachowaj ostrożność w przypadku plików z przypisanymi tagami.
newsblog.pl
Maciej – redaktor, pasjonat technologii i samozwańczy pogromca błędów w systemie Windows. Zna Linuxa lepiej niż własną lodówkę, a kawa to jego główne źródło zasilania. Pisze, testuje, naprawia – i czasem nawet wyłącza i włącza ponownie. W wolnych chwilach udaje, że odpoczywa, ale i tak kończy z laptopem na kolanach.