Kiedy łączysz urządzenie Bluetooth z komputerem działającym na systemie Windows 10, przypisywana jest mu nazwa nadana przez producenta. Dotyczy to zarówno prostych akcesoriów, takich jak słuchawki, jak i bardziej skomplikowanych urządzeń, takich jak smartfony. Ta nazwa jest używana, aby ułatwić użytkownikom identyfikację sprzętu. Warto jednak zauważyć, że Windows 10 nie korzysta z tej nazwy do komunikacji z urządzeniem; zamiast tego wykorzystuje niezmienny adres MAC. Jeśli nie jesteś zadowolony z aktualnej nazwy lub masz kilka urządzeń o podobnych oznaczeniach, masz możliwość jej zmiany. Poniżej przedstawiamy, jak to zrobić.
Jak zmienić nazwy urządzeń Bluetooth
Najpierw upewnij się, że Bluetooth jest włączony na twoim komputerze z systemem Windows 10, a następnie połącz się z urządzeniem Bluetooth, którego nazwę chcesz zmienić.
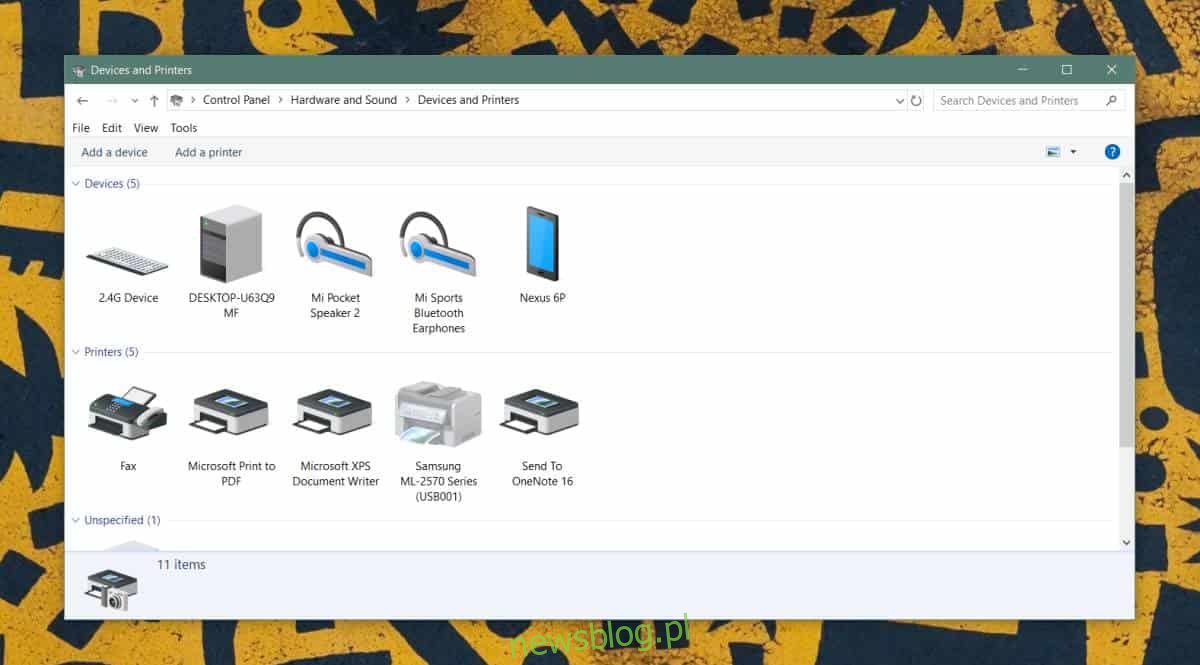
Otwórz Panel sterowania i przejdź do sekcji Sprzęt i dźwięk, a następnie kliknij na Urządzenia i drukarki. Znajdź urządzenie Bluetooth, którego nazwę chcesz zmienić, kliknij na nie prawym przyciskiem myszy i wybierz Właściwości z rozwijanego menu. W oknie Właściwości przejdź do zakładki Bluetooth, gdzie zobaczysz domyślną nazwę urządzenia obok ikony. Możesz edytować tę nazwę; wystarczy kliknąć w pole nazwy i wprowadzić nową. Po dokonaniu zmian kliknij Zastosuj, a następnie zamknij okno.
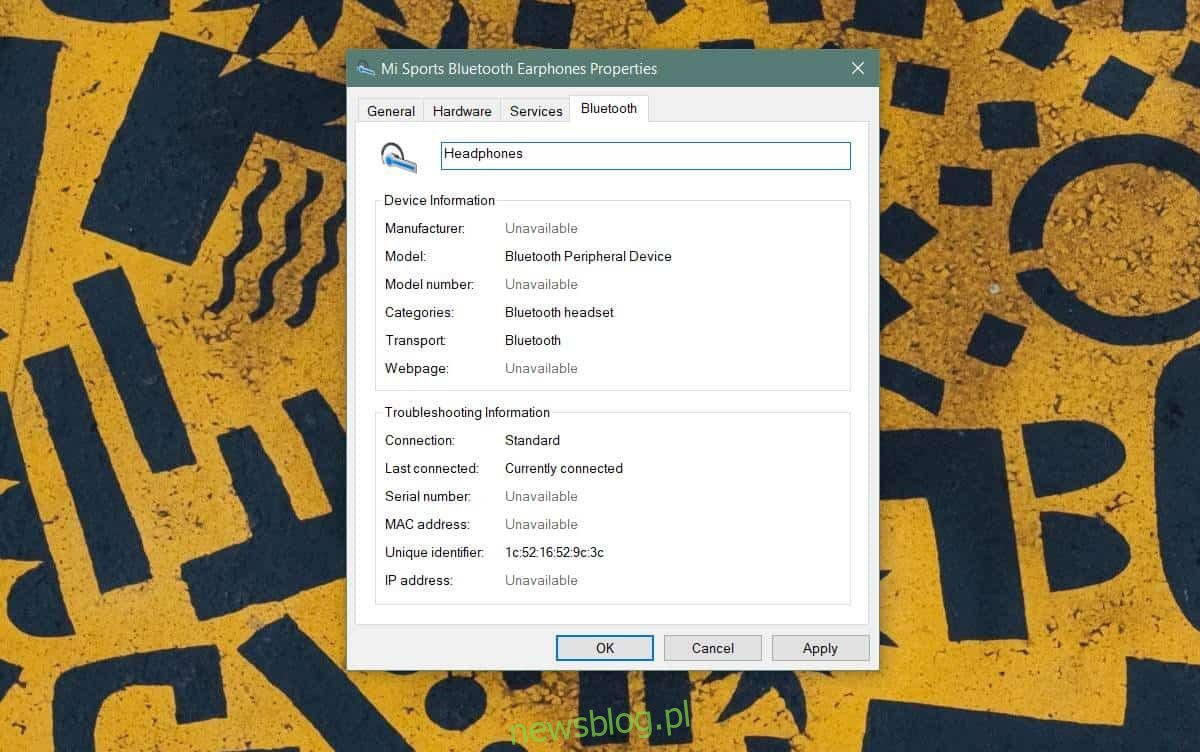
Aby zastosować zmiany, wyłącz urządzenie, którego nazwa została zmieniona. Nie wystarczy tylko je odłączyć i ponownie podłączyć; konieczne jest całkowite wyłączenie urządzenia, a następnie jego włączenie, aby nowa nazwa została zarejestrowana.
Po ponownym włączeniu urządzenia wróć do Panelu sterowania, a w sekcji Sprzęt i dźwięk oraz drukarki powinieneś zobaczyć zaktualizowaną nazwę urządzenia.
Generalnie, po dokonaniu zmiany, nazwa urządzenia nie powinna się zmieniać, jednak mogą wystąpić wyjątki. Na przykład, jeśli zaktualizowano sterownik urządzenia, istnieje niewielka szansa, że jego nazwa zostanie przywrócona do ustawień fabrycznych.
Jeżeli usuniesz parowanie urządzenia i następnie sparujesz je ponownie, zostanie ono połączone z pierwotną nazwą, co wymusi ponowną zmianę nazwy. Samo rozłączenie i ponowne połączenie nie spowoduje zmiany nazwy. W przypadku, gdy nazwa nie zmienia się po wyłączeniu i włączeniu, spróbuj najpierw wyłączyć i włączyć Bluetooth, a następnie ponownie uruchomić urządzenie. Jeśli zmiany nadal nie będą widoczne, warto spróbować zrestartować komputer.
Pamiętaj, że zmiana nazwy urządzenia Bluetooth dotyczy wyłącznie twojego systemu. Jeśli połączysz to samo urządzenie Bluetooth z innym komputerem z Windows 10 lub smartfonem, będzie ono miało z powrotem domyślną nazwę nadaną przez producenta.
newsblog.pl
Maciej – redaktor, pasjonat technologii i samozwańczy pogromca błędów w systemie Windows. Zna Linuxa lepiej niż własną lodówkę, a kawa to jego główne źródło zasilania. Pisze, testuje, naprawia – i czasem nawet wyłącza i włącza ponownie. W wolnych chwilach udaje, że odpoczywa, ale i tak kończy z laptopem na kolanach.