Windows 10 pozwala na podłączenie tak wielu monitorów, jak tylko pozwala na to twój procesor graficzny. Większość zewnętrznych wyświetlaczy działa w trybie plug & play, co oznacza, że wystarczy podłączyć monitor lub telewizor do komputera stacjonarnego lub laptopa, a system automatycznie je wykryje. Musisz zdecydować, czy dodatkowy monitor ma odzwierciedlać obraz z ekranu głównego, czy chcesz rozszerzyć pulpit na kilka podłączonych wyświetlaczy. Ważne jest również, aby ustalić kolejność wyświetlaczy, czyli to, który ekran znajduje się po lewej, a który po prawej stronie.
Kolejność wyświetlaczy wpływa na to, jak porusza się kursor myszy oraz gdzie kończy się wyświetlanie. Oto, jak możesz ustawić tę kolejność w systemie Windows 10.
Jak ustawić kolejność wyświetlania
Zanim przystąpisz do zmiany kolejności wyświetlaczy, musisz sprawdzić, jakie numery przypisano do każdego z ekranów. Jeśli korzystasz z laptopa i podłączyłeś zewnętrzny monitor, wewnętrzny ekran laptopa zawsze będzie oznaczony jako pierwszy (numer 1). Aby upewnić się, które numery są przypisane, możesz to łatwo zweryfikować.
Aby sprawdzić przypisane numery, otwórz aplikację Ustawienia i przejdź do sekcji System. Wybierz zakładkę Wyświetl i kliknij przycisk Identyfikuj. Na ekranach pojawią się numery, które wskażą ich przypisanie.
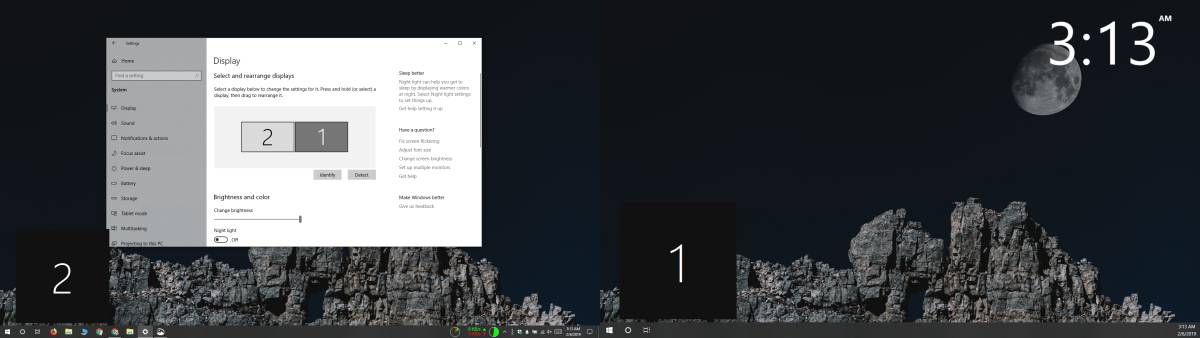
Teraz, gdy znasz numery wyświetlaczy, możesz przystąpić do ustawienia ich kolejności. Najpierw przyjrzyj się fizycznej konfiguracji monitorów. Zastanów się, który ekran znajduje się po lewej stronie, a który po prawej. W zakładce Wyświetlanie w aplikacji Ustawienia sprawdź, czy rozmieszczenie ekranów odpowiada ich fizycznemu układowi.
Na przykład, jeśli masz zewnętrzny monitor oznaczony jako ekran 2, a wewnętrzny jako ekran 1, ale ekran 2 fizycznie znajduje się po lewej stronie ekranu 1, a w zakładce Wyświetlanie pokazuje, że ekran 2 jest po prawej, spowoduje to problemy z poruszaniem kursorem. Gdy przesuniesz mysz do prawej krawędzi ekranu 1, kursor zniknie i pojawi się po lewej stronie ekranu 2, co będzie zdezorientować.
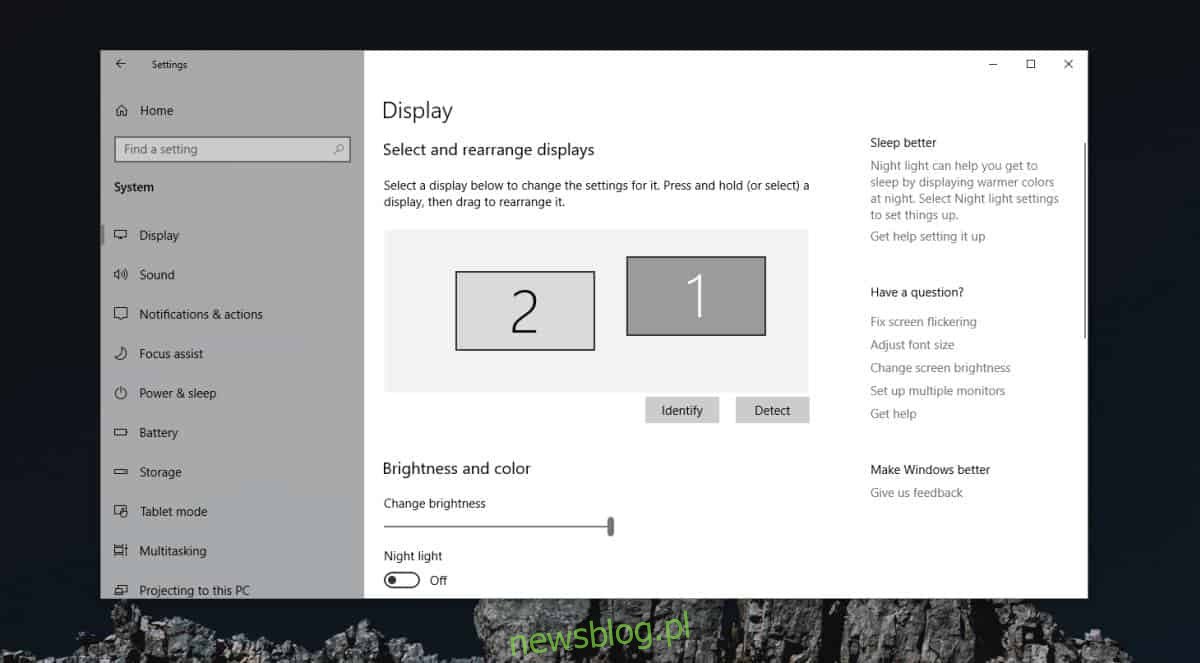
Aby to naprawić, musisz przeciągnąć i zmienić rozmieszczenie ekranów w zakładce Wyświetlanie w aplikacji Ustawienia. To naprawdę proste. Przeciągnij jeden z ekranów i upuść go obok drugiego, aby dopasować je do ich rzeczywistego układu. Jeżeli monitory mają różne rozmiary, na przykład jeden jest mniejszy, a drugi większy, warto dostosować ich rozdzielczości. Czasami może to być trudne, szczególnie gdy jeden z monitorów to standardowy wyświetlacz, a drugi to ekran 4K. W takim przypadku postaraj się ustawić rozdzielczości tak blisko siebie, jak to możliwe.
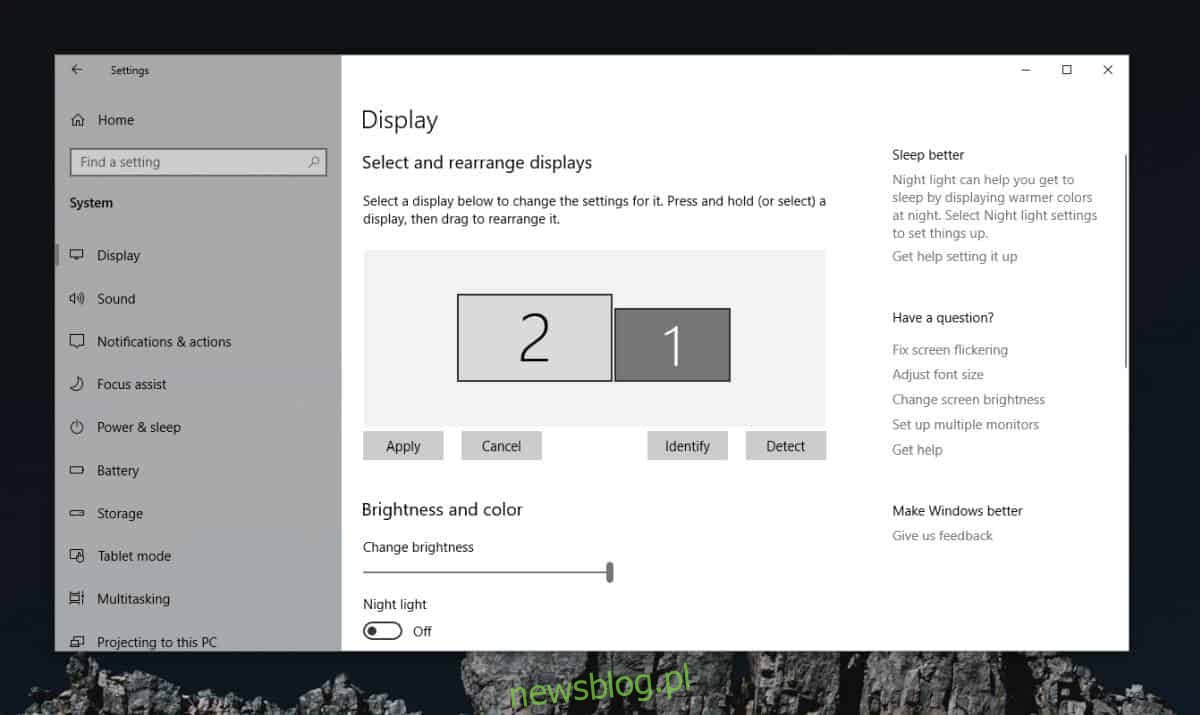
newsblog.pl
Maciej – redaktor, pasjonat technologii i samozwańczy pogromca błędów w systemie Windows. Zna Linuxa lepiej niż własną lodówkę, a kawa to jego główne źródło zasilania. Pisze, testuje, naprawia – i czasem nawet wyłącza i włącza ponownie. W wolnych chwilach udaje, że odpoczywa, ale i tak kończy z laptopem na kolanach.