Ulauncher to znakomite narzędzie do uruchamiania aplikacji, które po zainstalowaniu znacząco ułatwia lokalizowanie i aktywowanie plików, szybkie otwieranie stron internetowych, a także znajdowanie programów do uruchomienia czy rozwiązywanie problemów matematycznych.
Chociaż Ulauncher nie jest pierwszym programem tego typu dla systemu Linux, który omawiamy na newsblog.pl, zdecydowanie zasługuje na uwagę ze względu na swoją wydajność i szybkość działania.
Instalacja ULauncher w systemie Linux
W zależności od używanej dystrybucji Linuxa, istnieje kilka metod na zainstalowanie Ulaunchera. Użytkownicy Ubuntu mogą skorzystać z dedykowanego PPA, podczas gdy dla Arch dostępny jest pakiet AUR, a w przypadku Fedor i OpenSUSE można pobrać pakiet RPM.
Ubuntu

Dla użytkowników Ubuntu dostępne jest specjalne PPA do instalacji Ulaunchera. Aby je aktywować, otwórz terminal, używając kombinacji klawiszy Ctrl + Alt + T lub Ctrl + Shift + T. Następnie, aby dodać nowe repozytorium, wpisz poniższe polecenie:
sudo add-apt-repository ppa:agornostal/ulauncher
Po dodaniu PPA, zaktualizuj system, aby świeżo dodane oprogramowanie mogło być dostępne:
sudo apt update
Po zaktualizowaniu repozytoriów sprawdź, czy są dostępne jakieś aktualizacje systemowe:
sudo apt upgrade -y
Na koniec, aby zainstalować najnowszą wersję Ulaunchera, użyj poniższego polecenia:
sudo apt install ulauncher
Debian
ULauncher jest również dostępny dla Debiana, jednak PPA nie będzie w tym przypadku działać. Użytkownicy Debiana muszą ręcznie pobrać plik pakietu DEB z oficjalnej strony. Aby to zrobić, otwórz terminal i użyj narzędzia wget do pobrania:
wget https://github.com/Ulauncher/Ulauncher/releases/download/4.4.0.r1/ulauncher_4.4.0.r1_all.deb
Kiedy pobieranie się zakończy, przeprowadź instalację za pomocą polecenia dpkg:
sudo dpkg -i ulauncher_4.4.0.r1_all.deb
Aby zakończyć instalację i naprawić ewentualne problemy z zależnościami, wykonaj:
sudo apt install -f
Arch Linux
Dla Arch Linux dostępny jest pakiet AUR ULaunchera, jednak w tym przewodniku skupimy się na instalacji za pomocą Trizen, który jest pomocnikiem AUR i automatycznie obsługuje zależności. Aby zainstalować Trizen, użyj menedżera pakietów Pacman do zainstalowania pakietów Git i Base-devel:
sudo pacman -S git base-devel
Po zainstalowaniu tych pakietów, sklonuj repozytorium Trizen za pomocą Git:
git clone https://aur.archlinux.org/trizen.git
Następnie zainstaluj Trizen przy pomocy makepkg:
cd trizen
makepkg -sri
Na koniec, użyj Trizen do instalacji Ulaunchera:
trizen -S ulauncher
Fedora
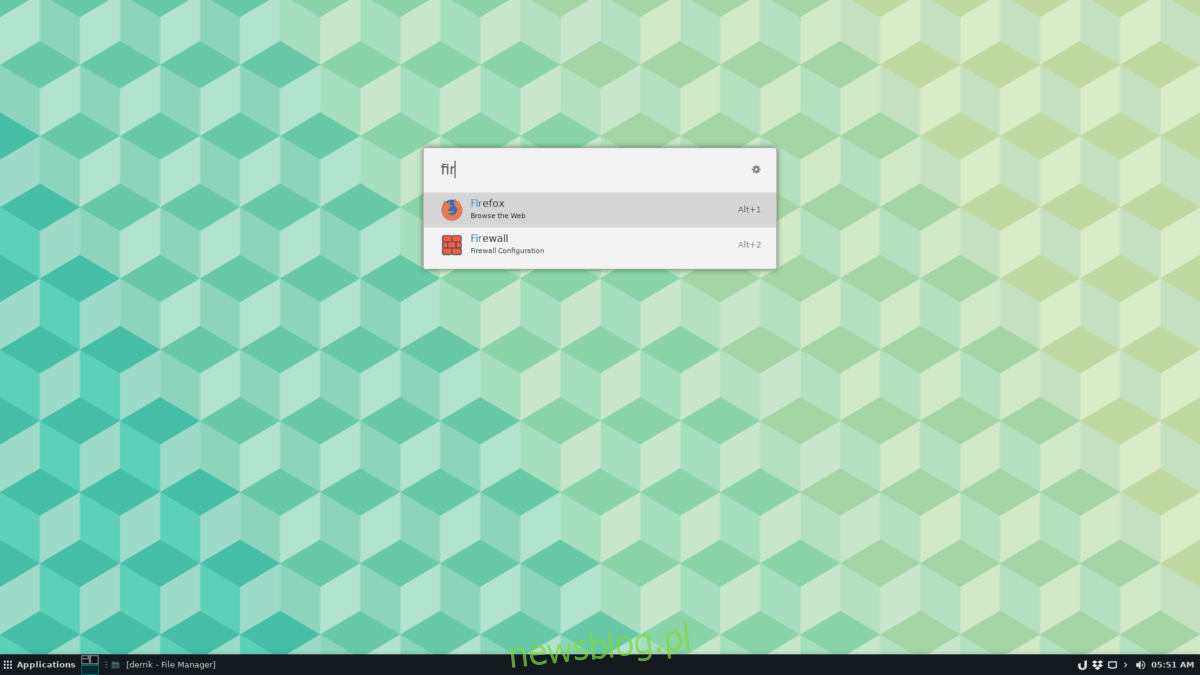
Aby zainstalować ULauncher w systemie Fedora, możesz pobrać plik RPM bezpośrednio ze strony za pomocą wget:
wget https://github.com/Ulauncher/Ulauncher/releases/download/4.4.0.r1/ulauncher_4.4.0.r1_fedora.rpm
Kiedy pobieranie się zakończy, zainstaluj Ulaunchera przy pomocy menedżera pakietów Dnf:
sudo dnf install ulauncher_4.4.0.r1_fedora.rpm -y
OpenSUSE
Dzięki wersji RPM, użytkownicy OpenSUSE mogą zainstalować najnowszą wersję Ulaunchera. W tym celu otwórz terminal i użyj wget do pobrania pakietu:
wget https://github.com/Ulauncher/Ulauncher/releases/download/4.4.0.r1/ulauncher_4.4.0.r1_fedora.rpm
Po zakończeniu pobierania, zainstaluj Ulaunchera za pomocą polecenia Zypper:
sudo zypper install ulauncher_4.4.0.r1_suse.rpm
Jak korzystać z ULauncher
Aby rozpocząć korzystanie z Ulaunchera, otwórz menu aplikacji, wyszukaj „ulauncher” i uruchom aplikację. Po jej otwarciu, ULauncher poinformuje Cię, że skrót do niego to Ctrl + Spacja.
Naciśnij tę kombinację klawiszy (Ctrl + Spacja), aby wywołać okno ULauncher. Zacznij pisać, a aplikacja wyświetli wyniki, takie jak zainstalowane aplikacje, emoji, sugerowane strony internetowe itp.
Gdy znajdziesz odpowiedni wynik, naciśnij Enter, aby natychmiast uzyskać do niego dostęp. Możesz też użyć klawiszy strzałek, aby przejrzeć dostępne opcje.
Uruchamianie ULauncher przy logowaniu
Jeśli chcesz, aby ULauncher uruchamiał się automatycznie po zalogowaniu do systemu Linux, wykonaj poniższe kroki. Otwórz terminal, a następnie przenieś się do katalogu /usr/share/applications/:
cd /usr/share/applications/
Stwórz kopię pliku ULauncher i umieść ją w folderze autostart:
cp ulauncher.desktop ~/.config/autostart/
Po zalogowaniu, ULauncher powinien uruchomić się automatycznie!
newsblog.pl
Maciej – redaktor, pasjonat technologii i samozwańczy pogromca błędów w systemie Windows. Zna Linuxa lepiej niż własną lodówkę, a kawa to jego główne źródło zasilania. Pisze, testuje, naprawia – i czasem nawet wyłącza i włącza ponownie. W wolnych chwilach udaje, że odpoczywa, ale i tak kończy z laptopem na kolanach.