Klawiatury występują w różnorodnych układach fizycznych. Niektóre modele mają więcej klawiszy, co może być dla niektórych użytkowników przydatne, a dla innych nie. Nawet jeśli nie korzystasz z danego klawisza, nadal pozostaje on na klawiaturze. Można go przypisać do innej funkcji, ale jeśli wolisz, aby nie miał żadnego działania, istnieje możliwość jego dezaktywacji. Poniżej opisano, jak wyłączyć klawisz na klawiaturze w systemie Windows 10.

Dezaktywacja klawisza na klawiaturze
Aby zmienić działanie klawisza w systemie Windows 10, przydatnym narzędziem jest AutoHotKey. To niewielkie oprogramowanie do tworzenia skryptów nie tylko pozwala na modyfikację funkcji klawiszy, ale również umożliwia ich dezaktywację. W rzeczywistości, jest to jedno z najprostszych zadań do zrealizowania za pomocą skryptu.
Jedynym nieco bardziej skomplikowanym aspektem dezaktywacji klawisza jest zidentyfikowanie go w skrypcie AHK. AutoHotKey oferuje dokładną dokumentację dotyczącą identyfikacji klawiszy. Po poznaniu sposobu identyfikacji klawisza, możesz przystąpić do pisania skryptu.
Otwórz nowy plik w Notatniku i wprowadź następujący tekst:
CapsLock::return
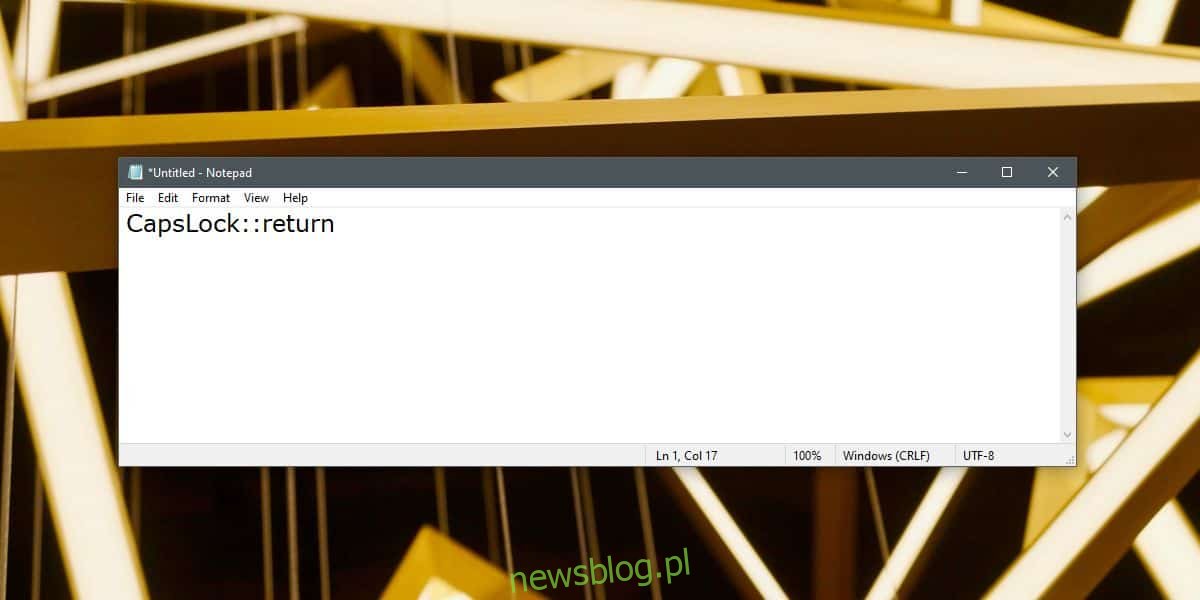
Wprowadzenie powyższego kodu spowoduje dezaktywację klawisza CapsLock. Aby wyłączyć inny klawisz, wystarczy zmienić nazwę klawisza w skrypcie. W tym przypadku wystarczy zamienić część „CapsLock” na nazwę interesującego cię klawisza. Zapisz plik z rozszerzeniem AHK i uruchom go. Gdy skrypt działa, wskazany klawisz nie będzie aktywny.
Jeżeli chcesz, aby klawisz był zawsze dezaktywowany, ale nie chcesz go uruchamiać ręcznie przy każdym starcie systemu, możesz utworzyć skrót do skryptu AHK i przenieść go do folderu Autostart lub bezpośrednio umieścić oryginalny plik skryptu w tym folderze. Oba rozwiązania będą skuteczne.
Możesz dezaktywować wiele klawiszy w jednym skrypcie. Wystarczy, że przejdziesz do nowej linii i wprowadzisz kolejny klawisz do dezaktywacji. Następnie dodaj dwa dwukropki po nazwie klawisza, a potem słowo „return”.
To spowoduje, że klawisz będzie wyłączony po uruchomieniu komputera. Należy jednak pamiętać, że klawisz ten będzie działał na ekranie rozruchowym, ekranie logowania lub w BIOS-ie, ponieważ w tych momentach nie działa jeszcze żaden skrypt ani AutoHotKey. To rozwiązanie ma charakter programowy, a nie sprzętowy.
newsblog.pl
Maciej – redaktor, pasjonat technologii i samozwańczy pogromca błędów w systemie Windows. Zna Linuxa lepiej niż własną lodówkę, a kawa to jego główne źródło zasilania. Pisze, testuje, naprawia – i czasem nawet wyłącza i włącza ponownie. W wolnych chwilach udaje, że odpoczywa, ale i tak kończy z laptopem na kolanach.