Użytkownicy systemu Windows często pragną dostosować swój pulpit do własnych upodobań. System operacyjny oferuje wiele możliwości modyfikacji, chociaż większość z nich realizowana jest poprzez aplikacje od zewnętrznych producentów. Jednym z najpopularniejszych narzędzi jest Rainmeter, które wiele osób wykorzystuje do zmiany wyglądu i działania swojego systemu. Po zainstalowaniu Windows 10, użytkownicy mają możliwość wyboru koloru akcentu, a dostosowanie koloru kursora do tego akcentu jest również dość proste.
Jak zmienić kolor akcentu na kolor kursora
Można dostosować kolor kursora przy pomocy aplikacji zewnętrznych. Aby to zrobić, należy zainstalować nowy motyw kursora, jednak ta opcja ma swoje ograniczenia. Ważne jest, aby wybrany motyw dobrze komponował się z ogólnym wyglądem systemu operacyjnego.
W wersji Windows 10 1903 istnieje możliwość zmiany koloru kursora na dowolny, co pozwala na ustawienie koloru akcentu jako koloru kursora.
Jak znaleźć kolor akcentu
Aby to zrobić, otwórz aplikację Ustawienia i przejdź do sekcji Personalizacja. Wybierz zakładkę Kolor. Możesz zobaczyć aktualnie ustawiony kolor akcentu, ale jeśli chcesz go zmienić, zrób to najpierw. Następnie będziesz potrzebować kodu koloru dla akcentu.
Na dole palety kolorów kliknij przycisk „Kolor niestandardowy”.
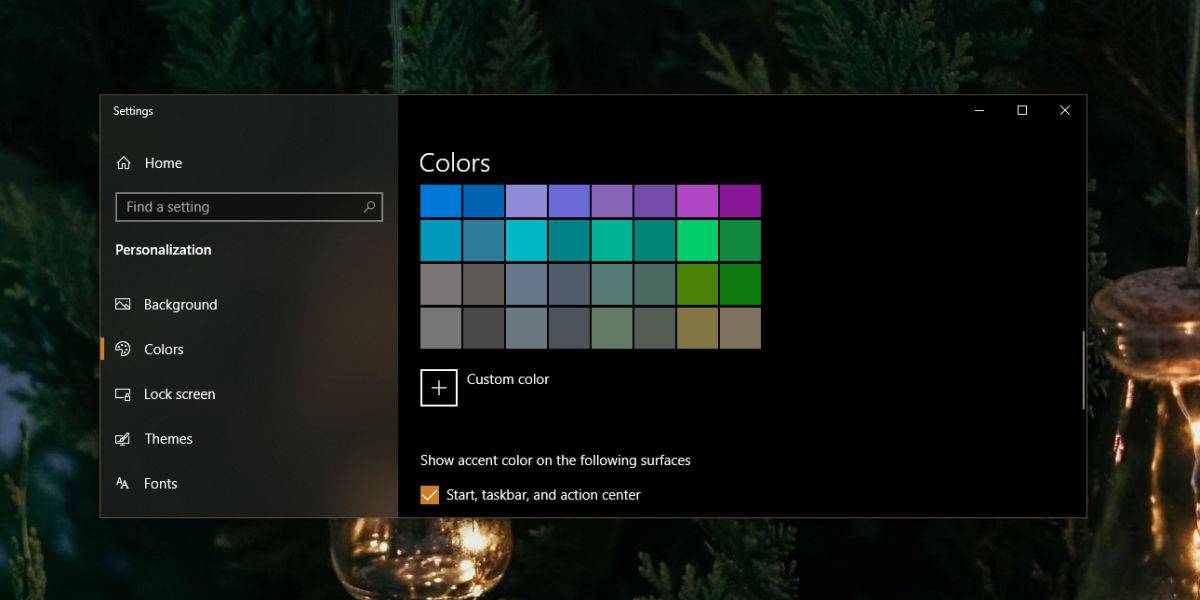
W nowym oknie, które się otworzy, kliknij „Więcej” pod selektorem kolorów, aby zobaczyć kod HEX dla koloru akcentu. Skopiuj ten kod do schowka.
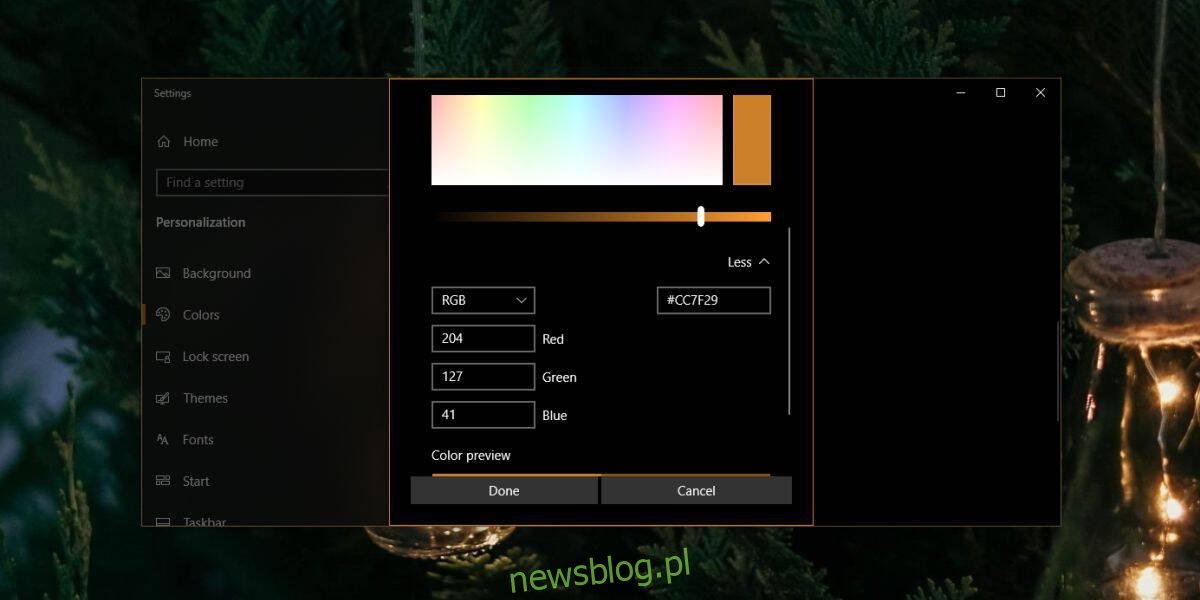
Jak ustawić kolor kursora
W aplikacji Ustawienia przejdź do sekcji Ułatwienia dostępu. Następnie kliknij zakładkę Kursor i wskaźnik. W tej sekcji wybierz przycisk kursora myszy, korzystając z koła kolorów. Potem kliknij opcję „Wybierz niestandardowy kolor wskaźnika” w obszarze Sugerowane kolory wskaźnika.
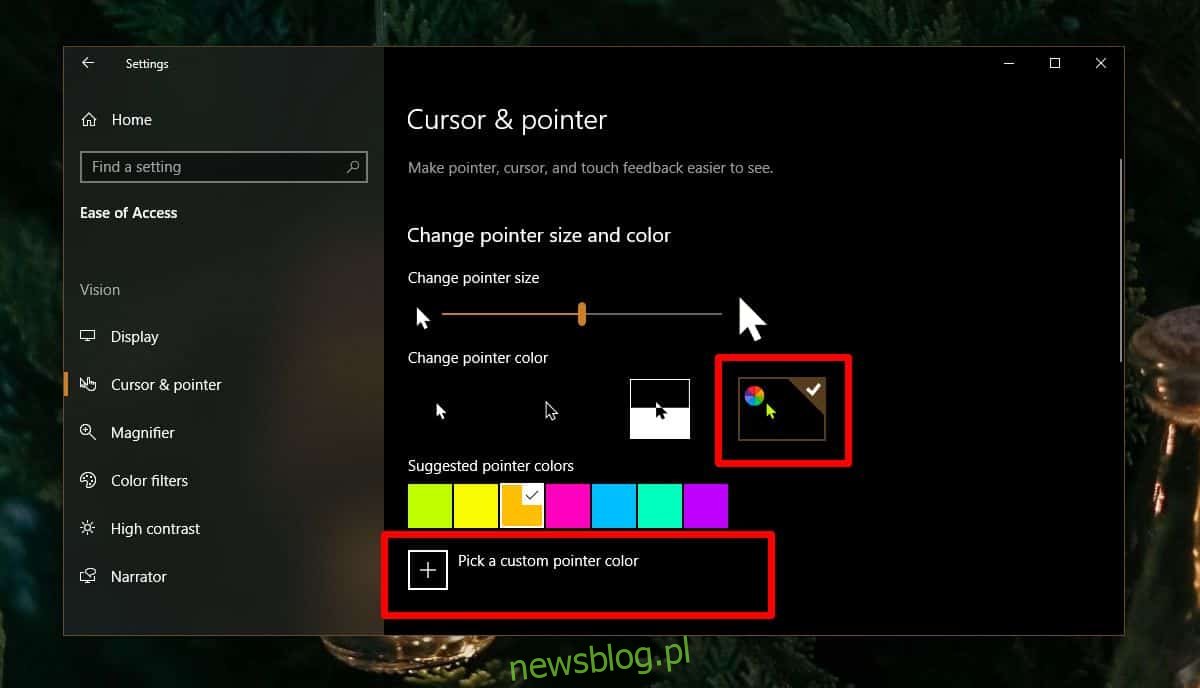
W nowym oknie, które się otworzy, kliknij „Więcej” pod selektorem kolorów, a następnie wklej wcześniej skopiowany kod HEX z zakładki Kolor.
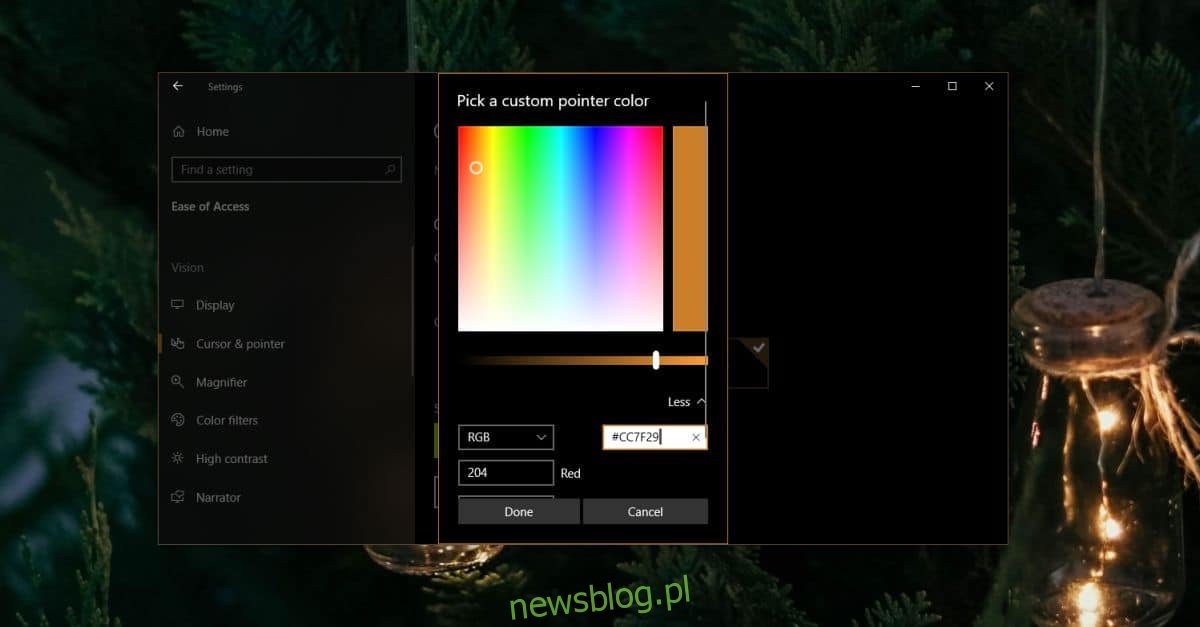
Po kliknięciu „Gotowe”, kolor kursora zostanie zaktualizowany, aby odpowiadał kolorowi akcentu. Należy jednak pamiętać, że jest to dość nieporęczne, ponieważ za każdym razem, gdy zmienia się kolor akcentu, będziesz musiał ręcznie dostosować kolor kursora. Niestety, nie ma opcji automatycznej zmiany koloru kursora, ale ta funkcja jest wbudowana w Windows 10, co zapewnia jej niezawodność.
Jeśli chcesz, aby kursor był w innym kolorze, ale nie odpowiada Ci kolor akcentu, możesz wybrać inny. Kursor będzie miał czarny lub biały kontur (w zależności od wybranego koloru), co zapewni jego dobrą widoczność.
newsblog.pl
Maciej – redaktor, pasjonat technologii i samozwańczy pogromca błędów w systemie Windows. Zna Linuxa lepiej niż własną lodówkę, a kawa to jego główne źródło zasilania. Pisze, testuje, naprawia – i czasem nawet wyłącza i włącza ponownie. W wolnych chwilach udaje, że odpoczywa, ale i tak kończy z laptopem na kolanach.