Podsystem Windows dla systemu Linux (WSL) umożliwia użytkownikom systemu Windows 10 korzystanie z powłoki Linuksa na komputerze z systemem Windows. Dzięki temu korzystanie z Linuksa staje się znacznie prostsze, eliminując potrzebę przełączania się na inny system operacyjny. W wielu przypadkach użytkownicy mogą zrezygnować z posiadania osobnego systemu Linux i zrealizować swoje potrzeby bezpośrednio w Windows. Jeśli dopiero zaczynasz swoją przygodę z WSL, być może zastanawiasz się, jak otwierać pliki w tym środowisku. Można to osiągnąć za pomocą prostego polecenia.
Jak otworzyć pliki w WSL
Aby otworzyć pliki z WSL, musisz znać odpowiednie polecenie oraz pełną ścieżkę do pliku, który chcesz otworzyć. Ścieżkę można łatwo skopiować z Eksploratora plików.
Gdy już masz ścieżkę do interesującego cię pliku, uruchom terminal Bash. Możesz to zrobić, korzystając z opcji wyszukiwania w systemie Windows. Jeśli jednak Bash nie pojawia się w wynikach, możliwe, że nie aktywowałeś WSL lub nie zainstalowałeś dystrybucji Linuksa po jego włączeniu. W takim przypadku włącz WSL i zainstaluj Ubuntu za pośrednictwem Microsoft Store.
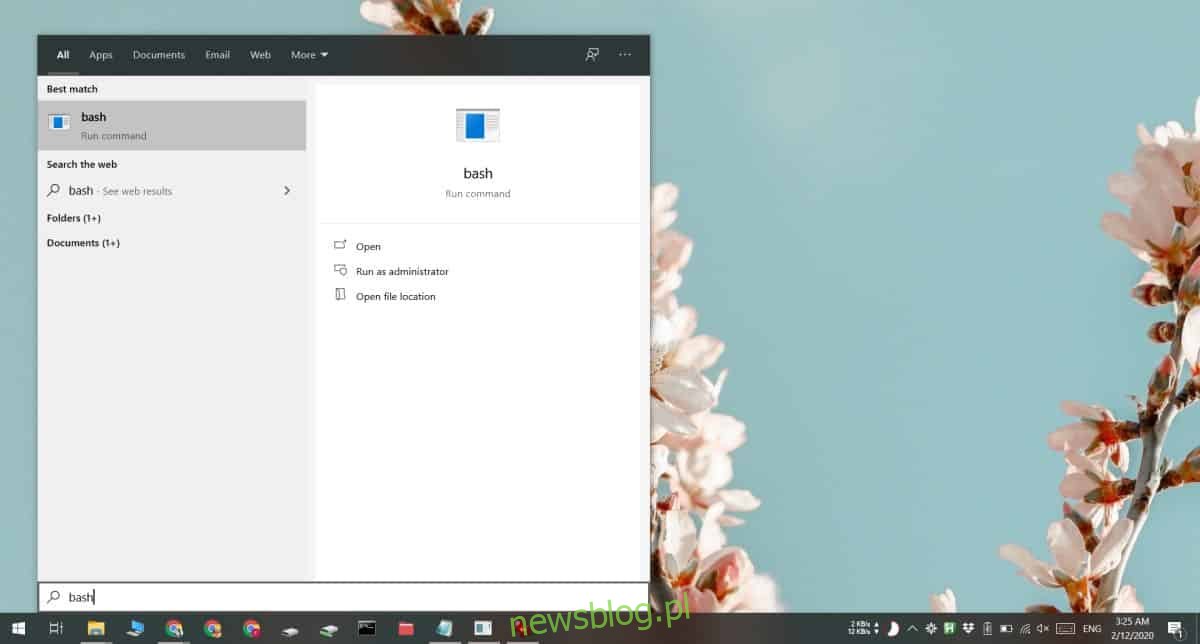
Wprowadź poniższe polecenie, zastępując „pełną-ścieżką-do-pliku” rzeczywistą ścieżką do pliku, który chcesz otworzyć.
Przykładowa komenda:
cmd.exe /C start "pełna-ścieżka-do-pliku"
Przykład użycia:
cmd.exe /C start "D:1A.png"
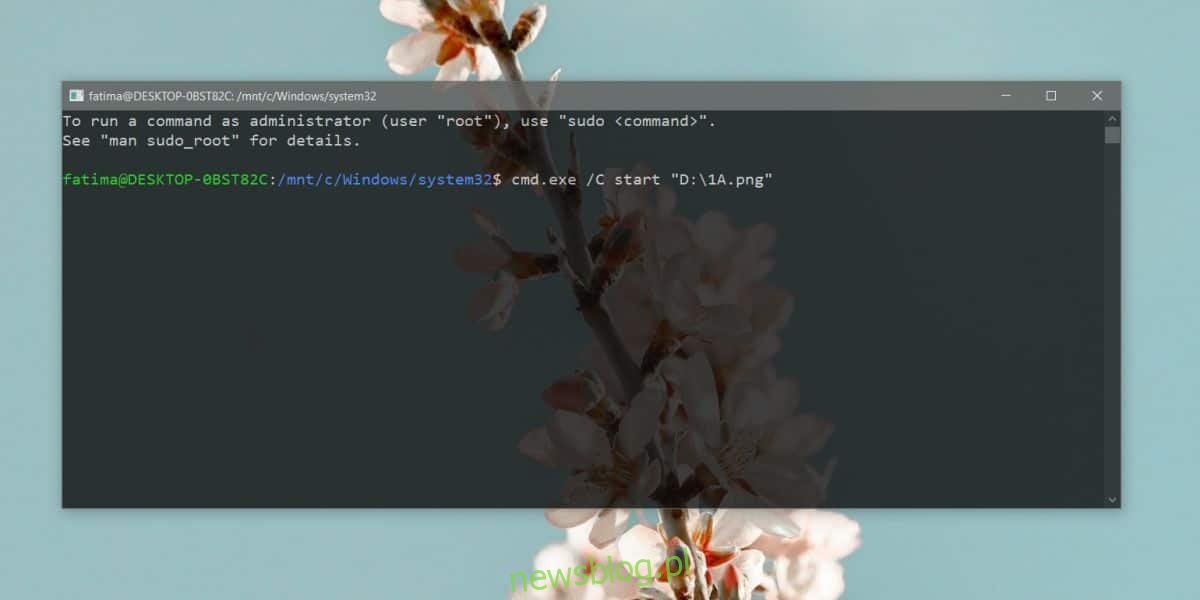
Plik zostanie otwarty w aplikacji zainstalowanej na komputerze z systemem Windows 10. Zostanie uruchomiony w domyślnej aplikacji przypisanej do danego typu pliku.
Możesz również użyć tego samego polecenia, aby uruchomić aplikację w systemie Windows 10. Wystarczy, że podasz ścieżkę do pliku EXE lub skrótu do aplikacji.
cmd.exe /C start notepad.exe
Dla Notatnika nie musisz podawać pełnej ścieżki, jednak w przypadku innych aplikacji, zwłaszcza tych od firm trzecich, pełna ścieżka będzie wymagana. To rozwiązanie nie zadziała w przypadku aplikacji UWP, ale jest skuteczne dla plików otwieranych w tych aplikacjach. Na przykład, jeśli masz zainstalowaną starszą wersję przeglądarki Edge i ustawiłeś ją jako domyślną dla plików PDF, będziesz mógł użyć powyższego polecenia, aby otworzyć plik PDF w Edge, ale nie użyjesz go do samego uruchomienia Edge, ponieważ aplikacje UWP nie mają przypisanego pliku EXE.
Istnieje jednak proste obejście tego problemu; stwórz skrót do aplikacji UWP, którą chcesz uruchomić z WSL. Następnie uzyskaj pełną ścieżkę do skrótu i użyj jej w powyższym poleceniu, aby otworzyć aplikację UWP.
newsblog.pl
Maciej – redaktor, pasjonat technologii i samozwańczy pogromca błędów w systemie Windows. Zna Linuxa lepiej niż własną lodówkę, a kawa to jego główne źródło zasilania. Pisze, testuje, naprawia – i czasem nawet wyłącza i włącza ponownie. W wolnych chwilach udaje, że odpoczywa, ale i tak kończy z laptopem na kolanach.