Smart TV często wiążą się z wysokimi kosztami, a nawet renomowane marki, takie jak Samsung, mogą nadużywać swoich systemów operacyjnych. W wielu sytuacjach korzystanie z telewizora HD w połączeniu z komputerem lub centrum multimedialnym z systemem Windows 10 może dostarczyć lepszych doznań. Taki zestaw umożliwia granie w gry, oglądanie filmów oraz korzystanie z innych funkcji komputerowych.

Podłączenie telewizora do komputera zazwyczaj odbywa się za pośrednictwem portu HDMI. Telewizor może również posiadać inne porty, takie jak VGA lub DVI, jednak nowoczesne laptopy i komputery stacjonarne rzadko mają je wszystkie.
Port HDMI jest standardem w systemie Windows 10, niezależnie od tego, czy korzystasz z laptopa, czy komputera stacjonarnego, a także czy masz dedykowaną kartę graficzną. Wszystkie urządzenia podłączone przez HDMI działają w trybie plug & play, ponieważ sterowniki ekranu instalowane są razem z oprogramowaniem graficznym.
Problemy z rozpoznawaniem telewizora przez komputer przez HDMI
Windows 10 automatycznie wykrywa nowe urządzenia podłączone do portów. W większości przypadków system skonfiguruje urządzenie do użytku, na przykład po podłączeniu pamięci USB zobaczysz okno Eksploratora plików z prośbą o otwarcie dysku. Ta zasada dotyczy również telewizora; po podłączeniu Windows 10 rozszerzy lub zduplikuje pulpit na ekranie telewizora.
Jeśli komputer z systemem Windows 10 nie rozpoznaje telewizora przez HDMI, spróbuj przeprowadzić kilka podstawowych testów, a następnie skorzystaj z poniższych rozwiązań.

Jak połączyć komputer z telewizorem przez HDMI (kompletny przewodnik)
Podstawowe testy
Upewnij się, że kabel HDMI nie jest zbyt mocno skręcony. Najlepiej, jeśli nie jest zbyt długi ani owinięty. Jeśli organizujesz kable, spróbuj znaleźć inne rozwiązanie.
Sprawdź, czy końcówki kabla HDMI nie są uszkodzone, ponieważ ten typ złącza jest bardzo wrażliwy.
Możesz także spróbować użyć innego kabla HDMI do połączenia telewizora z komputerem.
1. Włącz tryb projekcji
Windows 10 powinien automatycznie wykryć nowe połączenie HDMI, ale jeśli tak się nie dzieje, aktywacja tej opcji jest prosta.
Na pulpicie systemu Windows 10 naciśnij kombinację klawiszy Win + P.
W otwartym panelu wybierz opcję Rozszerz lub Powiel.
System Windows 10 zacznie wyświetlać obraz na telewizorze.
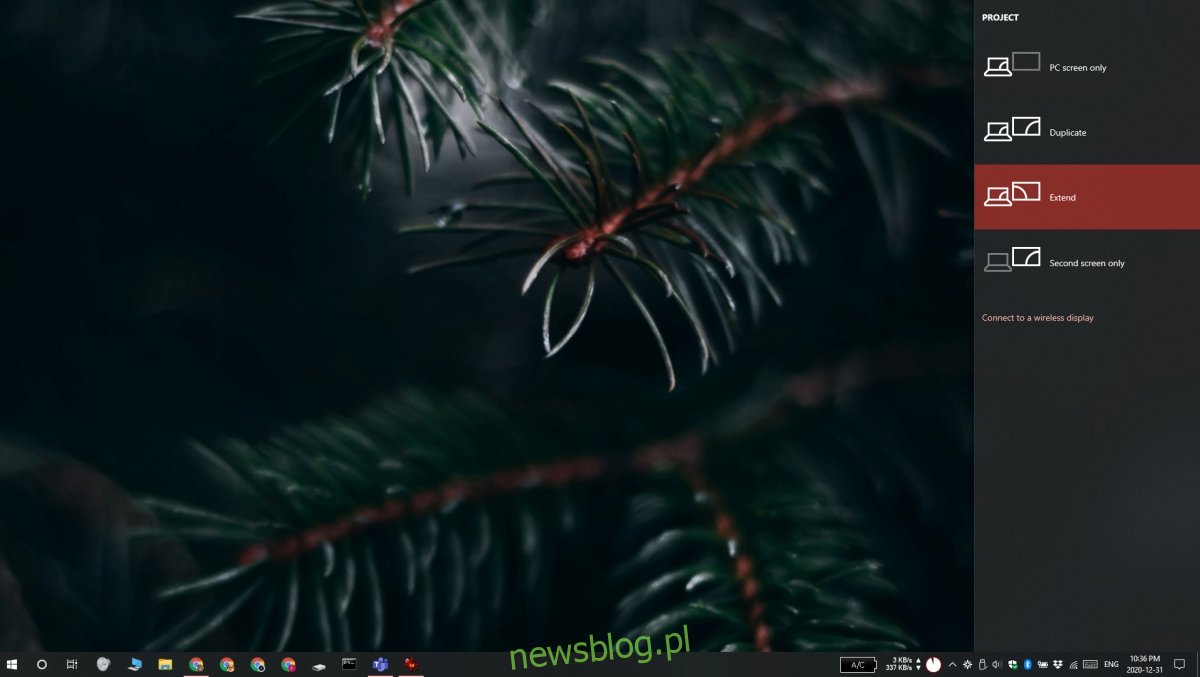
2. Wybierz źródło sygnału na telewizorze
Podobnie jak Windows 10 jest w stanie wysyłać sygnał wideo, telewizor również musi go odebrać. Ponieważ telewizor ma zazwyczaj kilka portów, może nie rozpoznać automatycznie sygnału.
Przejdź do menu ustawień telewizora, co można zrobić zarówno za pomocą pilota, jak i fizycznego przycisku na urządzeniu.
Znaleźć opcję źródeł wejściowych i wybierz HDMI.
3. Usuń inne połączenia i przełączniki
Wielu użytkowników łączy kilka urządzeń z telewizorem, korzystając z przełączników i koncentratorów HDMI. Umożliwiają one łatwe przełączanie źródła sygnału, np. komputera, jednak mogą wprowadzać zakłócenia. Spróbuj podłączyć komputer z systemem Windows 10 bezpośrednio do telewizora, eliminując dodatkowe urządzenia.
Odłącz wszelkie inne używane porty, takie jak VGA lub DVI. Nawet jeśli kabel jest podłączony, ale nie do systemu, warto go usunąć, aby nie zakłócał sygnału.
4. Zaktualizuj sterowniki graficzne
Chociaż sterowniki graficzne są zazwyczaj aktualne, mogą być nieaktualne, jeśli blokowałeś aktualizacje systemu Windows 10. To może uniemożliwić telewizorowi wykrycie sygnału.
Otwórz Menedżera urządzeń.
Rozwiń sekcję karty graficzne.
Kliknij prawym przyciskiem myszy na układ graficzny i wybierz Aktualizuj sterowniki.
Wyszukaj dostępne aktualizacje w Internecie i zainstaluj je.
Uwaga: Jeśli posiadasz dedykowaną kartę graficzną, nie zapomnij zaktualizować także jej sterowników.
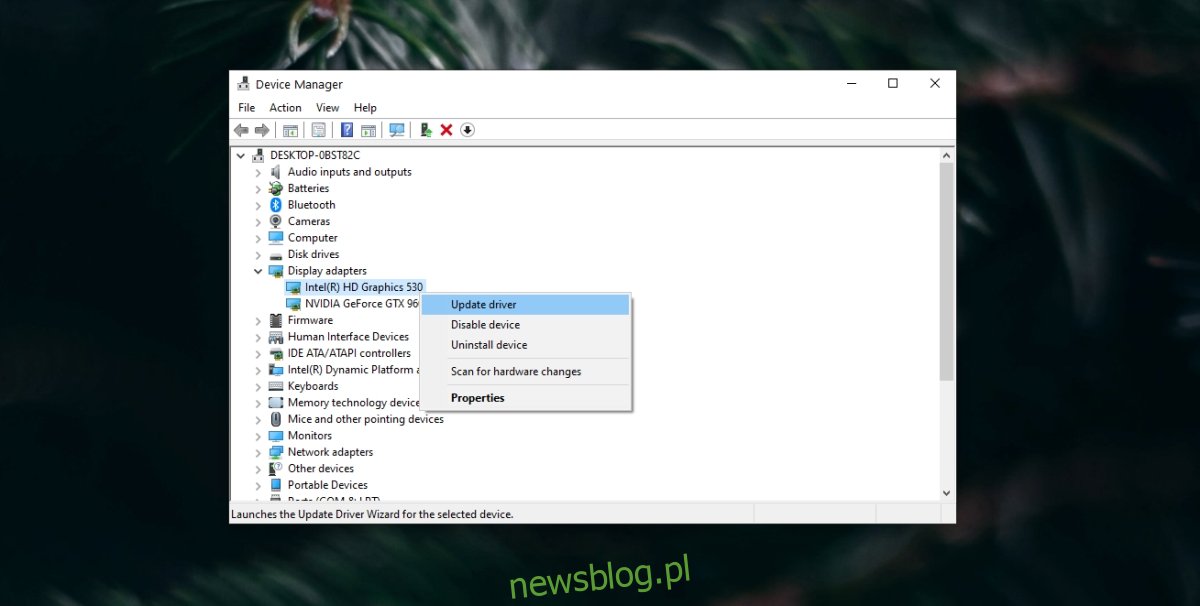
5. Uruchom narzędzie do rozwiązywania problemów ze sprzętem
Windows 10 zawiera wbudowane narzędzie do diagnostyki sprzętu, które może pomóc w identyfikacji i rozwiązaniu problemów z zewnętrznymi wyświetlaczami, czyli telewizorem.
Otwórz wiersz polecenia jako administrator.
Wykonaj polecenie: msdt.exe -id DeviceDiagnostic.
Otworzy się narzędzie do rozwiązywania problemów. Uruchom je i zastosuj wszystkie zalecane poprawki.
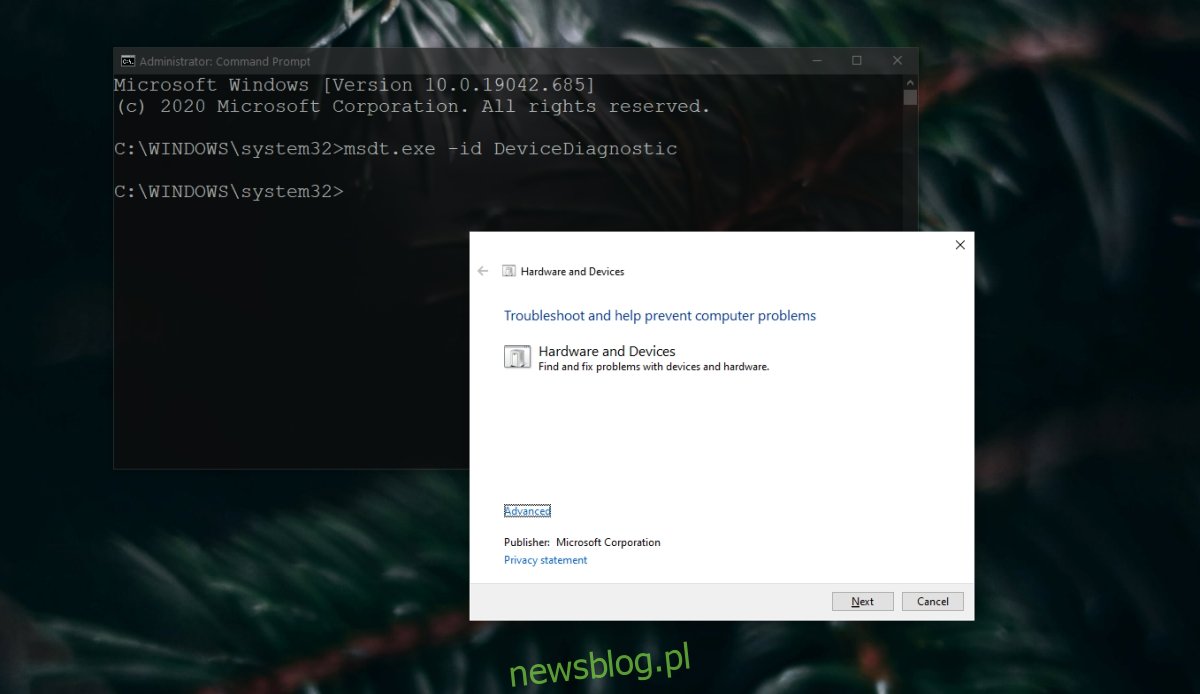
6. Zainstaluj sterowniki w trybie zgodności
Aby to zrobić, pobierz sterowniki graficzne w formacie samodzielnych plików. Zazwyczaj są to pliki EXE dostępne na stronie producenta komputera.
Pobierz sterowniki dla systemu Windows 10.
Kliknij prawym przyciskiem myszy na plik EXE i wybierz Właściwości.
Przejdź do zakładki Zgodność.
Włącz opcję „Uruchom ten program w trybie zgodności z” i wybierz wersję systemu Windows, dla której sterownik jest przeznaczony, np. Windows 8 lub 7. Jeśli Windows 10 jest dostępny, wybierz go.
Zainstaluj sterownik.
Uruchom ponownie komputer.
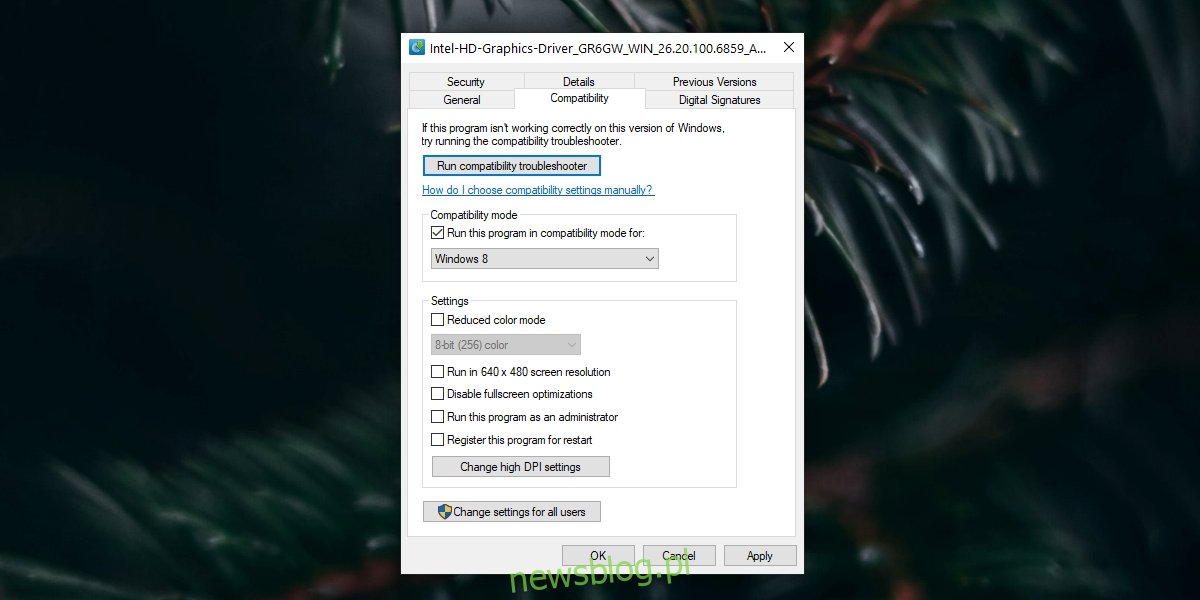
Podsumowanie
Telewizor z portem HDMI powinien bez problemu współpracować z systemem Windows 10. W niektórych przypadkach telewizor może posiadać oddzielne porty HDMI do przesyłania dźwięku i obrazu, co może wymagać użycia adaptera, ponieważ system Windows 10 zazwyczaj ma tylko jeden port HDMI, który przesyła zarówno dźwięk, jak i obraz. Jeśli zastosujesz się do powyższych wskazówek, telewizor powinien działać prawidłowo.
newsblog.pl
Maciej – redaktor, pasjonat technologii i samozwańczy pogromca błędów w systemie Windows. Zna Linuxa lepiej niż własną lodówkę, a kawa to jego główne źródło zasilania. Pisze, testuje, naprawia – i czasem nawet wyłącza i włącza ponownie. W wolnych chwilach udaje, że odpoczywa, ale i tak kończy z laptopem na kolanach.