Czy planujesz zainstalować VMware Workstation Pro 16 na swoim systemie Ubuntu, ale nie wiesz, jak się do tego zabrać? Nie martw się, jesteśmy tutaj, aby Ci pomóc! W tym poradniku przedstawimy Ci krok po kroku, jak zainstalować VMware Workstation Pro 16 na Ubuntu.
Ważna informacja: VMware Workstation Pro 16 ma 30-dniowy okres próbny, po którym wymagana jest licencja na dalsze korzystanie z oprogramowania. Aby dowiedzieć się więcej na temat zakupu licencji, kliknij tutaj.
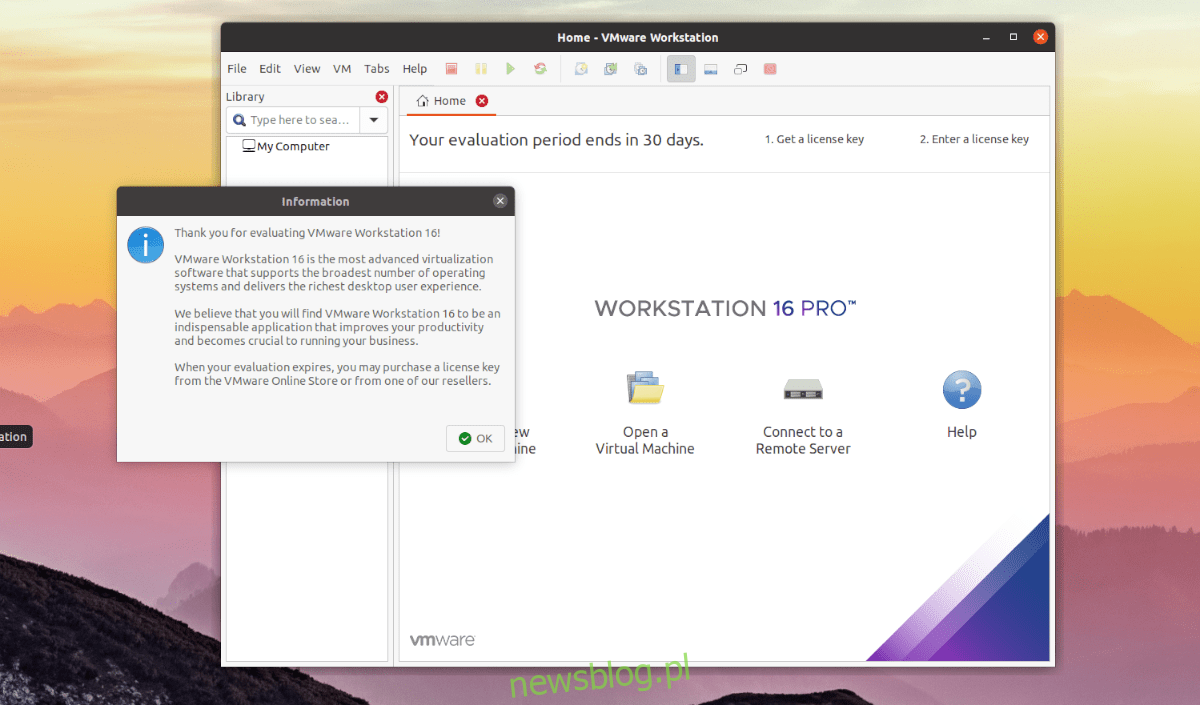
Pobieranie VMware Workstation Pro 16
Zanim zainstalujesz VMware Workstation Pro 16 na swoim systemie Ubuntu, musisz najpierw pobrać to oprogramowanie, ponieważ nie jest ono dostępne bezpośrednio w repozytoriach Ubuntu.
Aby pobrać VMware Workstation Pro 16, odwiedź stronę „Pobierz VMware Workstation Pro” na stronie VMware. Znajdź tam przycisk oznaczony jako „Stacja robocza 16 Pro dla systemu Linux”.
Bezpośrednio poniżej tego przycisku znajduje się opcja „Pobierz teraz”. Kliknij na nią, aby rozpocząć pobieranie aplikacji VMware Workstation Pro 16 na swój system Ubuntu.
Teraz wystarczy poczekać na zakończenie pobierania. Plik ma około 500 MB, więc w zależności od szybkości połączenia internetowego, może to zająć chwilę.
Po zakończeniu pobierania otwórz terminal na pulpicie Ubuntu, naciskając kombinację klawiszy Ctrl + Alt + T. Następnie przejdź do katalogu „Pobrane” przy użyciu polecenia CD.
cd ~/Downloads
W katalogu „Pobrane” musisz zaktualizować uprawnienia do nowo pobranego pliku instalacyjnego VMware Workstation Pro 16. Zmiana uprawnień jest niezbędna, aby instalacja mogła przebiec pomyślnie.
chmod +x VMware-Workstation-Full-16.*.x86_64.bundle
Gdy uprawnienia są już ustawione, możesz przystąpić do instalacji VMware Workstation Pro 16 na swoim systemie Ubuntu. Przejdź do następnej sekcji, aby dowiedzieć się, jak to zrobić.
Instalacja VMware Workstation Pro 16 na Ubuntu
Instalacja VMware Workstation Pro 16 różni się od instalacji typowych aplikacji. W przeciwieństwie do większości oprogramowania, VMware nie jest dostępne jako pakiet DEB, Snap ani Flatpak. Użytkownicy muszą zainstalować plik „pakietu”.
Pliki pakietów są stosunkowo łatwe do zainstalowania w systemie Linux, lecz nowi użytkownicy mogą czuć się zdezorientowani przez nowy typ plików. Aby rozpocząć instalację, uruchom instalator za pomocą poniższego polecenia.
sudo ./VMware-Workstation-Full-16.*.x86_64.bundle
Po wprowadzeniu powyższego polecenia terminal rozpocznie proces instalacji VMware na Twoim komputerze. Instalacja powinna być szybka, ale to nie wszystko, co musisz zrobić, aby aplikacja działała poprawnie w Ubuntu.
Gdy instalator się otworzy, naciśnij klawisz Windows na klawiaturze, aby otworzyć pole wyszukiwania. Wpisz „VMware Workstation” i kliknij na aplikację, która się pojawi.
Po wybraniu ikony „VMware Workstation” zobaczysz interfejs powitalny „Witamy w VMware Workstation”. Na tym ekranie znajdziesz „Umowę licencyjną użytkownika końcowego”. Zaznacz „Akceptuję warunki umowy licencyjnej” i kliknij „Dalej”, aby kontynuować.
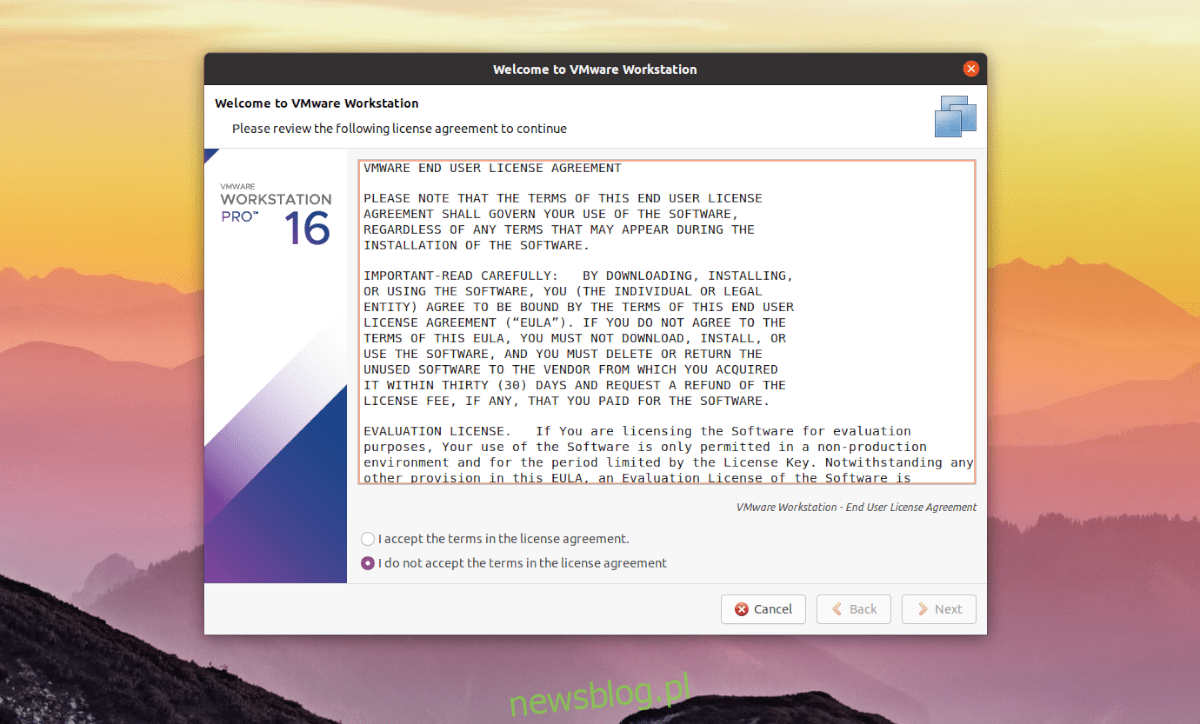
Po zaakceptowaniu pierwszej umowy zobaczysz kolejną. Ponownie zaznacz „Akceptuję warunki umowy licencyjnej” i kliknij „Dalej”, aby przejść do następnego kroku.
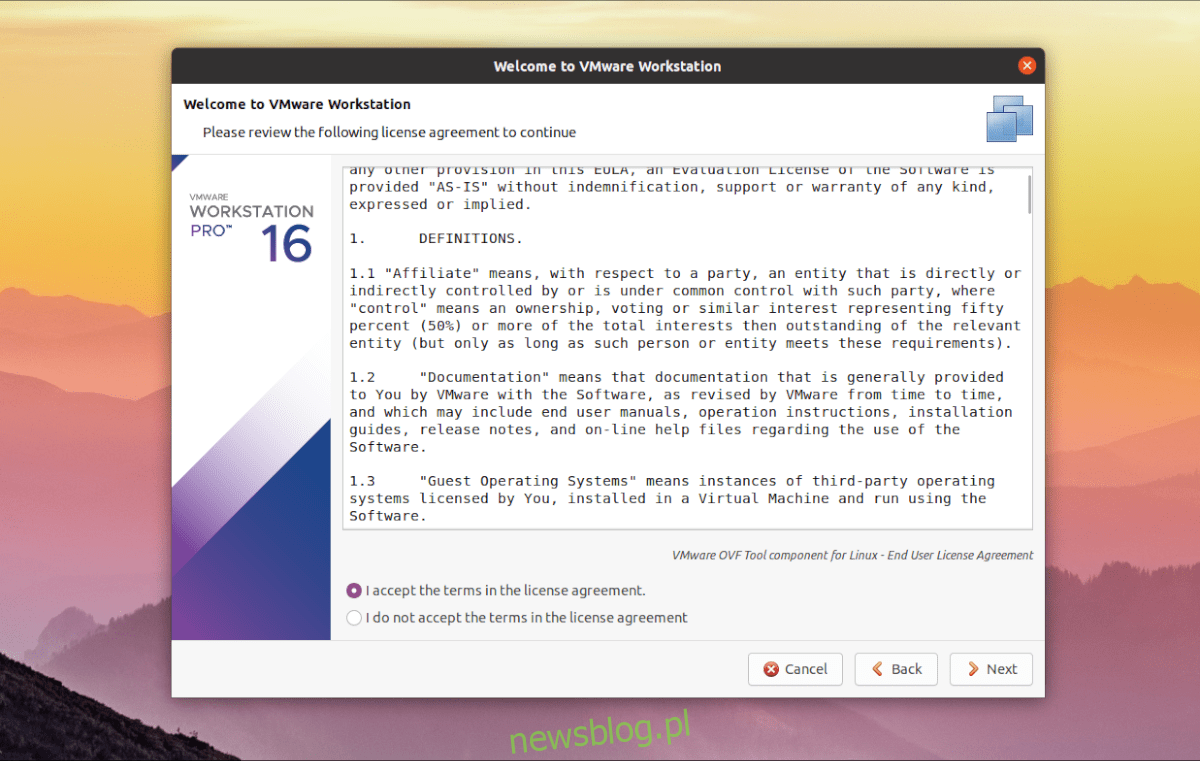
Po zaakceptowaniu dwóch umów, VMware zapyta, czy chcesz sprawdzać dostępność aktualizacji produktu przy każdym uruchomieniu. Zaznacz to pole, jeśli chcesz otrzymywać powiadomienia o aktualizacjach VMware Workstation Pro 16 za każdym razem, gdy uruchamiasz aplikację w Ubuntu.
Następnie firma VMware poinformuje Cię o swoim „Programie poprawy jakości obsługi klienta VMware”. Jeśli chcesz dołączyć do tego programu, wybierz „Tak”. W przeciwnym razie wybierz „Nie” i kliknij „Dalej”, aby przejść dalej.
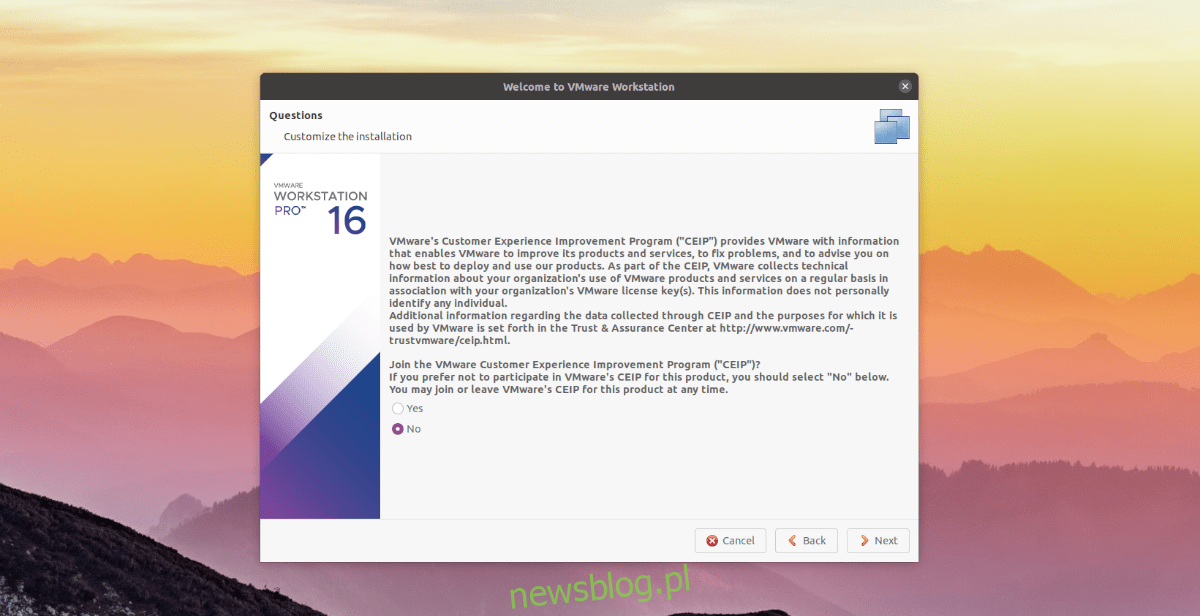
Na ostatniej stronie instalacji VMware Workstation Pro 16 zostaniesz poproszony o wprowadzenie klucza produktu. Wprowadź klucz, który zakupiłeś na stronie Vmware.com, a następnie kliknij „Zakończ”, aby zakończyć instalację.
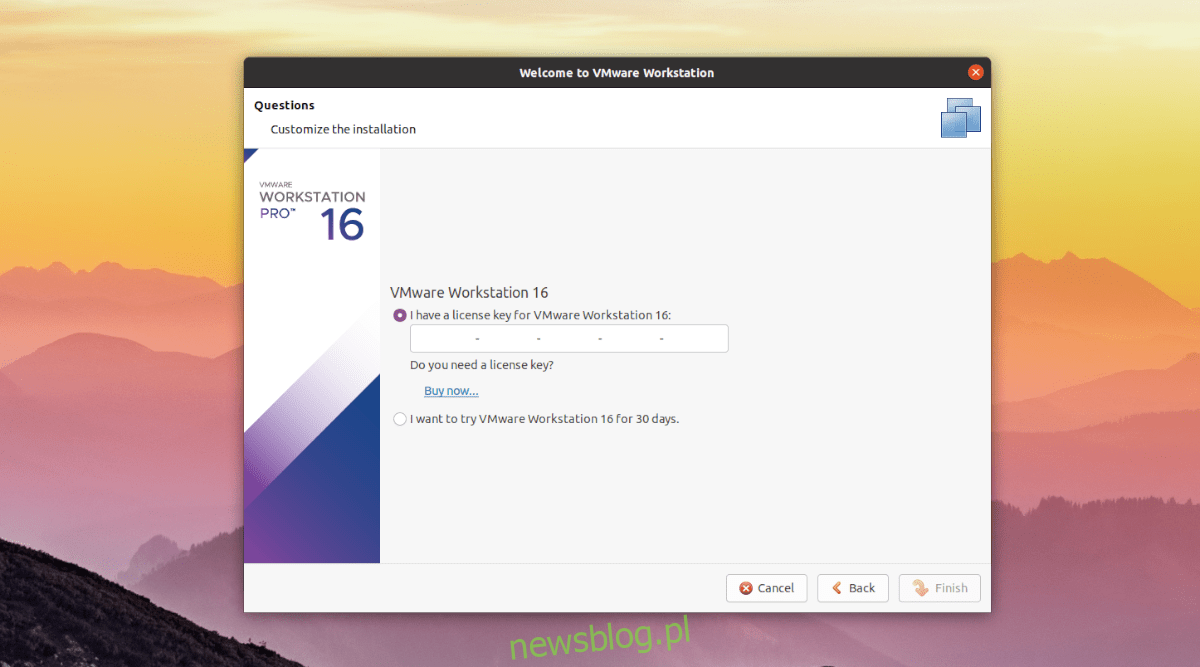
Jeśli nie posiadasz klucza produktu, nie ma powodu do obaw! Możesz nadal korzystać z VMware Workstation Pro 16 na Ubuntu. Wybierz „Chcę wypróbować VMware Workstation 16 przez 30 dni” i kliknij „Zakończ”, aby zakończyć proces instalacji.
Po kliknięciu „Zakończ” system Ubuntu poprosi Cię o podanie hasła. Wprowadź hasło i naciśnij Enter, aby kontynuować.
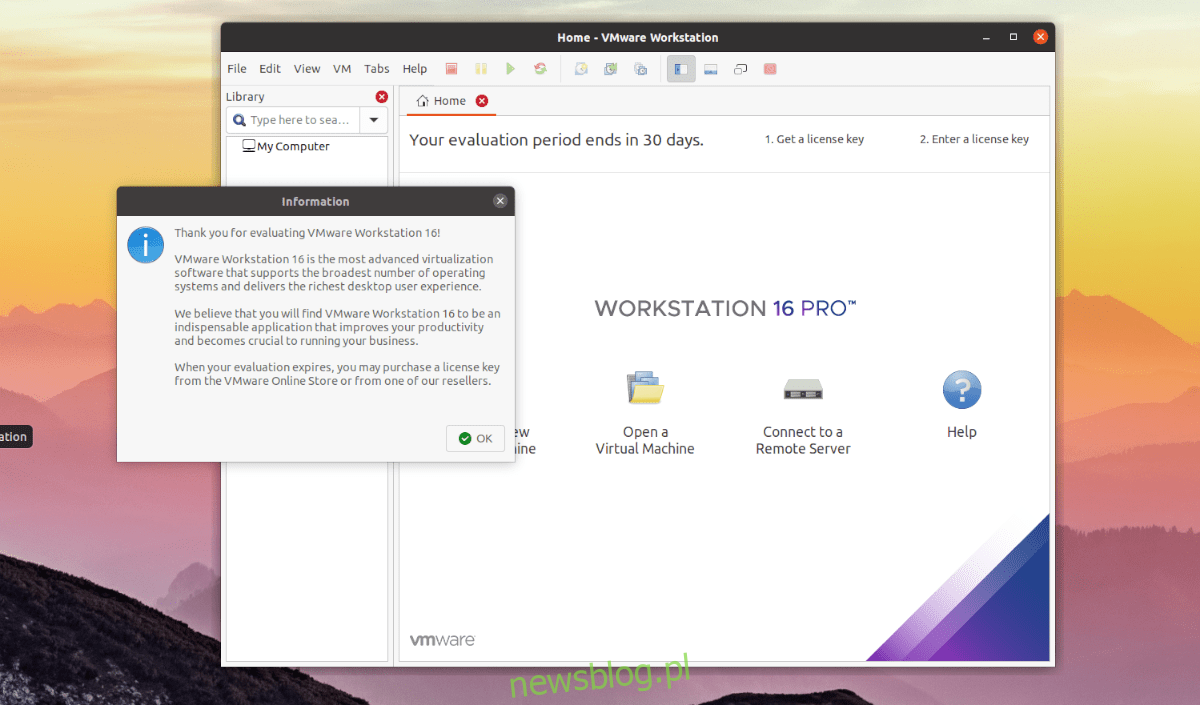
Po wprowadzeniu hasła, VMware Workstation Pro 16 otworzy się na Twoim pulpicie Ubuntu i będzie gotowe do użytku. Miłego korzystania!
newsblog.pl
Maciej – redaktor, pasjonat technologii i samozwańczy pogromca błędów w systemie Windows. Zna Linuxa lepiej niż własną lodówkę, a kawa to jego główne źródło zasilania. Pisze, testuje, naprawia – i czasem nawet wyłącza i włącza ponownie. W wolnych chwilach udaje, że odpoczywa, ale i tak kończy z laptopem na kolanach.