System Windows 10 oferuje szeroki wachlarz ustawień, które użytkownicy mogą dostosować. Niektóre z tych opcji są dość proste, takie jak zmiana tapety, wybór karty graficznej dla aplikacji, zarządzanie przestrzenią dyskową, a także kontrola dostępu do mikrofonu, kamery i lokalizacji dla aplikacji. To podstawowe ustawienia dostosowywane przez użytkowników.
Oprócz prostych opcji, Windows 10 ma także bardziej zaawansowane ustawienia, które mogą być modyfikowane przez użytkowników z uprawnieniami administracyjnymi. Te bardziej skomplikowane opcje nie są zmieniane zbyt często, a większość użytkowników nie musi się nimi zajmować, chyba że próbują rozwiązać konkretne problemy z systemem.
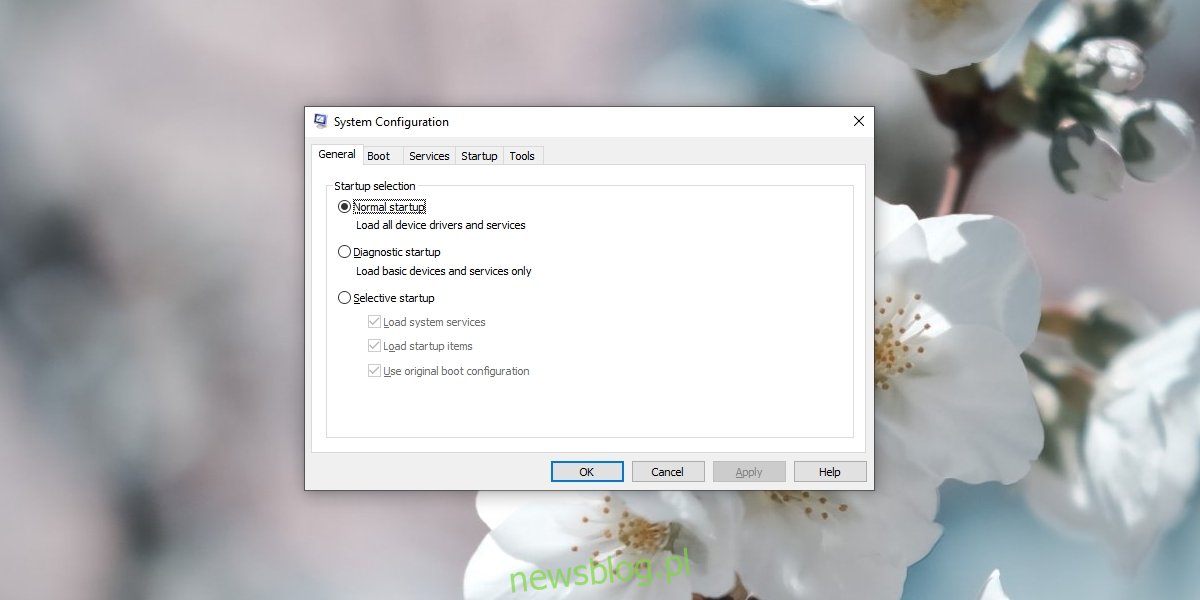
MsConfig w Windows 10
Podczas uruchamiania systemu Windows 10, ładowane jest normalne środowisko, w którym mogą działać wszystkie zainstalowane aplikacje. W tym samym czasie uruchamiane są wszystkie usługi niezbędne do prawidłowego działania systemu. Z systemem ładują się także różnorodne narzędzia Windows 10.
Jeśli jednak wystąpi problem, jednym z podstawowych kroków w rozwiązywaniu problemów jest sprawdzenie, czy problem nadal występuje w trybie awaryjnym, gdy aplikacje oraz usługi firm trzecich są wyłączone.
Uzyskanie dostępu do trybu awaryjnego jest stosunkowo proste, a MsConfig, czyli okno dialogowe Konfiguracji systemu, daje użytkownikom możliwość zarządzania ustawieniami tego trybu. Użytkownicy mogą decydować, które aplikacje i usługi mają być wyłączone.
Istnieje kilka sposobów, aby otworzyć okno dialogowe MsConfig w systemie Windows 10.
1. Uzyskanie dostępu do MsConfig – za pomocą okna Uruchom
Aby otworzyć okno dialogowe MsConfig z poziomu pola uruchamiania:
Użyj skrótu klawiaturowego Win + R, aby wywołać okno uruchamiania.
Wpisz msconfig i naciśnij Enter.
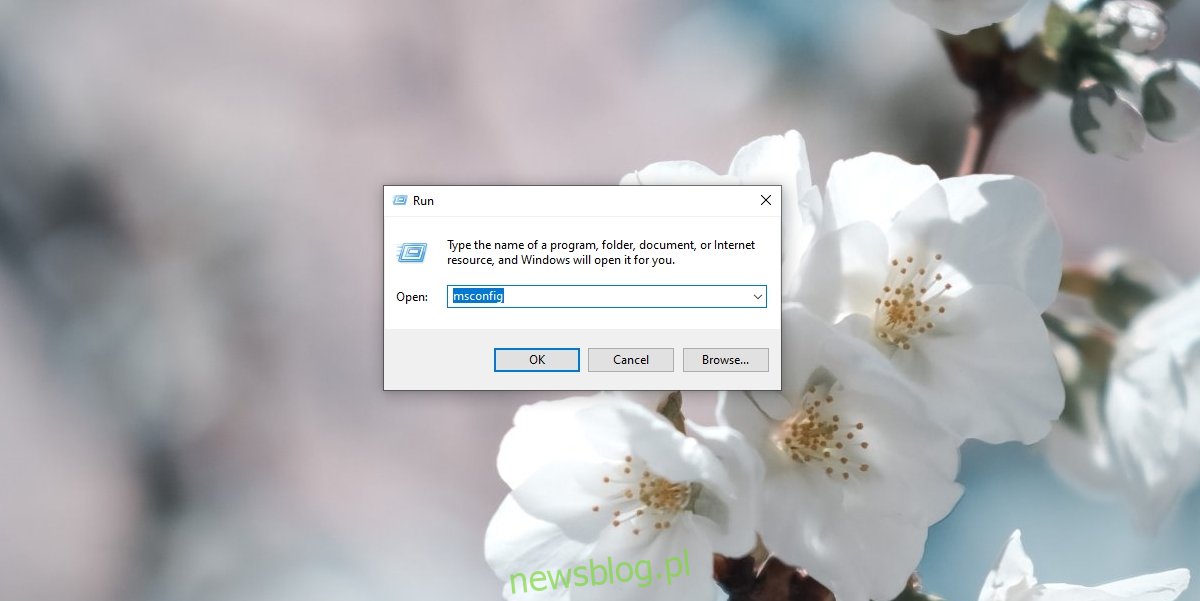
2. Uzyskanie dostępu do MsConfig – przez Eksplorator plików
Aby uzyskać dostęp do okna dialogowego MsConfig za pośrednictwem Eksploratora plików:
Otwórz Eksplorator plików.
Kliknij w pasku lokalizacji.
Wpisz msconfig i naciśnij Enter.
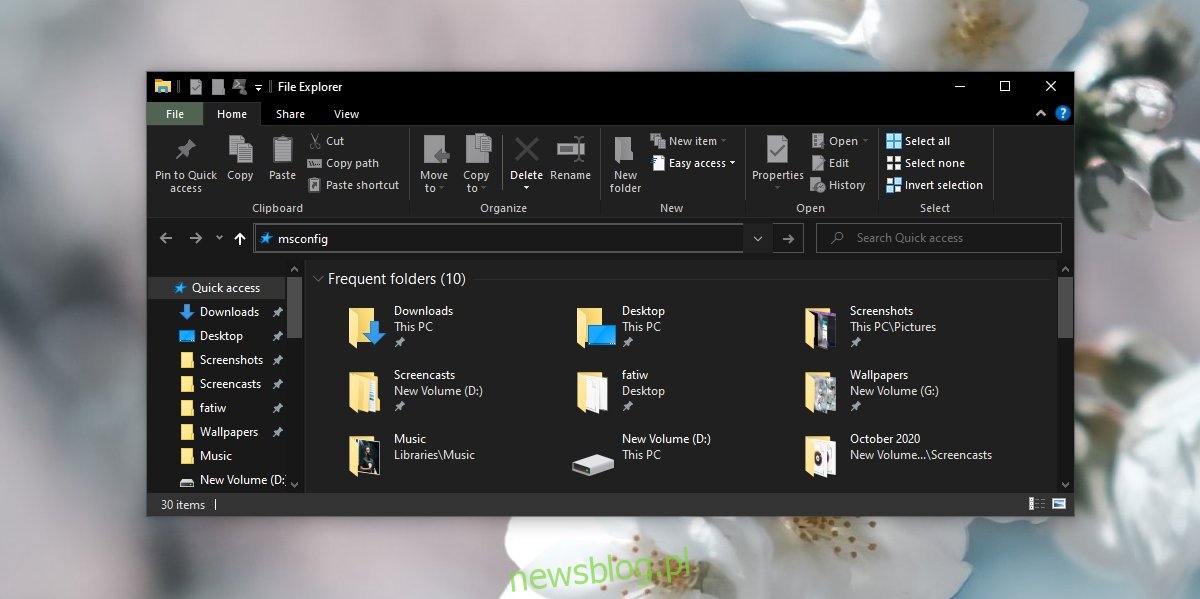
3. Uzyskanie dostępu do MsConfig – za pomocą Menedżera zadań
Aby otworzyć okno dialogowe MsConfig z Menedżera zadań:
Kliknij prawym przyciskiem myszy na pasku zadań i wybierz Menedżer zadań z menu kontekstowego.
Następnie przejdź do zakładki Plik > Uruchom nowe zadanie.
Wpisz msconfig.
Zaznacz pole „Utwórz to zadanie z uprawnieniami administratora”.
Naciśnij Enter.
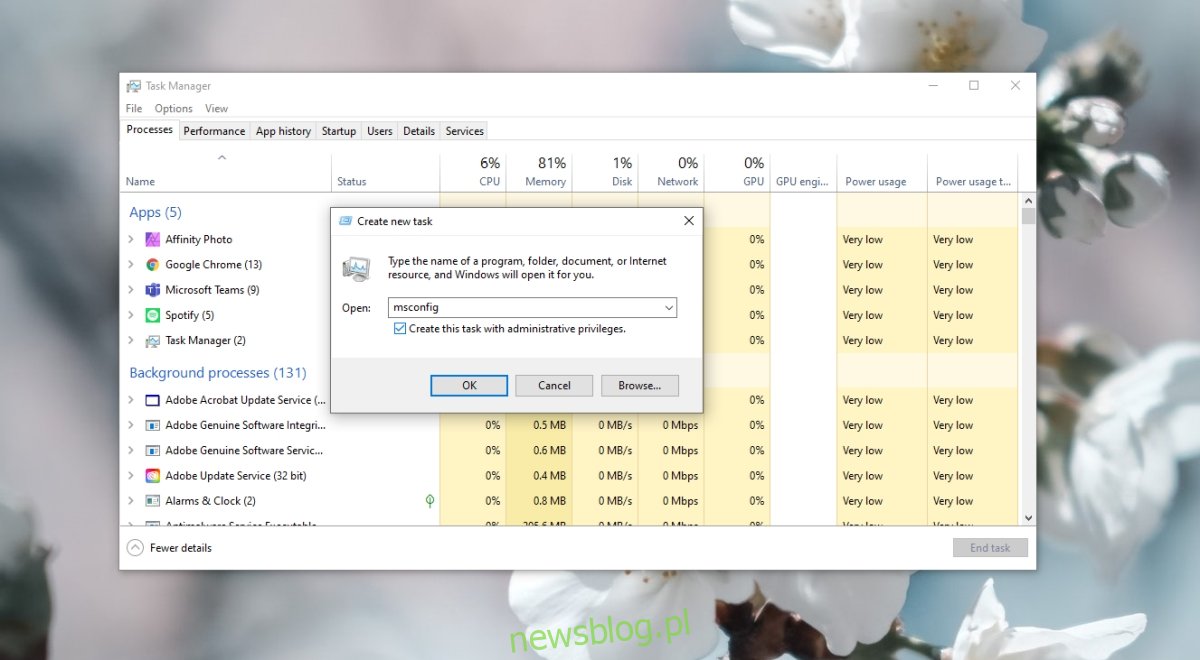
4. Uzyskanie dostępu do MsConfig – za pomocą Wiersza polecenia lub PowerShell
Aby otworzyć okno dialogowe MsConfig poprzez wiersz polecenia lub PowerShell:
Uruchom wiersz polecenia z uprawnieniami administratora lub otwórz PowerShell jako administrator.
Wpisz poniższe polecenie i naciśnij Enter (to samo polecenie działa w obu narzędziach).
start msconfig
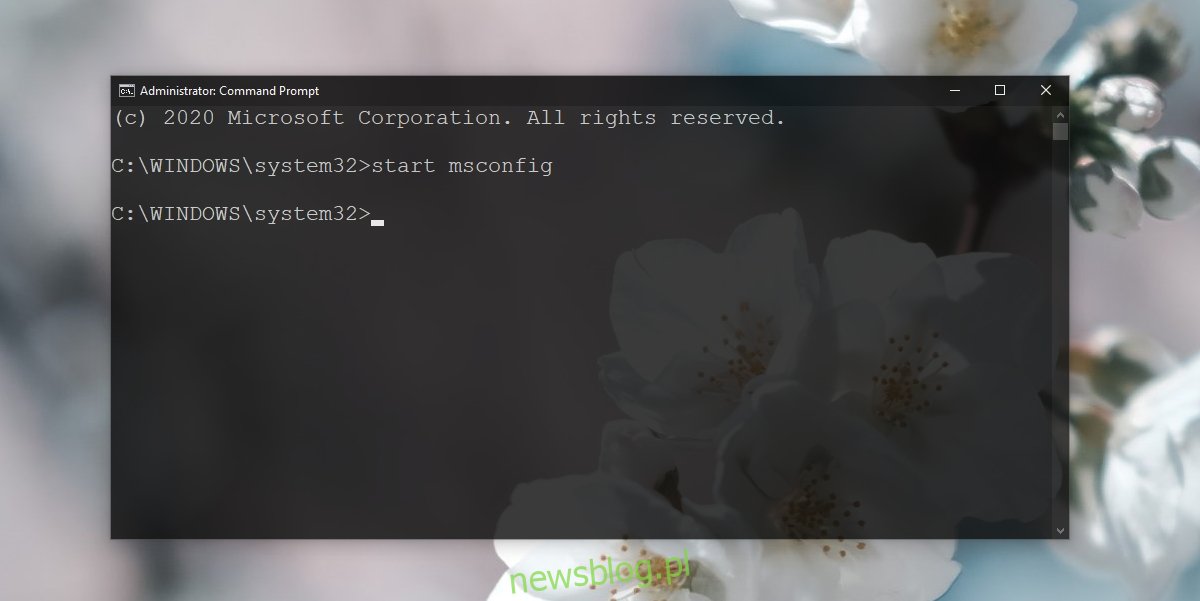
Ustawienia w MsConfig
Niezależnie od metody, którą wybierzesz do otwarcia okna dialogowego MsConfig, zobaczysz te same opcje.
Ogólne: umożliwia wybór, które usługi systemowe i komponenty będą aktywne przy starcie systemu.
Rozruch: zawiera rozbudowane ustawienia dla konfiguracji bezpiecznego rozruchu oraz standardowych opcji rozruchowych.
Usługi: pokazuje listę wszystkich usług działających w systemie Windows 10, z możliwością wyłączenia tych, które nie są potrzebne podczas uruchamiania.
Uruchamianie: ta zakładka jest już nieaktualna.
Narzędzia: zawiera obszerną listę narzędzi systemowych Windows 10 oraz przyciski umożliwiające szybkie ich uruchamianie, wraz ze ścieżkami do plików EXE narzędzi.
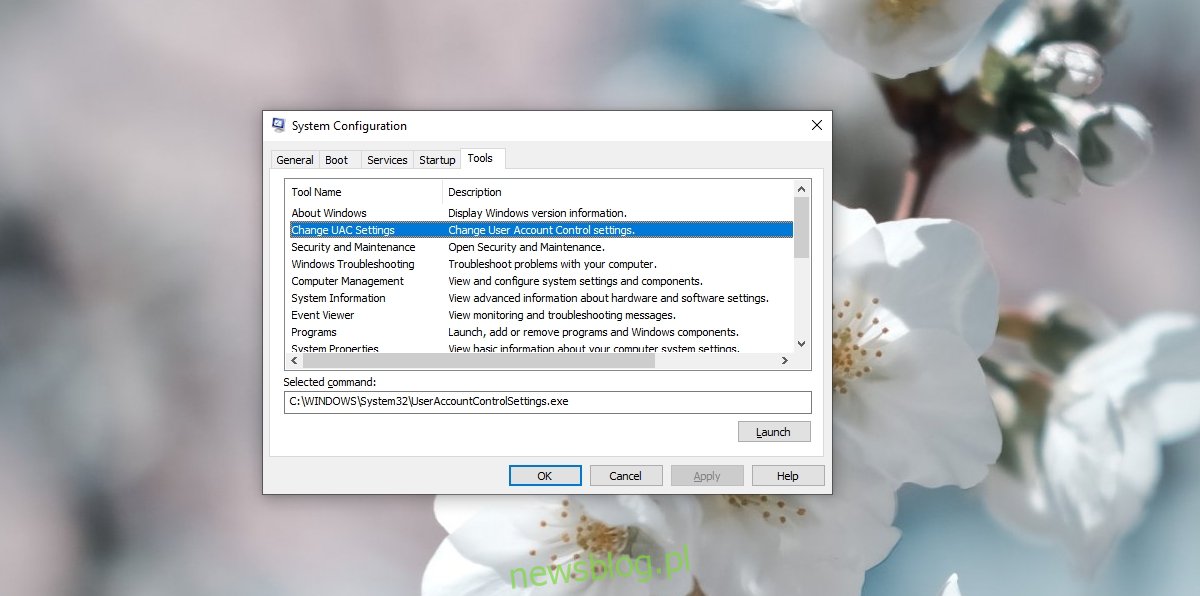
MsConfig – Podsumowanie
Choć MsConfig nie zawiera ustawień, które przeciętny użytkownik powinien zmieniać, często można się z nim spotkać podczas rozwiązywania bardziej złożonych problemów w systemie Windows 10. Ważne jest, aby przed wprowadzeniem jakichkolwiek zmian dokładnie zrozumieć, co robisz i jak możesz cofnąć te zmiany.
newsblog.pl
Maciej – redaktor, pasjonat technologii i samozwańczy pogromca błędów w systemie Windows. Zna Linuxa lepiej niż własną lodówkę, a kawa to jego główne źródło zasilania. Pisze, testuje, naprawia – i czasem nawet wyłącza i włącza ponownie. W wolnych chwilach udaje, że odpoczywa, ale i tak kończy z laptopem na kolanach.