Potrzebujesz pomocy w skonfigurowaniu maszyny wirtualnej Ubuntu Desktop w VMware Workstation na swoim komputerze z systemem Windows, Mac lub Linux? Nie wiesz, jak to zrobić? Mamy dla Ciebie rozwiązanie! Poniżej znajdziesz szczegółowe instrukcje dotyczące ustawienia maszyny wirtualnej Ubuntu Desktop w VMware Workstation.
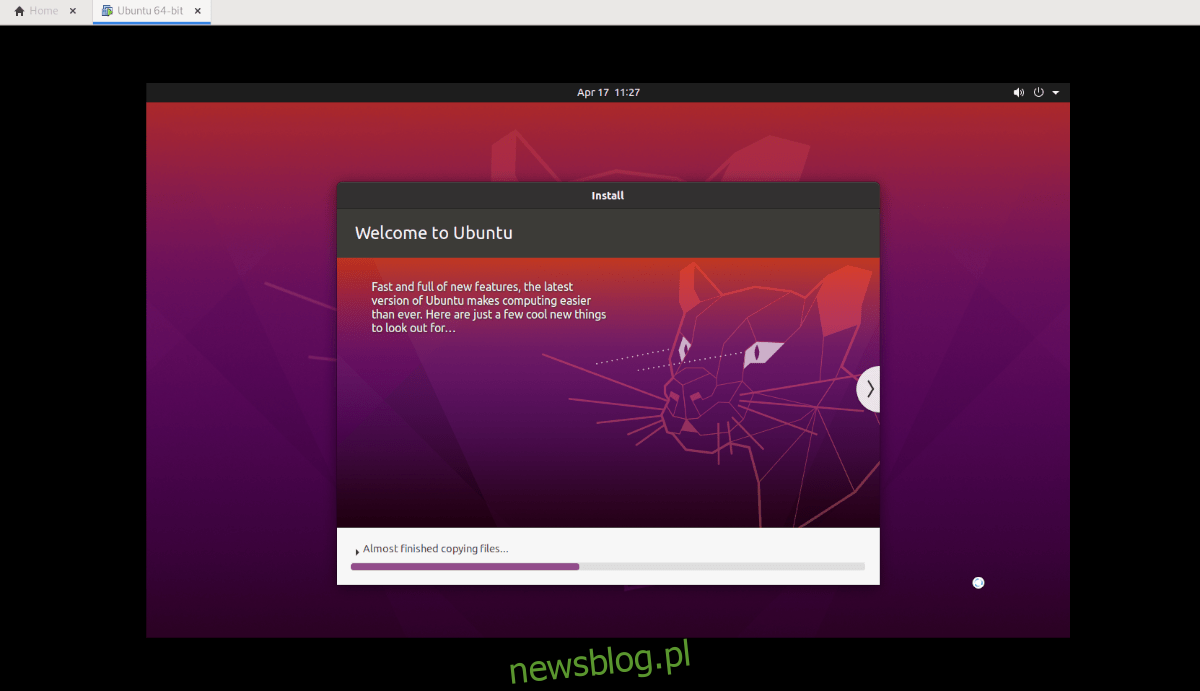
Pobieranie obrazu VMware
Aby stworzyć obraz VMware Ubuntu, który będzie użyty w VMware Workstation, masz kilka opcji. Możesz odwiedzić stronę Ubuntu.com, aby pobrać plik ISO i ręcznie zainstalować system operacyjny. Alternatywnie, możesz pobrać gotowy obraz VMware z OSBoxes. W tej sekcji przewodnika wyjaśnimy, jak zrealizować obie te metody.
Pobieranie z Ubuntu.com
Jeśli wolisz skonfigurować obraz Ubuntu VMware od podstaw, musisz ręcznie pobrać plik ISO z witryny Ubuntu.com. Przejdź na stronę główną i zlokalizuj zakładkę „Pobierz”.
Kliknij na „Pobierz”, a na ekranie pojawi się wyskakujące okienko. W tym oknie znajdź sekcję „Ubuntu Desktop” i wybierz wersję 20.04 LTS. Po dokonaniu wyboru rozpocznie się proces pobierania.
Pobieranie powinno rozpocząć się natychmiast. Plik ISO Ubuntu waży około 2,7 GB, więc może zająć kilka minut. Po zakończeniu pobierania przejdź do kolejnej sekcji przewodnika.
Pobieranie obrazu OSBoxes VMWare
Jeżeli nie chcesz zajmować się instalacją Ubuntu i plikami ISO, możesz pobrać wstępnie skonfigurowaną wersję Ubuntu przeznaczoną do VMware. Należy jednak pamiętać, że nie będziesz mógł dostosować swojego hasła ani nazwy użytkownika.
Aby rozpocząć pobieranie, wejdź na stronę Ubuntu OSBoxes. Tam znajdź Ubuntu 20.04 LTS, a następnie kliknij zakładkę „VMware”. Po kliknięciu zobaczysz „VMware (VMDK) 64-bitowy”, a obok będzie link do pobrania.
Kliknij ten link, aby ściągnąć skompresowany plik Ubuntu VMDK. Pobieranie nie powinno zająć długo, ponieważ plik ma tylko około 1,9 GB. Po zakończeniu ściągania otwórz menedżera plików, przejdź do folderu „Pobrane”, kliknij prawym przyciskiem myszy na „64bit.7z” i rozpakuj go, aby uzyskać dostęp do obrazu VMware.
Po rozpakowaniu pliku VMDK z archiwum „64bit.7z” zmień jego nazwę z „Ubuntu 20.04.2 (64bit) .vmdk” na „Ubuntu.vmdk”.
Konfiguracja maszyny Ubuntu w VMware
Teraz, gdy masz już pobrany obraz Ubuntu (czy to w postaci pliku ISO, czy VMDK z OSBoxes), czas na skonfigurowanie maszyny wirtualnej w VMware. Postępuj zgodnie z poniższymi instrukcjami, które pasują do Twojej metody.
Konfiguracja Ubuntu w VMware za pomocą pobranego obrazu ISO
Na początek otwórz VMware Workstation 16 w systemie Linux, Windows lub innym systemie operacyjnym, który używasz jako hosta. Gdy program się uruchomi, znajdź przycisk „Utwórz nową maszynę wirtualną” na głównym ekranie VMware lub wybierz „Plik”, a następnie „Nowa maszyna wirtualna”.
Po kliknięciu „Nowa maszyna wirtualna” otworzy się kreator, który poprowadzi Cię przez proces konfiguracji. Wybierz opcję „Typowe (zalecane)” i kliknij „Dalej”, aby kontynuować.
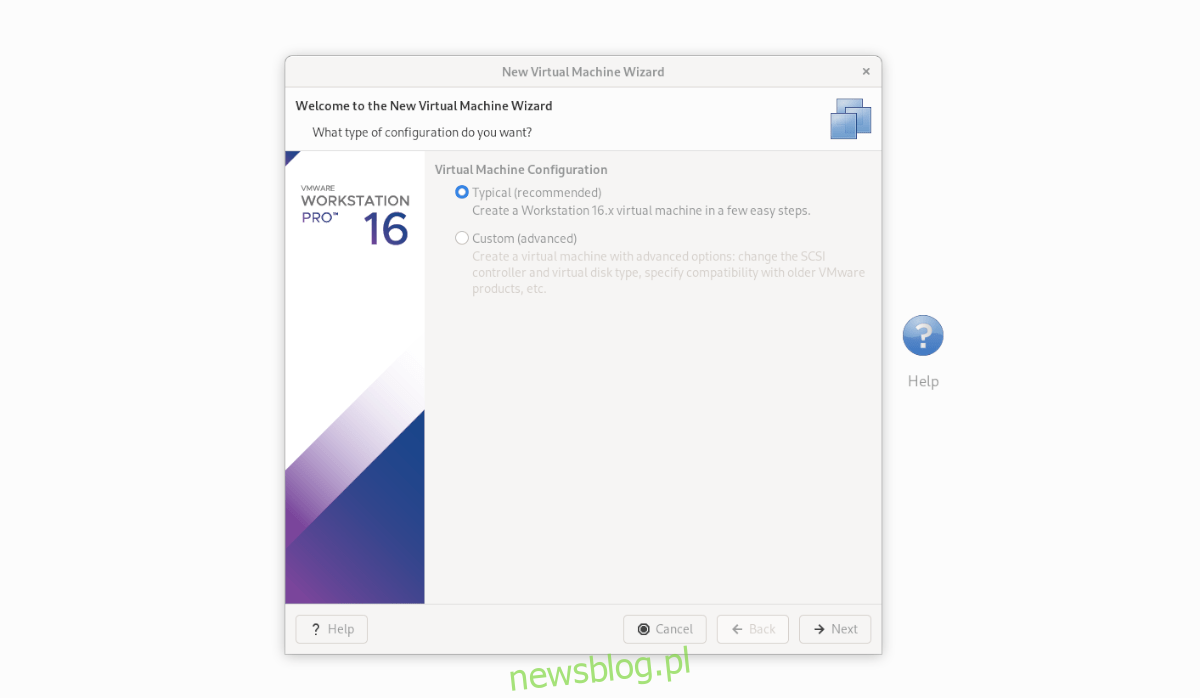
Następnie znajdź opcję „Użyj obrazu ISO” i kliknij ją. Wybierz „Przeglądaj”, aby znaleźć plik ISO Ubuntu na swoim komputerze.
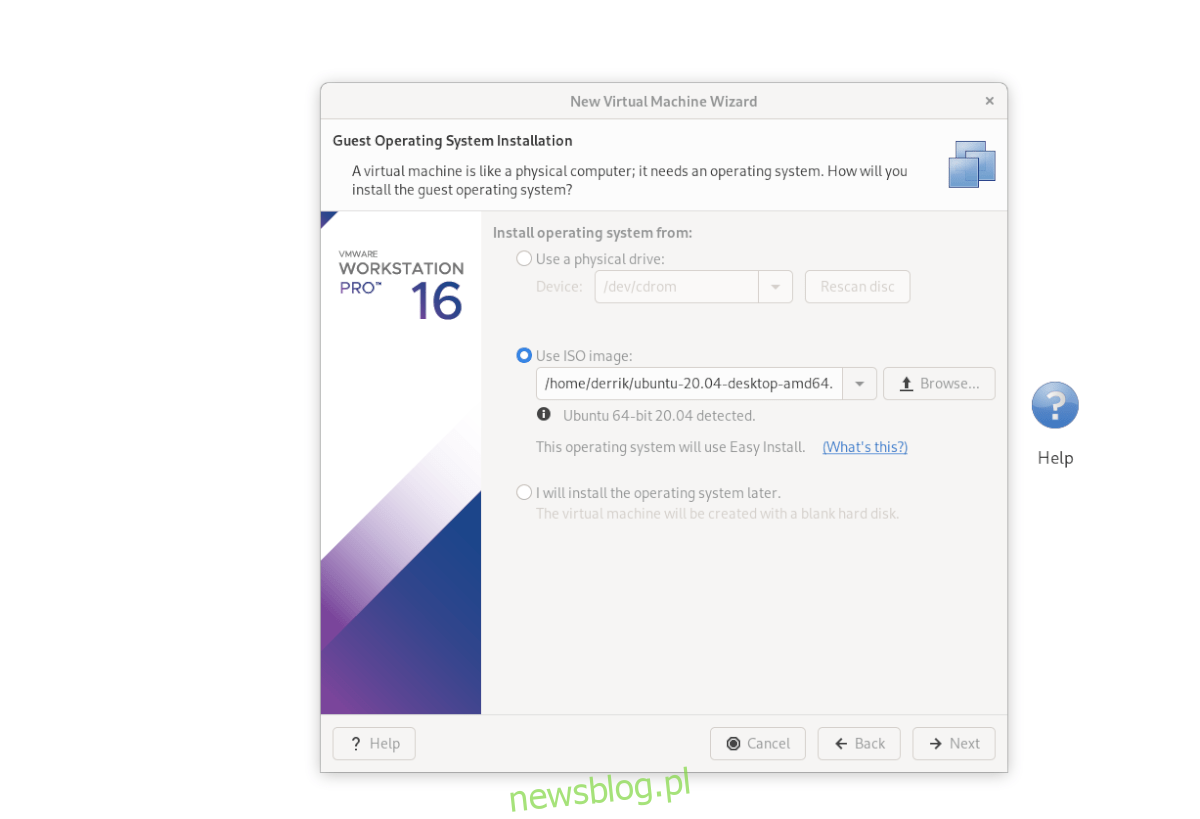
Po załadowaniu obrazu ISO do VMware zobaczysz stronę „Informacje o łatwej instalacji”. Wprowadź swoje imię, preferowaną nazwę użytkownika Ubuntu oraz hasło, a następnie kliknij „Dalej”.
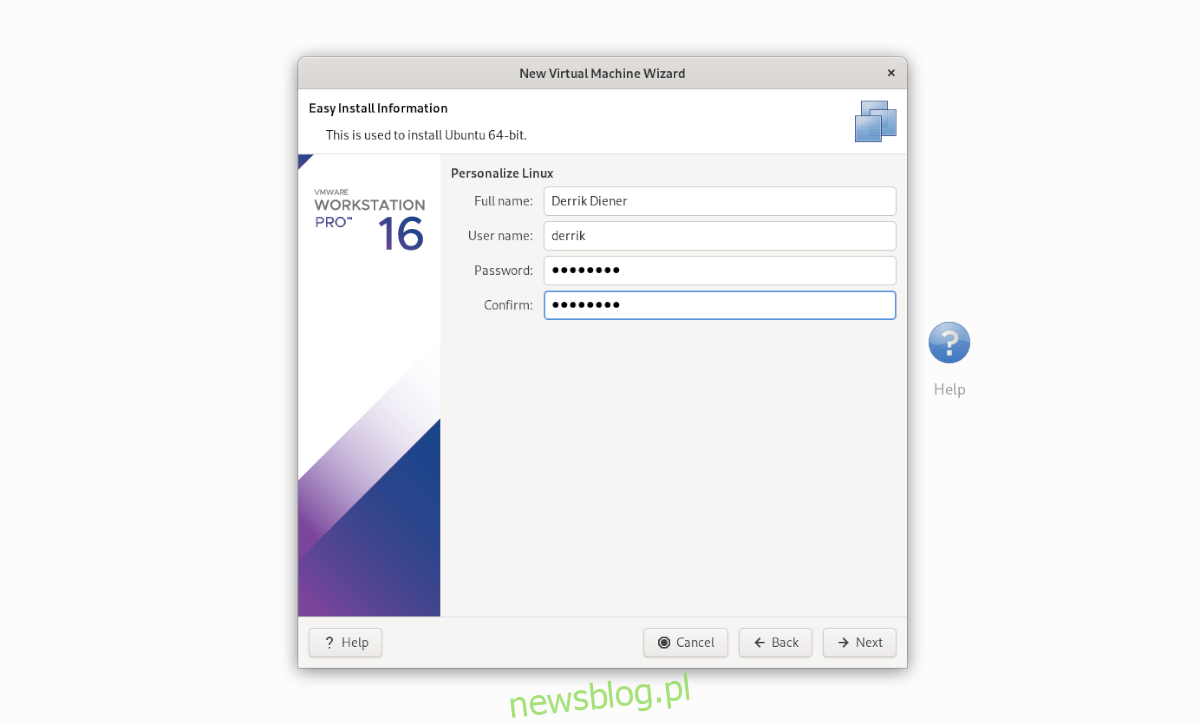
Teraz musisz nadać swojej maszynie wirtualnej nazwę. Domyślnie jest to „Ubuntu 64-bitowy”. Możesz zostawić tę nazwę lub wprowadzić własną, a następnie kliknąć „Dalej”, aby kontynuować.
Na kolejnej stronie wybierz opcję „Zapisz dysk wirtualny jako pojedynczy plik”, a następnie kliknij „Dalej”, aby przejść dalej. Na ostatniej stronie kliknij „Zakończ”, aby zamknąć kreatora.
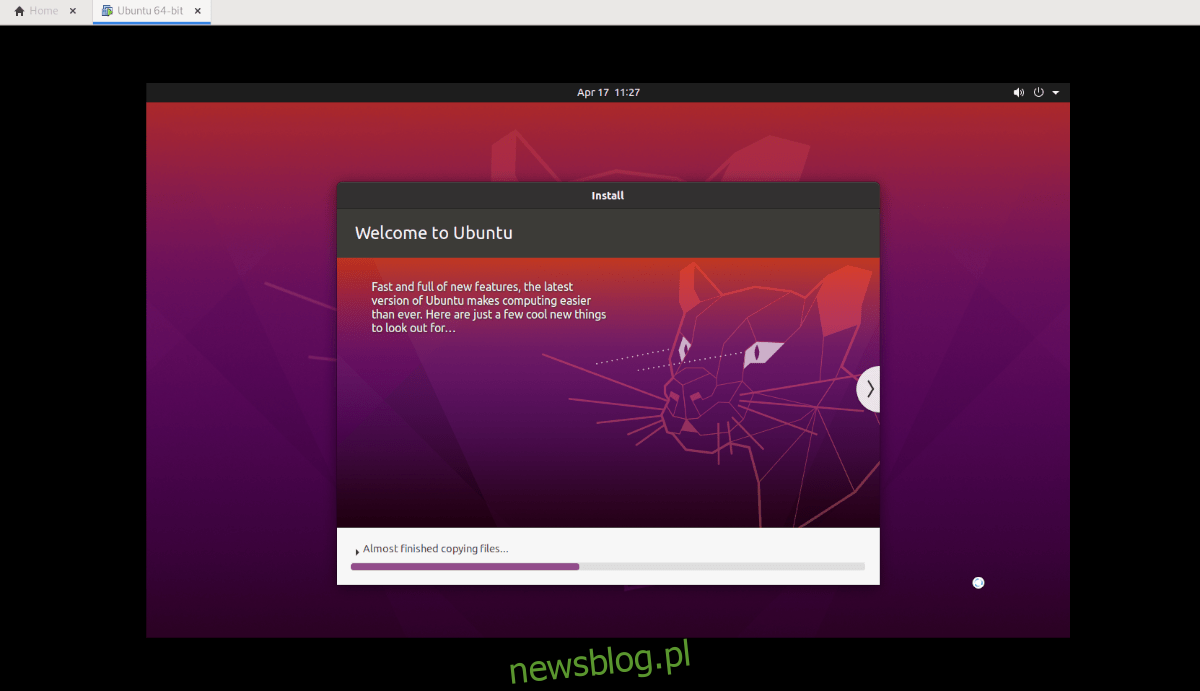
Po zakończeniu procesu, Ubuntu powinien automatycznie się uruchomić i rozpocząć instalację. Gdy instalacja się zakończy, będziesz mógł z niego korzystać!
Konfiguracja Ubuntu w VMware za pośrednictwem OSbox VMDK
Aby skonfigurować maszynę wirtualną Ubuntu używając pobranego VMDK z OSBoxes, postępuj według poniższych kroków. Najpierw kliknij na zakładkę Strona główna i wybierz „Utwórz nową maszynę wirtualną”. Następnie wybierz „Typowe (zalecane)”.
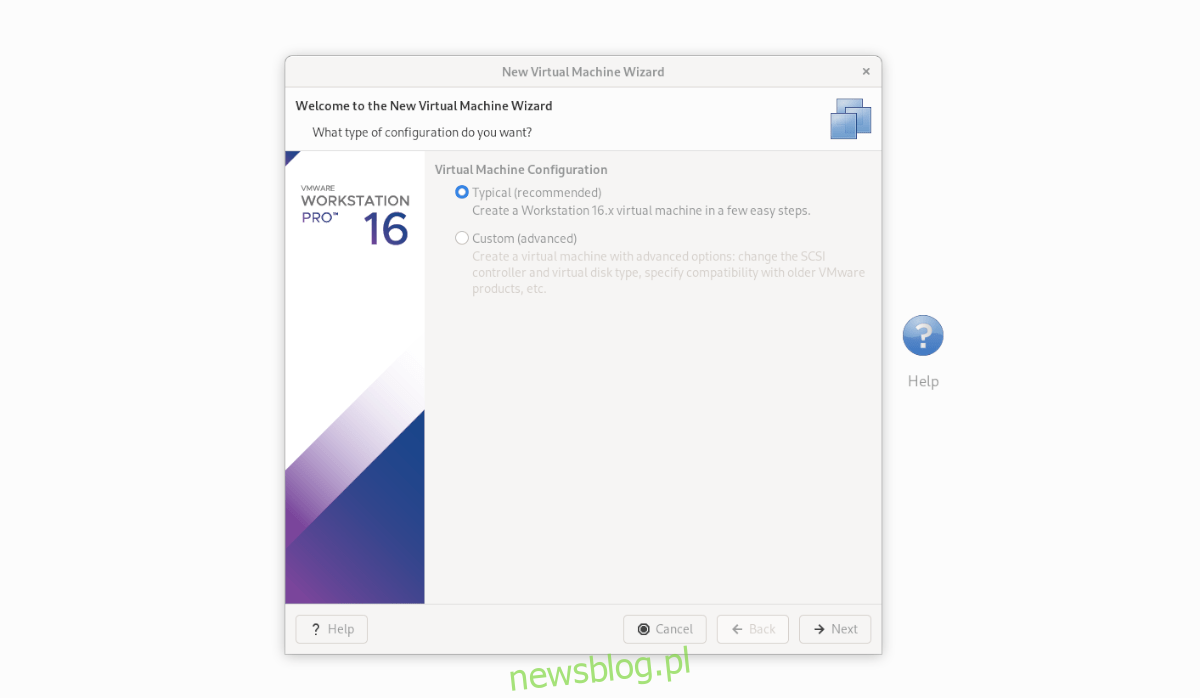
Na następnej stronie wybierz „Zainstaluję system operacyjny później”. Nie musisz instalować systemu operacyjnego, ponieważ jest on już skonfigurowany w VMDK, który pobrałeś z OSBoxes.
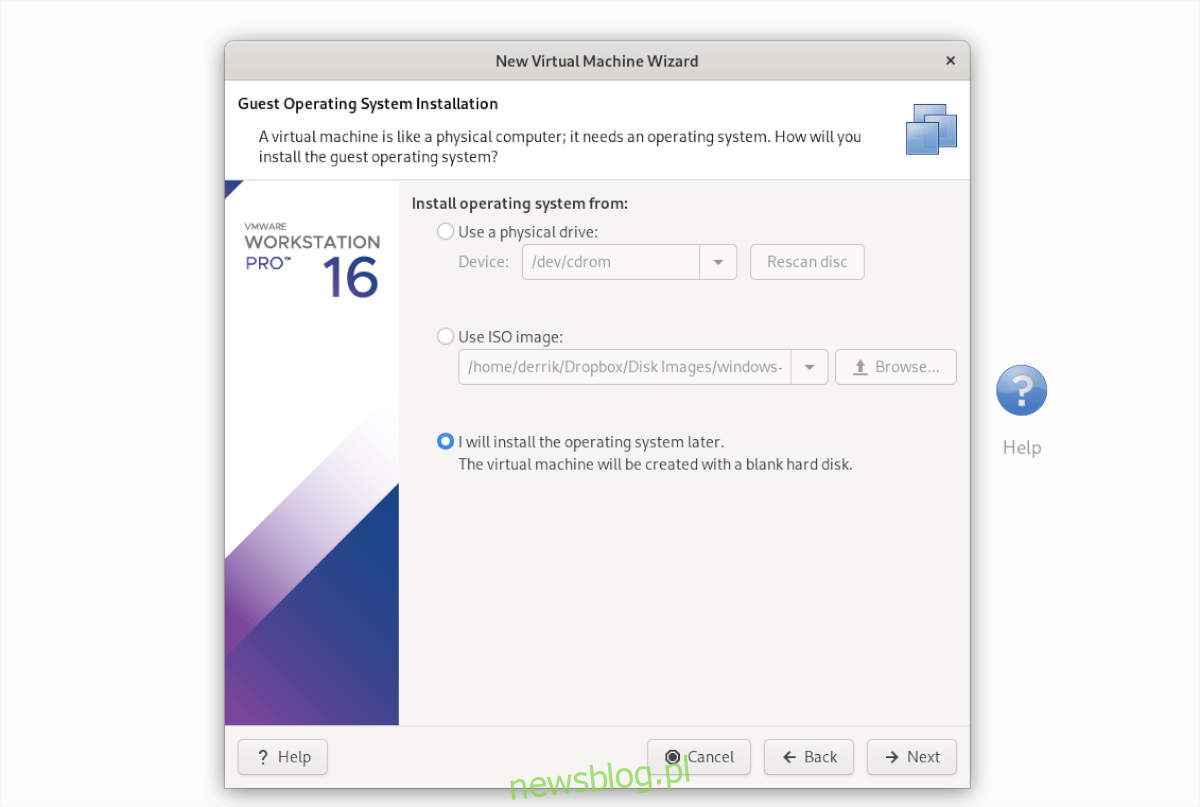
W sekcji „Wybierz system operacyjny gościa” wybierz „2. Linux” i kliknij „Dalej”, aby kontynuować.
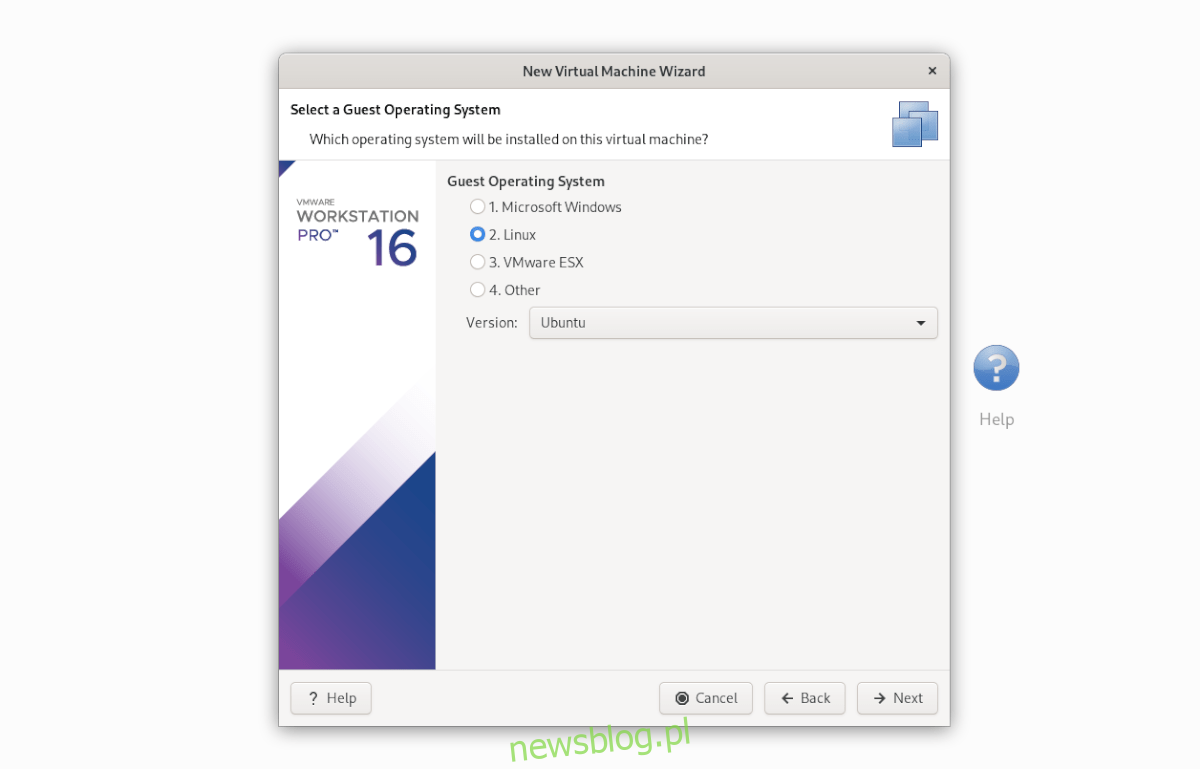
Na kolejnej stronie wprowadź nazwę „Ubuntu” i kliknij „Dalej”, aby przejść dalej. Po podaniu nazwy wybierz opcję „Zapisz dysk wirtualny jako pojedynczy plik”.
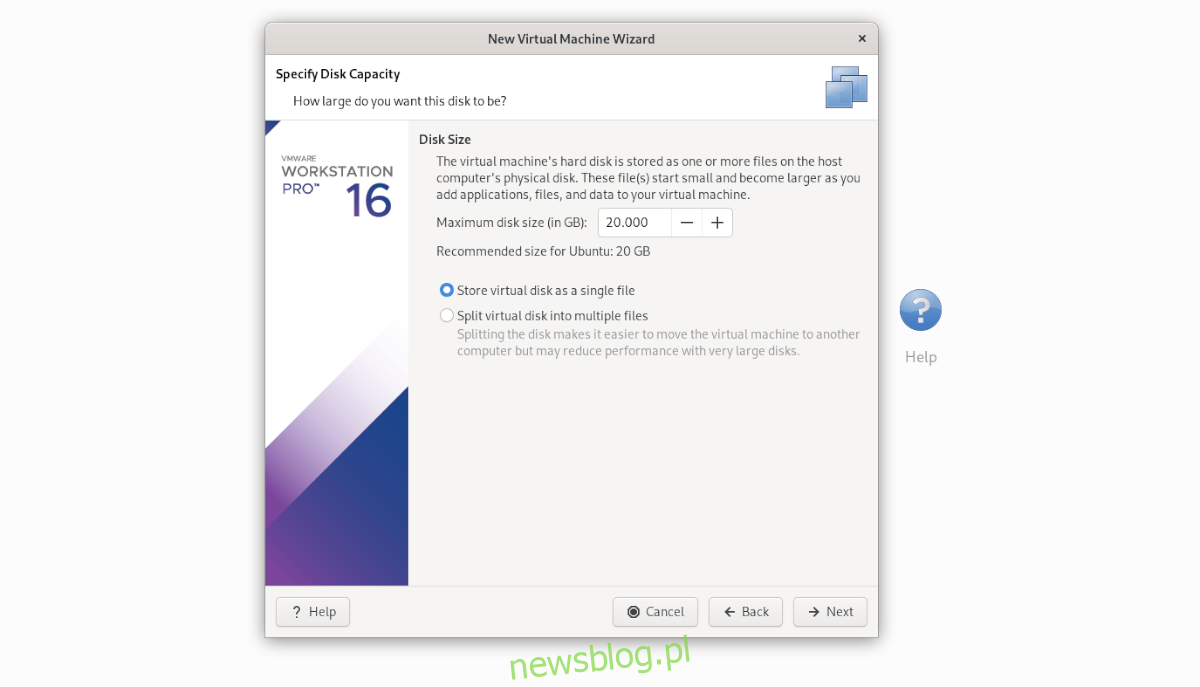
Kliknij „Zakończ”, aby zamknąć kreatora. Po tym, przejdź do maszyny wirtualnej „Ubuntu” w panelu bocznym i kliknij prawym przyciskiem na nią, a następnie wybierz „Otwórz katalog VM”.
W otwartym katalogu VM usuń plik Ubuntu.vmdk. Następnie, w nowym oknie menedżera plików, przeciągnij plik Osboxes „Ubuntu.vmdk” (którego nazwę wcześniej zmieniłeś) do katalogu VM.
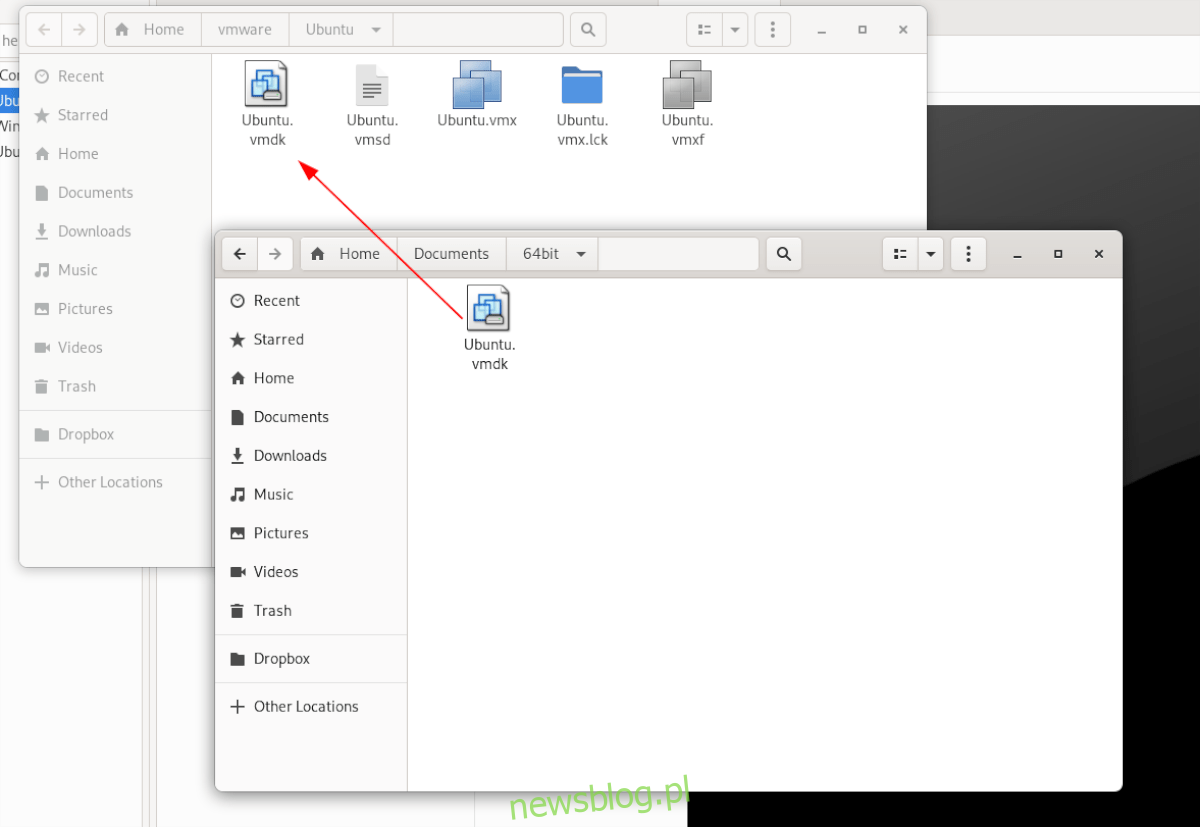
Po wymianie pliku VMDK, wróć do maszyny wirtualnej „Ubuntu” w panelu bocznym „Biblioteka” w VMware i wybierz opcję „Uruchom ten system operacyjny gościa”, aby włączyć maszynę!
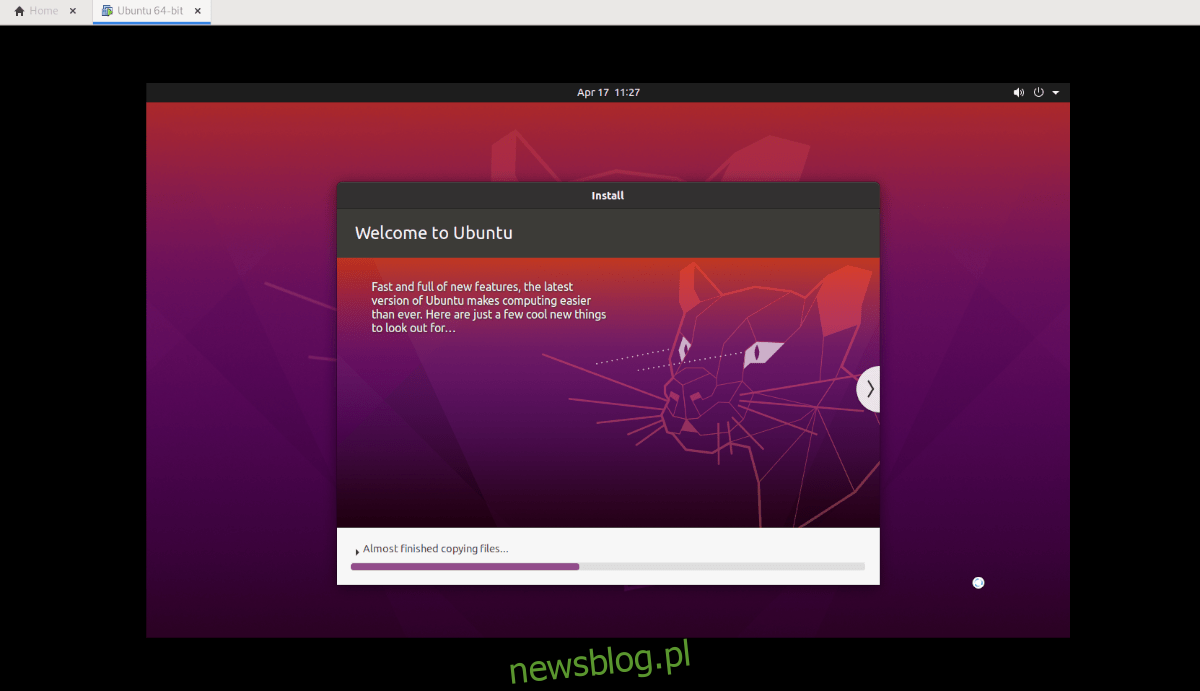
newsblog.pl
Maciej – redaktor, pasjonat technologii i samozwańczy pogromca błędów w systemie Windows. Zna Linuxa lepiej niż własną lodówkę, a kawa to jego główne źródło zasilania. Pisze, testuje, naprawia – i czasem nawet wyłącza i włącza ponownie. W wolnych chwilach udaje, że odpoczywa, ale i tak kończy z laptopem na kolanach.