Pomimo upływu lat od momentu swojej premiery, Minecraft wciąż cieszy się ogromną popularnością jako jedna z najchętniej wybieranych gier survivalowych na świecie, z ponad 131 milionami aktywnych graczy od lutego 2021 roku. Gra jest regularnie aktualizowana, co pozwala na korzystanie z nowych funkcji, udoskonaleń oraz poprawek błędów.
W związku z tym, aby móc cieszyć się najnowszymi możliwościami gry, warto często aktualizować Minecrafta. Niestety, wielu graczy napotyka trudności podczas aktualizacji gry na systemie Windows 10. Dlatego przychodzimy z pomocą, aby krok po kroku wyjaśnić, jak to zrobić.
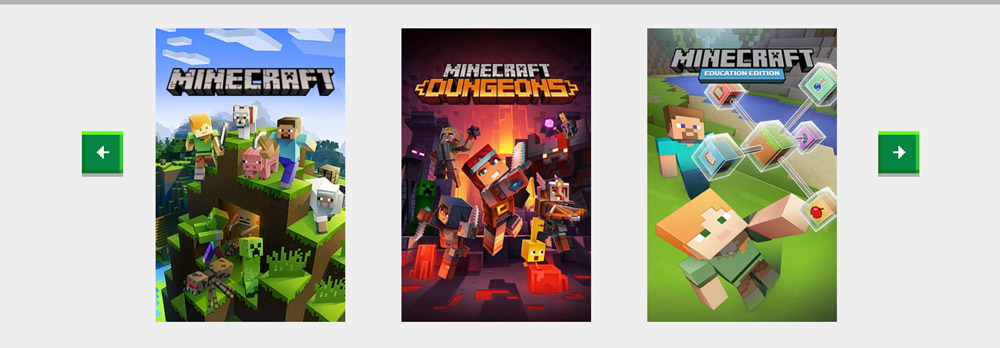
Jak zaktualizować Minecraft w systemie Windows 10
Proces aktualizacji zależy od używanej wersji gry: Minecraft Java Edition lub Minecraft dla Windows 10. Bez względu na wybór, procedura aktualizacji jest bardzo prosta i nie powinna sprawiać trudności.
Aktualizacja Minecrafta na innych platformach również jest łatwa, co potwierdza Centrum pomocy Minecraft. Kluczowa różnica wynika z faktu, że wersja Java obsługuje mody, co oznacza, że aktualizacja może czasami spowodować problemy z tymi modyfikacjami, a ich reinstalacja będzie konieczna.
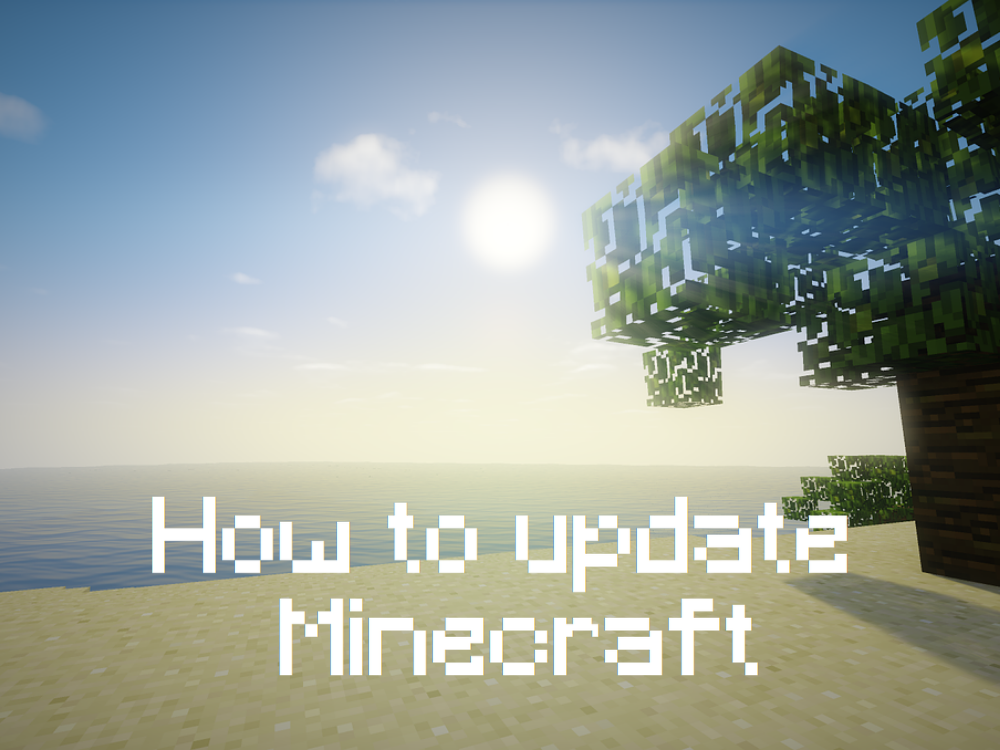
Edycja Java
Wersja Minecraft Java nie wymaga manualnej aktualizacji, gdyż proces ten odbywa się automatycznie za każdym razem, gdy uruchamiasz Minecraft Launcher i łączysz się z Internetem.
Jeśli jednak chcesz upewnić się, że korzystasz z najnowszej wersji, wykonaj te proste kroki:
Otwórz Minecraft Launcher.
Kliknij rozwijane menu obok przycisku Odtwórz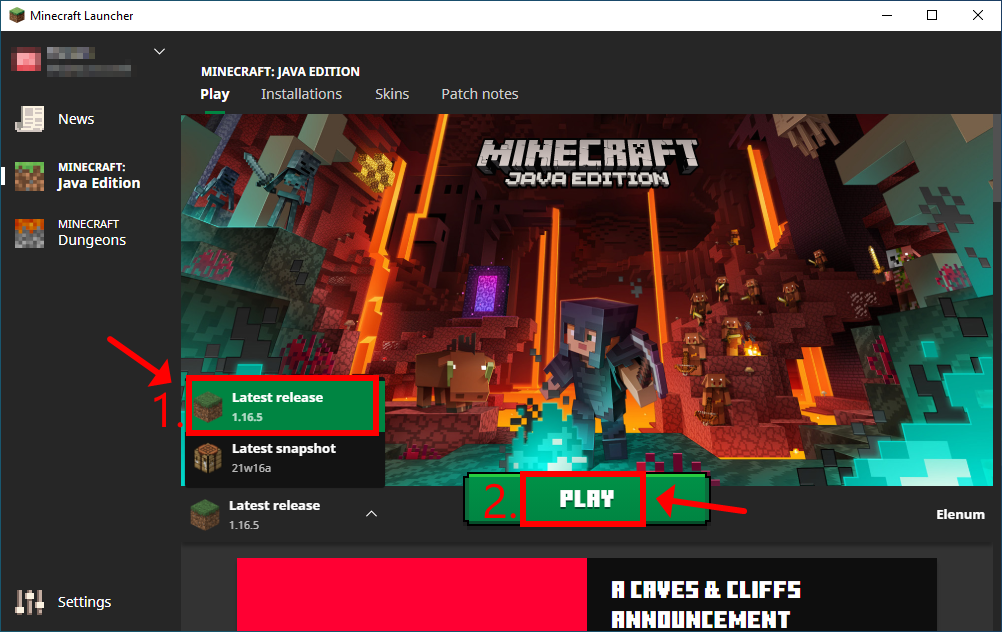
Wybierz opcję Najnowsza wersja.
Kliknij Odtwórz.
Zaleca się unikanie najnowszych wersji migawkowych. Choć mogą one wprowadzać nowe funkcje, często są niestabilne, co może prowadzić do awarii gry.
Wersja ze sklepu Microsoft Store
Aplikacja Minecraft dla Windows 10 powinna się aktualizować automatycznie, gdy tylko Microsoft Store łączy się z Internetem lub gdy komputer jest w trybie gotowości. Jeśli jednak nie działa to w Twoim przypadku, oto jak ręcznie przeprowadzić aktualizację:
Naciśnij klawisz Win, wpisz Microsoft Store i otwórz aplikację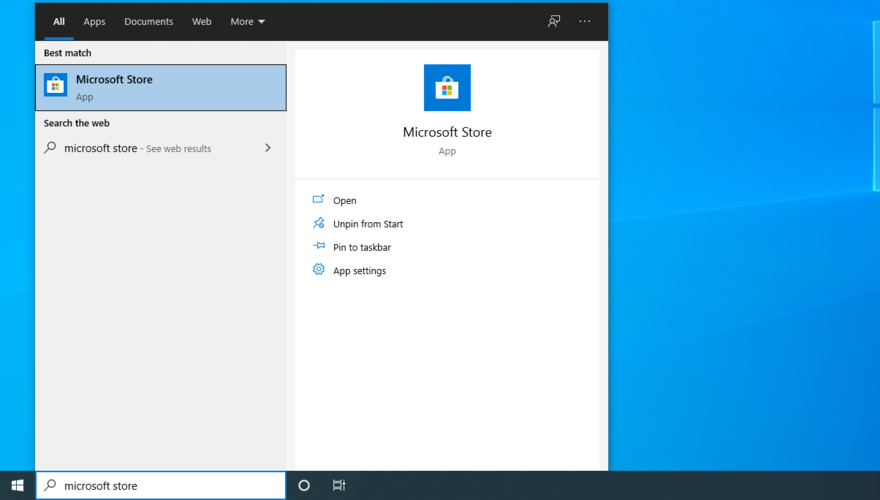
Kliknij przycisk Więcej (trzy kropki) w prawym górnym rogu.
Przejdź do sekcji Pobieranie i aktualizacja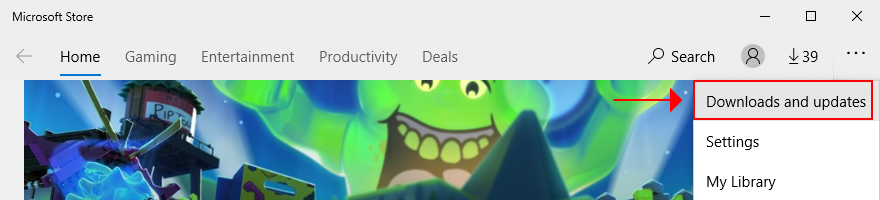
W sekcji Dostępne aktualizacje znajdź aplikację Minecraft i kliknij przycisk pobierania obok niej.
Możesz także kliknąć Pobierz aktualizacje, aby zaktualizować wszystkie aplikacje ze sklepu Microsoft Store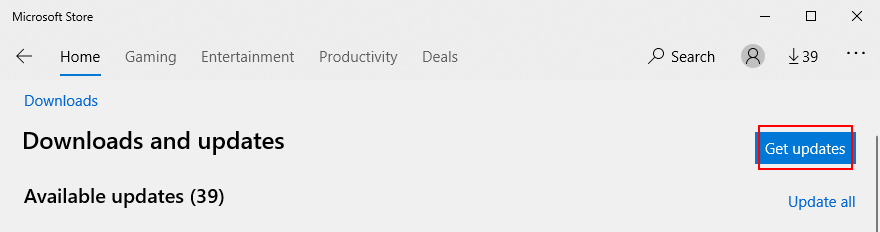
Jak rozwiązać problemy z aktualizacją Minecrafta w systemie Windows 10
Jeśli aplikacja Minecraft dla Microsoft Store nie aktualizuje się, istnieje kilka kroków, które możesz podjąć, aby rozwiązać ten problem bez pomocy specjalisty. Oto, co możesz zrobić:
1. Zaktualizuj system Windows
Upewnij się, że Twój system Windows 10 jest zaktualizowany do najnowszej wersji, aby zapewnić poprawne działanie oraz dostęp do najnowszych poprawek i zabezpieczeń. Microsoft Store może działać niewłaściwie, jeśli system jest nieaktualny. Oto jak to zrobić:
Kliknij przycisk Start, wpisz Sprawdź aktualizacje i naciśnij Enter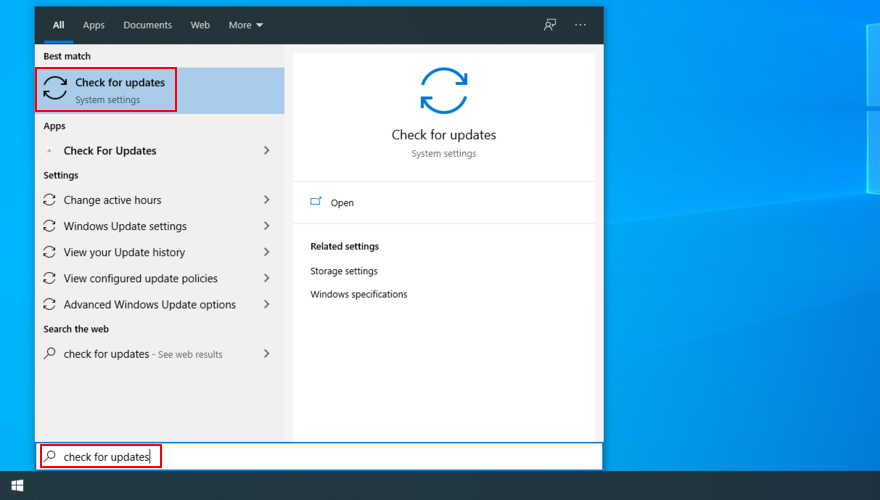
System Windows powinien automatycznie rozpocząć wyszukiwanie aktualizacji. Jeśli tak się nie stanie, kliknij przycisk Sprawdź aktualizacje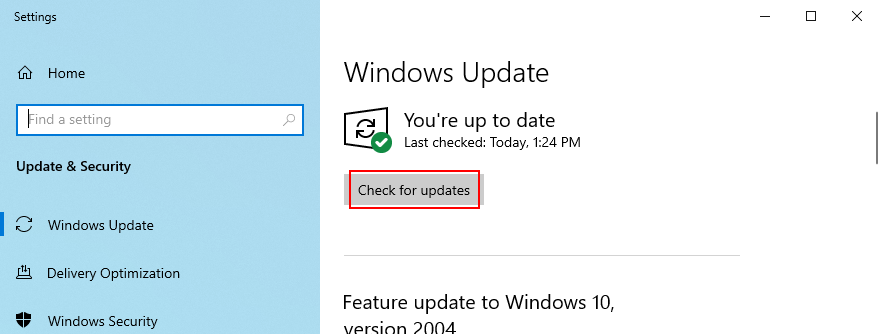
Jeśli znajdzie coś do zainstalowania, kliknij Pobierz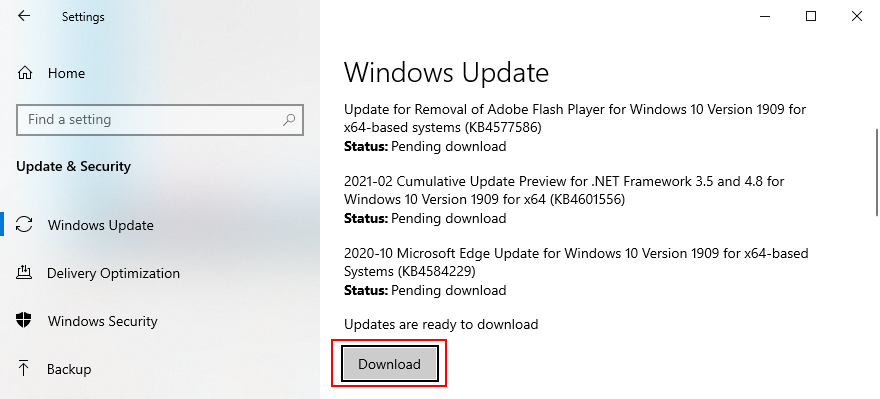
Spróbuj ponownie zaktualizować Minecrafta.
2. Skorzystaj z narzędzia do rozwiązywania problemów z aplikacjami ze Sklepu Windows
Windows 10 oferuje wbudowane narzędzie do rozwiązywania problemów z aplikacjami Microsoft Store, które naprawia typowe błędy uniemożliwiające uruchamianie i aktualizację aplikacji. Warto to wypróbować, ponieważ narzędzie to automatycznie stosuje poprawki. Oto jak z niego skorzystać:
Kliknij prawym przyciskiem myszy przycisk Start i przejdź do Ustawień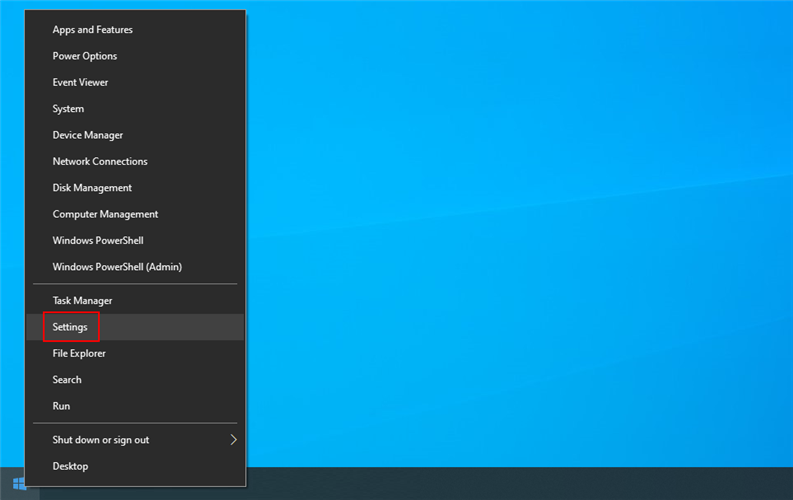
Kliknij Aktualizacja i zabezpieczenia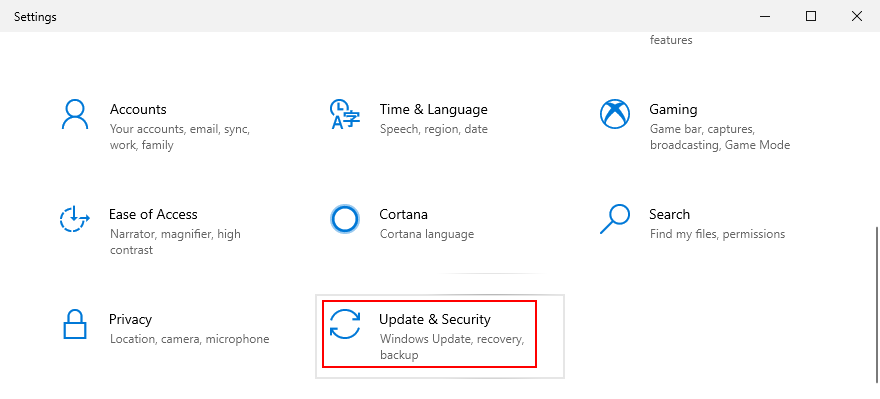
Wybierz Rozwiązywanie problemów i kliknij Dodatkowe narzędzia do rozwiązywania problemów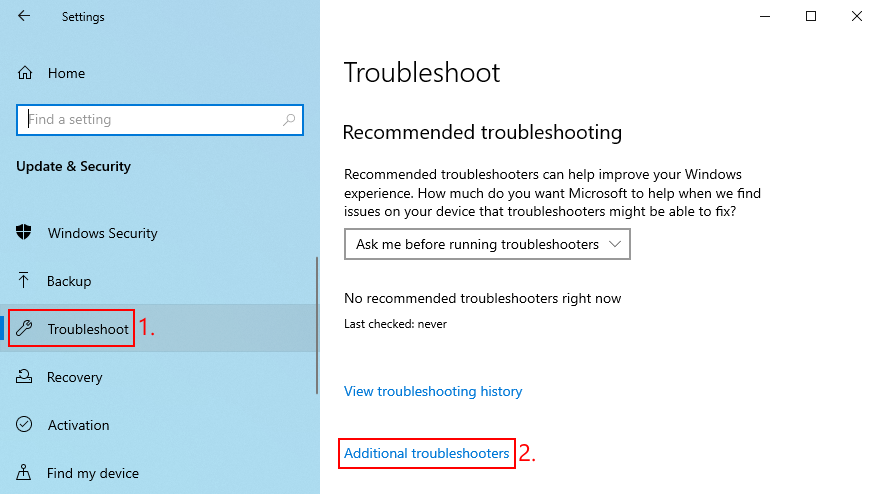
Wybierz Aplikacje ze Sklepu Windows i kliknij Uruchom narzędzie do rozwiązywania problemów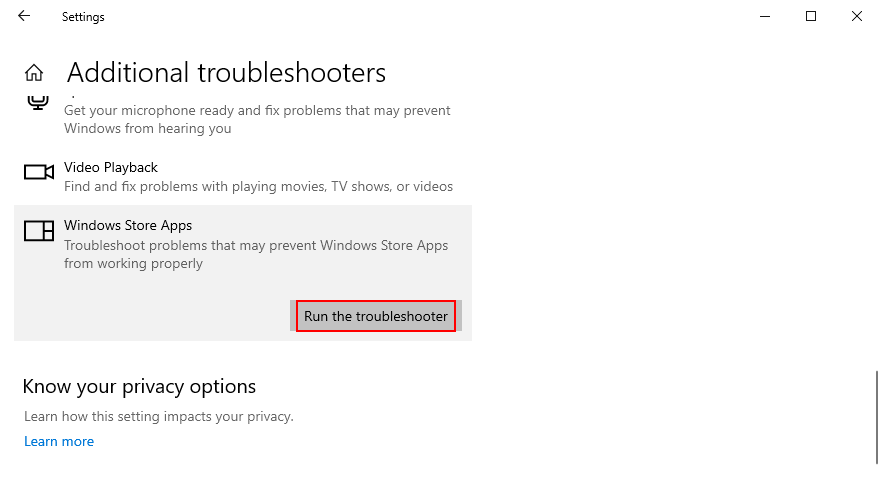
3. Użyj narzędzia do rozwiązywania problemów z Windows Update
Podobnie jak w przypadku poprzedniego rozwiązania, dostępne jest narzędzie do rozwiązywania problemów, które pozwala naprawić typowe problemy związane z działaniem usługi Windows Update. Ponieważ Windows Update jest bezpośrednio związane z Microsoft Store, należy rozwiązać wszelkie problemy, aby umożliwić aktualizację gry Minecraft. Oto co należy zrobić:
Kliknij prawym przyciskiem myszy przycisk Start i wybierz Ustawienia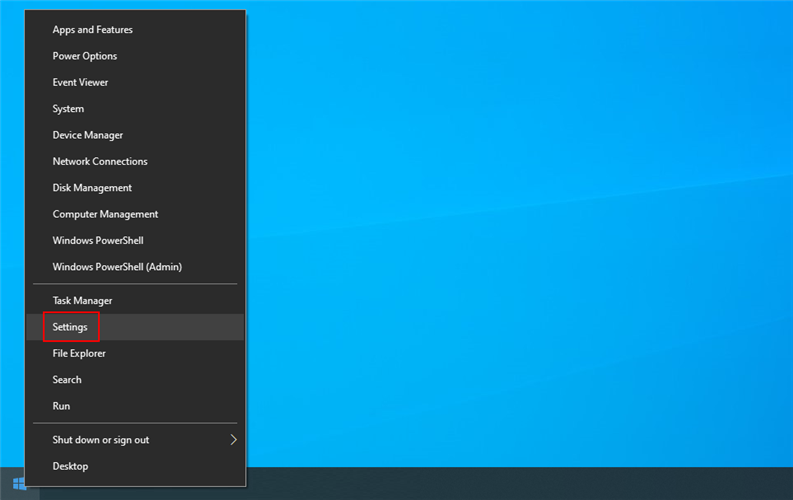
Przejdź do sekcji Aktualizacja i zabezpieczenia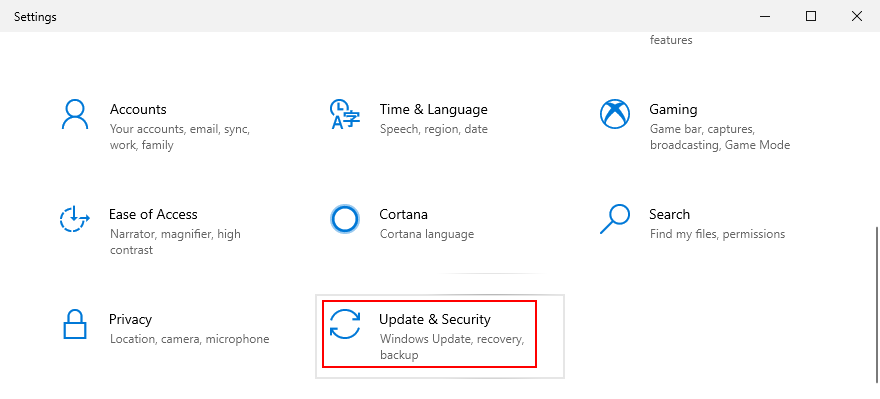
Kliknij Rozwiązywanie problemów w menu po lewej stronie.
Wybierz Dodatkowe narzędzia do rozwiązywania problemów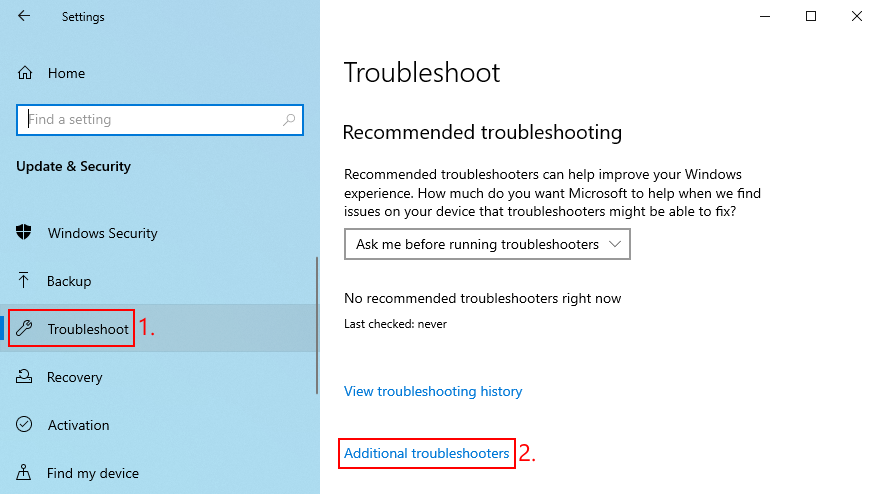
Wybierz Windows Update i kliknij Uruchom narzędzie do rozwiązywania problemów
4. Uruchom ponownie usługę Windows Update
Windows Update jest obsługiwane przez specjalną usługę, która musi działać w tle. W przeciwnym razie możesz napotkać różne problemy z komputerem oraz brakiem aktualizacji aplikacji Microsoft Store, takich jak Minecraft.
Naciśnij klawisz Windows, wpisz Usługi i uruchom tę aplikację.
Zlokalizuj i wybierz Windows Update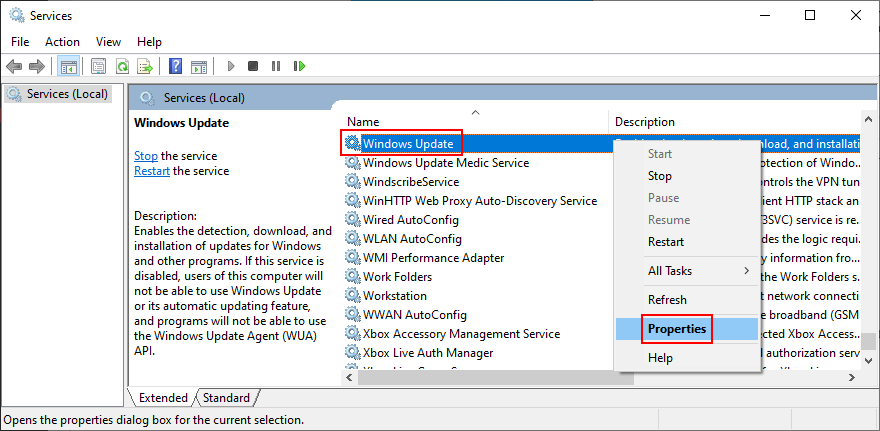
Kliknij prawym przyciskiem myszy ten wpis i przejdź do Właściwości.
Pozostań na karcie Ogólne.
Ustaw typ uruchomienia na automatyczny (opóźniony start).
Jeśli stan usługi to Zatrzymana, kliknij przycisk Uruchom.
Kliknij Zastosuj i wyjdź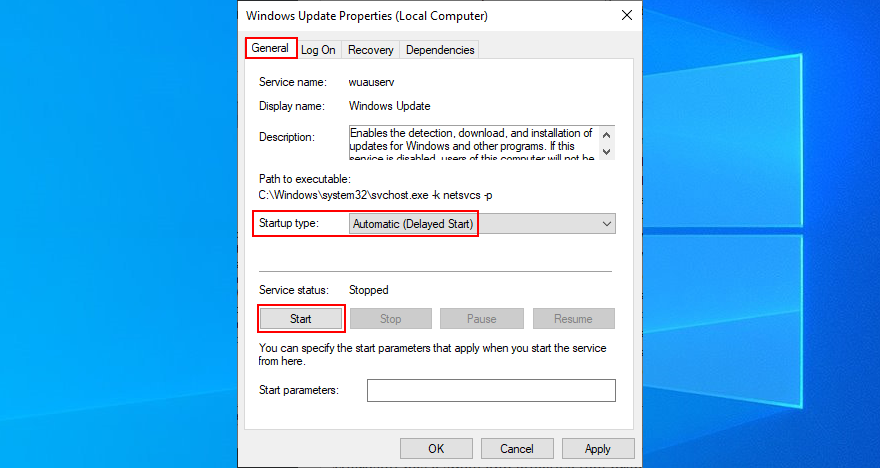
Zlokalizuj i kliknij prawym przyciskiem myszy usługę Microsoft Store Install Service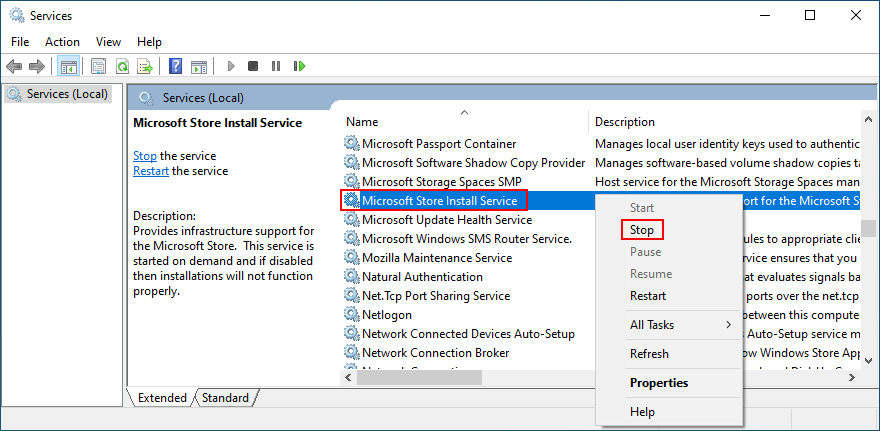
Kliknij Stop, poczekaj kilka sekund, a następnie kliknij Start.
Spróbuj teraz zaktualizować Minecrafta.
5. Zresetuj aplikację Minecraft
Resetowanie aplikacji Minecraft może pomóc w rozwiązaniu wielu problemów. Oto jak to zrobić:
Kliknij przycisk Start, wyszukaj aplikację Minecraft i wybierz Ustawienia aplikacji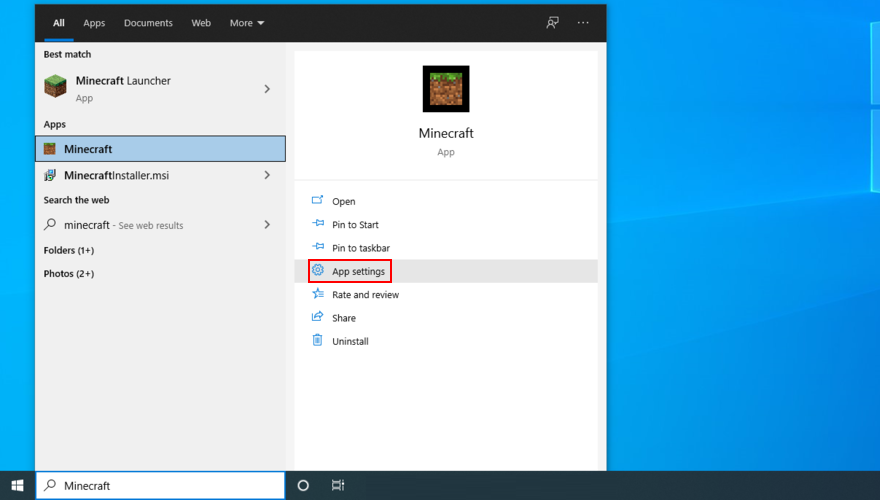
Przewiń w dół i kliknij przycisk Resetuj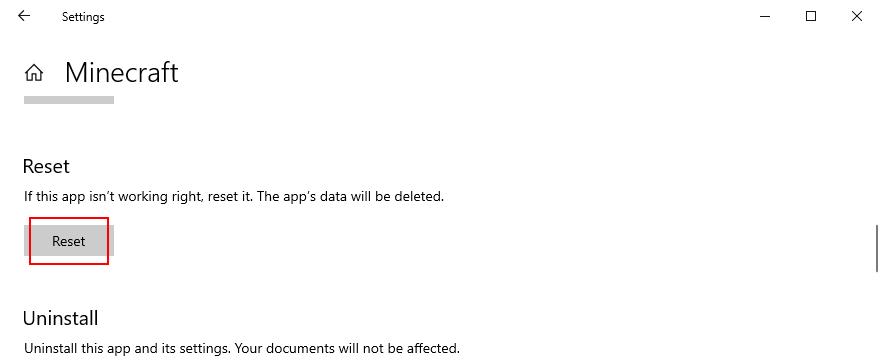
Potwierdź swoją decyzję, klikając ponownie Resetuj.
Spróbuj teraz zaktualizować grę Minecraft.
6. Ponownie zainstaluj aplikację Minecraft
Jeśli resetowanie aplikacji nie przyniosło rezultatów, spróbuj ponownie zainstalować Minecrafta. Oto, jak to zrobić:
Naciśnij klawisz Win, wpisz Minecraft i wybierz Ustawienia aplikacji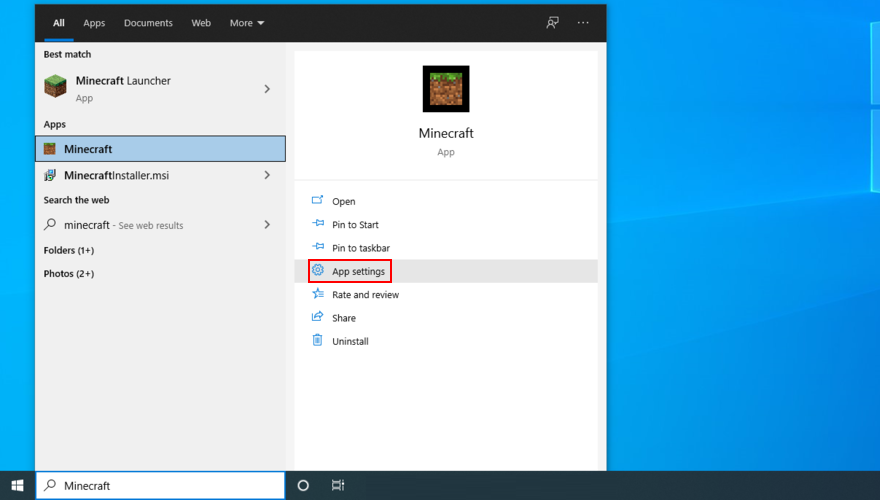
Przewiń w dół ekranu.
Kliknij Odinstaluj, a następnie potwierdź tę decyzję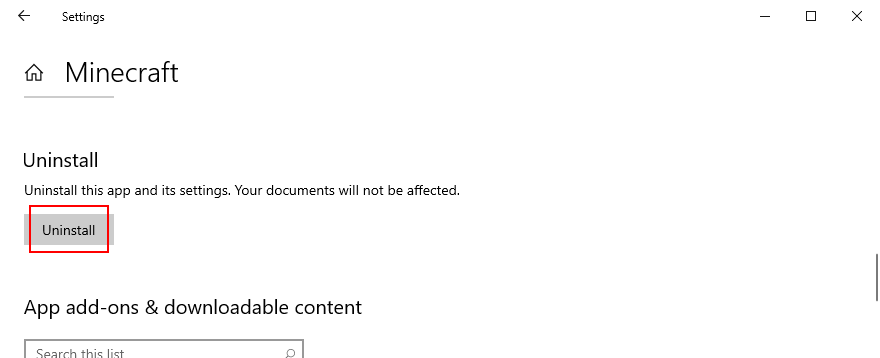
Uruchom Microsoft Store.
Wyszukaj Minecraft i kliknij Zainstaluj. Aplikacja zostanie zainstalowana w najnowszej wersji.
7. Ponownie zainstaluj Minecraft Java Edition
Aby ponownie zainstalować Minecraft Java Edition, wystarczy usunąć go z listy zainstalowanych aplikacji, a następnie pobrać ponownie. Nie musisz również instalować Java ponownie.
Kliknij prawym przyciskiem myszy przycisk Start i wybierz Aplikacje i funkcje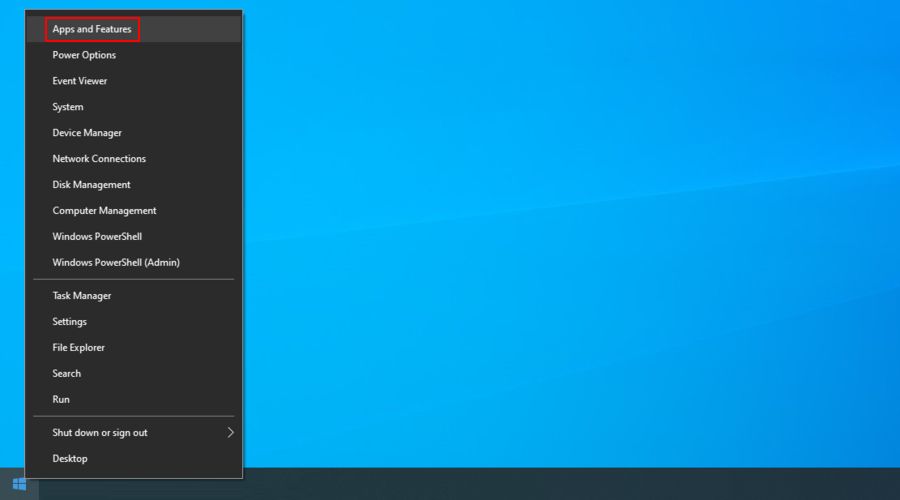
Znajdź i wybierz Minecraft Launcher.
Kliknij Odinstaluj, a następnie potwierdź tę decyzję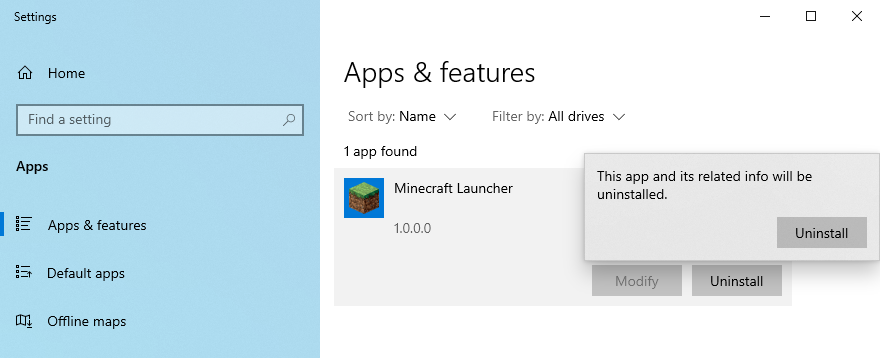
Postępuj zgodnie z instrukcjami usuwania krok po kroku.
Pobierz Minecraft Java Edition z oficjalnej strony i zainstaluj grę na swoim komputerze. Otrzymasz najnowszą wersję automatycznie.
Podsumowanie
Podsumowując, aktualizacja Minecrafta na Windows 10 jest łatwa i dostępna zarówno dla wersji Java, jak i Microsoft Store. W przypadku napotkania problemów podczas aktualizacji, warto zaktualizować system Windows 10 oraz skorzystać z narzędzi do rozwiązywania problemów z aplikacjami ze Sklepu Windows.
Użycie narzędzia do rozwiązywania problemów z Windows Update, ponowne uruchomienie usługi Windows Update oraz resetowanie lub ponowna instalacja aplikacji Minecraft to również dobre kroki do rozwiązania problemów.
Czy napotkałeś jakieś trudności podczas aktualizacji Minecrafta? Daj nam znać w komentarzach poniżej.
newsblog.pl
Maciej – redaktor, pasjonat technologii i samozwańczy pogromca błędów w systemie Windows. Zna Linuxa lepiej niż własną lodówkę, a kawa to jego główne źródło zasilania. Pisze, testuje, naprawia – i czasem nawet wyłącza i włącza ponownie. W wolnych chwilach udaje, że odpoczywa, ale i tak kończy z laptopem na kolanach.