RustDesk to znakomita aplikacja open source, która umożliwia zdalny dostęp do pulpitu. Jest alternatywą dla TeamViewer i AnyDesk, oferującą dodatkową możliwość hostowania własnego serwera połączeń, co nie jest wymagane. Poniżej przedstawiamy, jak korzystać z RustDesk w systemie Linux.
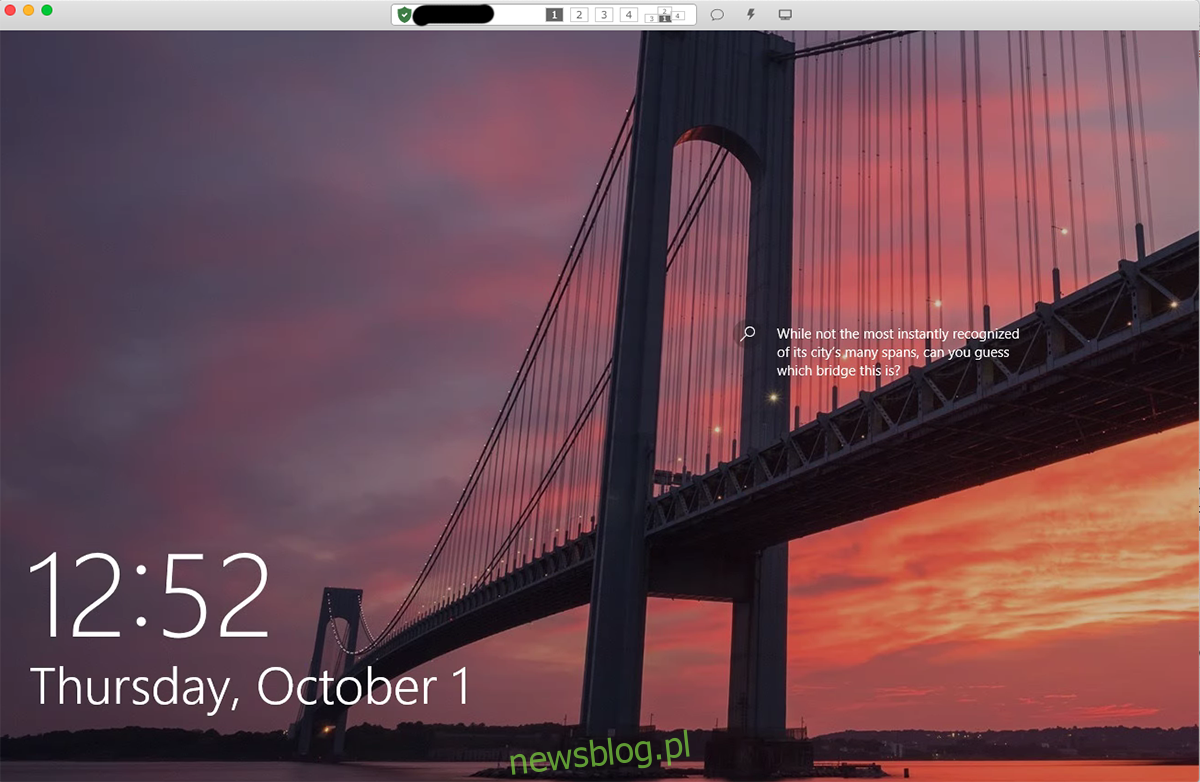
Instalacja RustDesk w systemie Linux
Przed przystąpieniem do korzystania z RustDesk, konieczne jest zainstalowanie aplikacji na komputerze z systemem Linux. Proces instalacji rozpoczynasz, otwierając terminal na swoim systemie.
Aby otworzyć terminal, możesz użyć kombinacji klawiszy Ctrl + Alt + T lub wyszukaj „Terminal” w menu aplikacji. Po uruchomieniu terminala, postępuj zgodnie z poniższymi instrukcjami, które są dostosowane do Twojego systemu Linux.
Ubuntu
RustDesk jest oficjalnie wspierany na systemie Ubuntu. Żeby rozpocząć instalację, najpierw pobierz najnowszy pakiet DEB z repozytorium RustDesk na GitHubie.
Aby pobrać pakiet DEB, użyj poniższego polecenia wget. Pobrany plik zostanie zapisany w Twoim katalogu domowym.
wget https://github.com/rustdesk/rustdesk/releases/download/1.1.6/rustdesk-1.1.6-ubuntu16.deb
Po pobraniu pakietu, możesz zainstalować RustDesk na Ubuntu za pomocą poniższego polecenia.
sudo apt install ./rustdesk-1.1.6-ubuntu16.deb
Debian
Aby zainstalować RustDesk na Debianie, należy również pobrać pakiet DEB. Wykorzystaj poniższe polecenie wget, aby pobrać najnowszą wersję.
wget https://github.com/rustdesk/rustdesk/releases/download/1.1.6/rustdesk-1.1.6.deb
Po pobraniu pakietu DEB, użyj polecenia dpkg do zainstalowania RustDesk na swoim systemie.
sudo dpkg -i rustdesk-1.1.6.deb
Po instalacji być może będziesz musiał naprawić brakujące zależności, używając poniższego polecenia.
sudo apt-get install -f
Arch Linux
RustDesk nie jest wymieniony w oficjalnych wydaniach GitHub, ale można go znaleźć w Arch Linux AUR. Aby zainstalować RustDesk, musisz użyć pomocnika Trizen AUR.
Najpierw zainstaluj pakiety „Git” i „Base-devel” za pomocą polecenia pacman, ponieważ są one wymagane do działania Trizen.
sudo pacman -S base-devel git
Po zainstalowaniu tych pakietów, wprowadź poniższe polecenia, aby zainstalować Trizen.
git clone https://aur.archlinux.org/trizen.git cd trizen/ makepkg -sri
Na koniec zainstaluj RustDesk, korzystając z polecenia trizen.
trizen -S rustdesk-bin
Fedora
Fedora obsługuje RustDesk za pomocą pakietu RPM, dostępnego na stronie GitHub. Aby pobrać plik RPM, użyj poniższego polecenia wget, które zapisać plik w Twoim katalogu domowym.
wget https://github.com/rustdesk/rustdesk/releases/download/1.1.6/rustdesk-1.1.6-fedora28-centos8.rpm
Po pobraniu pliku, możesz rozpocząć instalację, używając polecenia dnf.
sudo dnf install rustdesk-1.1.6-fedora28-centos8.rpm
OpenSUSE
RustDesk jest dostępny w OpenSUSE poprzez plik RPM. Aby go zainstalować, skorzystaj z polecenia wget, aby pobrać odpowiedni plik.
wget https://github.com/rustdesk/rustdesk/releases/download/1.1.6/rustdesk-1.1.6-fedora28-centos8.rpm
Po zakończeniu pobierania, użyj polecenia zypper, aby zainstalować RustDesk.
sudo zypper install rustdesk-1.1.6-fedora28-centos8.rpm
Jak używać RustDesk w systemie Linux
Po zainstalowaniu RustDesk, uruchom aplikację na pulpicie. Następnie postępuj zgodnie z poniższymi krokami.
Krok 1: Upewnij się, że RustDesk jest zainstalowany zarówno na komputerze, z którym chcesz się połączyć, jak i na komputerze, który ma uzyskać dostęp zdalny. Otwórz aplikację na obu urządzeniach, a następnie znajdź kod identyfikacyjny oraz hasło, które musisz przekazać drugiemu użytkownikowi.
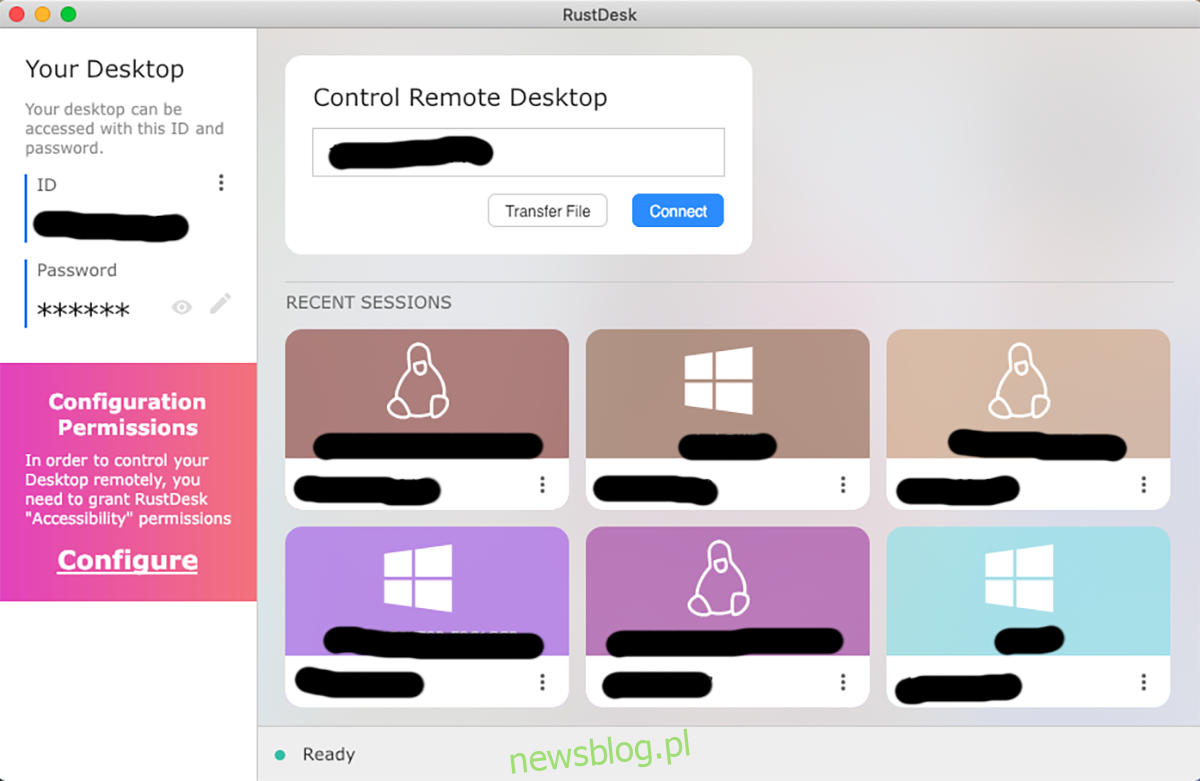
Krok 2: Wklej kod ID połączenia w odpowiednim polu tekstowym i kliknij przycisk „Połącz”. Po tym zostaniesz poproszony o podanie hasła zdalnego połączenia, które podał drugi użytkownik.
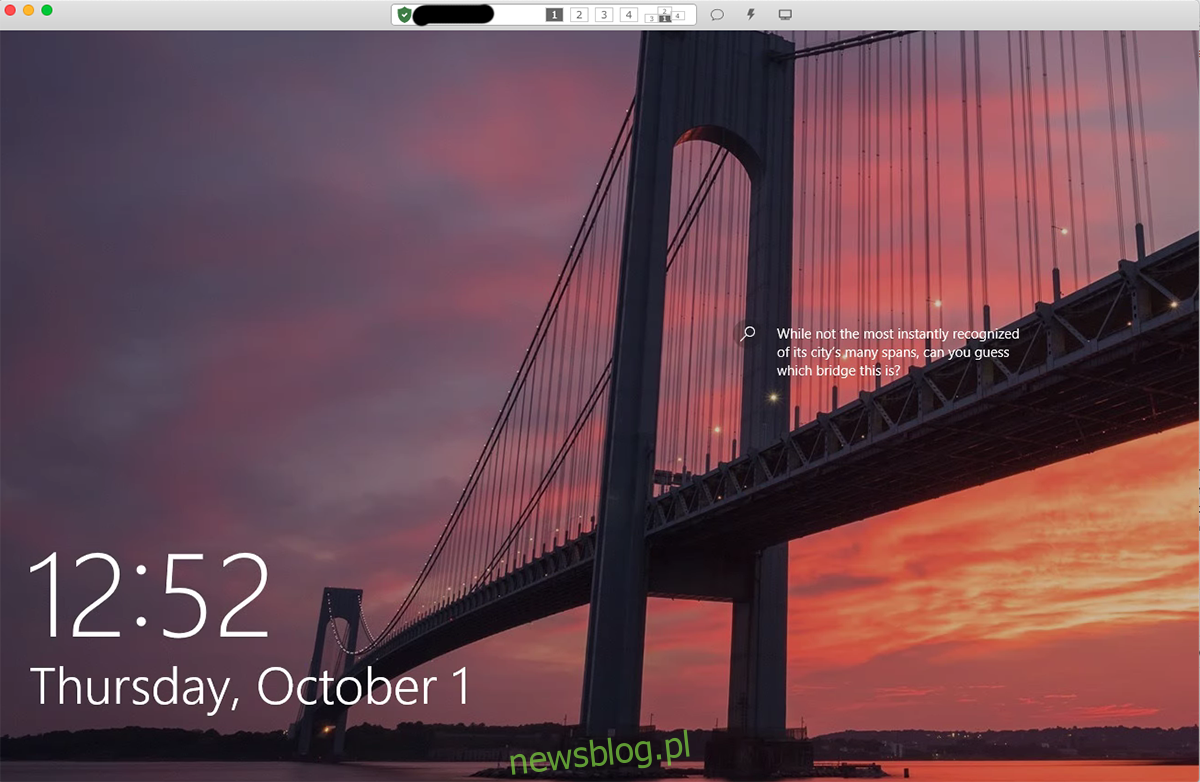
Krok 3: Po podaniu hasła, uzyskasz dostęp do zdalnego komputera za pomocą RustDesk. Będziesz mieć pełną kontrolę nad pulpitem zdalnym, co obejmuje korzystanie z klawiatury, myszy i schowka.
Aby zakończyć zdalne połączenie w RustDesk, znajdź czerwony przycisk „Rozłącz” i kliknij go. Po naciśnięciu tego przycisku połączenie zostanie zakończone.
newsblog.pl
Maciej – redaktor, pasjonat technologii i samozwańczy pogromca błędów w systemie Windows. Zna Linuxa lepiej niż własną lodówkę, a kawa to jego główne źródło zasilania. Pisze, testuje, naprawia – i czasem nawet wyłącza i włącza ponownie. W wolnych chwilach udaje, że odpoczywa, ale i tak kończy z laptopem na kolanach.