Odoo to wielofunkcyjna platforma biznesowa, która działa na systemie Ubuntu. Dzięki Odoo, użytkownicy mają możliwość zwiększenia sprzedaży, uruchomienia punktu sprzedaży (POS), zarządzania grafikami, obsługi klienta, inwentarza oraz zakupami. W niniejszym przewodniku przedstawimy, jak przeprowadzić instalację Odoo na Ubuntu 20.04 LTS.
Warto zaznaczyć, że choć ten przewodnik skupia się na Ubuntu 20.04 LTS, Odoo może również działać na nowszych wersjach systemu.
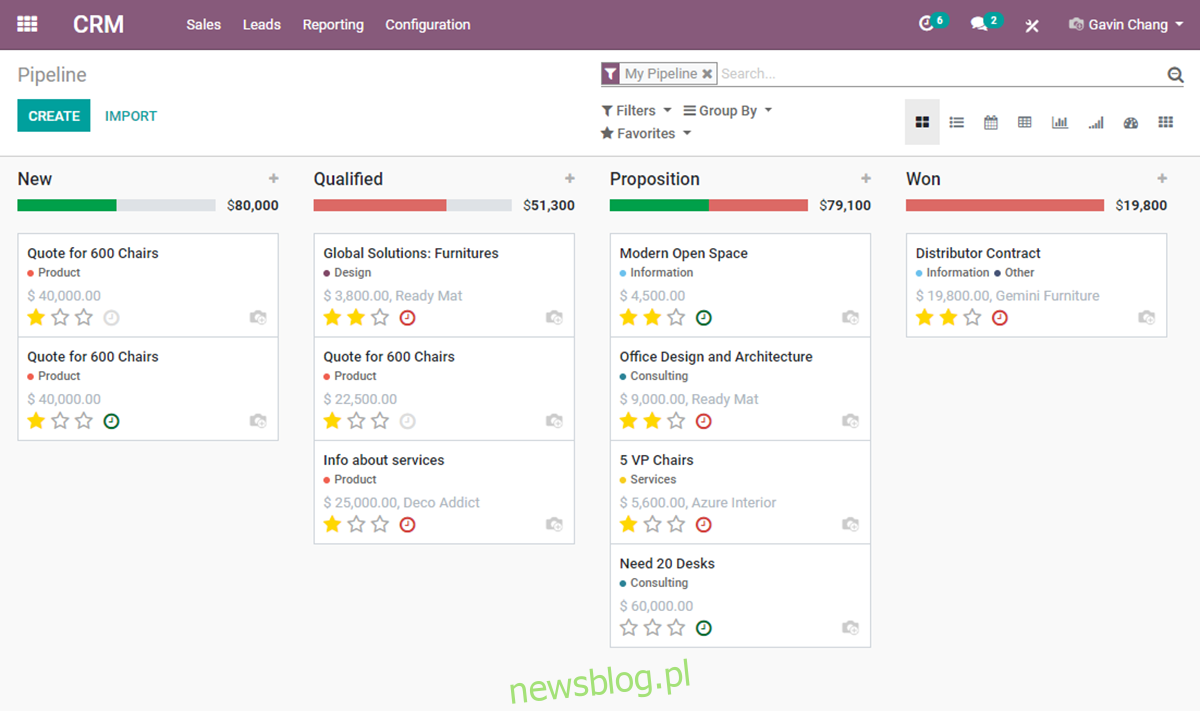
Instalacja zależności Odoo na Ubuntu
Zanim przystąpimy do instalacji Odoo, należy zainstalować wymagane zależności w systemie. Aby to zrobić, otwórz terminal i zaloguj się na serwer Ubuntu za pośrednictwem SSH.
Po zalogowaniu się, użyj poniższej komendy, aby zainstalować pakiety, które są niezbędne do budowy Odoo. Ich brak może spowodować niepowodzenie kompilacji.
sudo apt install git python3-pip build-essential wget python3-dev python3-venv python3-wheel libfreetype6-dev libxml2-dev libzip-dev libldap2-dev libsasl2-dev python3-setuptools node-less libjpeg-dev zlib1g-dev libpq-dev libxslt1-dev libldap2-dev libtiff5-dev libjpeg8-dev libopenjp2-7-dev liblcms2-dev libwebp-dev libharfbuzz-dev libfribidi-dev libxcb1-dev
Instalacja tych pakietów może zająć chwilę, więc warto być cierpliwym i pozwolić menedżerowi pakietów na dokonanie konfiguracji.
Tworzenie konta użytkownika Odoo
Nie zaleca się uruchamiania oprogramowania serwerowego z konta root, ponieważ może to stanowić zagrożenie dla bezpieczeństwa. Zamiast tego, lepiej stworzyć dedykowanego użytkownika z odpowiednimi uprawnieniami.
Użyj poniższego polecenia, aby utworzyć konto użytkownika „odoo14”.
sudo useradd -m -d /opt/odoo -U -r -s /bin/bash odoo14
Konfiguracja PostgreSQL
Odoo korzysta z PostgreSQL do zarządzania bazą danych, dlatego ważne jest, aby ten system był odpowiednio skonfigurowany. Aby rozpocząć, zainstaluj PostgreSQL na swoim serwerze Ubuntu, używając poniższej komendy.
sudo apt install postgresql
Kiedy PostgreSQL jest już zainstalowany, musisz utworzyć użytkownika, który będzie miał dostęp do bazy danych. W tym celu użyj polecenia do tworzenia użytkownika.
sudo su - postgres -c "createuser -s odoo14"
Instalacja Wkhtmltopdf
Jedną z funkcji Odoo jest możliwość konwertowania stron HTML do plików PDF, co wymaga zainstalowania pakietu Wkhtmltopdf. Choć ta funkcja jest opcjonalna, jeśli chcesz z niej skorzystać, musisz zainstalować Wkhtmltopdf na swoim serwerze.
Aby zainstalować Wkhtmltopdf, użyj poniższej komendy, aby pobrać najnowszą wersję pakietu.
wget https://github.com/wkhtmltopdf/packaging/releases/download/0.12.6-1/wkhtmltox_0.12.6-1.focal_amd64.deb
Po pobraniu pliku, zainstaluj go za pomocą polecenia apt.
sudo apt install ./wkhtmltox_0.12.6-1.focal_amd64.deb
Instalacja Odoo
Gdy wszystkie zależności, PostgreSQL oraz inne komponenty są już skonfigurowane, możesz przystąpić do instalacji Odoo. Zaloguj się na wcześniej utworzone konto użytkownika.
sudo -s su odoo14
Następnie pobierz najnowszą wersję Odoo, korzystając z polecenia git clone. Proces ten może chwilę potrwać, ponieważ Odoo zajmuje sporo miejsca.
git clone https://www.github.com/odoo/odoo --depth 1 --branch 14.0 /opt/odoo14/odoo
Instalacja modułów Pythona
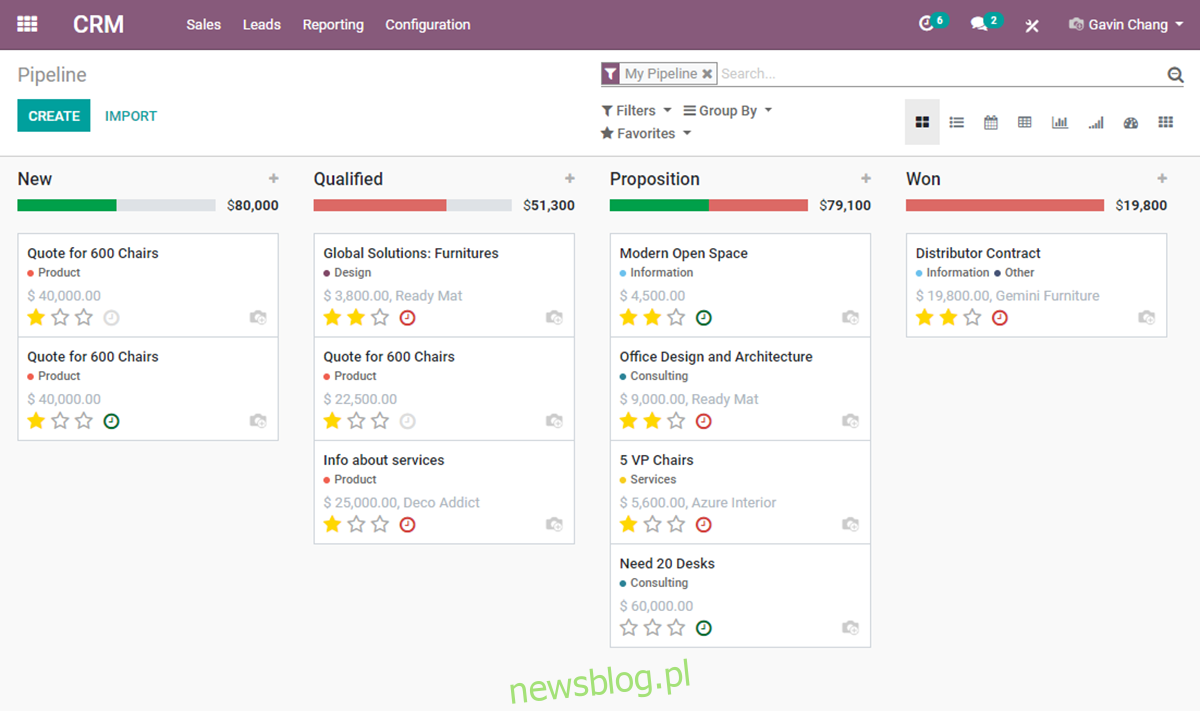
Po pobraniu kodu, musisz stworzyć nowe środowisko dla Odoo za pomocą Pythona 3. Przejdź do katalogu Odoo za pomocą polecenia CD, a następnie utwórz środowisko i aktywuj je.
cd /opt/odoo14/odoo python3 -m venv odoo-venv source odoo-venv/bin/activate
Na koniec zainstaluj wszystkie wymagane moduły Pythona przy użyciu pip3, co jest niezbędne do prawidłowego działania Odoo.
pip3 install wheel pip3 install -r odoo/requirements.txt
Po zainstalowaniu wszystkich modułów, wyjdź z aktywnego środowiska Pythona, używając polecenia deactivate.
deactivate
Obsługa wtyczek
Choć nie jest to obowiązkowe, Odoo umożliwia korzystanie z niestandardowych wtyczek. Aby utworzyć folder na wtyczki, użyj poniższego polecenia.
sudo mkdir -p /opt/odoo14/odoo-custom-addons
Konfiguracja Odoo
Po zakończeniu instalacji Odoo, musisz skonfigurować jego ustawienia. Wyloguj się z konta Odoo i utwórz nowy plik konfiguracyjny.
sudo touch /etc/odoo14.conf
Otwórz plik konfiguracyjny w edytorze tekstu Nano.
sudo nano /etc/odoo14.conf
Wklej poniższy kod do pliku konfiguracyjnego:
[options]
; To jest hasło do operacji na bazie danych:
admin_passwd = ZMIEN NA BEZPIECZNE HASŁO
db_host = False
port_db = False
user_db = odoo14
password_db = False
addons_path = /opt/odoo14/odoo/addons,/opt/odoo14/odoo-custom-addons
Zapisz zmiany w edytorze Nano, używając kombinacji klawiszy Ctrl + O, a następnie wyjdź z edytora za pomocą Ctrl + X.
Tworzenie pliku usługi Systemd
Aby uruchomić Odoo, musisz stworzyć plik usługi Systemd. Użyj polecenia touch, aby utworzyć nowy plik usługi.
sudo touch /etc/systemd/system/odoo14.service
Otwórz nowo utworzony plik w edytorze tekstu Nano i wklej następujący kod:
[Unit]
Description=Odoo14
Requires=postgresql.service
After=network.target postgresql.service
[Service]
Type=simple
SyslogIdentifier=odoo14
PermissionsStartOnly=true
User=odoo14
Group=odoo14
ExecStart=/opt/odoo14/odoo-venv/bin/python3 /opt/odoo14/odoo/odoo-bin -c /etc/odoo14.conf
StandardOutput=journal+console
[Install]
WantedBy=multi-user.target
Zapisz plik, korzystając z klawiszy Ctrl + O, a następnie wyjdź z edytora za pomocą Ctrl + X. Aktywuj nowy plik usługi i włącz go.
sudo systemctl daemon-reload sudo systemctl enable odoo14.service
Uruchom usługę przy pomocy poniższego polecenia.
sudo systemctl start odoo14.service
Dostęp do Odoo
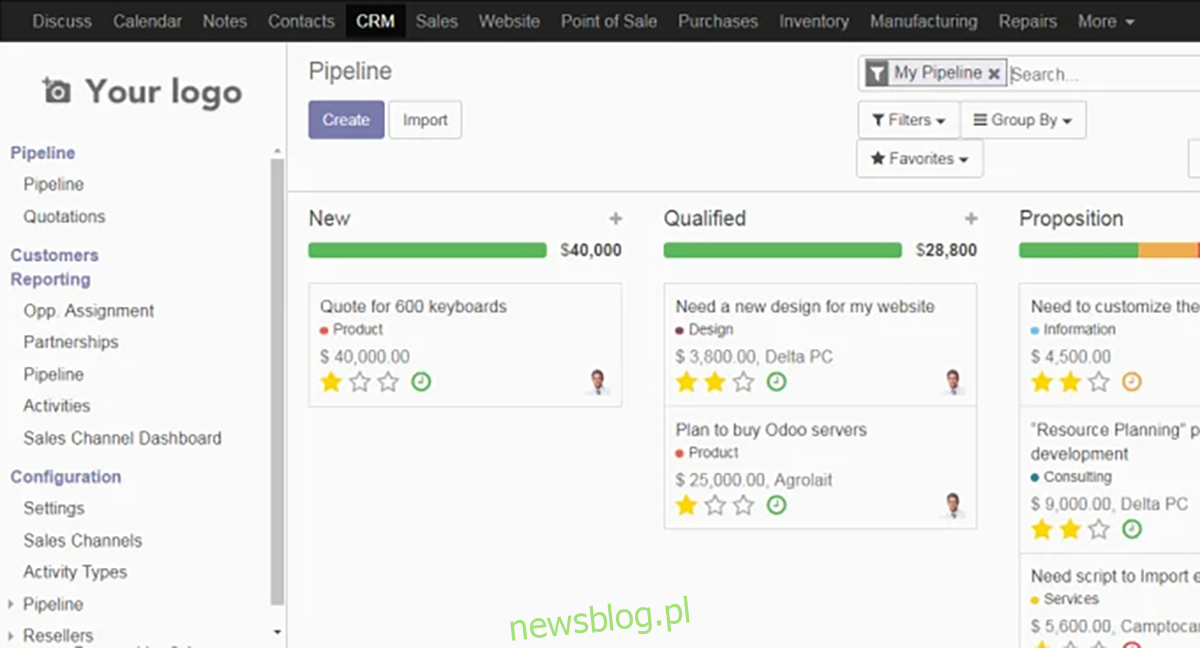
Po zainstalowaniu Odoo na serwerze Ubuntu, otwórz przeglądarkę internetową na swoim komputerze i wpisz adres URL Odoo. Zaloguj się używając hasła administratora, a następnie postępuj zgodnie z instrukcjami, aby skonfigurować nową instalację.
http://adres-ip-serwera-ubuntu:8069
newsblog.pl
Maciej – redaktor, pasjonat technologii i samozwańczy pogromca błędów w systemie Windows. Zna Linuxa lepiej niż własną lodówkę, a kawa to jego główne źródło zasilania. Pisze, testuje, naprawia – i czasem nawet wyłącza i włącza ponownie. W wolnych chwilach udaje, że odpoczywa, ale i tak kończy z laptopem na kolanach.