Windows 11 oferuje funkcję menedżera schowka, który pozwala na przechowywanie długiej historii skopiowanych elementów, w tym tekstu, obrazów oraz plików. Co więcej, historia ta może być synchronizowana między wszystkimi urządzeniami działającymi na systemie Windows, zarówno 10, jak i 11.
Funkcja historii schowka w Windows 11
W standardowej konfiguracji użytkownicy mogą skopiować jedynie jeden element do schowka, co dotyczy wszystkich urządzeń obsługujących funkcje kopiowania i wklejania. Menedżer schowka dostępny w Windows 11 to dodatkowa opcja, którą trzeba aktywować. Po jej włączeniu będzie ona współpracowała z domyślnym schowkiem, a jedyną różnicą jest możliwość przeglądania historii skopiowanych elementów oraz ich ponownego kopiowania i wklejania jednym kliknięciem.
Jak włączyć historię schowka w Windows 11
Aby aktywować historię schowka w Windows 11, postępuj zgodnie z poniższymi krokami:
1. Otwórz aplikację Ustawienia używając skrótu klawiaturowego Win + I.
2. Wybierz zakładkę System z menu po lewej stronie.
3. Kliknij na Schowek w sekcji po prawej stronie.
4. Aktywuj przełącznik Historia schowka.
Od teraz możesz kopiować elementy, które będą automatycznie zapisywane.
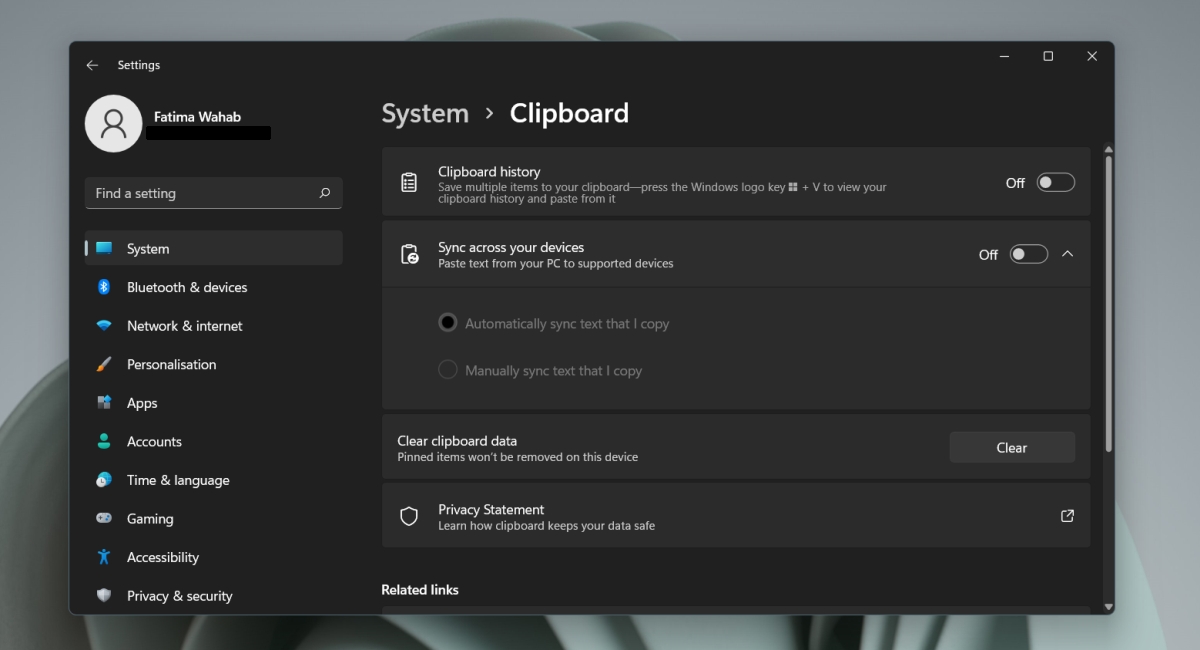
Jak przeglądać historię schowka w Windows 11
Po aktywacji funkcji, masz możliwość przywołania elementów z historii schowka. Aby zobaczyć listę skopiowanych elementów, użyj skrótu klawiaturowego Win + V. Otworzy to okno z historią schowka.
Możesz przypiąć ważne elementy do góry, klikając ikonę pinezki obok wybranego elementu. Ułatwi to dostęp do tych pozycji, które często wklejasz. Wklejanie elementów odbywa się standardowym skrótem Ctrl + V.
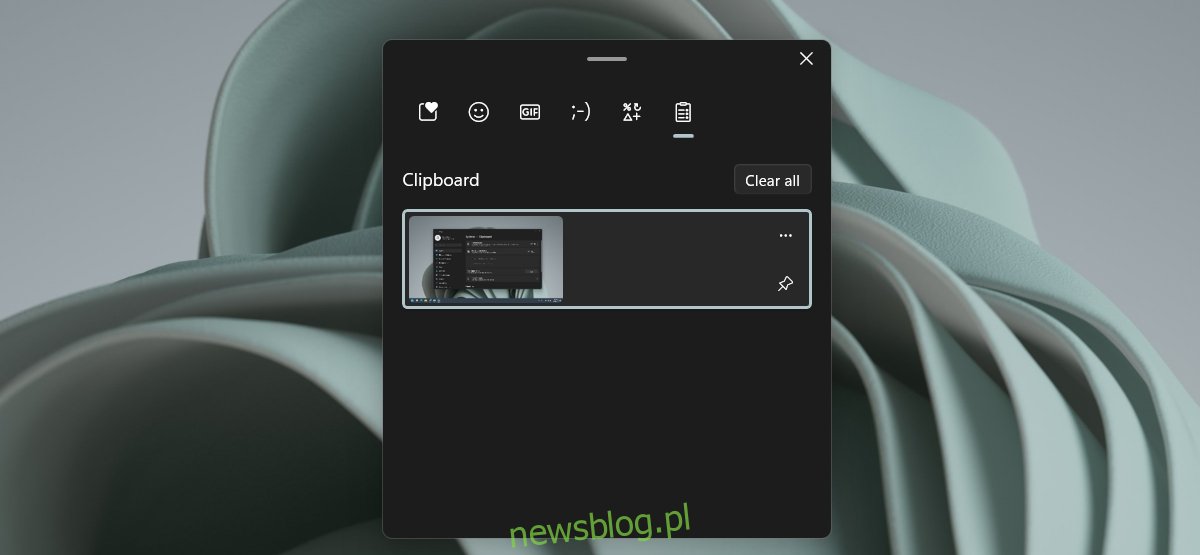
Aby usunąć element z historii, kliknij ikonę więcej opcji w prawym górnym rogu wybranego elementu, a następnie wybierz ikonę usunięcia.
Uwaga
Włączając historię schowka, należy zachować ostrożność, co kopiujesz. Jeśli na przykład chcesz skopiować poufne dane, takie jak numer karty kredytowej, musisz pamiętać, aby je usunąć. Zwykłe skopiowanie innego elementu lub wyczyszczenie schowka nie wystarczy, ponieważ historia pozostanie dostępna. Aby usunąć poufne informacje, trzeba ręcznie przejść do historii schowka i usunąć taki element.
Podsumowanie
Jeśli zdecydujesz się na synchronizację historii schowka pomiędzy różnymi urządzeniami, będziesz musiał połączyć swoje konto Microsoft z systemem oraz z urządzeniami, z którymi chcesz synchronizować historię. Ta opcja jest dobrowolna, więc jeśli korzystasz z konta lokalnego i nie chcesz synchronizować, możesz pominąć dodawanie konta Microsoft.
newsblog.pl
Maciej – redaktor, pasjonat technologii i samozwańczy pogromca błędów w systemie Windows. Zna Linuxa lepiej niż własną lodówkę, a kawa to jego główne źródło zasilania. Pisze, testuje, naprawia – i czasem nawet wyłącza i włącza ponownie. W wolnych chwilach udaje, że odpoczywa, ale i tak kończy z laptopem na kolanach.