Uzyskanie dostępu do ulubionych stron internetowych w przeglądarkach może być czasami utrudnione przez różne błędy. Użytkownicy przeglądarki Microsoft Edge mogą napotkać błąd ERR NETWORK CHANGED podczas przeglądania sieci. W niniejszym przewodniku przedstawimy skuteczne rozwiązania dla problemu wykrycia zmiany sieci w systemie Windows 10. Proponowane metody mogą być również zastosowane na urządzeniach z systemem Android oraz w innych przeglądarkach. Czy jesteś gotowy na rozwiązanie problemu? Kontynuuj lekturę.
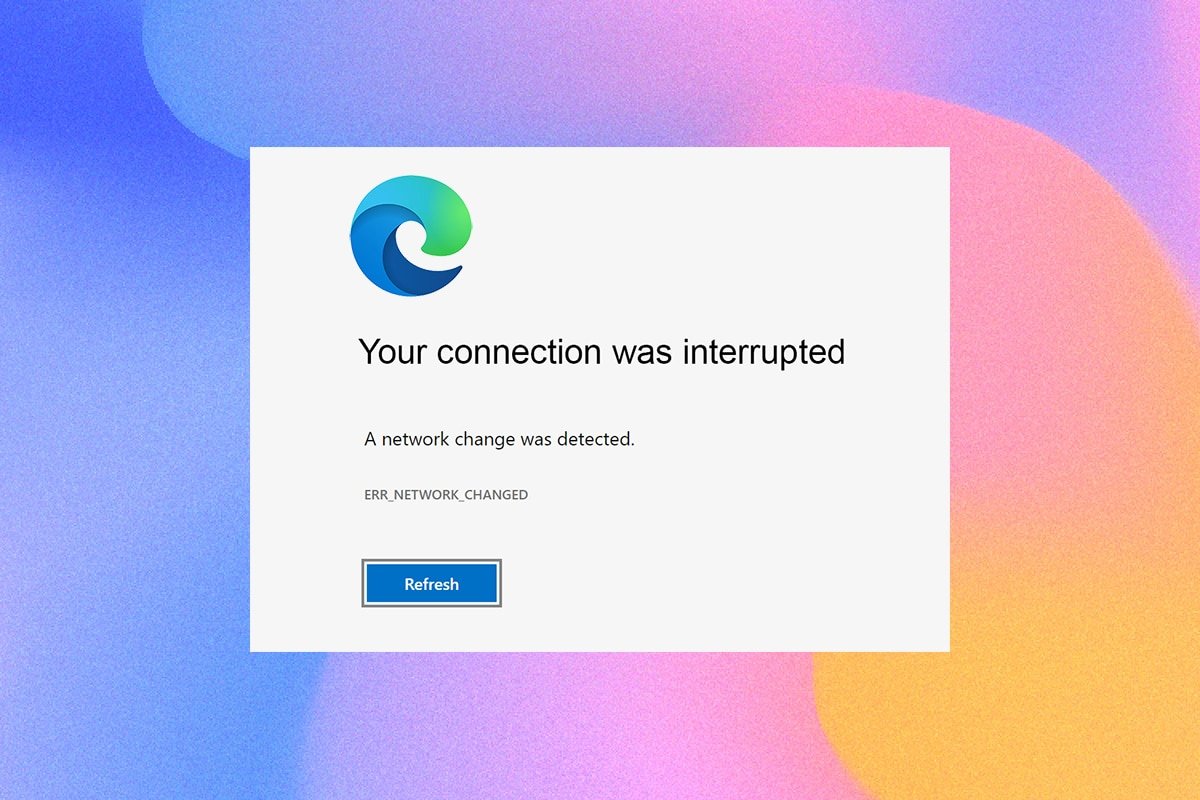
Jak rozwiązać błąd ZMIENIONA SIEĆ ERR w Microsoft Edge na Windows 10?
Oprócz problemów z połączeniem sieciowym na komputerze z Windows 10, istnieje wiele innych przyczyn, które mogą prowadzić do wystąpienia błędu wykrycia zmiany sieci. Oto niektóre z nich:
- Zmiana adresu IP.
- Problemy z routerem.
- Uszkodzona pamięć podręczna przeglądarki.
- Konflikty z rozszerzeniami zewnętrznymi.
- Nieaktualny system operacyjny.
- Nieprawidłowe ustawienia przeglądarki.
- Infekcje złośliwym oprogramowaniem.
- Problemy z serwerami VPN lub proxy.
- Nieaktualna wersja przeglądarki.
- Niekompatybilne karty sieciowe.
- Uszkodzone profile sieci WLAN.
- Ograniczenia ze strony dostawcy VPN, ISP lub właścicieli witryn.
Mimo że lista przyczyn jest długa, większość z nich można łatwo rozwiązać za pomocą metod przedstawionych poniżej.
W artykule przedstawiamy zestaw działań, które pomogą Ci naprawić ten błąd w Edge. Postępuj zgodnie z poniższymi metodami w kolejności, aby uzyskać najlepsze rezultaty.
Podstawowe metody rozwiązywania problemów
Zanim przejdziesz do bardziej zaawansowanych rozwiązań, spróbuj wykonać poniższe podstawowe kroki, które mogą szybko rozwiązać problem.
- Odśwież stronę, używając klawisza F5 lub kombinacji klawiszy Fn + F5.
- Zamknij przeglądarkę, a następnie otwórz ją ponownie.
- Uruchom ponownie komputer, co często pomaga w rozwiązaniu wielu problemów.
- Wypróbuj inne przeglądarki, takie jak Google Chrome, Opera lub Firefox.
Metoda 1: Uruchom narzędzie do rozwiązywania problemów z siecią
Wbudowane narzędzie do rozwiązywania problemów z siecią może pomóc w identyfikacji i naprawie problemów z połączeniem. Oto instrukcje, jak uruchomić to narzędzie na Windows 10:
- Naciśnij klawisz Windows, wpisz „Ustawienia rozwiązywania problemów” i otwórz to ustawienie.
- Kliknij „Dodatkowe narzędzia do rozwiązywania problemów”.
- Wybierz „Karta sieciowa” z sekcji „Znajdź i napraw inne problemy”.
- Kliknij „Uruchom narzędzie do rozwiązywania problemów”.
- Wybierz „Wszystkie karty sieciowe” i kliknij „Dalej”.
- Jeśli pojawią się jakieś problemy, wybierz „Zastosuj tę poprawkę” i postępuj zgodnie z instrukcjami.
Metoda 2: Wyłącz proxy
Użycie serwerów proxy może powodować problemy z połączeniami internetowymi, co prowadzi do błędu ERR NETWORK CHANGED. Aby to naprawić, wykonaj poniższe kroki:
Uwaga: Zakończ wszystkie sesje w Microsoft Edge oraz powiązane aplikacje w Menedżerze zadań.
- Naciśnij klawisz Windows, wpisz „Proxy” i otwórz to ustawienie.
- Wyłącz następujące opcje:
- Ustawienia automatycznego wykrywania
- Użyj skryptu instalacyjnego
- Użyj serwera proxy
- Uruchom ponownie przeglądarkę Edge i spróbuj ponownie połączyć się z internetem.
- Jeśli problem nadal występuje, spróbuj połączyć się z inną siecią, na przykład Wi-Fi lub mobilnym hotspotem.
Metoda 3: Wyłącz VPN
Odłączenie od VPN może spowodować, że przeglądarka zidentyfikuje zmianę lokalizacji, co prowadzi do błędu wykrycia zmiany sieci. Aby to naprawić:
- Naciśnij klawisze Windows + R, aby otworzyć okno dialogowe Uruchom, a następnie wpisz „ms-settings:network-vpn” i kliknij OK.
- Wybierz aktywną usługę VPN i odłącz ją, a następnie wyłącz opcje VPN w obszarze zaawansowanym.
Metoda 4: Wyczyść historię przeglądarki Edge
Uszkodzona pamięć podręczna przeglądarki może prowadzić do różnych problemów, w tym do błędu ERR NETWORK CHANGED. Aby usunąć pamięć podręczną i historię, wykonaj następujące kroki:
- Naciśnij klawisz Windows i wpisz „Edge”, aby otworzyć przeglądarkę.
- Kliknij ikonę z trzema kropkami obok swojego zdjęcia profilowego.
- Wybierz „Ustawienia”.
- Przejdź do zakładki „Prywatność, wyszukiwanie i usługi”.
- Przewiń w dół i kliknij „Wybierz, co chcesz wyczyścić”.
- Wybierz odpowiednie opcje, takie jak „Historia przeglądania” i „Pliki cookie”, a następnie kliknij „Wyczyść teraz”.
Metoda 5: Wyłącz rozszerzenia (jeśli dotyczy)
Rozszerzenia zewnętrzne mogą powodować błędy w przeglądarkach. Aby je dezaktywować:
- Uruchom Edge i kliknij ikonę z trzema kropkami w prawym górnym rogu.
- Wybierz „Rozszerzenia”.
- Wyłącz niepotrzebne rozszerzenia i sprawdź, czy problem ustąpił.
Metoda 6: Zaktualizuj Microsoft Edge
Nieaktualna wersja przeglądarki może prowadzić do wielu problemów. Aby zaktualizować Edge:
- Uruchom przeglądarkę i kliknij ikonę z trzema kropkami.
- Wybierz „Pomoc i opinie”, a następnie „O Microsoft Edge”.
- Jeśli dostępna jest aktualizacja, przeglądarka automatycznie ją zainstaluje. Kliknij „Uruchom ponownie”, aby dokończyć aktualizację.
Metoda 7: Zaktualizuj lub ponownie zainstaluj sterowniki
Stare lub niezgodne sterowniki mogą powodować problemy z połączeniem. Aby zaktualizować sterowniki:
- Naciśnij klawisz Windows, wpisz „Menedżer urządzeń”, a następnie otwórz go.
- Rozwiń „Karty sieciowe”, kliknij prawym przyciskiem myszy na odpowiedni sterownik i wybierz „Aktualizuj sterownik”.
- Wybierz opcję „Wyszukaj automatycznie opcje sterowników”.
Jeśli to nie pomoże, możesz również odinstalować i ponownie zainstalować sterownik, odwiedzając stronę producenta w celu pobrania najnowszej wersji.
Metoda 8: Zaktualizuj system Windows
Aby zapewnić stabilność systemu, regularnie aktualizuj Windows. Aby sprawdzić dostępność aktualizacji:
- Naciśnij klawisze Windows + I, aby otworzyć Ustawienia.
- Wybierz „Aktualizacja i zabezpieczenia”.
- Kliknij „Sprawdź aktualizacje”.
Metoda 9: Uruchom skanowanie antywirusowe
Jeśli napotykasz problemy z połączeniem, może to wskazywać na infekcję złośliwym oprogramowaniem. Aby upewnić się, że komputer jest czysty:
- Otwórz Ustawienia, a następnie wybierz „Aktualizacja i zabezpieczenia”.
- Przejdź do „Zabezpieczenia systemu Windows”, a następnie „Ochrona przed wirusami i zagrożeniami”.
- Kliknij „Opcje skanowania” i wybierz odpowiednią opcję, a następnie kliknij „Skanuj teraz”.
Metoda 10: Dodaj adres URL do białej listy lub tymczasowo wyłącz program antywirusowy
Pakiety zabezpieczeń mogą blokować dostęp do niektórych stron. Aby to naprawić, dodaj adres URL do białej listy lub tymczasowo wyłącz program antywirusowy:
- Otwórz program antywirusowy i przejdź do ustawień.
- W zakładce „Wyjątki” dodaj adres URL, który ma być dozwolony.
- Alternatywnie, tymczasowo wyłącz program antywirusowy, aby sprawdzić, czy to rozwiąże problem.
Metoda 11: Zresetuj ustawienia przeglądarki
Jeśli wcześniejsze metody nie przyniosły rezultatów, spróbuj zresetować Microsoft Edge do ustawień fabrycznych:
- Uruchom Edge i przejdź do „Ustawienia”.
- Kliknij „Resetuj ustawienia”.
- Potwierdź resetowanie, klikając „Resetuj”.
Metoda 12: Napraw Microsoft Edge
W przypadku, gdy inne metody zawiodły, spróbuj naprawić Microsoft Edge:
- Otwórz Panel sterowania, wybierz „Odinstaluj program”.
- Znajdź Microsoft Edge, kliknij go i wybierz „Zmień”.
- Wybierz „Napraw” i potwierdź operację.
Metoda 13: Wykonaj czysty rozruch
Jeśli problem nadal występuje, rozważ wykonanie czystego rozruchu systemu:
- Naciśnij klawisze Windows + R, wpisz „msconfig” i naciśnij OK.
- Przejdź do zakładki „Usługi”, zaznacz „Ukryj wszystkie usługi Microsoft” i kliknij „Wyłącz wszystko”.
- Przejdź do zakładki „Uruchamianie” i wyłącz niepotrzebne zadania.
- Uruchom ponownie komputer.
***
Mamy nadzieję, że powyższy przewodnik pomógł Ci rozwiązać błąd ERR NETWORK CHANGED na Twoim urządzeniu. Podziel się z nami, która metoda okazała się najskuteczniejsza. Jeśli masz pytania lub sugestie, zachęcamy do zostawienia komentarza.
newsblog.pl
Maciej – redaktor, pasjonat technologii i samozwańczy pogromca błędów w systemie Windows. Zna Linuxa lepiej niż własną lodówkę, a kawa to jego główne źródło zasilania. Pisze, testuje, naprawia – i czasem nawet wyłącza i włącza ponownie. W wolnych chwilach udaje, że odpoczywa, ale i tak kończy z laptopem na kolanach.