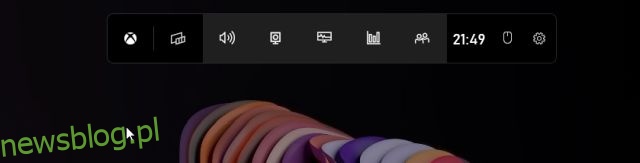Uważam, że Windows, a w szczególności Windows 11, jest najbardziej bogatym w funkcje i wszechstronnym systemem operacyjnym, który łatwo przewyższa macOS, Linux i Chrome OS. Szkoda jednak, że Windows 11 nadal nie ma wbudowanego narzędzia do nagrywania ekranu. Nawet Windows 10 go nie ma, więc przygotowaliśmy listę najlepszych programów do nagrywania ekranu dla Windows 10. Przy okazji, jeśli nie wiedziałeś, macOS i Chrome OS są już wyposażone w solidne narzędzie do nagrywania ekranu, a ja uwielbiam ich używać. Ale jeśli jesteś użytkownikiem systemu Windows, w tym przewodniku oferujemy cztery łatwe i bezpłatne narzędzia do nagrywania ekranu w systemie Windows 11. Możesz nagrywać ekran na komputerze z systemem Windows 11 z obsługą dźwięku, bez znaków wodnych lub bez żadnych ograniczeń. W tej notatce sprawdźmy te rozwiązania.
Nagraj ekran w systemie Windows 11 (2022)
Dołączyliśmy cztery łatwe i bezpłatne metody nagrywania ekranu w systemie Windows 11. Do nagrywania ekranu w systemie Windows 11 użyliśmy programu Xbox Game Bar, OBS Studio i Free Cam. Czwarty sposób będzie szczególnie przydatny dla studentów. Możesz rozwinąć poniższą tabelę i sprawdzić metody w dogodnym dla siebie czasie.
Nagraj ekran w systemie Windows 11 za pomocą aplikacji Xbox Game Bar
Chociaż system Windows 11 lub Windows 10 nie ma wbudowanego rejestratora ekranu, istnieje Xbox Game Bar, który pozwala z łatwością nagrywać ekran. Jest przeznaczony do nagrywania sesji gier, ale możesz go używać również do nagrywania innych okien. Jedyną wadą jest to, że nie nagrywa ekranu, gdy Eksplorator plików jest otwarty lub jesteś na pulpicie, co jest bummerem. Ale najlepszą częścią jest wydajność. Wystarczy użyć skrótu klawiaturowego, aby rozpocząć nagrywanie ekranu. Nie musisz czekać na zakodowanie wideo! Powiedziawszy to, zobaczmy, jak działa ta metoda:
1. Najpierw upewnij się, że nie jesteś na pulpicie. Teraz otwórz aplikację lub okno (nie Eksplorator plików) i użyj skrótu klawiaturowego Windows 11 „Windows + G”. Otworzy się nakładka Xbox Game Bar.
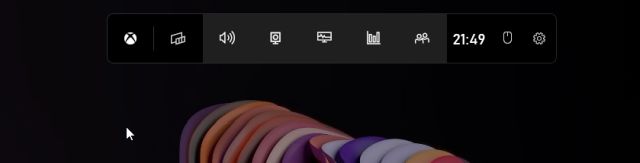
2. Następnie przejdź do opcji „Przechwyć” z menu dostępnego u góry ekranu.

3. Jeśli nie widzisz opcji „Przechwyć”, kliknij menu „Widgety” i zakładkę „Przechwyć” (kliknij ikonę gwiazdki obok opcji Przechwyć).

4. Otworzy się teraz małe wyskakujące okienko. Tutaj kliknij przycisk „Rozpocznij nagrywanie” i gotowe! Windows 11 natychmiast rozpocznie nagrywanie ekranu. Pamiętaj, aby włączyć mikrofon, aby nagrać swój głos wraz z dźwiękiem na pulpicie. Co więcej, możesz użyć skrótu klawiaturowego „Windows + Alt + R”, aby bezpośrednio rozpocząć nagrywanie ekranu.

5. Aby zatrzymać nagrywanie, kliknij przycisk „Stop” w ruchomym oknie „Capture Status”. Nagranie ekranu zostanie zapisane w Twoim profilu pod C:UsersyourusernameVideosCaptures.

Nagraj ekran w systemie Windows 11 za pomocą OBS Studio
Jeśli nie jesteś zadowolony z ograniczeń konsoli Xbox Game Bar i chcesz nagrywać pulpit i Eksplorator plików bez żadnych ograniczeń, to OBS Studio to najlepszy program do nagrywania ekranu w systemie Windows 11. Jest to darmowy program o otwartym kodzie źródłowym, który działa jak urok i zapisuje nagrania wideo bez znaków wodnych. OBS Studio może wyglądać przytłaczająco, ale trzymaj się poniższego samouczka, a będziesz mógł łatwo nagrywać ekran w systemie Windows 11.
1. Najpierw zainstaluj OBS Studio z linku tutaj. Możesz także zainstalować OBS Studio z Microsoft Store (Bezpłatny).

2. Następnie otwórz oprogramowanie i wybierz „Optymalizuj tylko do nagrywania, nie będę przesyłać strumieniowo” w pierwszym wyskakującym oknie. Zachowaj wszystkie pozostałe ustawienia domyślne i postępuj zgodnie z instrukcjami wyświetlanymi na ekranie.

3. W oknie OBS Studio kliknij „+” w sekcji „Źródła” i wybierz „Wyświetlanie przechwytywania„. Następnie nazwij warstwę i naciśnij OK.

4. Teraz kliknij „Rozpocznij nagrywanie”, a OBS Studio rozpocznie nagrywanie całego ekranu z dźwiękiem. Nie musisz niczego konfigurować, aby nagrywać dźwięk. Jest domyślnie włączony.

5. Gdy skończysz, otwórz OBS Studio i kliknij „Zatrzymaj nagrywanie„. Nagranie ekranu zostanie zapisane w następującej lokalizacji na komputerze z systemem Windows 11 – C:UsersyourusernameVideos.

6. Jeśli chcesz nagrać określone okno lub aplikację w systemie Windows 11, kliknij przycisk „+” w „Źródłach” i wybierz „Przechwytywanie okna”. Następnie wybierz aktywne okno i rozpocznij nagrywanie. Otóż to.

Nagraj ekran w systemie Windows 11 za pomocą bezpłatnej kamery aplikacji innej firmy
Jeśli szukasz czegoś prostego, Free Cam to prawdopodobnie najlepsza aplikacja innej firmy do nagrywania ekranu w systemie Windows 11. Jest lekka, darmowa w użyciu, ma minimalny interfejs użytkownika i nie dodaje znaku wodnego do nagrań ekranu. Aplikacja zawiera również edytor wideo z opcją redukcji szumów. Jedyny zarzut, jaki mam do Free Cam, to eksportowanie filmów w formacie WMV. Brak wsparcia dla MP4. Niemniej jednak, oto jak możesz nagrywać ekran w systemie Windows 11 za pomocą Free Cam.
1. Śmiało i pobierz darmową kamerę z tutaj. Następnie zainstaluj aplikację tak, jak w przypadku dowolnego pliku wykonywalnego.
2. Następnie otwórz Free Cam i kliknij „Nowe nagranie”.

3. Następnie możesz wybrać obszar, który chcesz nagrać, lub po prostu wybrać opcję „Pełny ekran” z menu rozwijanego. Pamiętaj, aby włączyć mikrofon i nacisnąć czerwony przycisk nagrywania.

4. Gdy chcesz zatrzymać nagrywanie, naciśnij „Esc” na klawiaturze i to wszystko. Aplikacja Free Cam otworzy nagrywanie ekranu. Tutaj możesz edytować wideo lub kliknąć „Zapisz jako wideo” na wstążce menu u góry i gotowe.

Nagraj ekran w systemie Windows 11 za pomocą programu Microsoft PowerPoint
Jeśli jesteś uczniem i szukasz najłatwiejszego sposobu na nagrywanie ekranu w systemie Windows 11, możesz to zrobić za pomocą programu Microsoft PowerPoint. Zazwyczaj uczniowie otrzymują subskrypcję pakietu Office za pośrednictwem swoich szkół lub uczelni, więc może się to przydać do nagrywania ekranu. Oto jak się do tego zabrać.
1. Najpierw naciśnij klawisz Windows i wyszukaj „Powerpoint„. Teraz otwórz Microsoft PowerPoint.

2. Następnie przejdź do zakładki „Wstaw” z paska menu. Tutaj poszukaj i kliknij opcję „Nagrywanie ekranu” w prawym górnym rogu.

3. Zostaniesz teraz poproszony o wybranie obszaru do nagrania ekranu. Mikrofon jest domyślnie włączony, więc możesz również nagrywać swój głos tą metodą, aby nagrywać ekran na komputerach z systemem Windows 11. Teraz zaznacz obszar okna lub całego ekranu.

4. Na koniec kliknij przycisk „Nagraj”, aby rozpocząć nagrywanie ekranu. I naciśnij „Windows + Shift + Q”, aby zatrzymać nagrywanie, gdy skończysz.

5. Nagranie ekranu zostanie automatycznie dodane do prezentacji PowerPoint. Teraz, aby zapisać go lokalnie, kliknij wideo prawym przyciskiem myszy i wybierz opcję „Zapisz multimedia jako”.

6. Następnie zapisz nagranie ekranu na pulpicie lub w preferowanej lokalizacji i gotowe. Nagranie zostanie wyeksportowane w formacie MP4. W ten sposób uczniowie mogą nagrywać ekran w systemie Windows 11 za pomocą programu Microsoft PowerPoint. To całkiem fajne, prawda?

Cztery proste sposoby na nagrywanie ekranu w systemie Windows 11
Oto cztery sposoby nagrywania ekranu w systemie Windows 11. Wymieniłem natywny sposób nagrywania ekranu i trzy inne metody, w tym jedną przeznaczoną dla studentów i dwa narzędzia innych firm. Wszystkie metody są bezpłatne, nie mają żadnych reklam i zapisują nagrania ekranu bez znaków wodnych. W każdym razie to wszystko od nas. Jeśli chcesz dowiedzieć się, jak robić zrzuty ekranu w systemie Windows 11, przejdź do naszego połączonego przewodnika, aby poznać 8 różnych metod. A jeśli niedawno przeniosłeś się do systemu Windows 11 i szukasz ukrytych funkcji w systemie Windows 11, postępuj zgodnie z naszą listą funkcji. Na koniec, jeśli masz jakieś pytania, daj nam znać w sekcji komentarzy poniżej.