Wiele osób korzystających z programu Excel może potrzebować dodać do swoich arkuszy kalkulacyjnych kolumny z datami rozpoczęcia i zakończenia. W tym kontekście Excel oferuje kilka funkcji, które pomagają obliczyć liczbę dni pomiędzy dwiema różnymi datami.
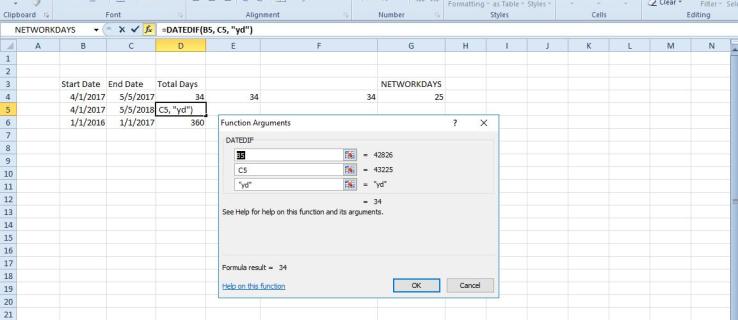
Funkcje takie jak DATEDIF, DAYS360, DATE oraz NETWORKDAYS umożliwiają obliczenie liczby dni między dwiema datami. Dzięki nim można łatwo znaleźć różnicę w dniach zarówno przy użyciu, jak i bez tych funkcji w Excelu.
Jak obliczyć różnicę między datami bez użycia funkcji?
Najpierw można obliczyć różnicę między datami poprzez ich odejmowanie. Choć Excel nie ma dedykowanej funkcji odejmowania, można wprowadzić odpowiednie formuły w komórkach. Aby to zrobić, otwórz nowy arkusz kalkulacyjny i wprowadź daty rozpoczęcia oraz zakończenia w komórkach B4 i C4, jak pokazano na poniższym zrzucie ekranu. Ważne jest, aby daty były w formacie amerykańskim, gdzie pierwszy jest miesiącem, drugi dniem, a trzeci rokiem.
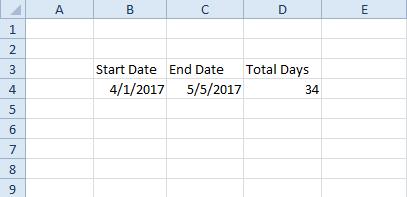
W przedstawionym przykładzie daty to 04.01.2017 oraz 05.05.2017. Następnie wybierz komórkę D4 i kliknij w pasku formuły na górze arkusza. Wpisz '=C4-B4′ i naciśnij Enter. Komórka D4 pokaże wartość 34, jeśli daty zostały wprowadzone tak, jak na zrzucie. Oznacza to, że między 1 kwietnia 2017 a 5 maja 2017 jest 34 dni.
Użycie funkcji DATE
Innym sposobem na obliczenie różnicy między dwiema datami jest wykorzystanie funkcji DATE. Możesz wprowadzić daty bezpośrednio na pasku formuły, zamiast umieszczać je w komórkach arkusza. Podstawowa składnia tej funkcji to: =DATE(rrrr, m, d)-DATE(rrrr, m, d); w ten sposób podajesz daty w formacie odwrotnym.
Przykładowo, użyjemy tych samych dat: 04.01.2017 i 05.05.2017. Wybierz komórkę, w której chcesz użyć tej funkcji. Następnie w pasku formuły wpisz „=DATE(2017, 5, 5)-DATE(2017, 4, 1)” i naciśnij Enter.
Może być konieczne ustawienie formatu ogólnego dla komórki, jeśli wynik jest w formacie daty. Gdy ustawisz format na ogólny, komórka wyświetli wartość 34 dni, co ilustruje poniższy zrzut.
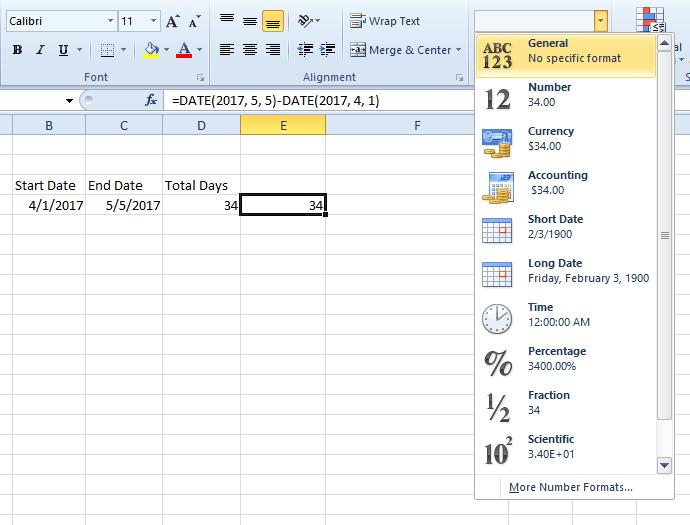
Funkcja DATEDIF
DATEDIF to wszechstronna funkcja, która pozwala obliczyć całkowitą liczbę dni między dwiema datami, podając je w arkuszu kalkulacyjnym lub na pasku formuły. Warto jednak zauważyć, że DATEDIF nie jest dostępna w oknie wstawiania funkcji w Excelu.
Aby użyć tej funkcji, musisz wprowadzić ją bezpośrednio w pasku formuły. Jej składnia to: DATEDIF(data_początkowa;data_końcowa;jednostka). Możesz podać zarówno datę rozpoczęcia, jak i datę zakończenia, lub odwołać się do komórek z tymi datami w funkcji, dodając jednostki dni na końcu.
Wybierz komórkę, w której chcesz umieścić DATEDIF w arkuszu, a następnie kliknij pasek formuły, aby wprowadzić tę funkcję. Aby obliczyć różnicę między datami w komórkach C4 i B4, wpisz w pasku formuły: „=DATEDIF(B4, C4, „d”)”. Komórka wyświetli liczbę dni między tymi datami, jak pokazano poniżej.
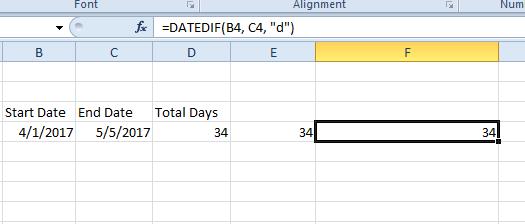
Funkcja DATEDIF jest znacznie bardziej elastyczna niż DATE, ponieważ można zmieniać jednostki. Na przykład, jeśli chcesz policzyć liczbę dni między dwiema datami, ignorując lata, możesz to zrobić, dodając 'yd’ do funkcji. Wprowadź na przykład „4/1/2017” i „5/5/2018” w dwóch komórkach, a następnie w funkcji dodaj „yd”, jak pokazano poniżej.
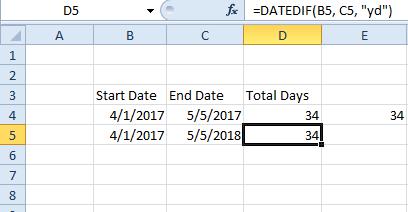
Wynik to 34 dni między 4.01.2017 a 5.05.2018, co jest prawidłowe, gdy zignorujesz rok. Gdyby funkcja uwzględniała rok, wynik wyniósłby 399 dni.
Funkcja DAYS360
Funkcja DAYS360 umożliwia obliczenie całkowitej liczby dni między datami, przyjmując 360-dniowy rok, co jest często stosowane w kontekście finansowym. Może to być bardziej odpowiednia opcja dla arkuszy kalkulacyjnych związanych z finansami. Choć nie będzie to miało dużego znaczenia przy datach oddalonych o kilka miesięcy, w przypadku dłuższych okresów DAYS360 może zwrócić nieco inne wartości niż inne funkcje.
Wprowadź „01.01.2016” oraz „1.1.2017” w komórkach B6 i C6 w arkuszu kalkulacyjnym. Następnie kliknij komórkę, w której chcesz użyć funkcji DAYS360 i naciśnij przycisk fx obok paska formuły. Wybierz DAYS360, aby otworzyć okno pokazane poniżej.
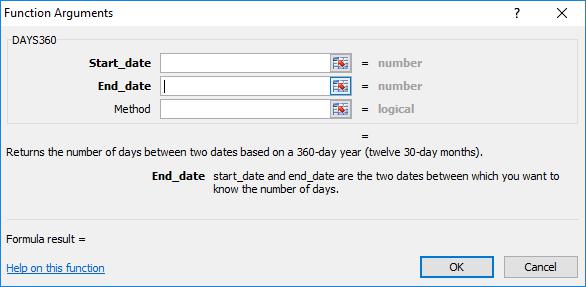
Naciśnij przycisk Data_początkowa i wybierz komórkę B6. Następnie kliknij przycisk Data_końcowa i zaznacz komórkę C6 w arkuszu kalkulacyjnym. Naciśnij OK, aby dodać DAYS360 do arkusza, co powinno zwrócić wartość 360.
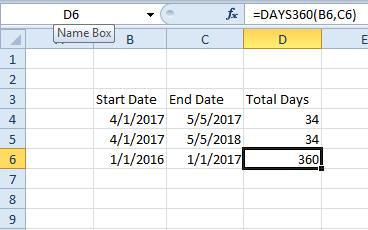
Funkcja DNI ROBOCZE
Co zrobić, jeśli chcesz obliczyć różnicę między dwiema datami, ale z wyłączeniem weekendów? W takim przypadku funkcje DATEDIF, DATE i DAYS360 nie będą zbyt przydatne. Funkcja DNI.ROBOCZE służy do obliczania liczby dni między datami, pomijając weekendy, a także umożliwia uwzględnienie dodatkowych dni wolnych, takich jak święta.
Ta funkcja może być przydatna w planowaniu projektów. Podstawowa składnia to: = DNI.ROBOCZE(data_początkowa, data_końcowa, [święta]).
Aby dodać DNI ROBOCZE do arkusza, kliknij komórkę, w której chcesz umieścić funkcję i naciśnij przycisk fx. Następnie wybierz DNI.ROBOCZE i otwórz jego okno, jak pokazano poniżej. Kliknij przycisk Data_początkowa i wybierz komórkę z datą rozpoczęcia w arkuszu.
Naciśnij przycisk Data_końcowa, wybierz komórkę z datą zakończenia i naciśnij OK, aby dodać funkcję do arkusza kalkulacyjnego.
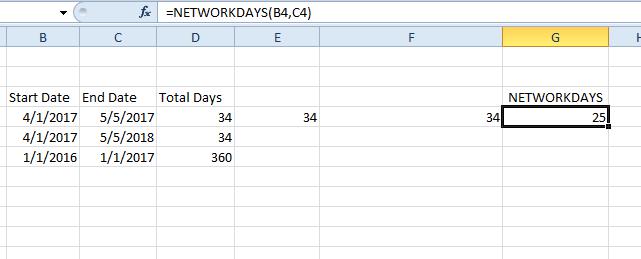
Na powyższym zrzucie ekranu daty rozpoczęcia i zakończenia to 04.01.2017 oraz 05.05.2017. Funkcja DNI.ROBOCZE zwraca wartość 25 dni, uwzględniając tylko dni robocze. W przypadku gdyby weekendy były brane pod uwagę, całkowita liczba dni wynosiłaby 34, jak wcześniej wspomniano.
Aby uwzględnić dodatkowe dni wolne w funkcji, wprowadź te daty w innych komórkach arkusza. Następnie kliknij przycisk odwołania do komórki Święta w oknie funkcji DNI.ROBOCZE i wybierz komórkę lub komórki z datami dni wolnych. To odliczy te dni od ostatecznej liczby.
Istnieje wiele sposobów na obliczenie dni pomiędzy datami rozpoczęcia i zakończenia w arkuszach kalkulacyjnych Excel. Nowsze wersje aplikacji zawierają również funkcję DNI, która pozwala na obliczenie różnicy między wieloma datami. Te funkcje z pewnością będą przydatne w pracy z arkuszami kalkulacyjnymi zawierającymi daty.
Najczęściej Zadawane Pytania
Co oznacza #NUM?
Jeżeli podczas korzystania z powyższych formuł otrzymujesz błąd #NUM, oznacza to, że data rozpoczęcia jest późniejsza niż data zakończenia. Spróbuj odwrócić daty i ponownie przeprowadzić obliczenia.
newsblog.pl
Maciej – redaktor, pasjonat technologii i samozwańczy pogromca błędów w systemie Windows. Zna Linuxa lepiej niż własną lodówkę, a kawa to jego główne źródło zasilania. Pisze, testuje, naprawia – i czasem nawet wyłącza i włącza ponownie. W wolnych chwilach udaje, że odpoczywa, ale i tak kończy z laptopem na kolanach.