
Czy kiedykolwiek słyszałeś o Kodi? Jeśli nie, to z pewnością nie korzystasz z jednej z najciekawszych aplikacji, która może znacznie ułatwić Twoje cyfrowe życie. Wiele osób ma tendencję do zaniedbywania organizacji swoich aplikacji multimedialnych, co często prowadzi do chaosu. Kodi przychodzi z pomocą, umożliwiając zarządzanie nie tylko preinstalowanymi aplikacjami multimedialnymi, ale także tymi zewnętrznymi. Dawniej znane jako XBMC, Kodi to bezpłatna platforma open source, która pozwala użytkownikom na przeglądanie filmów, zdjęć, podcastów i strumieni. Jest to zatem kompleksowe centrum multimedialne. W tym przewodniku pokażemy Ci, jak dodawać muzykę do Kodi oraz jak ją pobierać.

Jak zintegrować muzykę z Kodi
Jesteś miłośnikiem muzyki? W takim razie Kodi to idealne rozwiązanie dla Ciebie. Możesz łatwo dodać sekcję muzyczną i pobierać utwory bez obaw, ponieważ Kodi obsługuje niemal każdy format pliku muzycznego. Dodatkowo dostosujesz sekcję muzyczną do własnych potrzeb i preferencji.
Jak zabezpieczyć Kodi?
Wszyscy wiemy, że Kodi świetnie radzi sobie z różnymi zadaniami multimedialnymi. Jednak w dzisiejszych czasach bezpieczeństwo online stało się kluczowe, ze względu na rosnące obawy o prywatność i bezpieczeństwo danych. Istnieje sposób na ochronę swoich danych — korzystanie z zaufanej sieci VPN. Wirtualna sieć prywatna (VPN) tworzy bezpieczne połączenie internetowe, które ukrywa Twoją aktywność online i chroni Twoją tożsamość. Oto kilka dodatkowych funkcji, które oferują VPN-y:
- Możliwość oglądania filmów z zablokowanych regionów, niezależnie od lokalizacji.
- Bezpieczny dostęp do Internetu na wszystkich Twoich urządzeniach, szczególnie w publicznych sieciach Wi-Fi.
- Ochrona Twojego adresu IP i uniemożliwienie śledzenia Twojego urządzenia.
- Ukrywanie historii przeglądania.
- Alternatywna metoda omijania cenzury.
Wszystkie te funkcje są niezwykle przydatne i pozwalają na korzystanie z Internetu bez obaw o prywatność. Z tego powodu zaleca się instalację VPN, jeśli jeszcze go nie masz. Poniżej przedstawiamy kroki instalacji na przykładzie IPVanish VPN.
1. Pobierz aplikację IPVANISH Windows VPN.
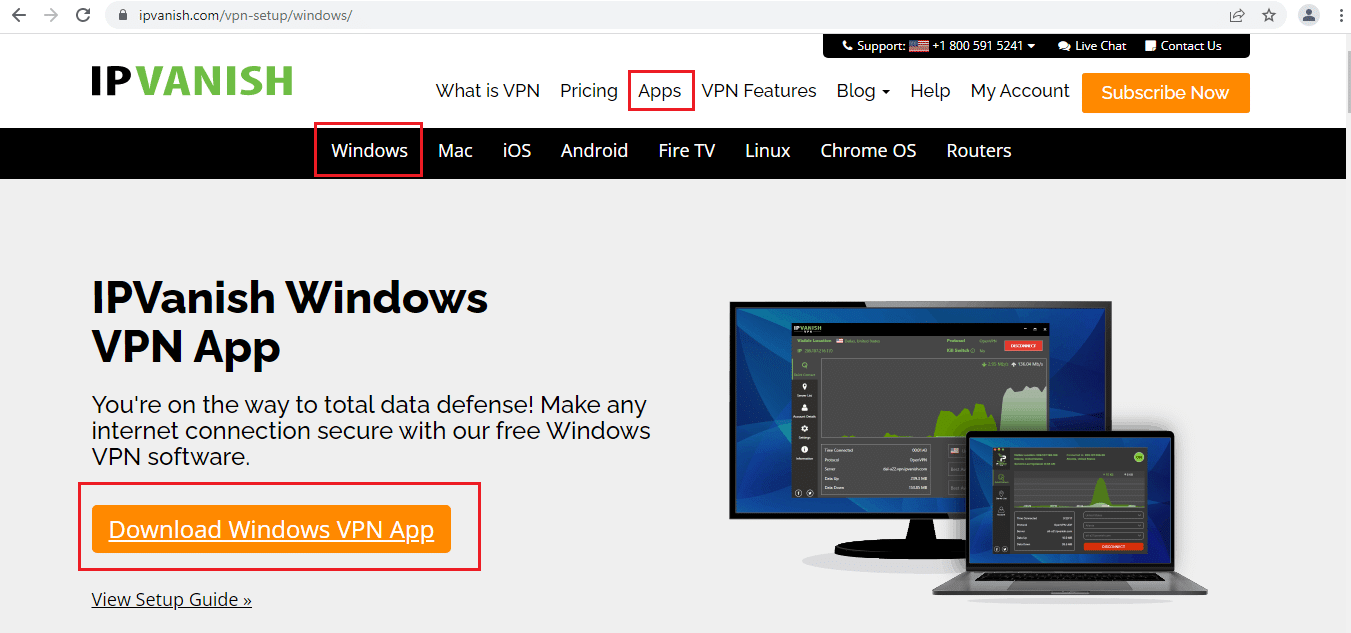
2. Kliknij prawym przyciskiem na plik ipvanish-setup.exe i wybierz „Otwórz”, aby rozpocząć instalację.
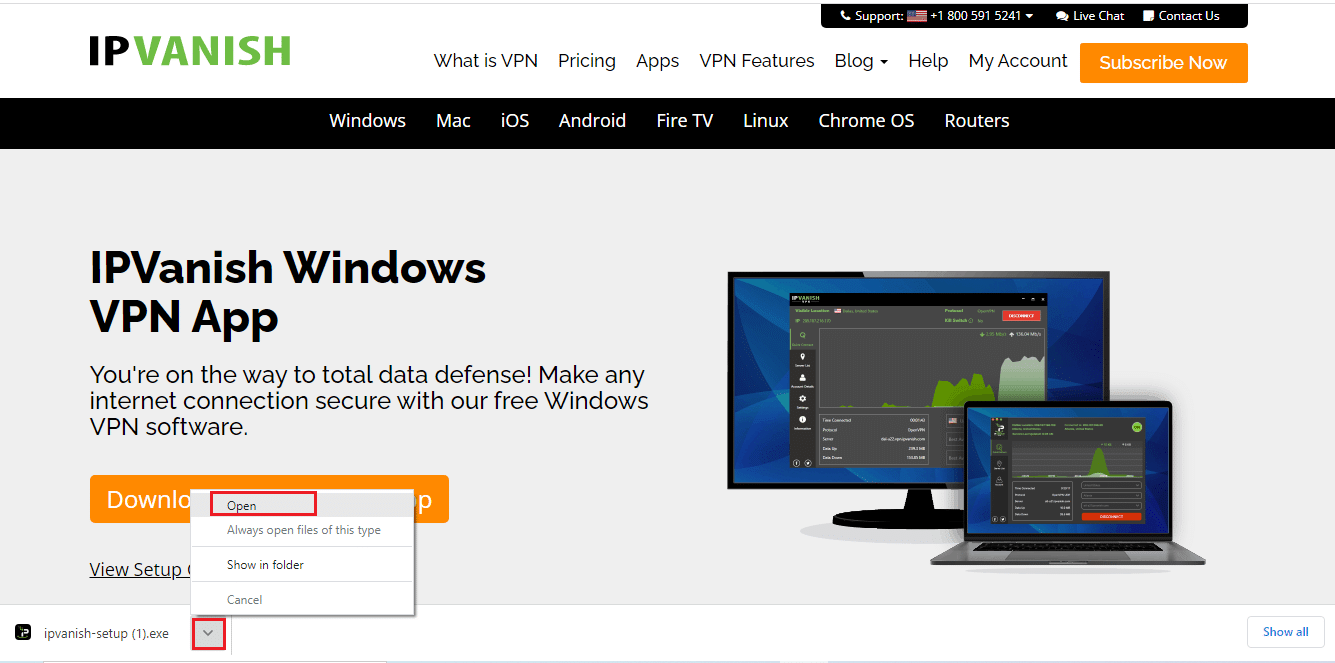
3. Naciśnij przycisk „Instaluj”, aby rozpocząć instalację.
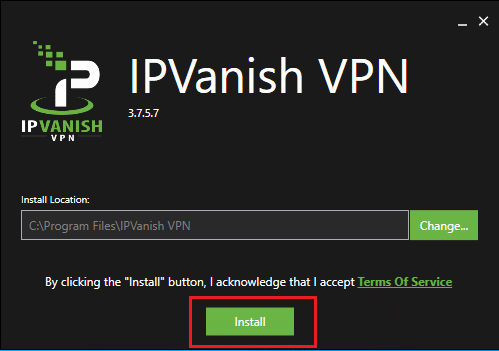
4. Kliknij „Uruchom”, aby otworzyć aplikację IPVanish VPN.
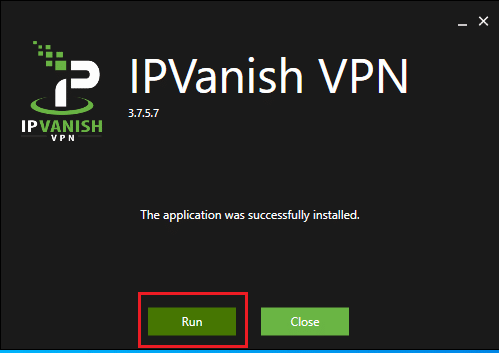
5. Wprowadź swoje dane logowania i kliknij przycisk „ZALOGUJ”.
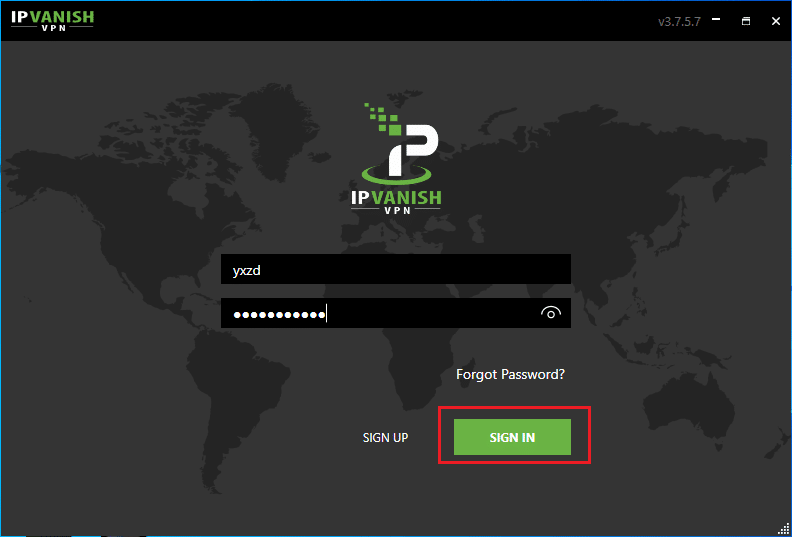
Jeśli nie widzisz opcji Muzyka w menu głównym Kodi, być może używasz innego motywu. Możesz zmienić motyw na domyślny, aby przywrócić tę opcję. Oto jak to zrobić:
Krok I: Ustaw domyślną skórkę Kodi
Domyślną skórką Kodi jest Estuarium. Jeśli Twoja aplikacja korzysta z innego motywu, możesz mieć problem z dodawaniem muzyki. Upewnij się, że zmienisz motyw na domyślny, wykonując poniższe kroki, ponieważ nie możemy podać instrukcji dla każdego motywu.
Uwaga: Jeśli korzystasz z domyślnej skórki, możesz pominąć te kroki.
1. Otwórz aplikację Kodi i kliknij ikonę Ustawienia.
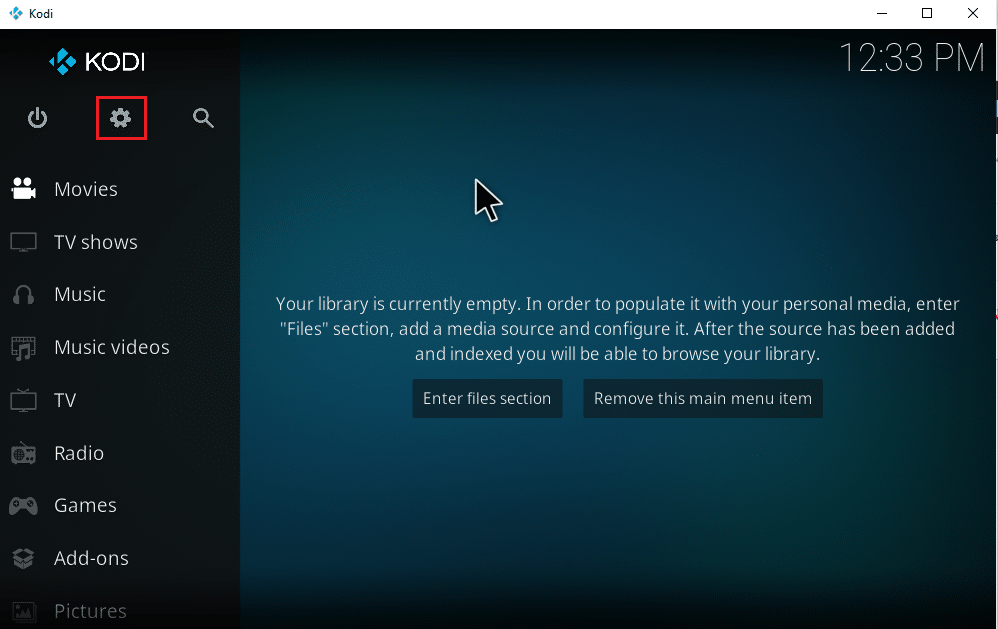
2. Wybierz ustawienia interfejsu.
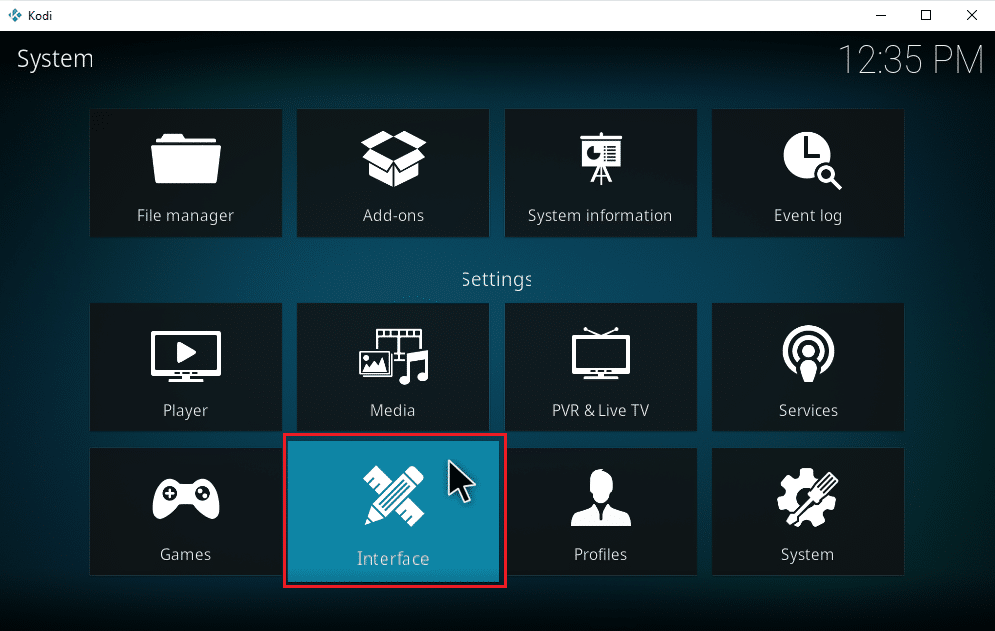
3. Kliknij zakładkę Skóra i ponownie wybierz Skórę.
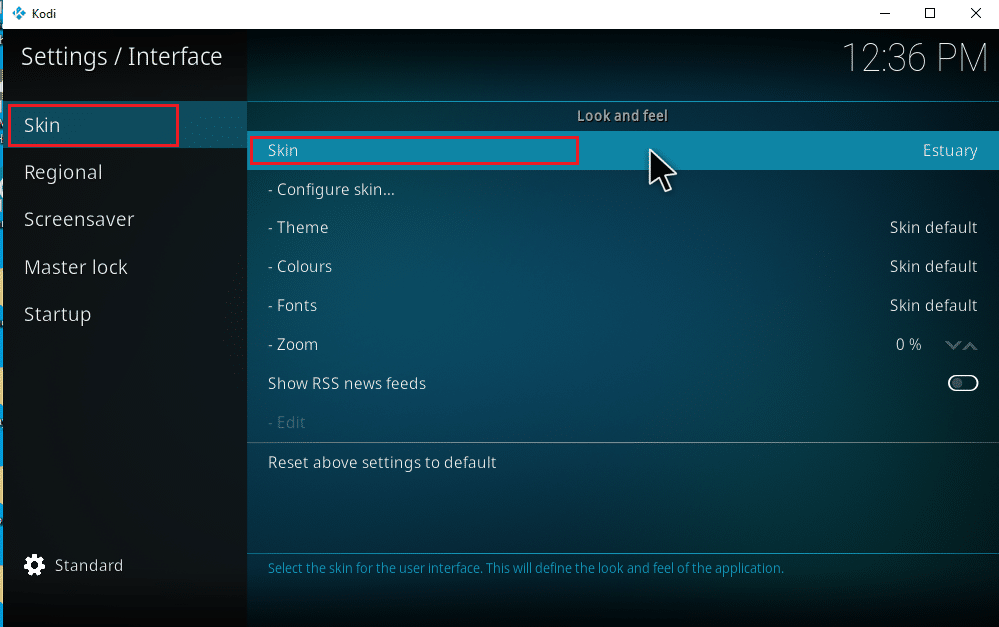
4. Wybierz domyślną skórkę Estuarium.
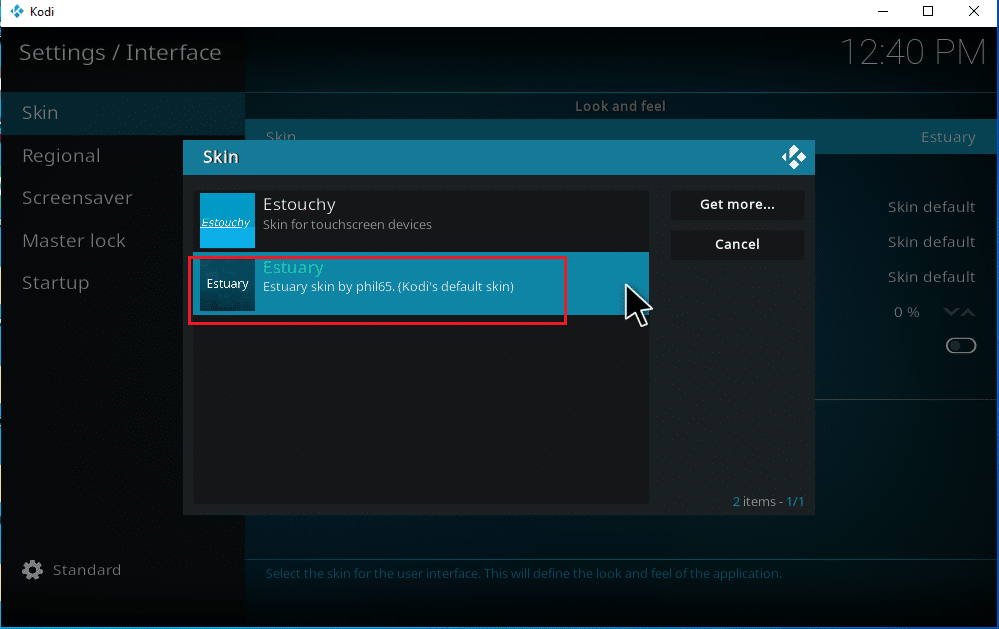
5. Potwierdź zmiany, klikając „Tak”.
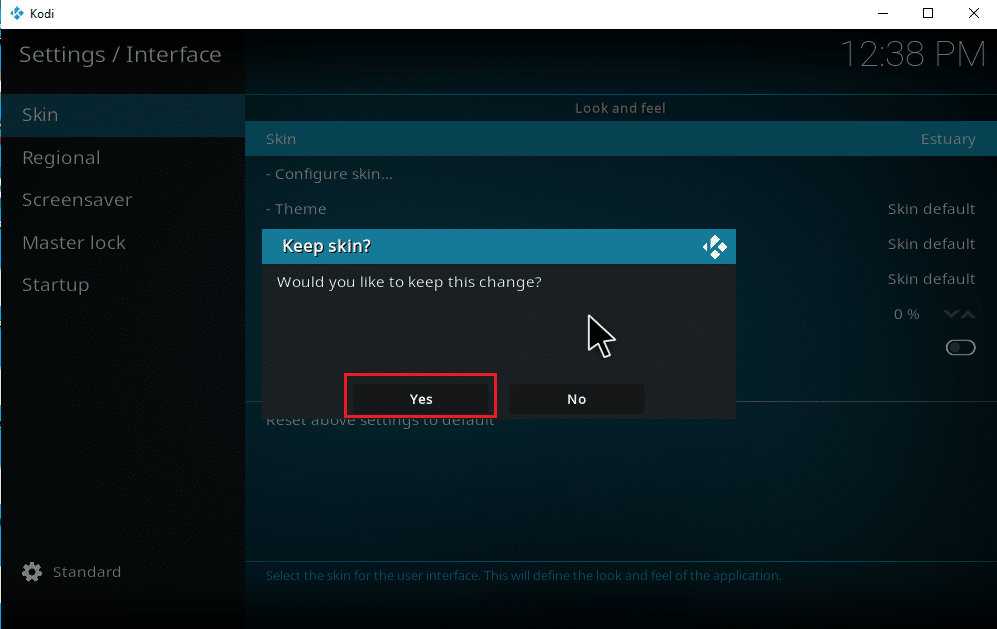
6. Uruchom ponownie aplikację Kodi, aby zastosować zmiany.
Jeśli po zmianie motywu na domyślny nadal nie widzisz opcji Muzyka w menu głównym, nie martw się. Wystarczy kilka prostych kroków, aby to naprawić:
Uwaga: Jeśli masz już dostęp do opcji Muzyka w menu głównym, pomiń ten krok i przejdź do dodawania muzyki.
1. Uruchom Kodi i kliknij ikonę Ustawienia.
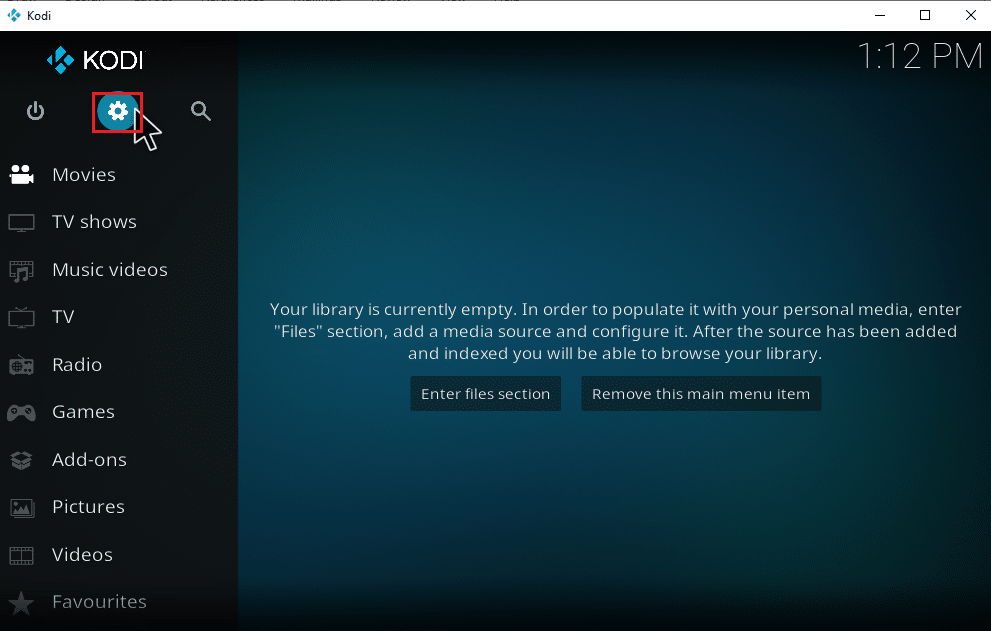
2. Wybierz opcję Interfejs.
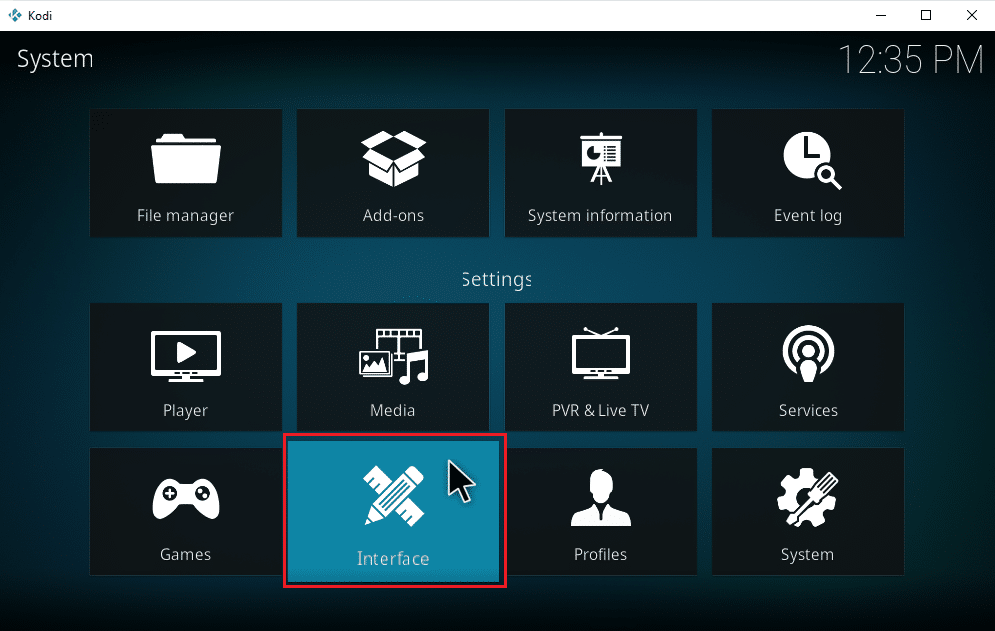
3. Przejdź do zakładki Skórka i wybierz „Konfiguruj skórkę”.
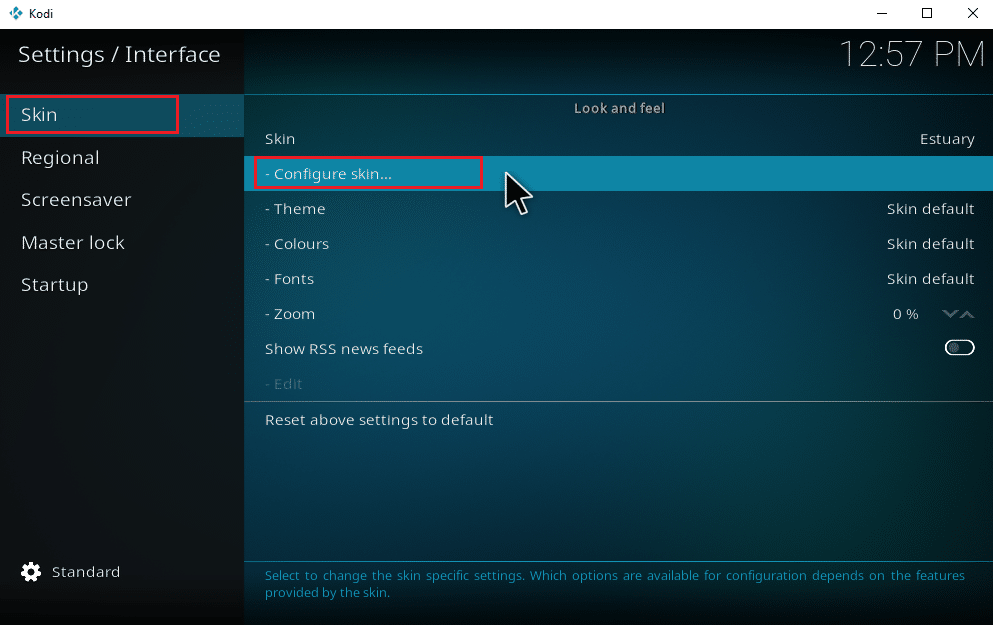
4. Kliknij na opcje menu głównego i włącz Muzykę.
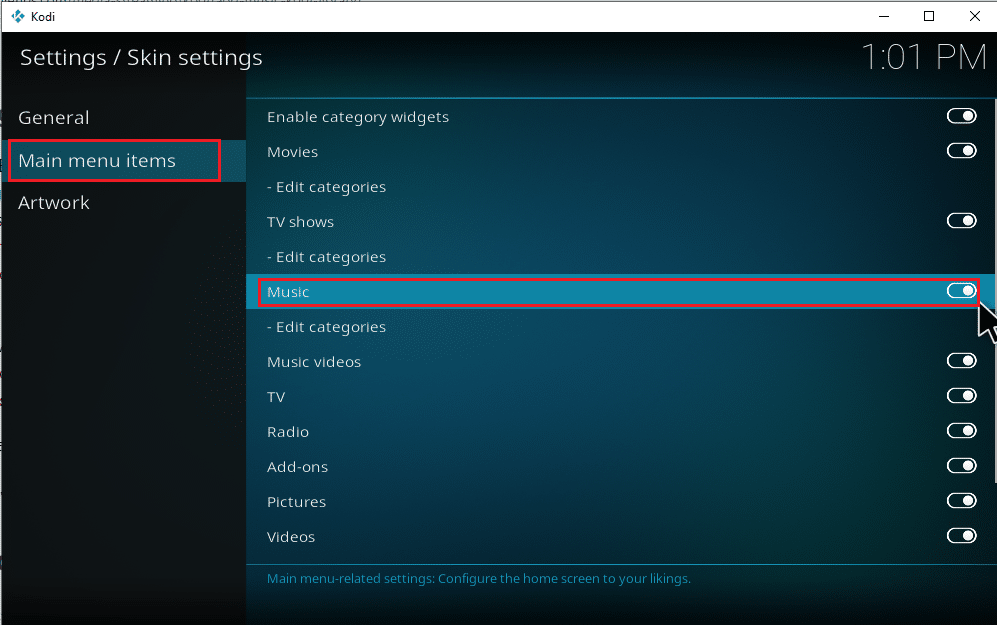
5. Naciśnij kilkukrotnie klawisz Esc, aby wrócić do głównej strony. Muzyka powinna być teraz widoczna jako trzecia opcja w menu, pod filmami i programami telewizyjnymi.
Poniżej znajdziesz instrukcje, jak rozpocząć dodawanie muzyki do Kodi oraz odkrywać różne dostępne opcje.
Krok III: Skonfiguruj muzykę
Dodawanie muzyki do Kodi to prosty proces. Nawet jeśli robisz to po raz pierwszy, wystarczy postępować zgodnie z poniższymi krokami.
1. Otwórz aplikację Kodi i wybierz kategorię Muzyka.
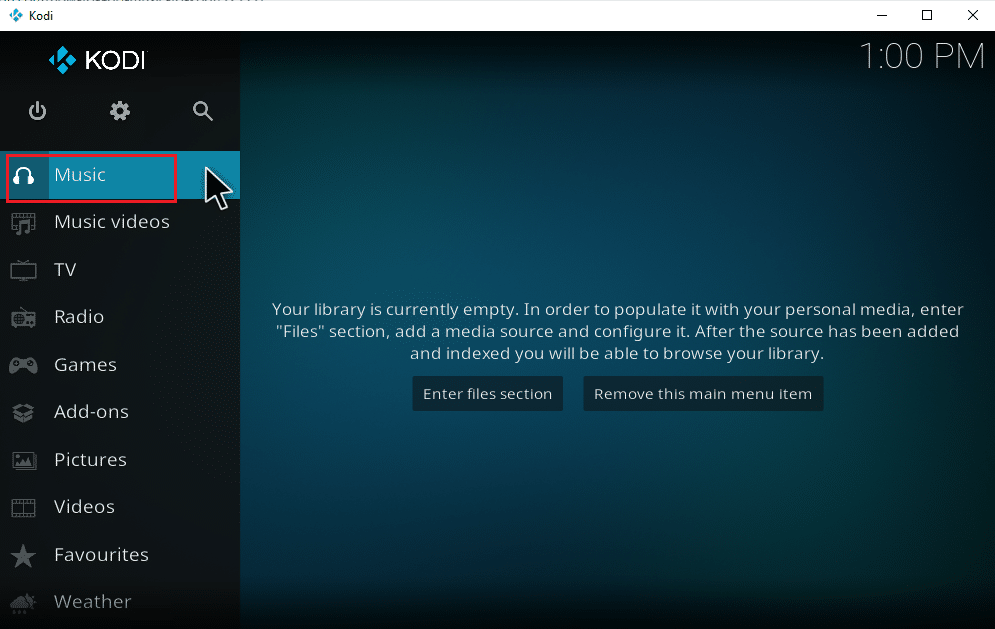
2. Wybierz opcję Pliki.
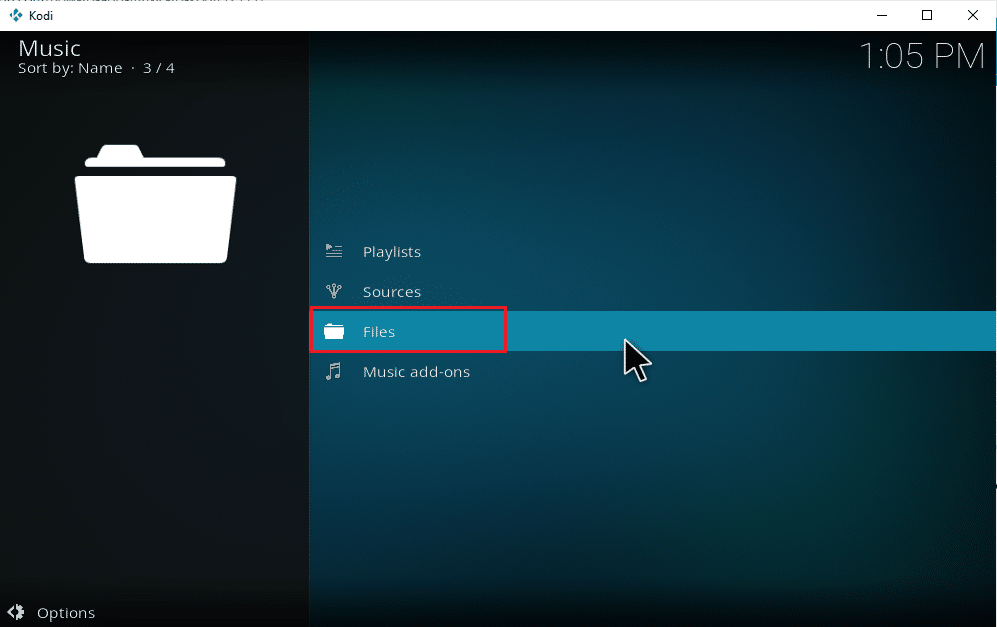
3. Kliknij przycisk „Dodaj muzykę”.
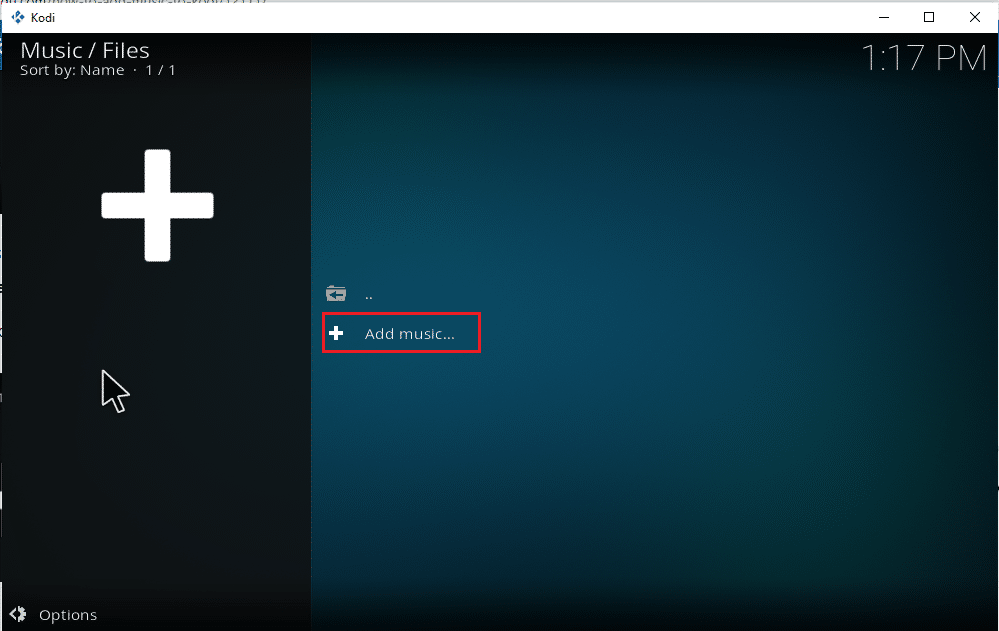
4. Wybierz „Przeglądaj”, aby znaleźć folder z muzyką, który już posiadasz na swoim komputerze.
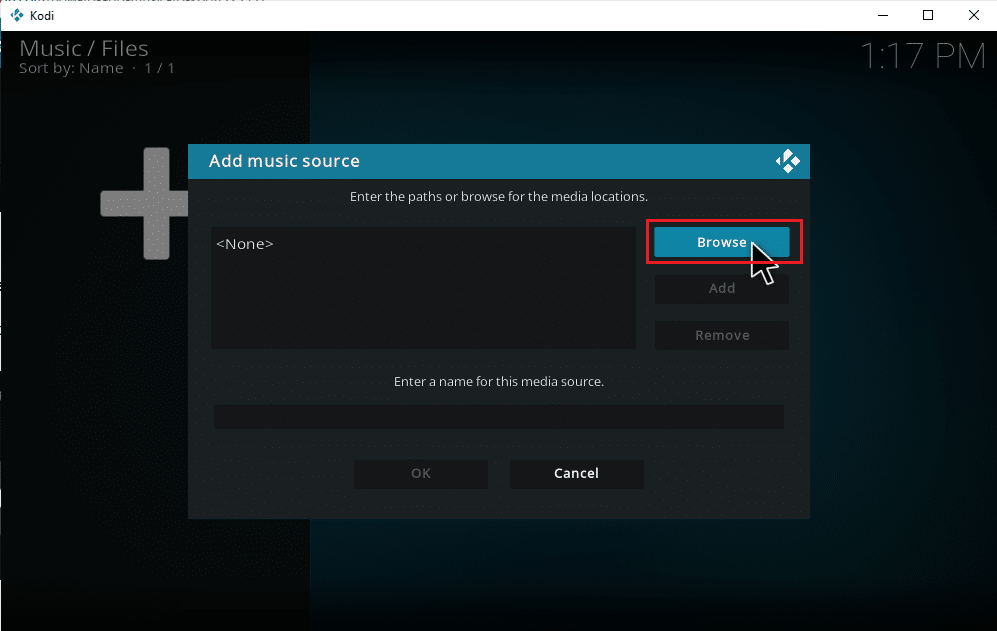
5. Przechodząc do folderu docelowego na karcie Przeglądaj, wybierz odpowiednią lokalizację, na przykład E: (Nowa objętość).
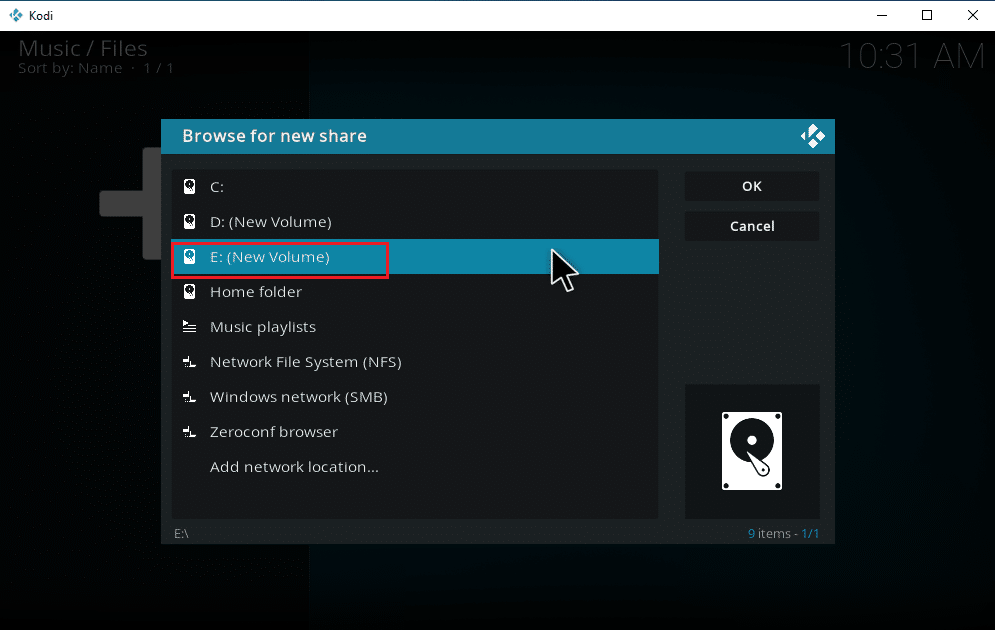
6. Wybierz folder, w którym masz zapisane utwory, na przykład folder Songs.
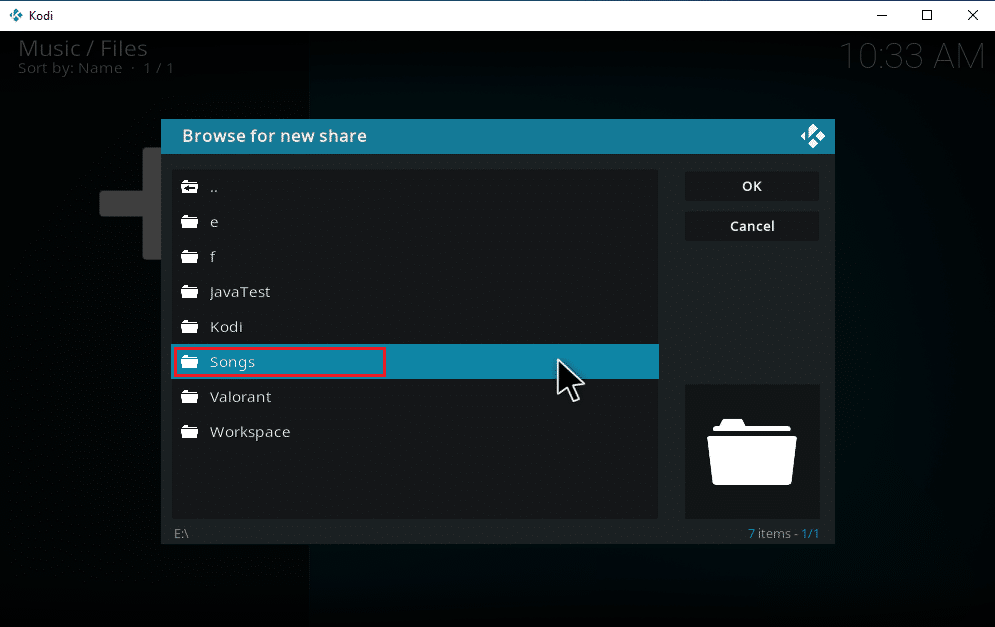
7. Po wybraniu ścieżki kliknij OK w oknie „Dodaj źródło muzyki”.
Uwaga: Możesz również zmienić nazwę folderu, klikając „Wprowadź nazwę tego źródła multimediów” i nadając mu nową nazwę.

8. Wybierz „Tak” w oknie „Dodaj do biblioteki”.
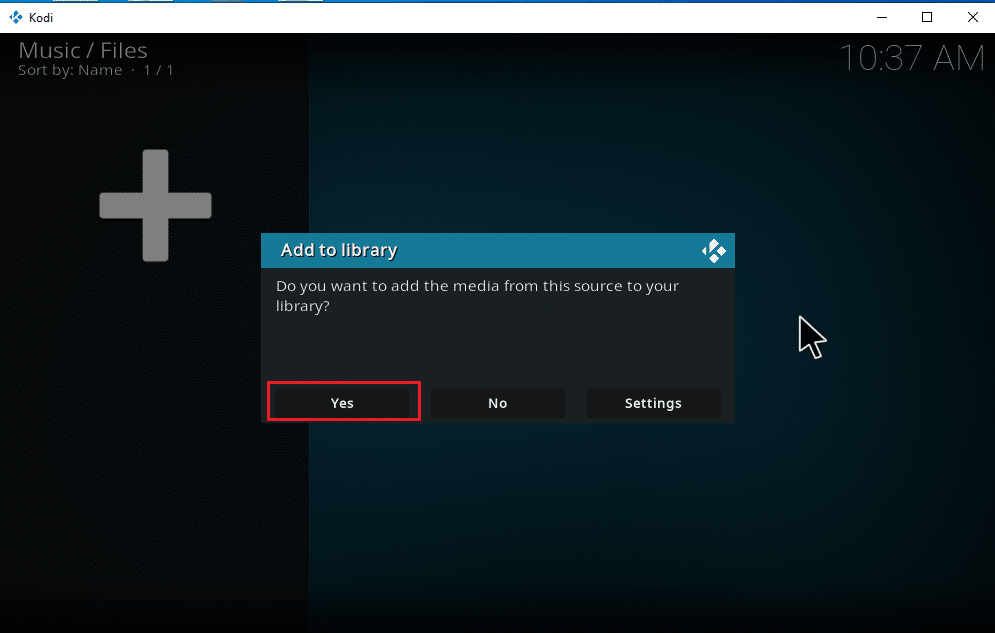
9. Odczekaj chwilę, aż Kodi zakończy proces skanowania. Następnie wróć do głównej strony Kodi i kliknij Muzyka.
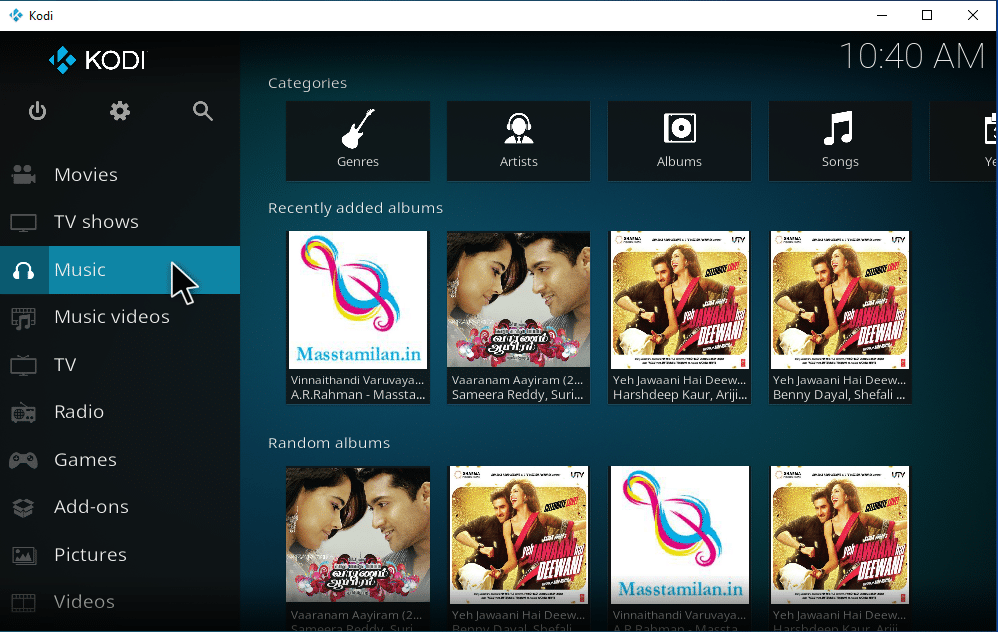
Teraz Twoje utwory są już dostępne w Kodi. Możesz rozpocząć ich odtwarzanie i cieszyć się muzyką. Tak właśnie dodajesz muzykę do Kodi.
Jak dodać nowe źródło muzyki do Kodi
1. Otwórz Kodi i kliknij Muzyka. Następnie przewiń w prawo i wybierz ikonę Pliki.
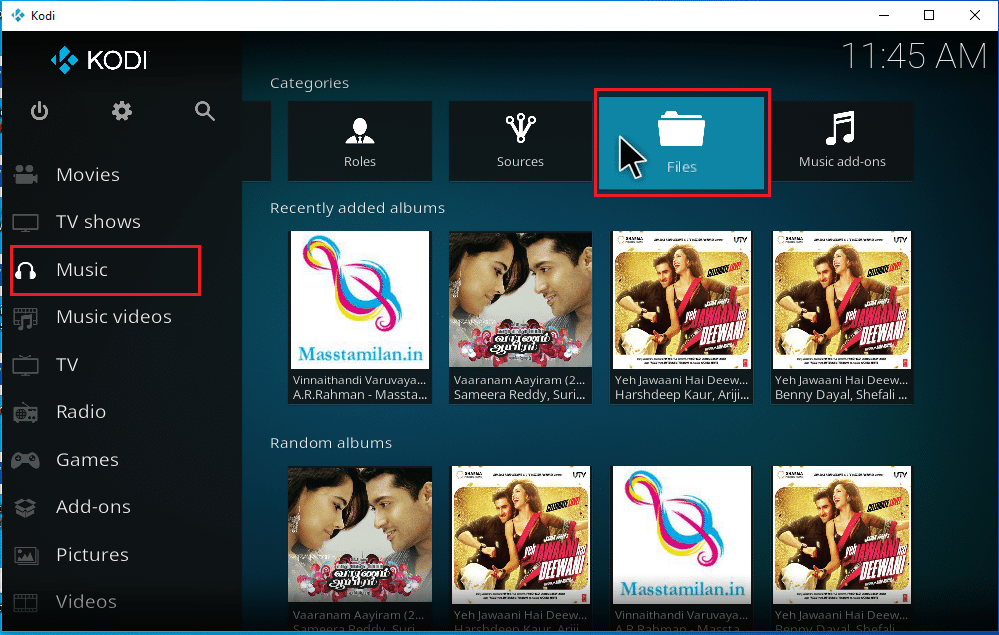
2. Kliknij „Dodaj muzykę…”.
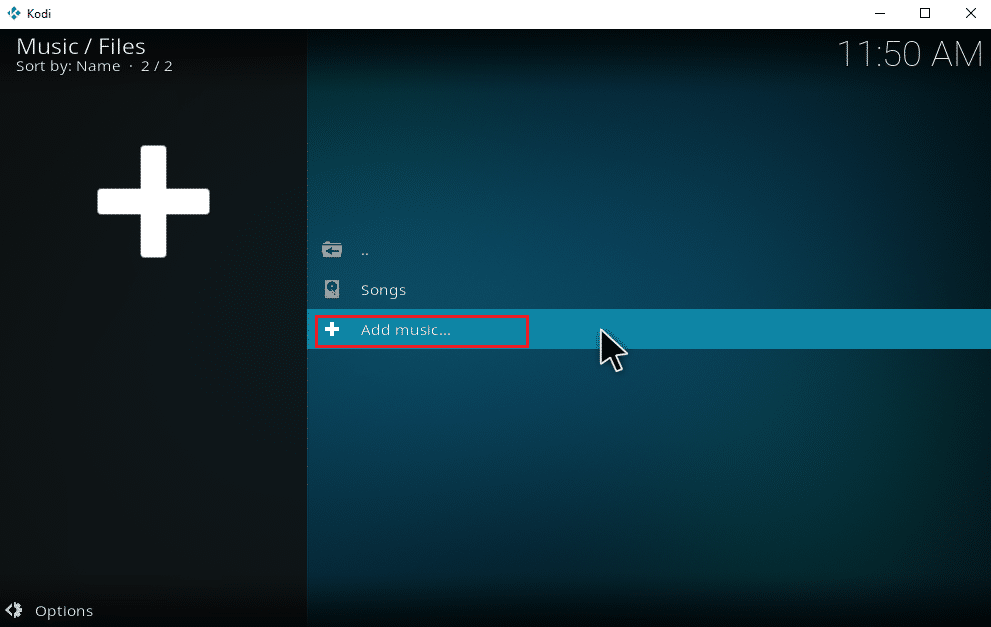
3. Naciśnij przycisk „Przeglądaj”.
Uwaga: Możesz także ręcznie wpisać ścieżkę folderu z utworami, ale lepiej skorzystać z opcji przeglądania.
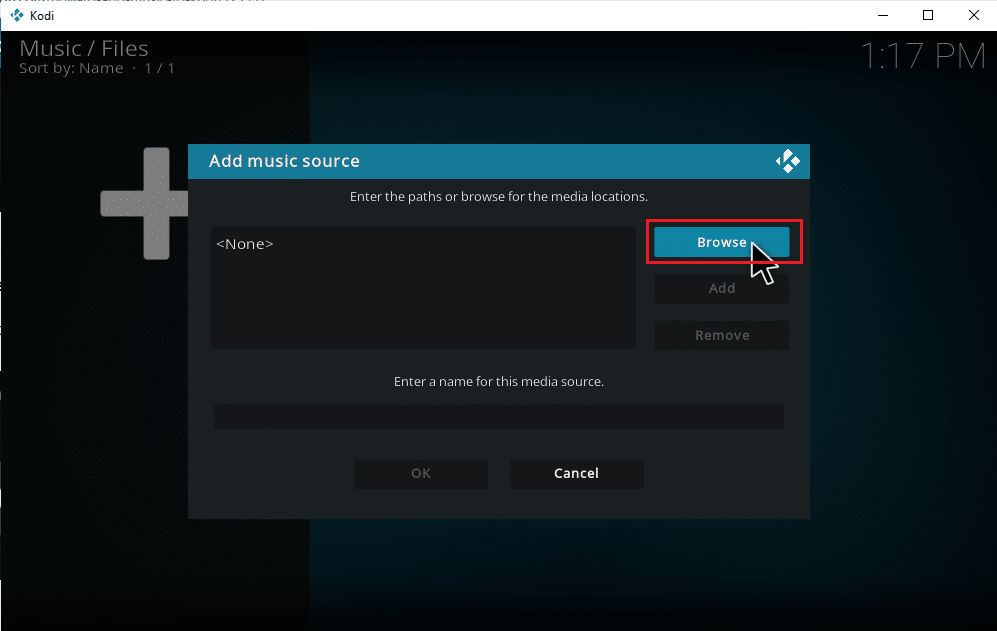
4. Przejdź do folderu docelowego na karcie Przeglądaj, aby znaleźć nowe źródło. Na przykład wybierz E: (Nowa objętość).
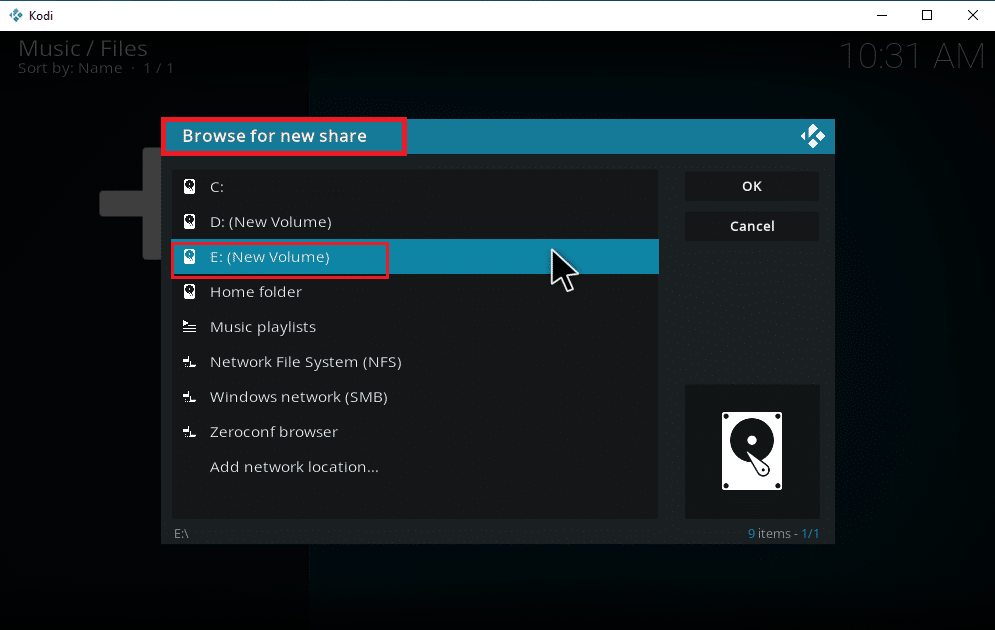
5. Wybierz folder, w którym masz zapisane utwory, na przykład folder Najnowsze_piosenki.
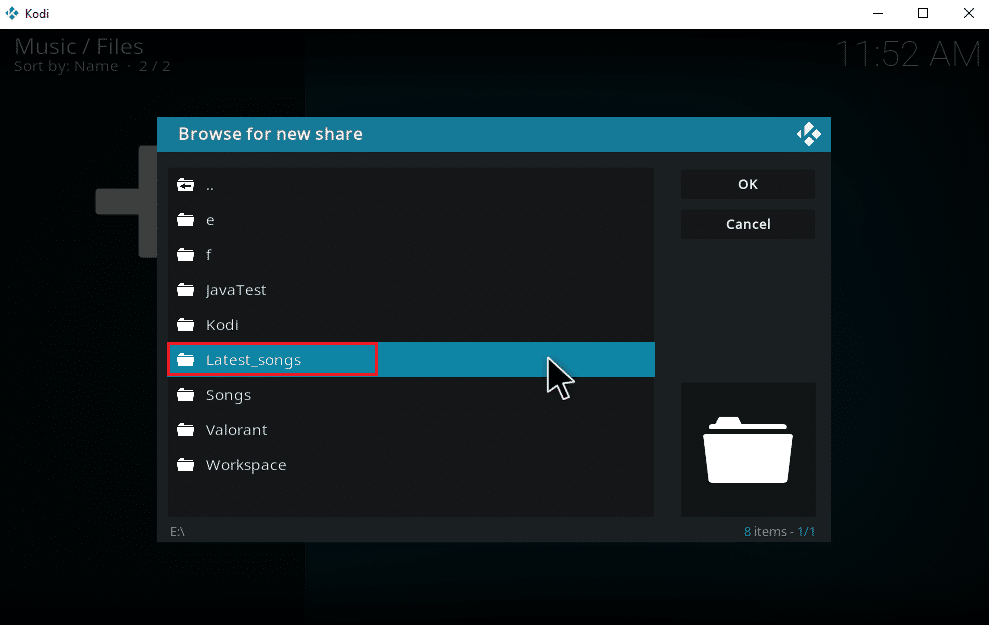
6. Kliknij OK, aby dodać wybrane pliki do importu.
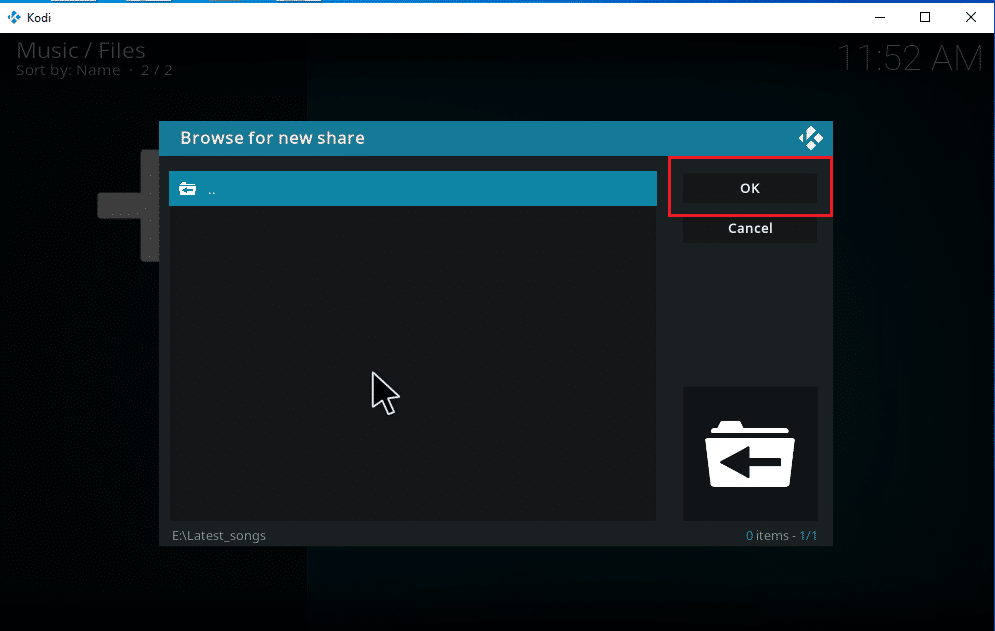
7. Jeśli chcesz, zmień nazwę wybranego folderu w polu tekstowym „Wprowadź nazwę tego źródła multimediów” i kliknij OK, aby zapisać zmiany.
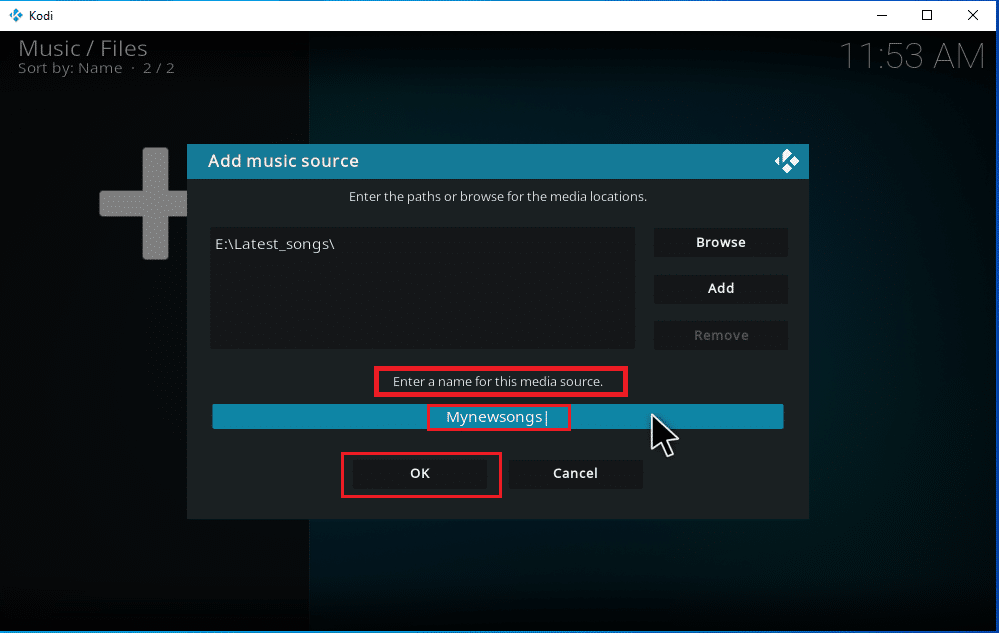
8. Wybierz „Tak” w oknie „Dodaj do biblioteki”.
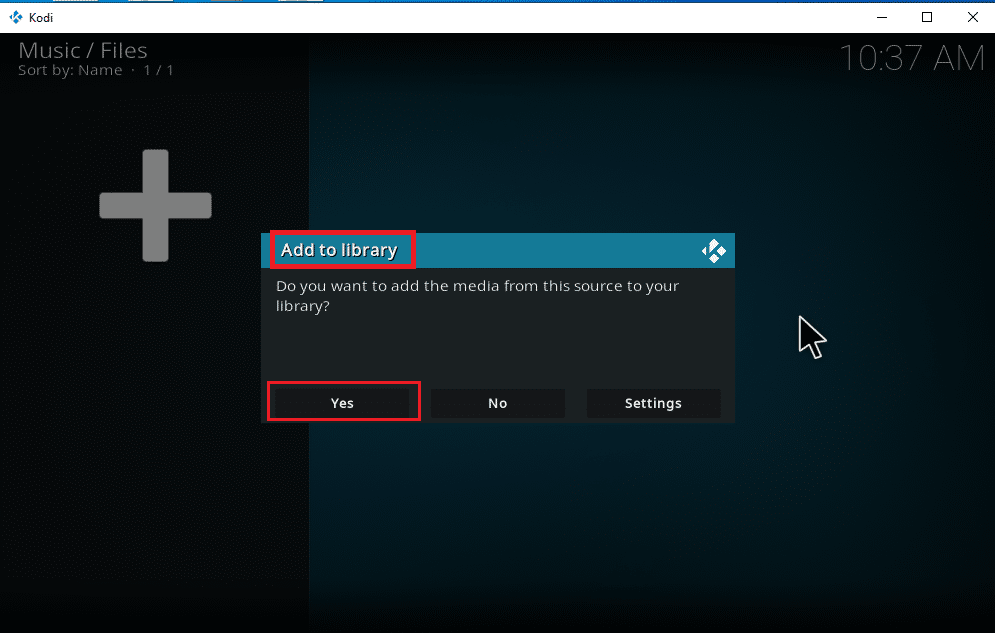
9. Jeśli masz dużą kolekcję utworów, skanowanie może potrwać chwilę. Usiądź wygodnie i poczekaj, aż Kodi zeskanuje nową zawartość muzyczną. Po zakończeniu wróć do menu Muzyka i zacznij słuchać.
Gdy wszystkie Twoje albumy są już dostępne w Kodi, możesz zacząć eksplorować różnorodne opcje, które aplikacja oferuje w zakresie dodawania, usuwania i modyfikowania utworów.
Jak zainstalować dodatki muzyczne
Jest powszechnie wiadomo, że Kodi nie dostarcza żadnych treści. Instalowanie dodatków poprzez oficjalne repozytoria Kodi umożliwia pełne korzystanie z aplikacji. Możesz pobierać źródła multimediów strumieniowo online oraz offline, a także dodawać muzykę do Kodi poprzez dodatki. Repozytorium Kodi jest najlepszym miejscem do tego, ponieważ jest bezpieczne i legalne. Dodatki zainstalowane w tym repozytorium są automatycznie aktualizowane w przypadku nowej wersji. To naprawdę wygodne! Poniżej znajdziesz instrukcje dotyczące pobierania muzyki z Kodi.
Uwaga: Zwróć uwagę na to, aby instalować jedynie legalne dodatki, ponieważ niektóre z nich mogą zawierać pirackie treści.
1. Otwórz Kodi i wybierz ikonę Ustawienia.
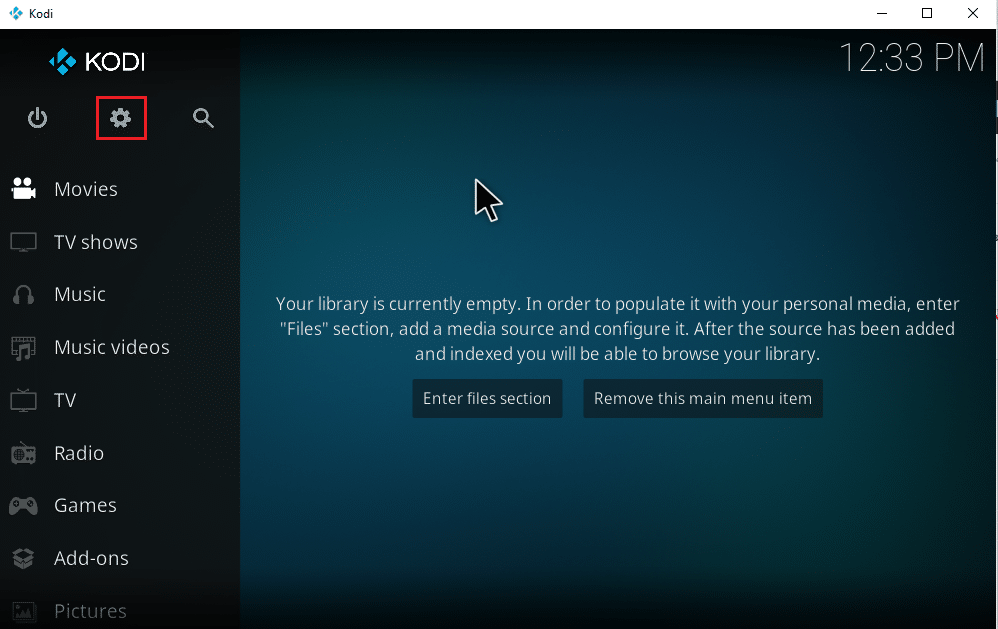
2. Kliknij na ustawienie System.
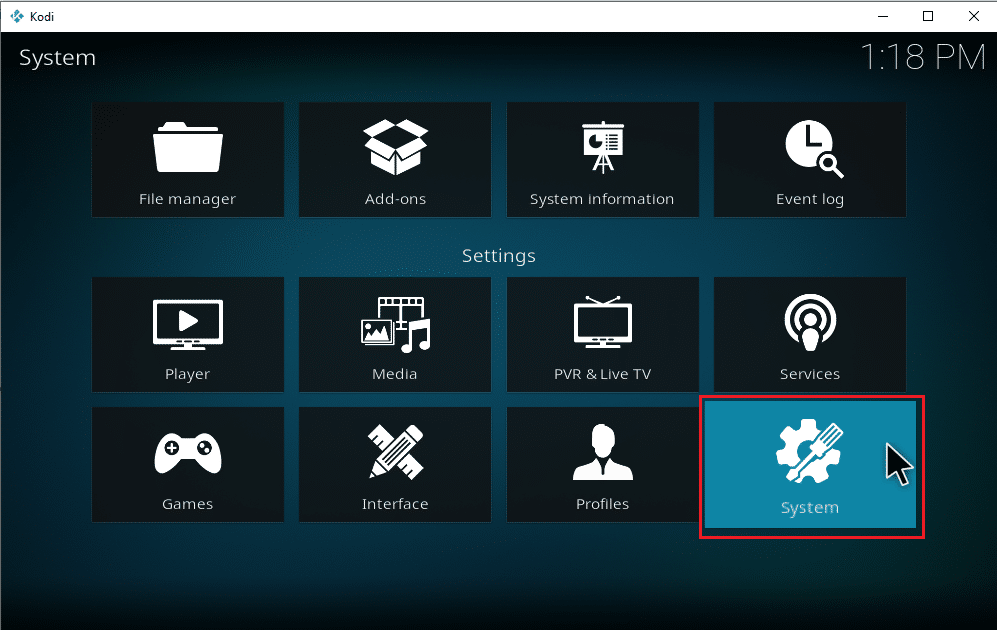
3. Przejdź do zakładki Dodatki i włącz Nieznane źródła, aby móc instalować dodatki zewnętrzne.
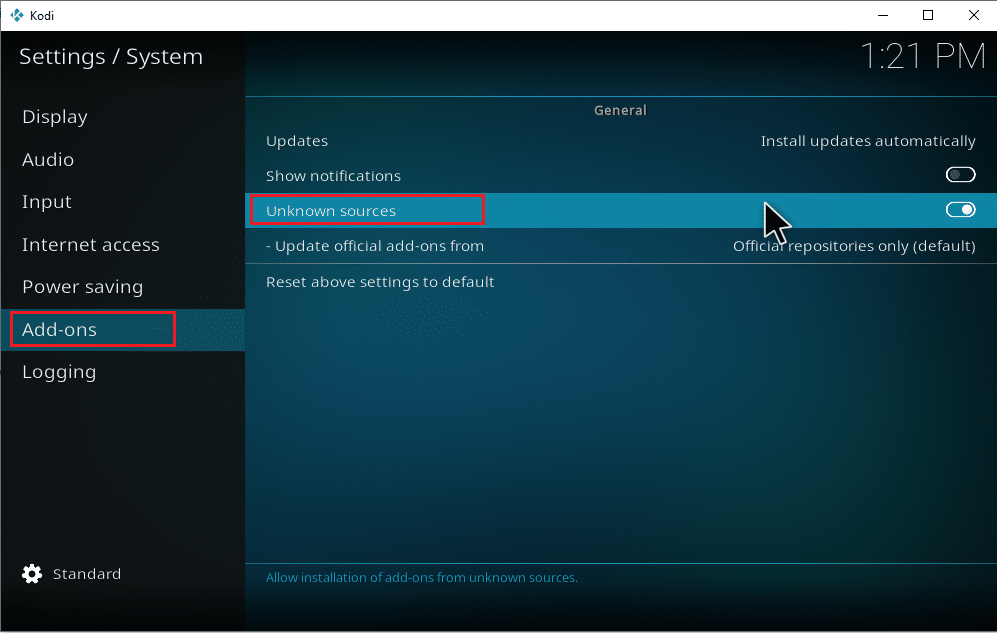
4. Wybierz „Tak”, aby potwierdzić włączenie tej opcji.
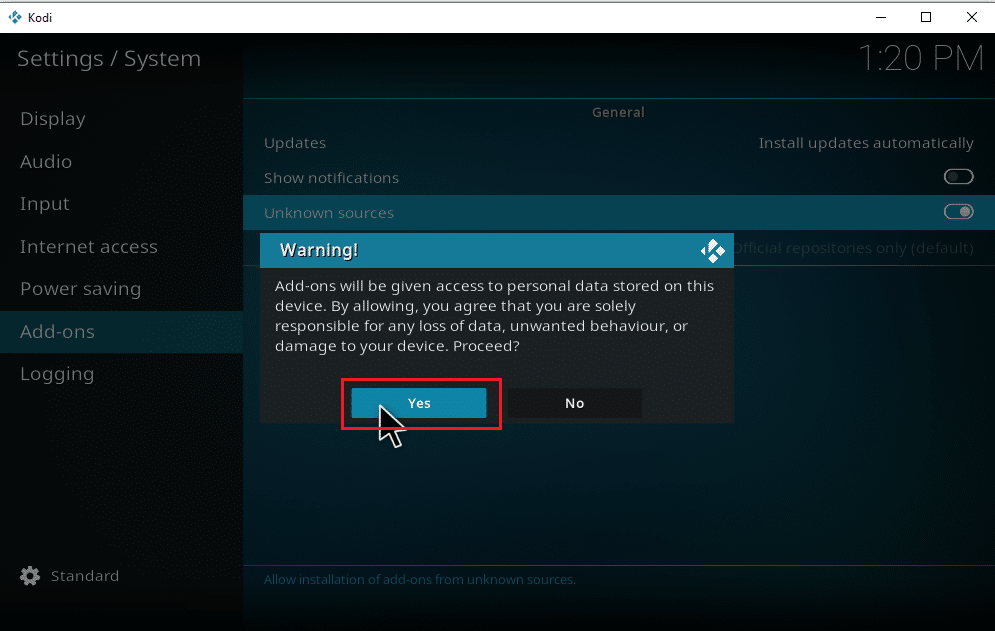
Po włączeniu opcji dla nieznanych źródeł możesz przejść do instalacji dodatków i pobierać muzykę na Kodi.
5. Uruchom ponownie aplikację Kodi i wybierz ikonę Ustawienia.
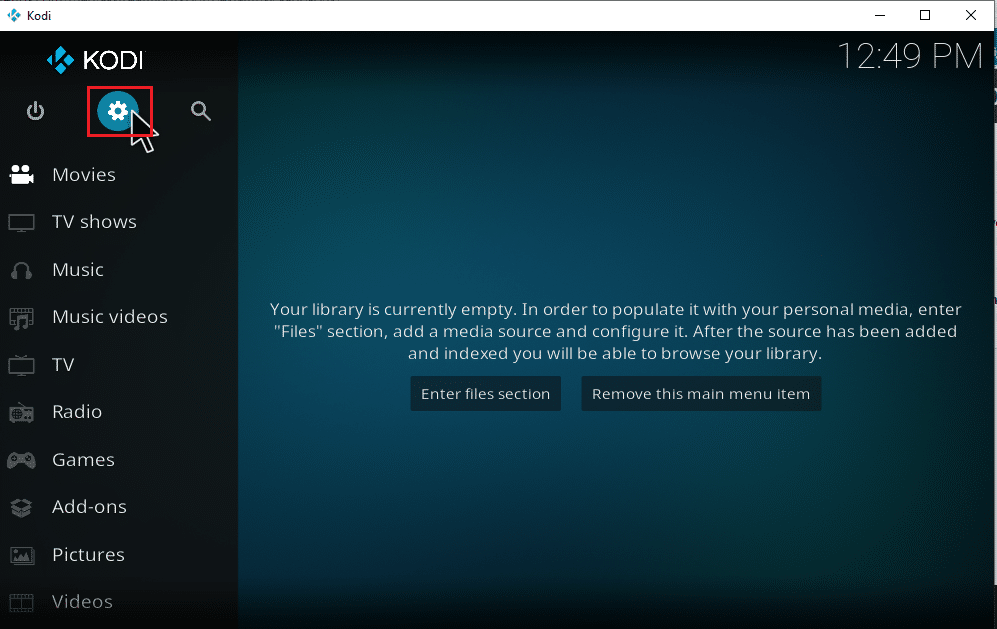
6. Zlokalizuj i wybierz opcję Menedżer plików.
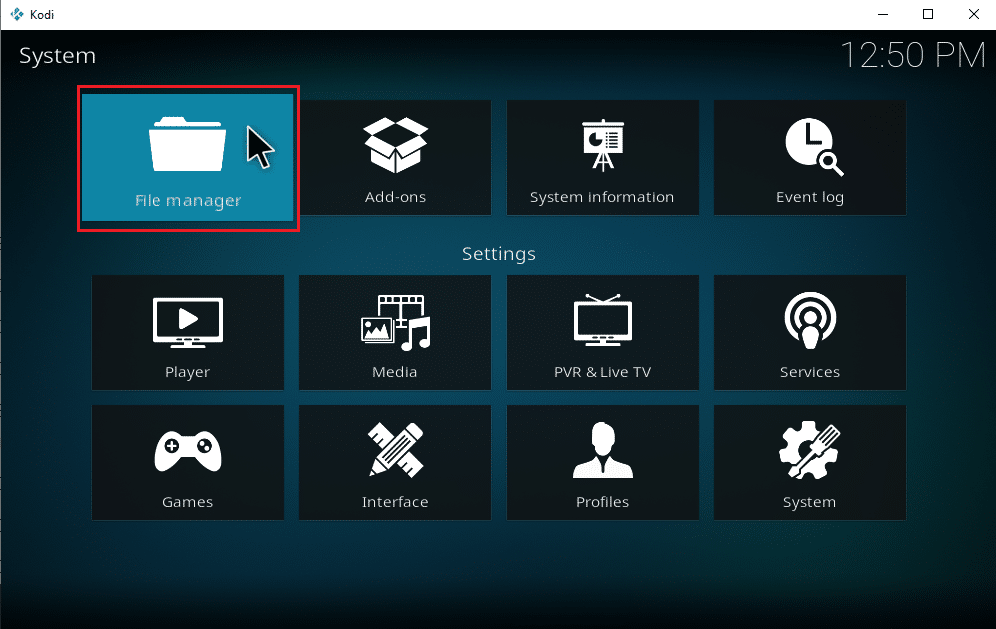
7. Kliknij dwukrotnie folder „Dodaj źródło”.
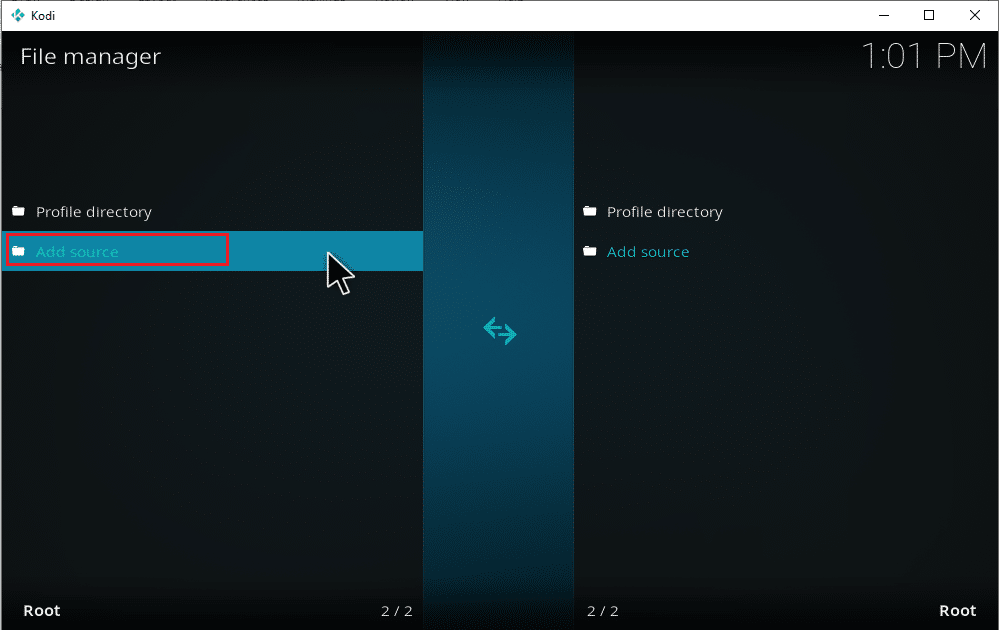
8. Wybierz „Brak” w oknie Dodaj źródło pliku.
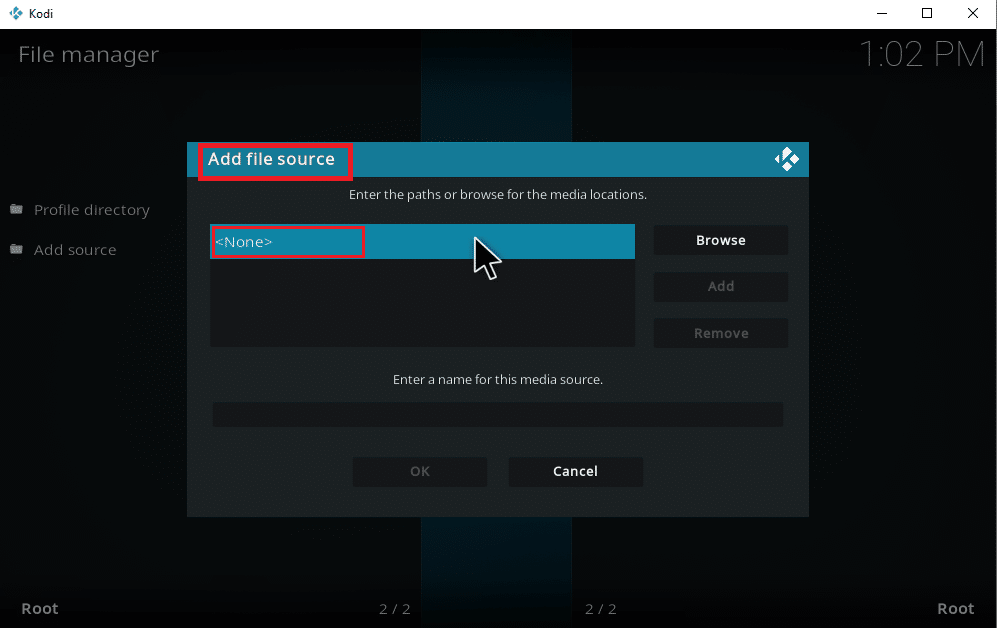
9. Wprowadź adres URL źródła multimediów i kliknij OK.
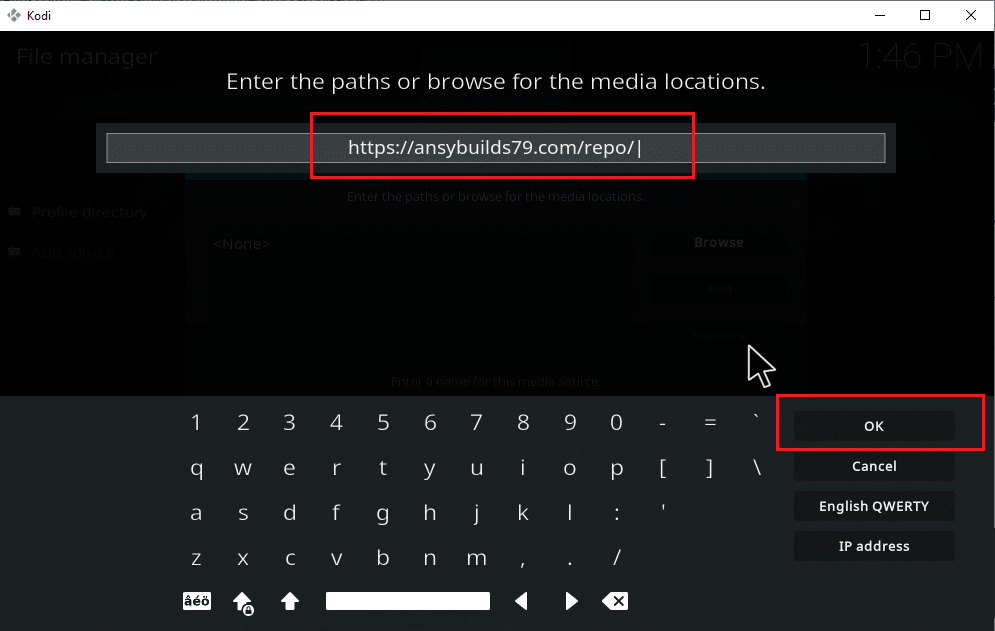
10. W razie potrzeby zmień nazwę dodanego źródła multimediów i kliknij OK.
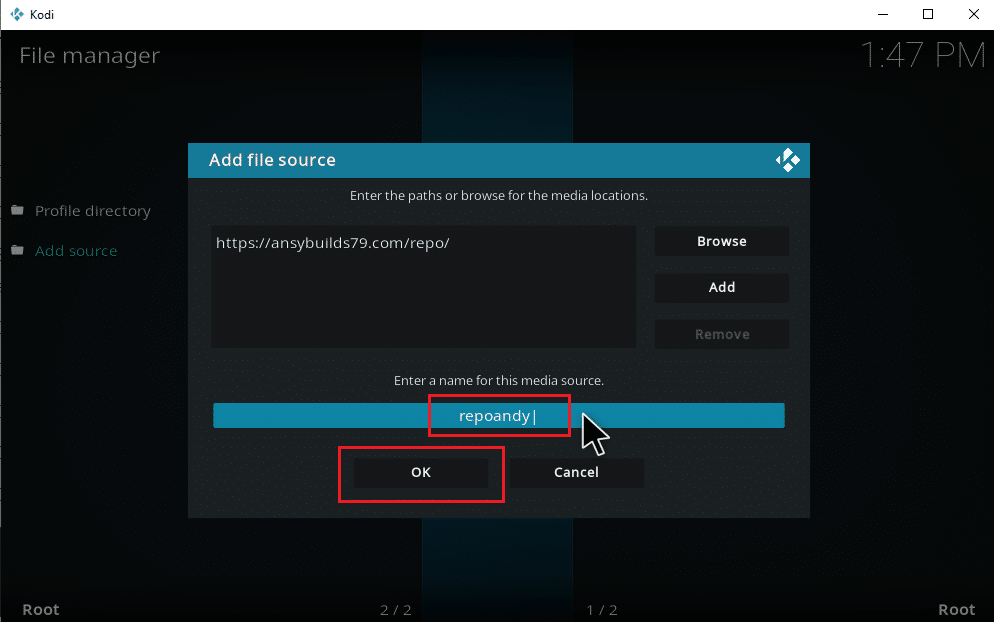
11. Naciśnij klawisz Esc, aby wrócić do głównego menu Kodi. Przewiń w dół i wybierz opcję Dodatki.
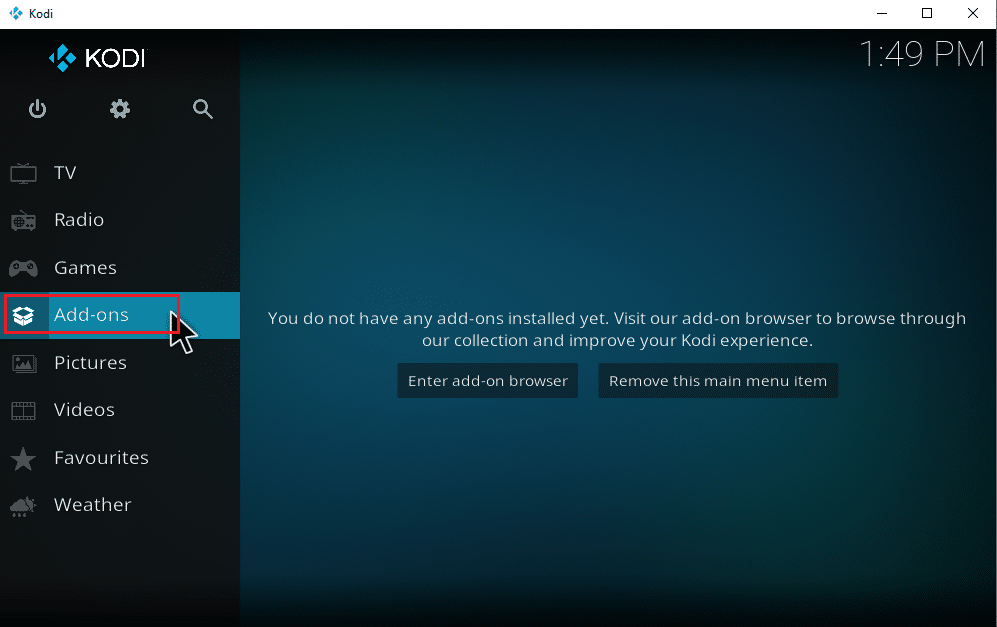
12. Kliknij ikonę otwartego pudełka.
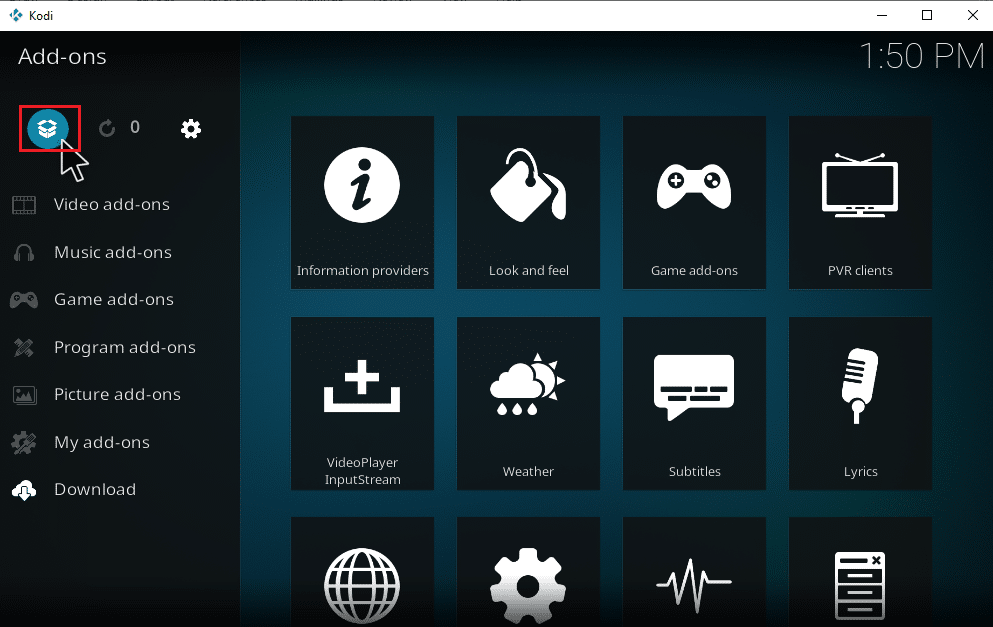
13. Wybierz „Zainstaluj z pliku zip”.
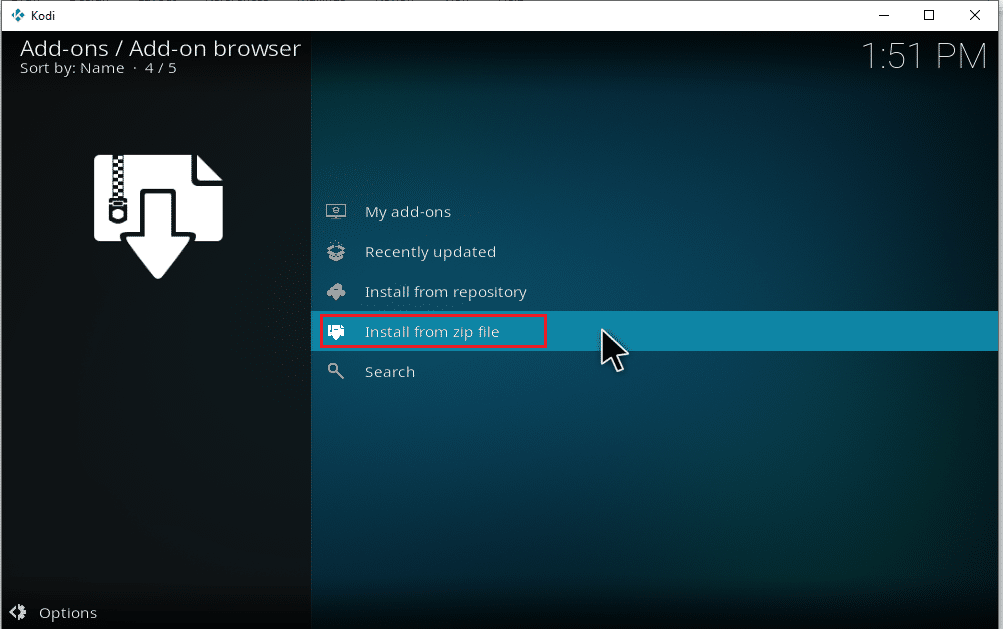
14. Kliknij „Tak” w oknie ostrzeżenia.
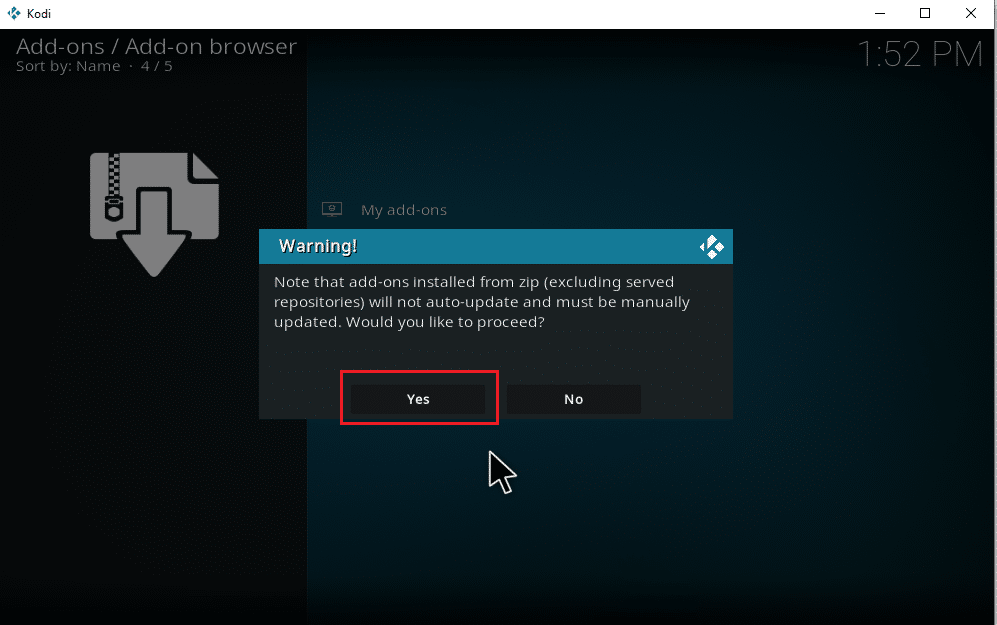
15. Wybierz źródło multimediów, które dodałeś do Kodi. Następnie wybierz folder i kliknij OK, aby zainstalować dodatek w repozytorium muzycznym.
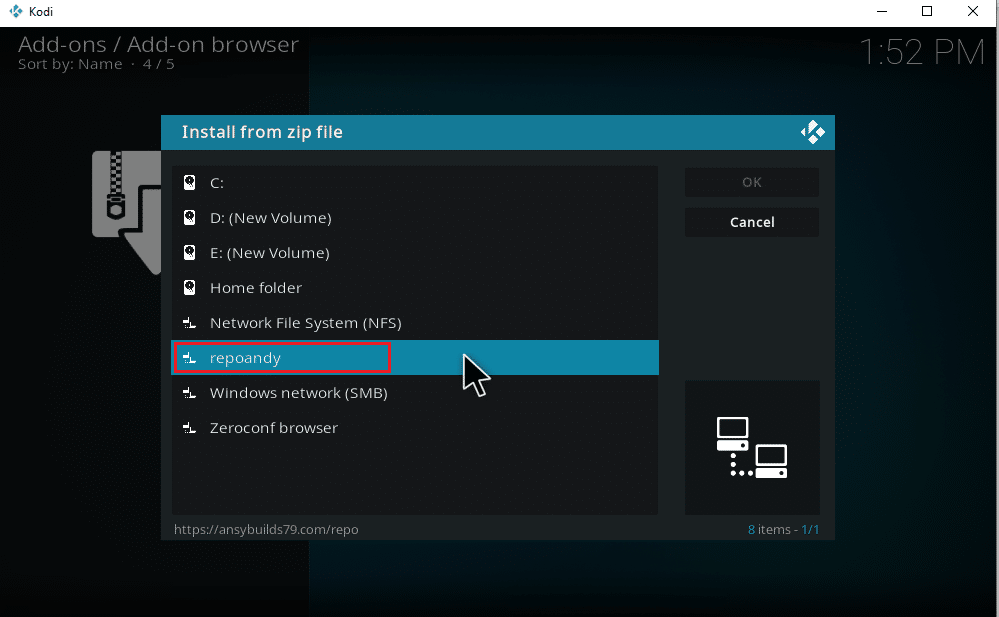
16. Po pojawieniu się komunikatu o zainstalowaniu dodatku wybierz „Zainstaluj z repozytorium”.
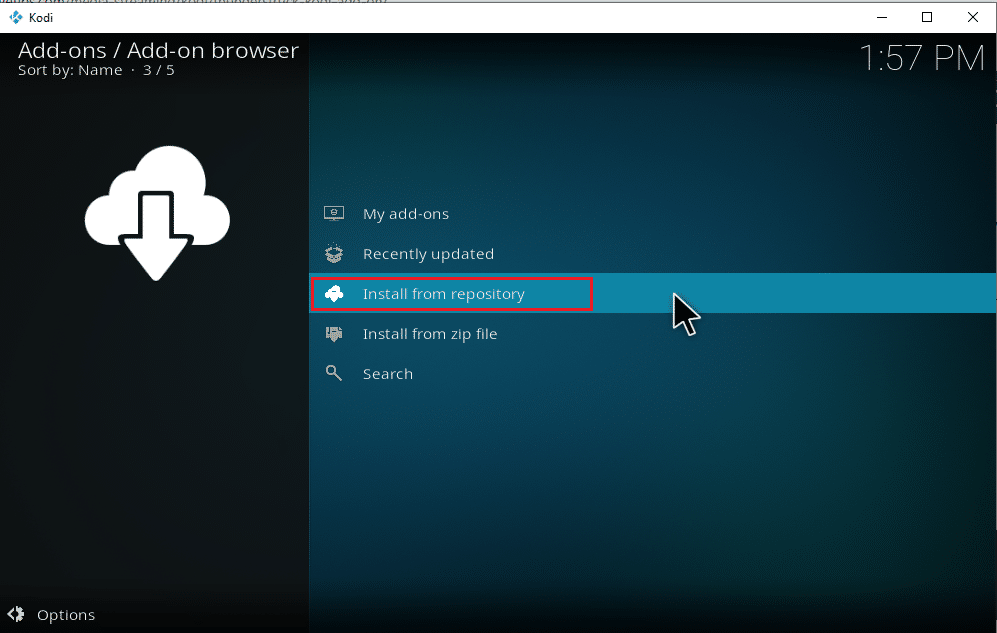
17. Wybierz dodatki Muzyka.
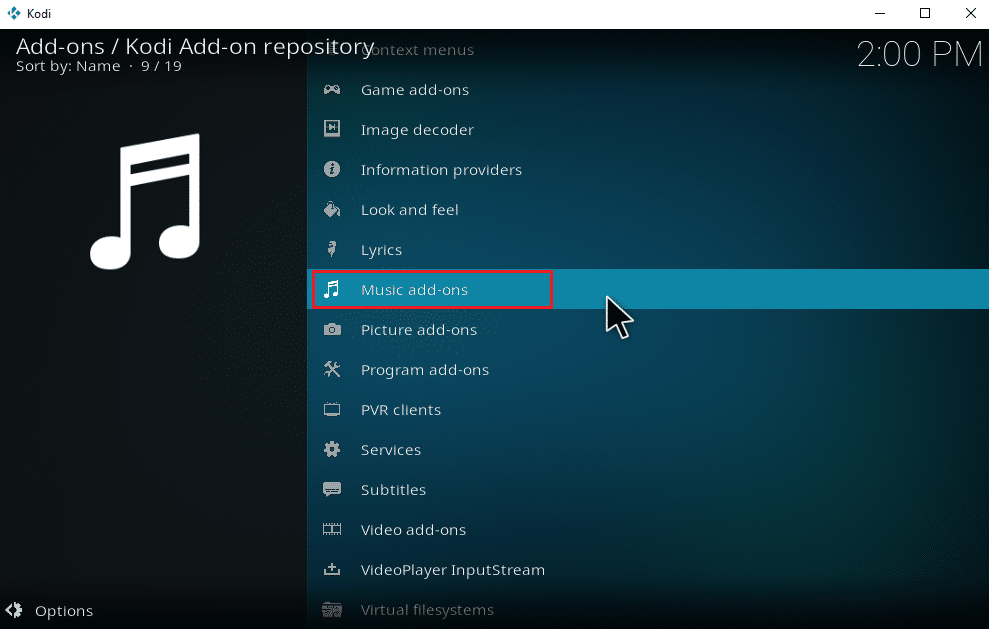
18. Wybierz potrzebne dodatki muzyczne.
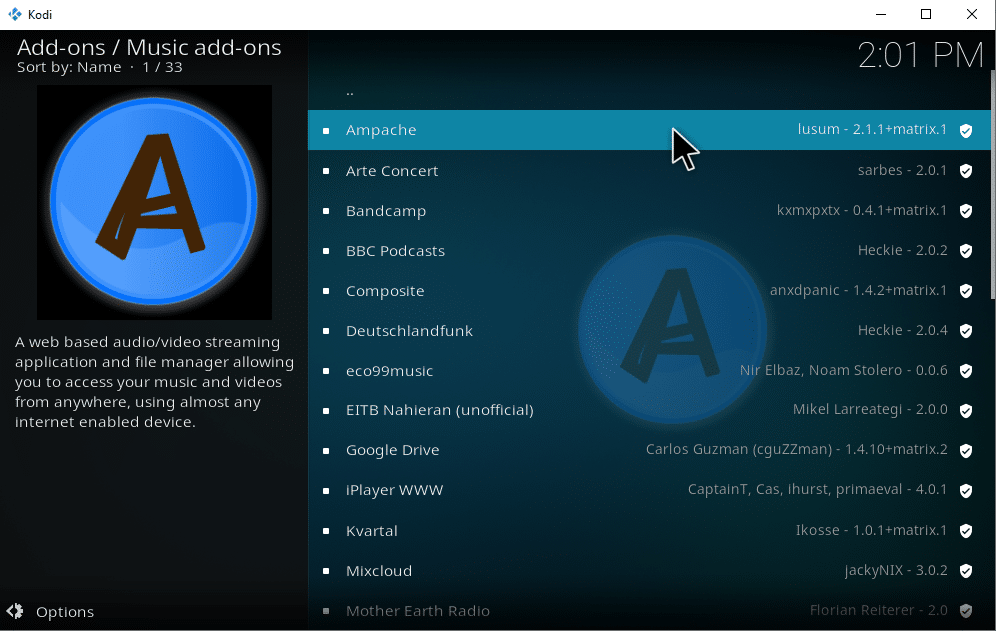
19. Kliknij „Instaluj”, aby dodać wybrany dodatek muzyczny.
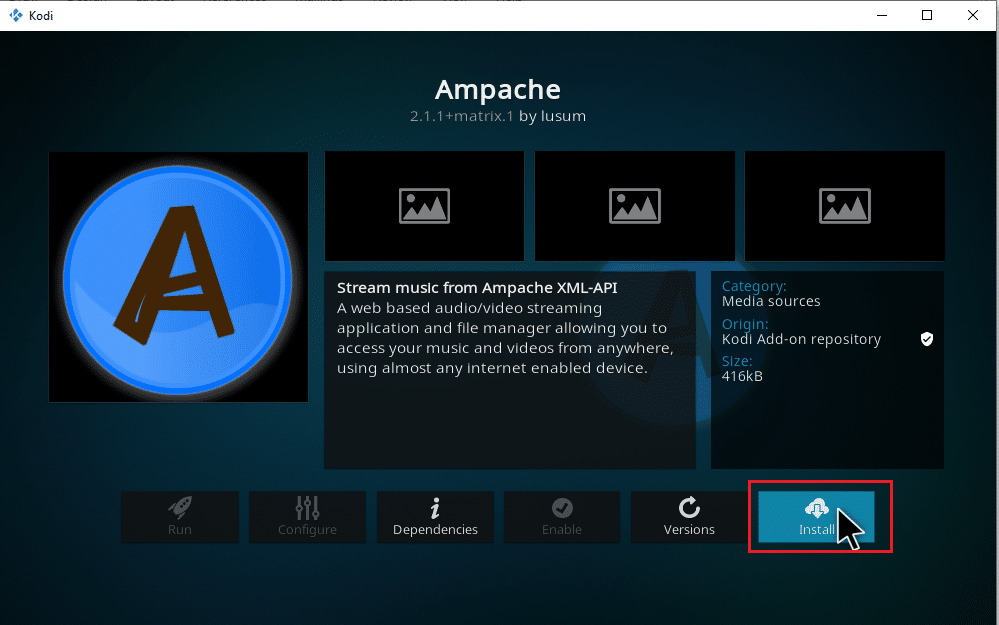
Poczekaj na zakończenie procesu instalacji. Po jego zakończeniu w prawym górnym rogu pojawi się powiadomienie o zakończeniu instalacji. Teraz możesz pobierać muzykę z Kodi i cieszyć się jej odsłuchiwaniem.
Jak usunąć źródła muzyki z Kodi
Jeśli chcesz usunąć źródło muzyki z Kodi, wykonaj poniższe kroki:
Uwaga: Ten proces spowoduje całkowite usunięcie wszystkich utworów znajdujących się w usuwanym folderze.
1. Otwórz Kodi i kliknij Muzyka. Przewiń w prawo i wybierz ikonę Pliki.
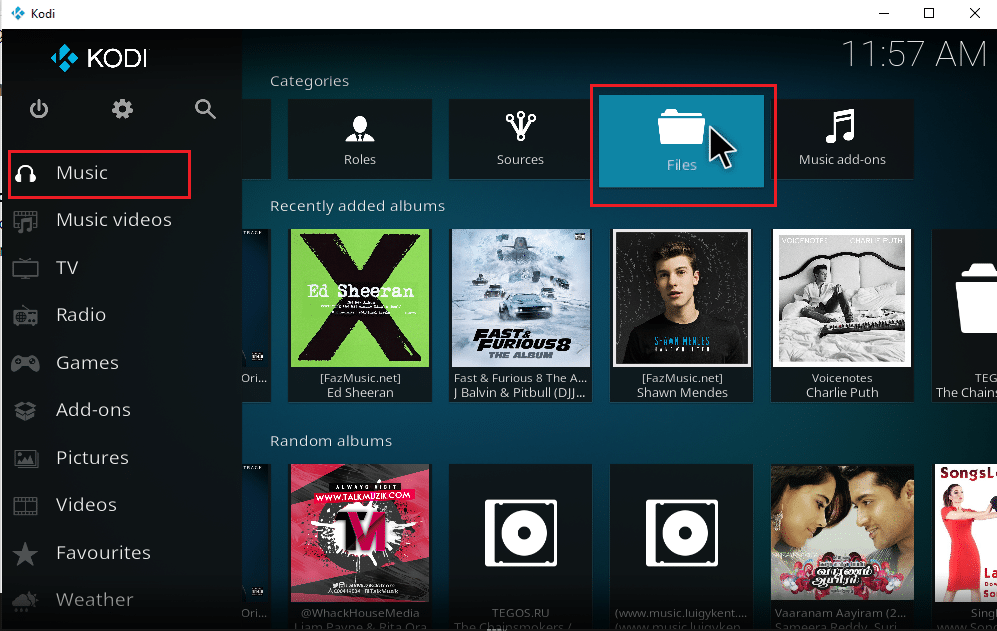
2. Wybierz folder, który chcesz usunąć, i kliknij go prawym przyciskiem myszy.
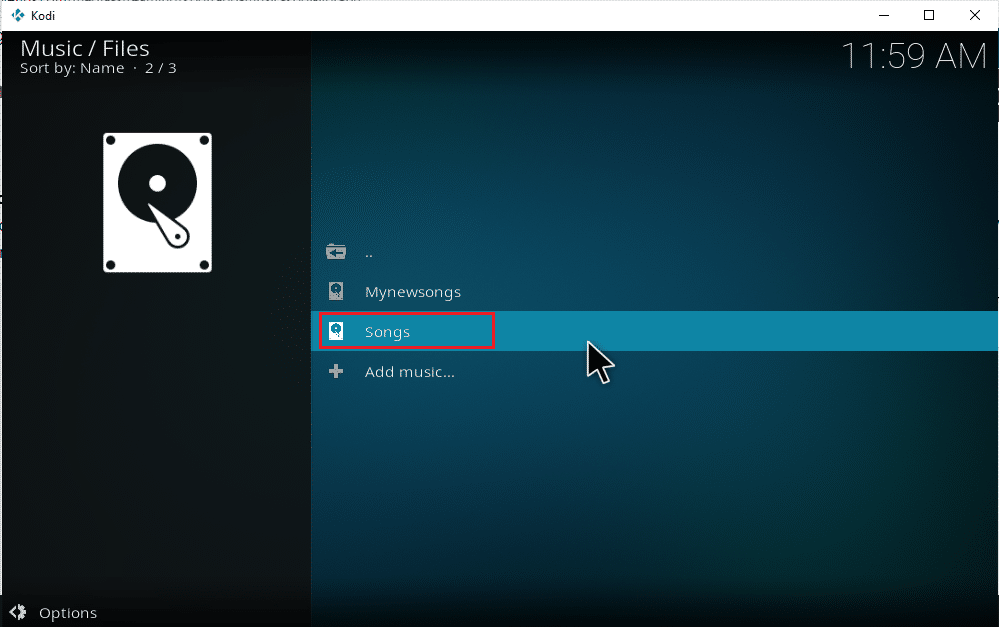
3. Wybierz „Usuń źródło”.
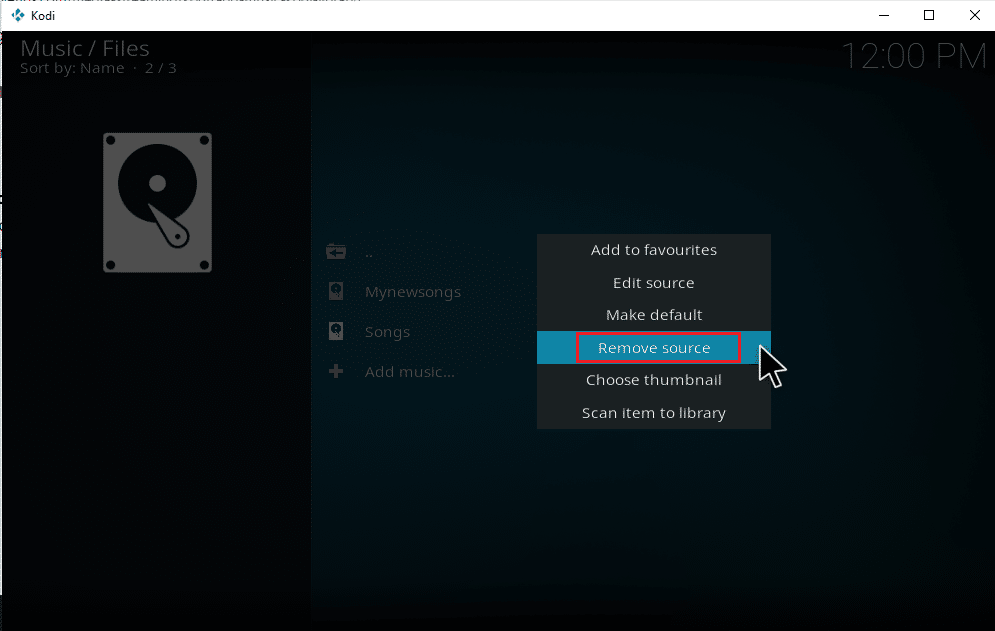
4. Potwierdź, klikając „Tak”, aby usunąć wybrany folder.
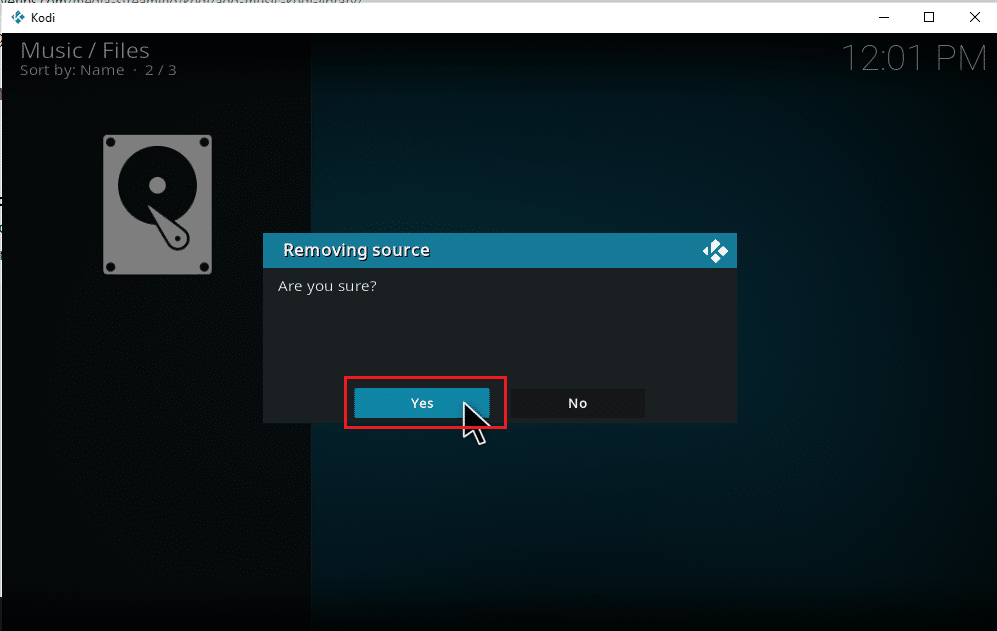
5. Wróć do menu Muzyka w Kodi. Po zakończeniu procesu usuwania nie znajdziesz już albumów ani utworów związanych z usuniętym folderem.
Jak ponownie zeskanować muzykę w Kodi
Po dodaniu lokalnych źródeł muzyki do biblioteki Kodi, zmiany są automatycznie aktualizowane przy każdym uruchomieniu aplikacji. Czasami jednak Kodi może nie zaktualizować tych zmian. W takim przypadku musisz ręcznie uruchomić skanowanie. Oto, jak to zrobić:
1. Otwórz Kodi i kliknij Muzyka. Przewiń w prawo i wybierz Pliki.
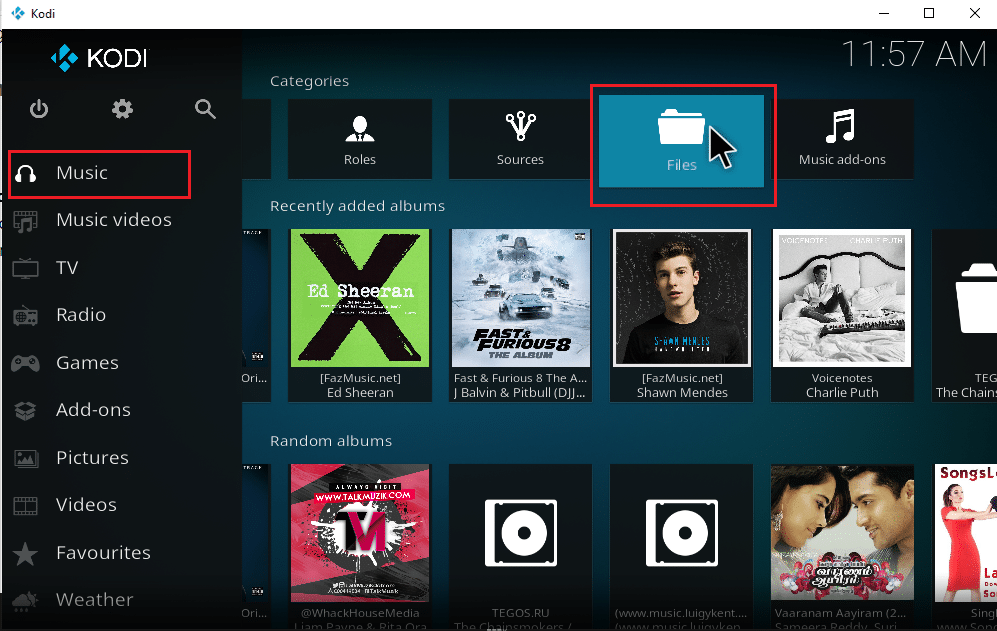
2. Wybierz folder, który chcesz ponownie przeskanować w bieżących plikach źródłowych muzyki Kodi.
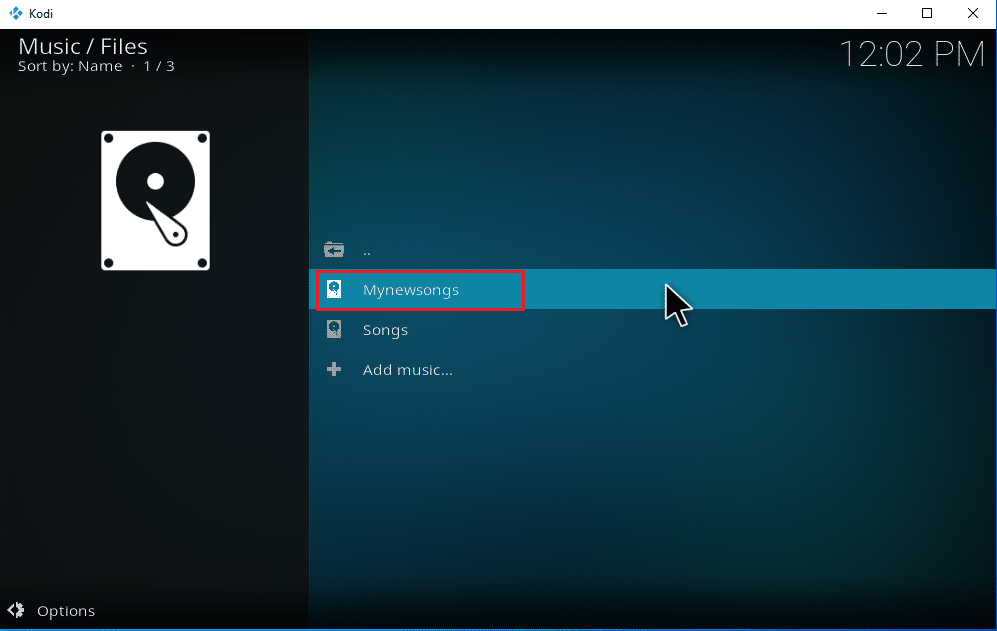
3. Kliknij prawym przyciskiem na wybrany folder i wybierz „Skanuj element do biblioteki”.
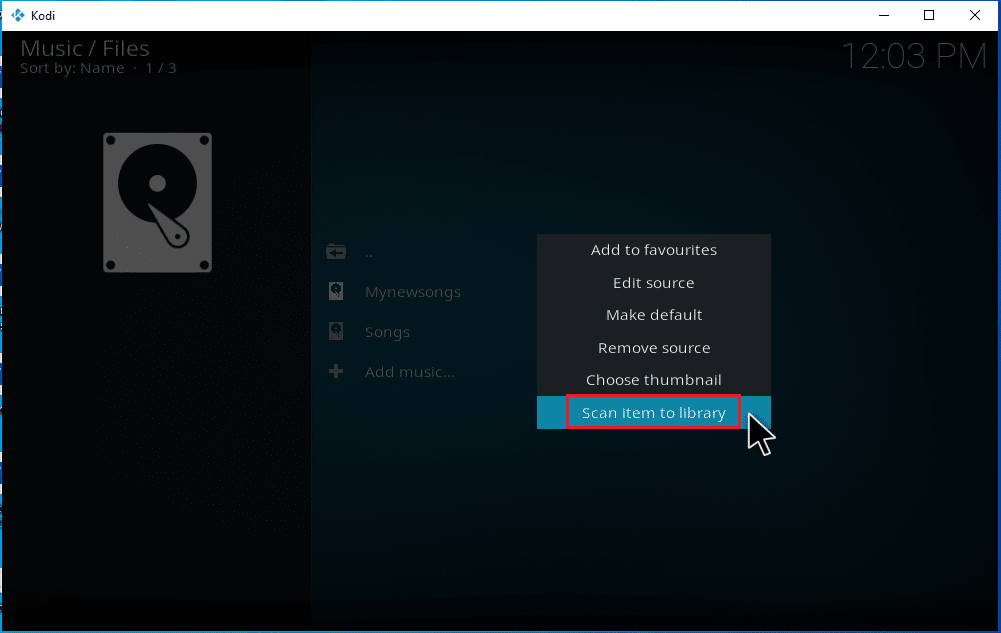
4. Wybierz „Tak”, aby przeskanować pliki muzyczne.
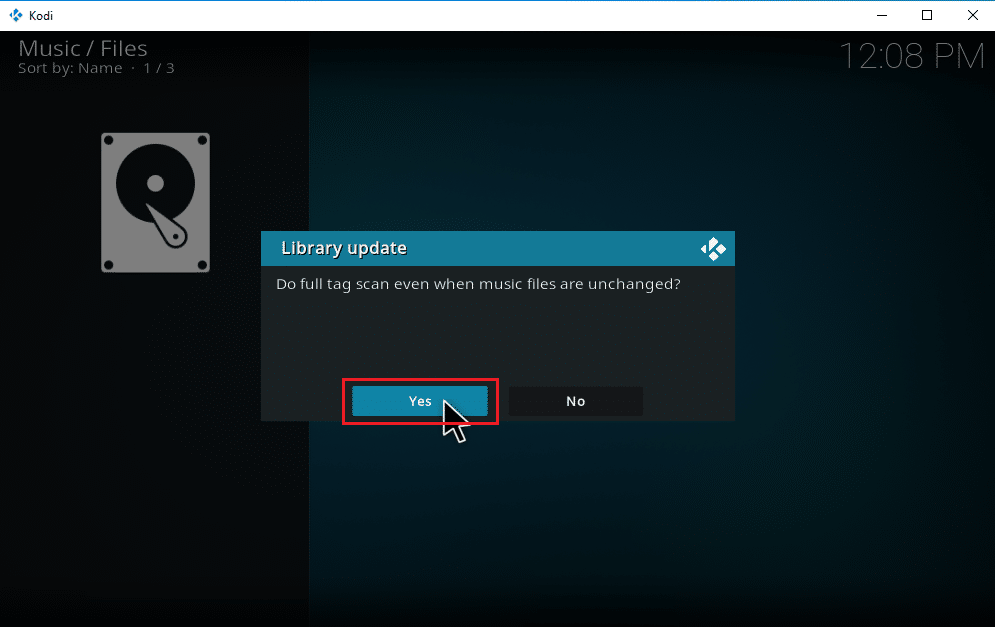
5. Proces skanowania biblioteki Kodi rozpocznie się i może zająć chwilę. Po zakończeniu możesz cieszyć się swoją muzyką.
***
Mamy nadzieję, że ten przewodnik okazał się pomocny i udało Ci się nauczyć, jak dodawać muzykę do Kodi. Jeśli masz jakiekolwiek pytania lub sugestie, zapraszamy do komentarzy.
newsblog.pl
Maciej – redaktor, pasjonat technologii i samozwańczy pogromca błędów w systemie Windows. Zna Linuxa lepiej niż własną lodówkę, a kawa to jego główne źródło zasilania. Pisze, testuje, naprawia – i czasem nawet wyłącza i włącza ponownie. W wolnych chwilach udaje, że odpoczywa, ale i tak kończy z laptopem na kolanach.