Znajomość sposobu zmiany katalogów w CMD (wierszu poleceń) jest niezwykle przydatna, szczególnie podczas rozwiązywania problemów lub wykonywania zaawansowanych działań administracyjnych na komputerze. Choć proces ten jest stosunkowo prosty i nie powinien zająć więcej niż kilka minut, osoby, które wcześniej nie korzystały z CMD, mogą poczuć się nieco zagubione na początku.

W poniższym artykule przedstawimy kroki, jak zmienić katalogi w CMD w różnych systemach operacyjnych. Dodatkowo omówimy potencjalne problemy, które mogą uniemożliwić zmianę katalogów oraz sposoby ich rozwiązania.
Zmiana katalogu w CMD
Wiersz polecenia, znany także jako CMD, powłoka poleceń lub Windows Command Processor, jest natywną aplikacją dostępną na wszystkich systemach operacyjnych Windows opartych na NT. Działa on jako interpreter wiersza poleceń, umożliwiający wydawanie różnych poleceń systemowych, wykonywanie złożonych operacji administracyjnych oraz rozwiązywanie problemów z systemem. Głównym celem CMD jest realizowanie wprowadzonych poleceń.
Możesz również wykorzystać wiersz polecenia do automatyzacji zadań, co pozwala na uruchamianie wielu poleceń jednocześnie. Ważne jest, aby pamiętać, że różne wersje systemu Windows mogą obsługiwać różne polecenia, co oznacza, że sposób zmiany katalogu może się różnić w zależności od używanej wersji. Ponadto, aby wykonać wiele poleceń, musisz uruchomić CMD jako administrator.
W nowszych wersjach systemu Windows, CMD można znaleźć bezpośrednio w menu Start. Jego domyślna lokalizacja to: „Dysk lokalny (C:)Windowssystem32cmd.exe”, co jest wspólne dla wszystkich wersji systemu Windows.
Wielu użytkowników nie zdaje sobie sprawy, że wiersz polecenia jest jedną z najpotężniejszych aplikacji w systemie Windows. Mimo że interfejs jest prosty i wymaga jedynie podstawowej znajomości składni, dla początkujących użytkowników może być nieco skomplikowany. Po opanowaniu podstaw, korzystanie z CMD staje się znacznie łatwiejsze. Aby zmienić katalog, wystarczy wpisać poprawną składnię i nacisnąć „Enter”.
Aby zmienić katalog w CMD, użyj polecenia „cd”, które oznacza „zmień katalog”. To polecenie jest dostępne we wszystkich wersjach systemu Windows i pozwala na nawigację między folderami. Możesz także sprawdzić aktualny katalog, w którym się znajdujesz.
Poniżej przedstawiamy prostą metodę „przeciągnij i upuść”, aby pokazać, jak to działa. Upewnij się, że folder, do którego chcesz przejść, jest w pobliżu. Wykonaj poniższe kroki:
- Otwórz pasek wyszukiwania w lewym dolnym rogu paska zadań.
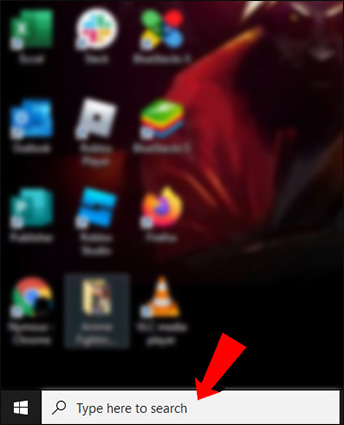
- Wpisz „CMD” lub „Wiersz polecenia” w polu wyszukiwania.

- Gdy otworzy się okno wiersza polecenia, wpisz „cd”.

- Naciśnij klawisz „Spacja”.

- Zlokalizuj folder na pulpicie, przeciągnij go do okna wiersza polecenia i upuść.
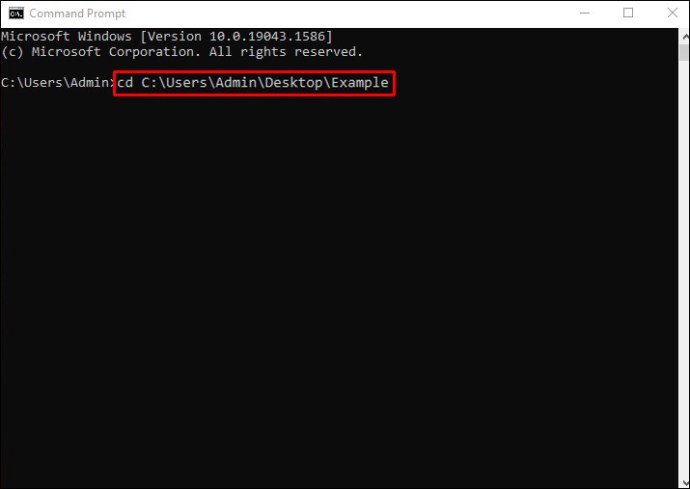
- Naciśnij klawisz „Enter”.

To wszystko! Jest to najłatwiejszy sposób na zmianę katalogu w CMD. Jeśli chcesz wyczyścić wprowadzone polecenie, po prostu wpisz „cls” i naciśnij „Enter”, aby przywrócić domyślny widok.
Polecenie „cd” to skrócona wersja „chdir”, które również oznacza „zmień katalog”.
Zmiana katalogu w CMD na dysk C
Możesz również zastosować metodę „przeciągnij i upuść”, aby przejść do katalogu na dysku C. Oto jak to zrobić:
- Uruchom wiersz polecenia, wpisując „CMD” w pasku wyszukiwania.

- Wprowadź „cd” lub „chdir”.

- Naciśnij klawisz „Spacja”.

- Wpisz „C:” obok „cd” w CMD.
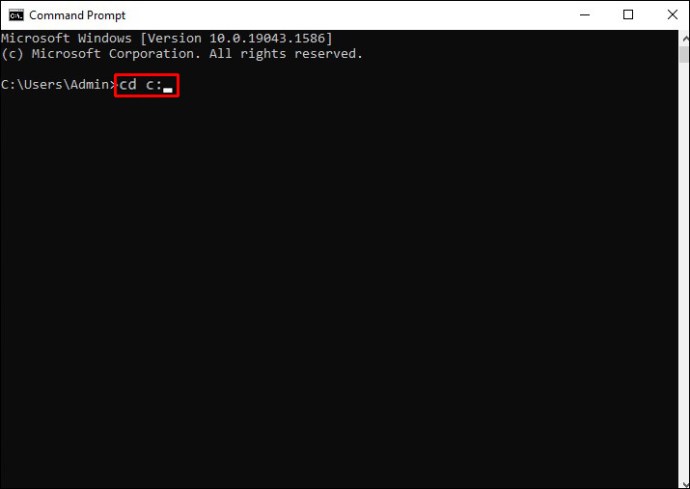
- Naciśnij klawisz „Enter”.

Natychmiast zostaniesz przeniesiony na dysk lokalny (C:). To polecenie zmienia cały katalog. Jeśli już znajdujesz się na dysku C, nie jest to konieczne. CMD nie rozróżnia wielkości liter, więc nawet jeśli wpiszesz „c:”, nadal przeniesie cię na właściwy dysk.
Zmiana katalogu w CMD na Macu
Na komputerach Mac aplikacja Wiersz polecenia nosi nazwę Terminal i jest dostępna w folderze Aplikacje. Chociaż okno Terminala różni się od tego w systemie Windows, polecenie do zmiany katalogów pozostaje takie samo.
Aby zmienić katalog w Terminalu na Macu, wykonaj następujące kroki:
- Wpisz „cd” w terminalu.
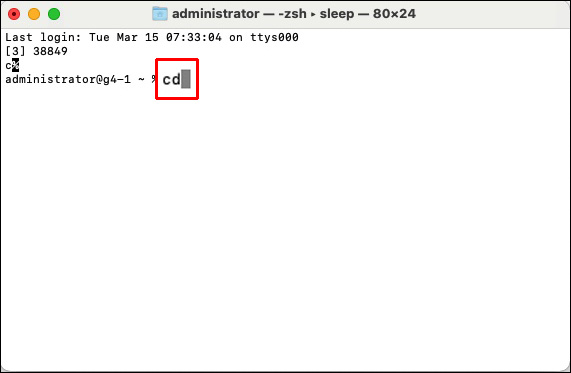
- Naciśnij klawisz „Spacja” lub „Tab”.
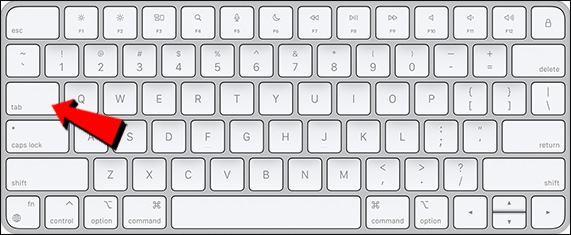
- Podaj nazwę katalogu, do którego chcesz przejść, na przykład: „Pobieranie”.
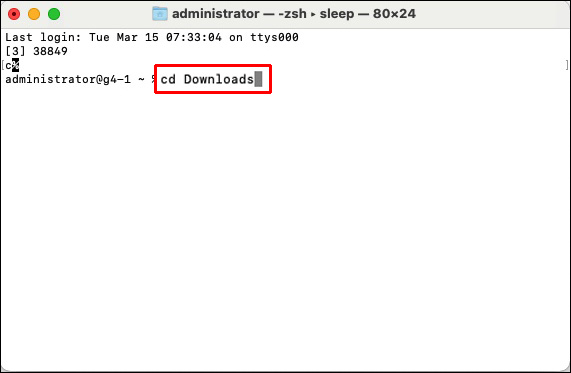
To wszystko, co musisz zrobić. Chcąc przejść do folderu domowego, wpisz „~” po „cd”. Jeśli naciśniesz klawisz „Return” po „cd”, zostaniesz przeniesiony do folderu domowego.
Zmiana katalogu w CMD na Linuxie
Podobnie jak w systemach Windows i Mac, aby zmienić katalog w systemie Linux, użyj polecenia „cd”. Oto jak to zrobić:
- Przejdź do „Działań” w lewym górnym rogu ekranu.
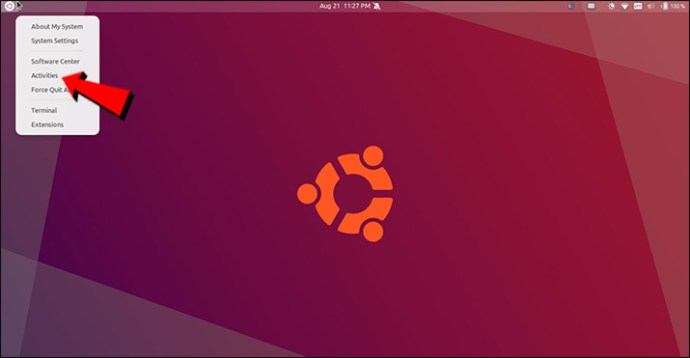
- Wyszukaj „CMD”, „terminal” lub „powłokę”. Uwaga: w niektórych wersjach Linuxa możesz użyć skrótu „Ctrl + Alt + T”, aby otworzyć terminal.
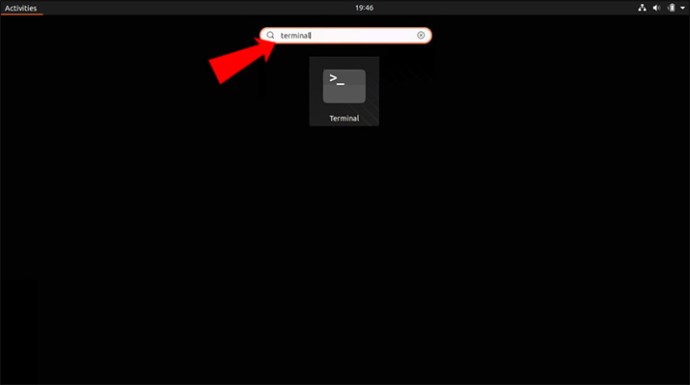
- Wpisz „cd” w terminalu.
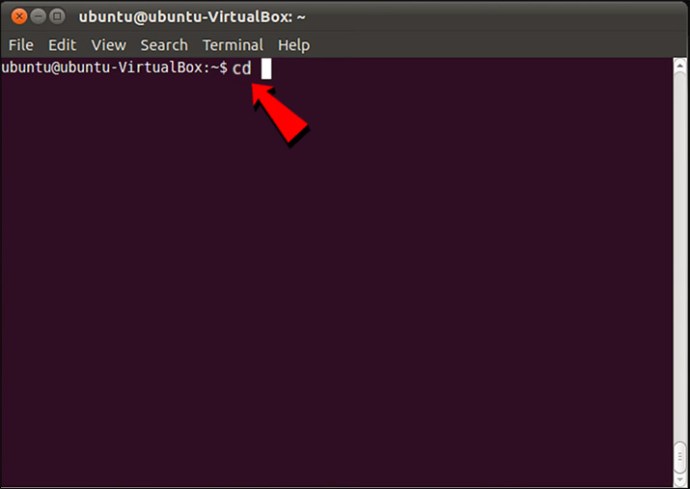
- Naciśnij klawisz „Spacja”.

- Wprowadź „/” po spacji.
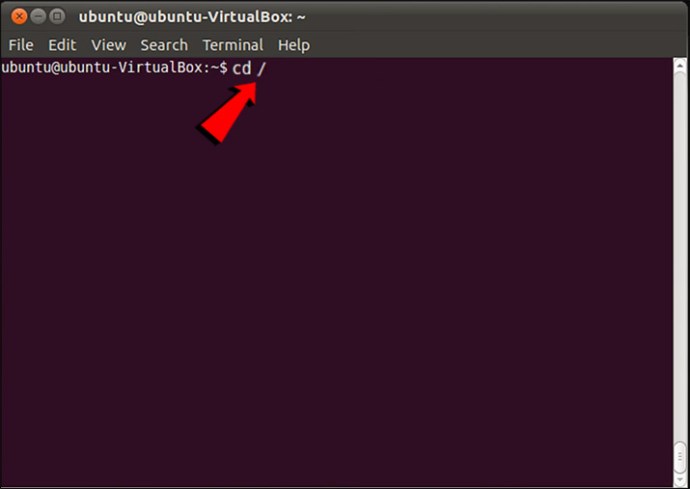
- Wpisz nazwę katalogu, do którego chcesz przejść.
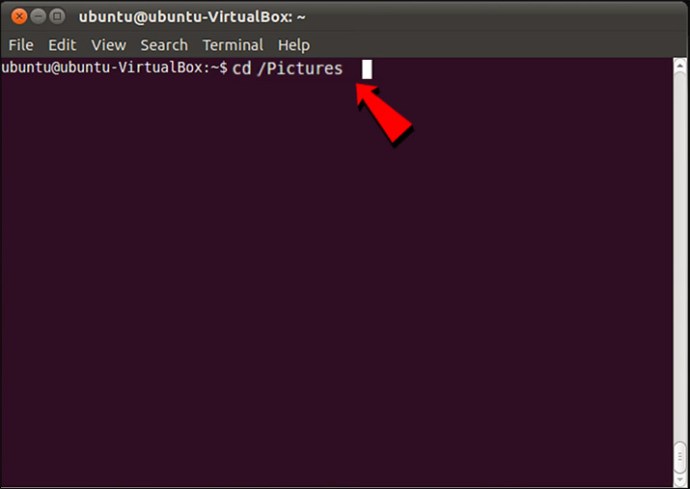
- Naciśnij klawisz „Enter”.

W przeciwieństwie do systemów Windows i Mac, w CMD na Linuxie uwzględniana jest wielkość liter, dlatego warto być ostrożnym podczas wpisywania.
Co zrobić, gdy zmiana katalogu w CMD nie działa
Jeśli napotkałeś problemy podczas zmiany katalogu w wierszu poleceń, może być kilka przyczyn. Najczęstszym problemem jest niewłaściwa składnia – sprawdź, czy między „cd” a nazwą katalogu znajduje się jedna spacja.
Pamiętaj, że aby operacje działały, musisz mieć uprawnienia administratora w systemie Windows. Jeśli nie jesteś administratorem, nie będziesz w stanie wykonać wielu poleceń w CMD.
Sprawdź również, czy katalog, do którego próbujesz przejść, nadal istnieje. Jeśli został usunięty lub nie istnieje, CMD nie będzie w stanie przejść do niego. Upewnij się również, że wskazujesz właściwy dysk twardy, jeśli twój komputer ma więcej niż jeden dysk.
Wykorzystaj CMD jak profesjonalista
Choć aplikacja Wiersz polecenia może być przytłaczająca dla początkujących, po jej opanowaniu zyskasz narzędzie, które pomoże Ci w wielu zadaniach. Aby zmienić katalog w CMD, wystarczy wpisać „cd”, następnie nazwę katalogu i zatwierdzić klawiszem „Enter”.
Czy kiedykolwiek próbowałeś zmienić katalog w CMD? Jakie inne operacje wykonujesz w wierszu poleceń? Podziel się swoimi doświadczeniami w komentarzach poniżej.
newsblog.pl
Maciej – redaktor, pasjonat technologii i samozwańczy pogromca błędów w systemie Windows. Zna Linuxa lepiej niż własną lodówkę, a kawa to jego główne źródło zasilania. Pisze, testuje, naprawia – i czasem nawet wyłącza i włącza ponownie. W wolnych chwilach udaje, że odpoczywa, ale i tak kończy z laptopem na kolanach.