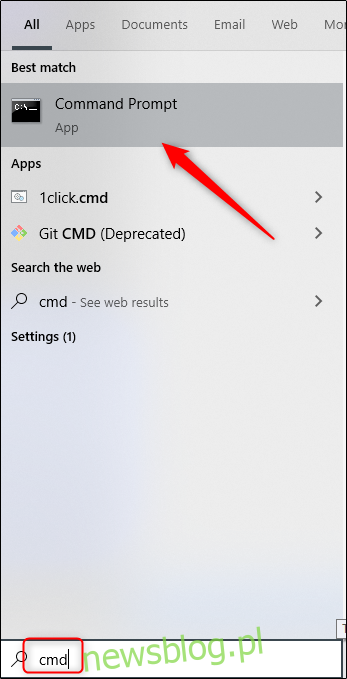Jedną z pierwszych rzeczy, których musisz się nauczyć, gdy lepiej zaznajomisz się z wierszem polecenia w systemie Windows 10, jest sposób zmiany katalogów w systemie plików systemu operacyjnego. Możesz to zrobić na kilka sposobów, więc przeprowadzimy Cię przez nie.
Najpierw wpisz „cmd” w pasku wyszukiwania systemu Windows, aby otworzyć wiersz polecenia, a następnie wybierz „Wiersz polecenia” z wyników wyszukiwania.
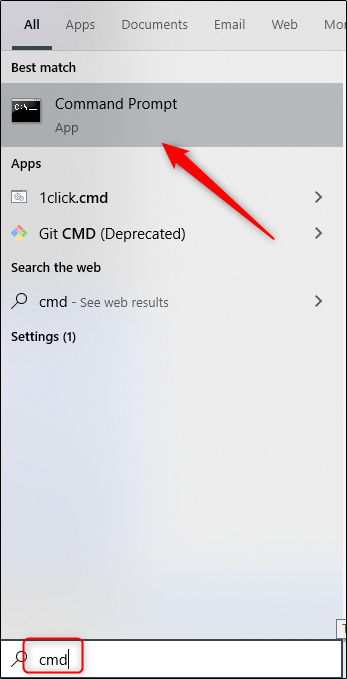
Po otwarciu wiersza polecenia możesz zmieniać katalogi.
Spis treści:
Zmień katalogi za pomocą metody „przeciągnij i upuść”
Jeśli folder, który chcesz otworzyć w wierszu polecenia, znajduje się na pulpicie lub jest już otwarty w Eksploratorze plików, możesz szybko przejść do tego katalogu. Wpisz cd, a następnie spację, przeciągnij i upuść folder do okna, a następnie naciśnij klawisz Enter.
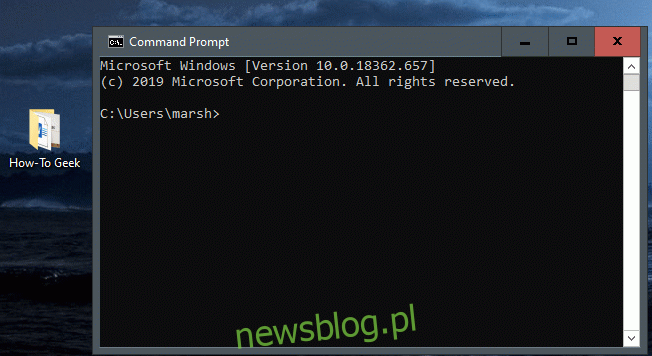
Katalog, do którego się przełączyłeś, zostanie odzwierciedlony w linii poleceń.
Zmień katalogi w wierszu polecenia
Nie zawsze jest wygodne otwieranie Eksploratora plików oraz przeciąganie i upuszczanie. Dlatego fajnie jest, że możesz również wpisać polecenie zmiany katalogów bezpośrednio w wierszu polecenia.
Załóżmy na przykład, że jesteś w folderze użytkownika, aw następnej ścieżce pliku znajduje się katalog „Dokumenty”. Możesz wpisać następujące polecenie w wierszu polecenia, aby przejść do tego katalogu:
Dokumenty CD
Pamiętaj, że działa to tylko wtedy, gdy jesteś w bezpośredniej strukturze plików. W naszym przypadku byłby to (folder użytkownika)> Dokumenty. W naszym bieżącym katalogu nie moglibyśmy użyć tej metody do przeskoczenia do katalogu zagnieżdżonego dwa poziomy niżej.
Załóżmy więc, że obecnie jesteśmy w folderze użytkownika i chcemy przejść do folderu „newsblog.pl”, który jest zagnieżdżony w „Dokumentach”. Jeśli spróbujemy przejść bezpośrednio do „newsblog.pl” bez wcześniejszego przechodzenia do „Dokumentów”, otrzymamy błąd pokazany na poniższym obrazku.
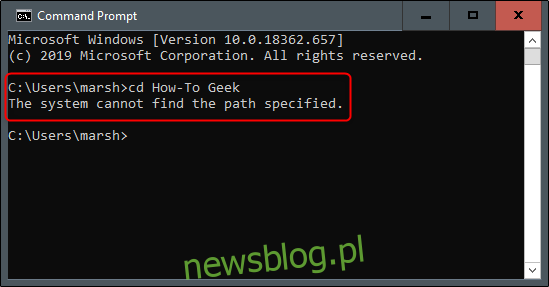
Na razie bierzmy rzeczy po jednym katalogu na raz. Jak wspomnieliśmy wcześniej, jesteśmy obecnie w naszym folderze użytkownika. Wpisujemy Dokumenty cd w wierszu polecenia, aby przejść do „Dokumentów”.
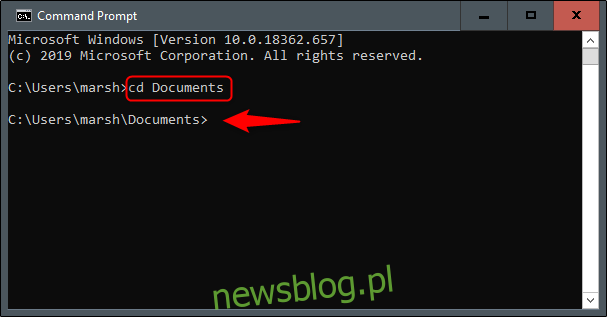
Jesteśmy teraz w folderze „Dokumenty”. Aby przejść o jeden poziom niżej, wpisujemy cd w wierszu poleceń, a następnie nazwę tego katalogu.
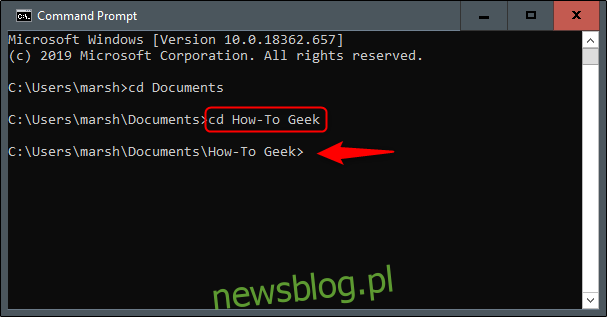
Teraz powiedzmy, że wróciliśmy do naszego folderu użytkownika i chcemy pominąć ten dodatkowy krok i przeskoczyć o dwa katalogi w dół. W naszym przypadku byłby to nasz folder „newsblog.pl”. Wpisujemy następujące polecenie:
cd DocumentsHow-To Geek
Dzięki temu możemy przenieść dwa poziomy katalogu za pomocą jednego polecenia.
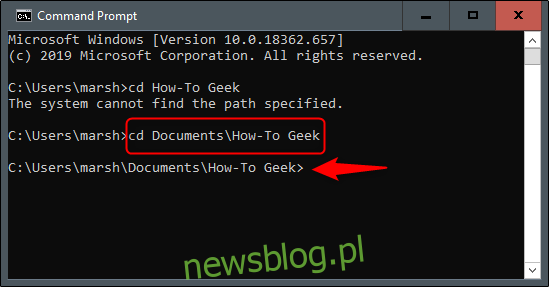
Jeśli kiedykolwiek udasz się do niewłaściwego katalogu i chcesz się cofnąć, wpisz następujące polecenie:
cd . .
To pozwala ci przejść na wyższy poziom.
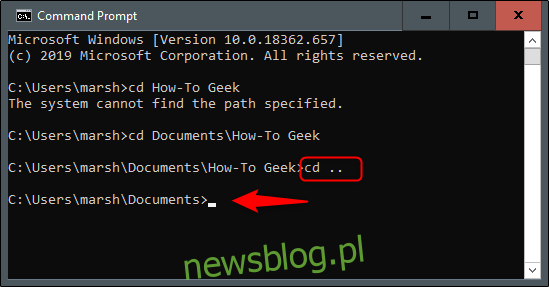
Wskazówka dotycząca nawigacji
Jeśli chcesz nieco wydajniej zmieniać katalogi, wpisz cd w wierszu poleceń, a następnie kilka pierwszych liter żądanego katalogu. Następnie naciśnij klawisz Tab, aby automatycznie uzupełnić nazwę katalogu.
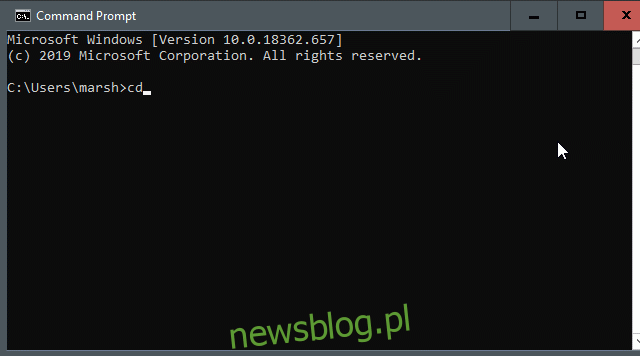
Alternatywnie możesz wpisać cd, a następnie pierwszą literę katalogu, a następnie kilkakrotnie nacisnąć klawisz Tab, aż pojawi się właściwy katalog.
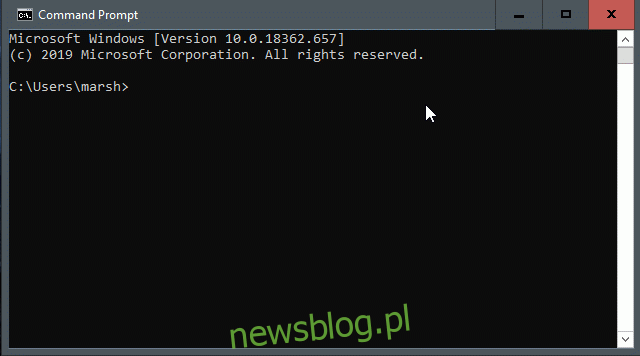
Zobacz zawartość katalogu
Jeśli kiedykolwiek się zgubisz i nie wiesz, gdzie iść dalej, możesz wyświetlić zawartość bieżącego katalogu, wpisując dir w wierszu poleceń.
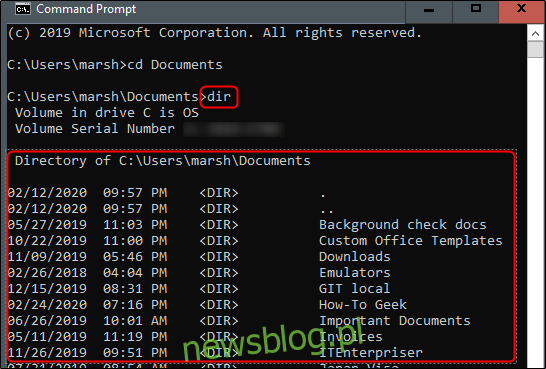
To da ci wskazówkę, do którego katalogu przejść dalej.