Microsoft Teams oferuje wiele korzyści, takich jak lepsza organizacja wątków e-mailowych, wygodne planowanie spotkań oraz płynna integracja z innymi aplikacjami z pakietu Office 365.
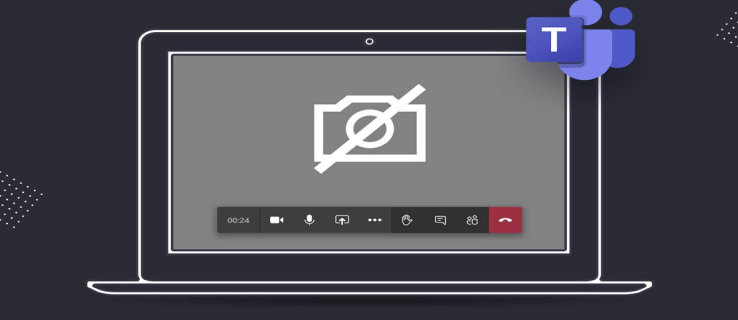
Jednak Microsoft Teams jest szczególnie znany z intuicyjnej funkcji wideokonferencji, która pozwala użytkownikom na organizowanie spotkań z dowolnego miejsca. Co się stanie, gdy rozpoczniesz spotkanie i odkryjesz, że aplikacja Teams nie może zidentyfikować twojej kamery?
Może to prowadzić do frustracji i zakłóceń w pracy. Na szczęście w większości przypadków problem dotyczy uprawnień aplikacji lub ustawień prywatności w twoim systemie. Poniżej znajdziesz wszystkie potencjalne rozwiązania, które warto wypróbować.
Problemy z kamerą w Teams na komputerze Mac
Choć Microsoft Teams jest głównie związany z systemem Windows, wielu użytkowników komputerów Mac regularnie korzysta z tej aplikacji, ponieważ działa ona bez problemów na systemie macOS.
Jeśli napotkałeś problem, w którym aplikacja Teams nie może rozpoznać twojej kamery, zarówno wbudowanej, jak i zewnętrznej, istnieje kilka sposobów na rozwiązanie tego problemu.
Udzielenie aplikacji Teams dostępu do kamery
Jednym z najczęstszych powodów, dla których aplikacja Teams nie rozpoznaje kamery, są ograniczenia systemowe. Domyślnie macOS blokuje dostęp do kamery dla aplikacji innych firm, więc należy to zmienić. Oto jak to zrobić:
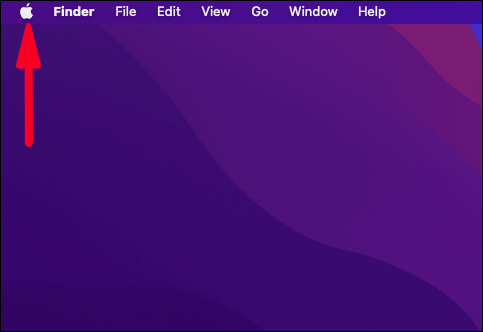
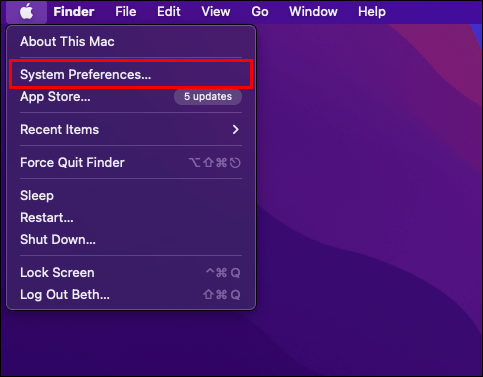
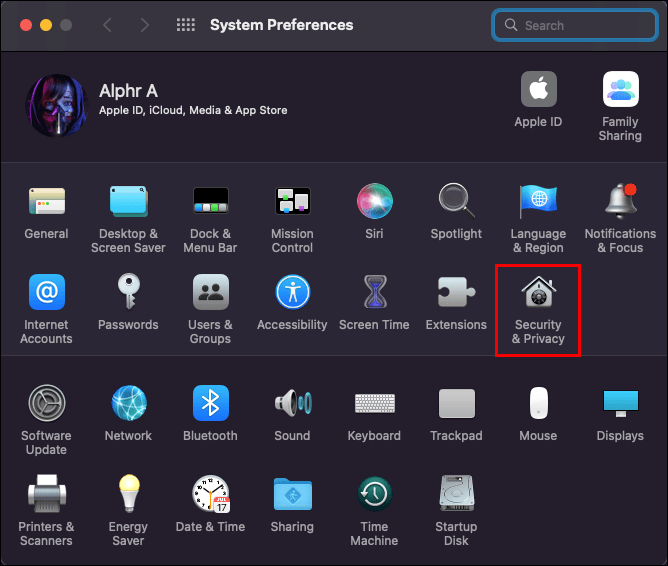
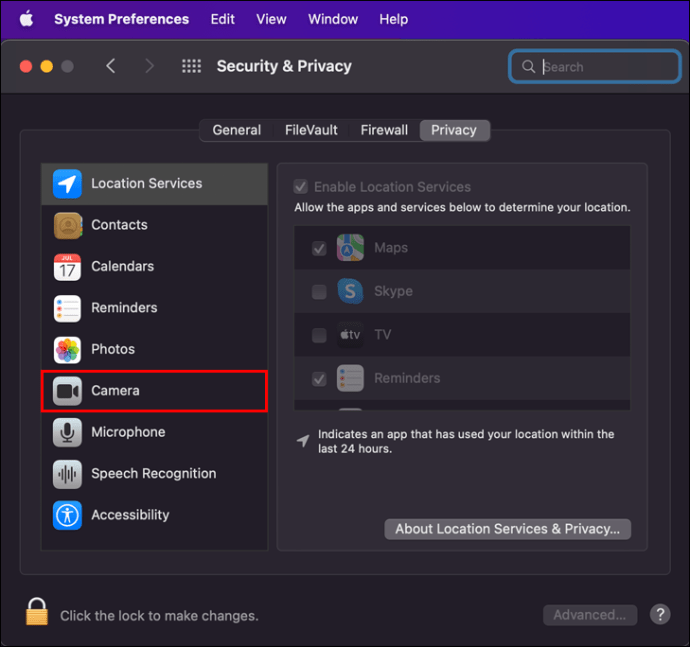
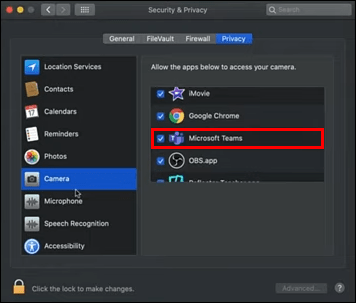
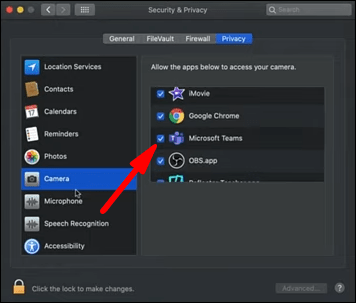
Eliminacja konfliktów z innymi aplikacjami
Jeśli nadanie uprawnień aplikacji Teams nie przyniosło efektów, możliwe, że problem leży w innej aplikacji. Czasami, gdy program taki jak Skype korzysta z kamery, Teams może mieć trudności z uzyskaniem dostępu. Aby to naprawić, wystarczy wymusić zamknięcie drugiej aplikacji. Oto jak to zrobić:
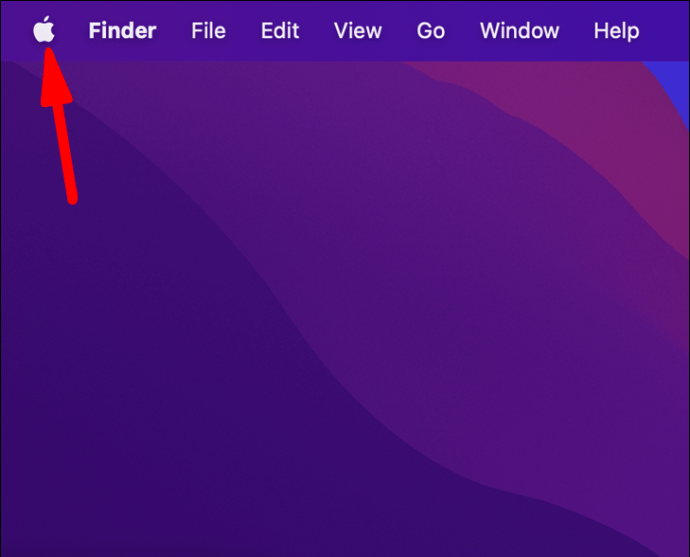
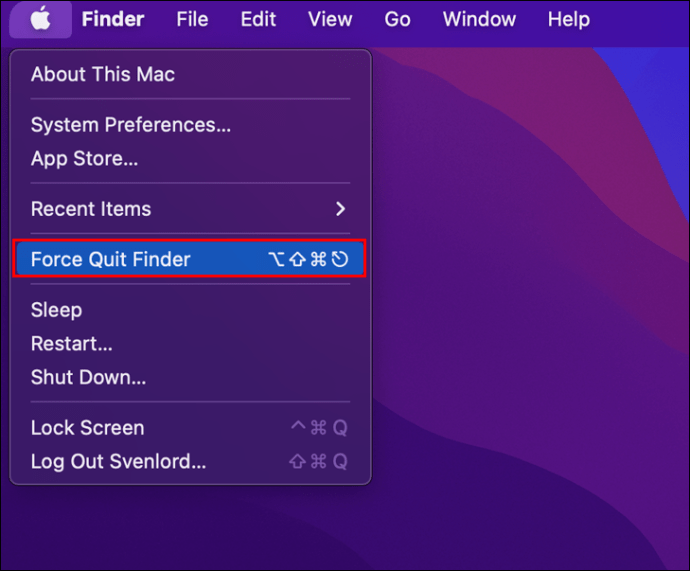
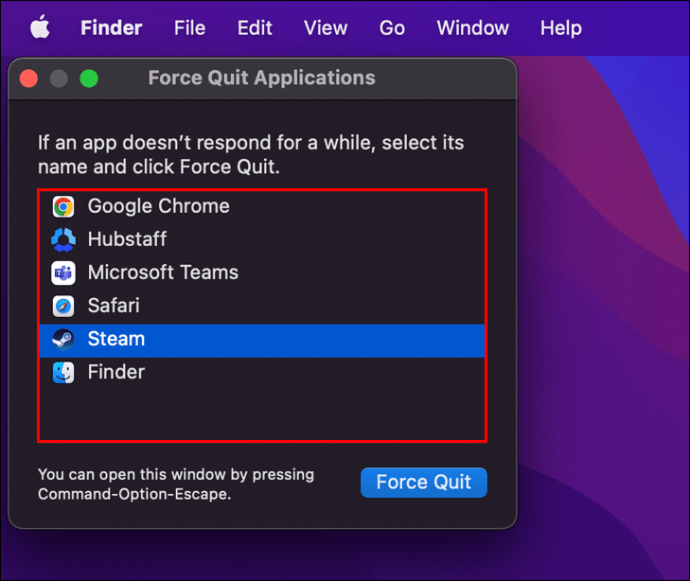
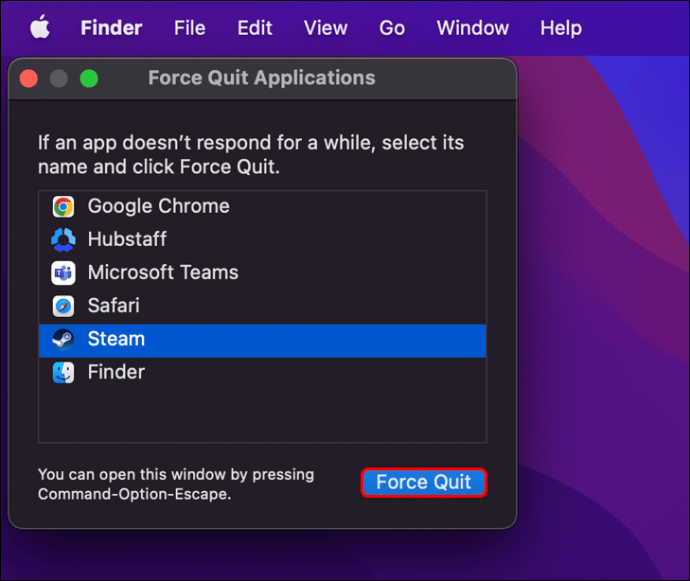
Aby uniknąć przyszłych problemów, możesz również odznaczyć przyznane uprawnienia do kamery dla tej aplikacji w Preferencjach systemowych.
Problemy z kamerą w Teams na Windows 11
W 2021 roku Microsoft zaprezentował Windows 11, najnowszą wersję swojego systemu operacyjnego. Użytkownicy tego systemu mogą bez problemu zainstalować aplikację Teams i korzystać z niej do wideokonferencji.
Jednak, gdy Teams nie rozpoznaje twojej kamery, może to być frustrujące. Bez względu na to, czy korzystasz z komputera stacjonarnego z zewnętrzną kamerą, czy z laptopa, upewnij się, że Teams ma odpowiednie uprawnienia do korzystania z kamery. Oto jak to zrobić:
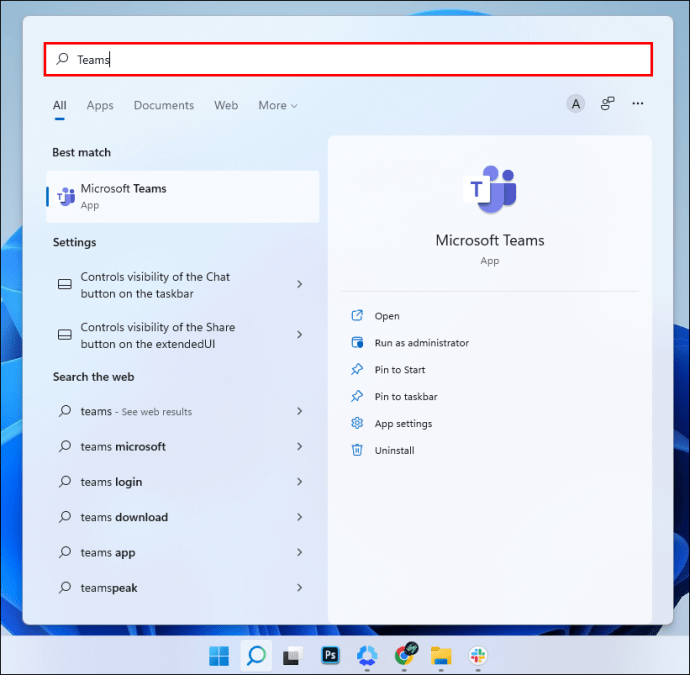
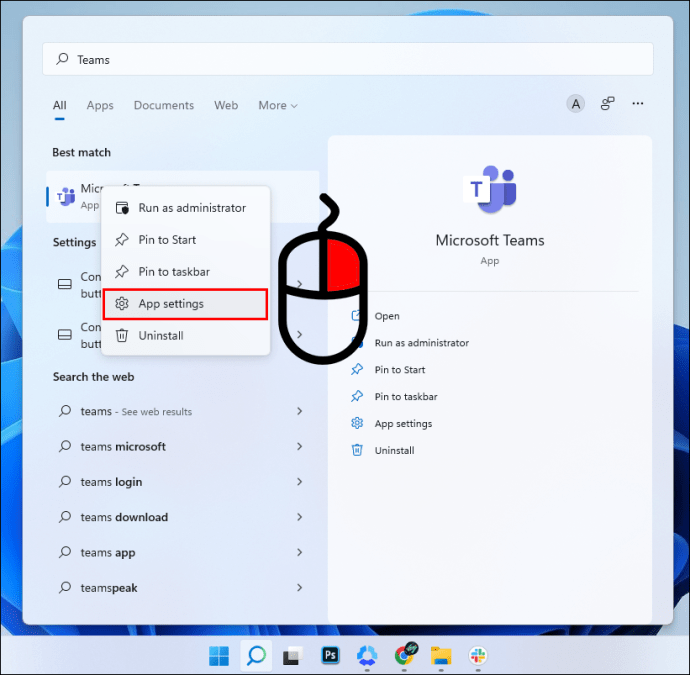
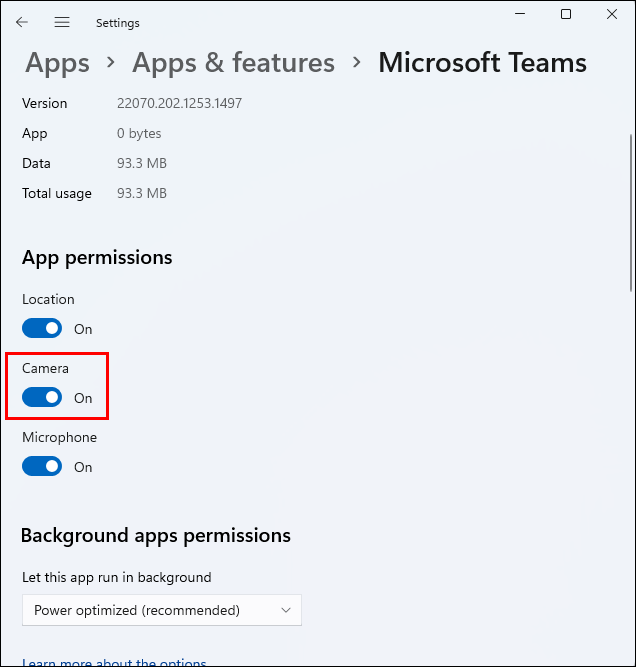
Nie zapomnij ponownie uruchomić aplikacji Teams, aby sprawdzić, czy kamera działa.
Jeśli problem nadal występuje, sprawdź także ustawienia aplikacji, aby upewnić się, że są one poprawnie skonfigurowane:
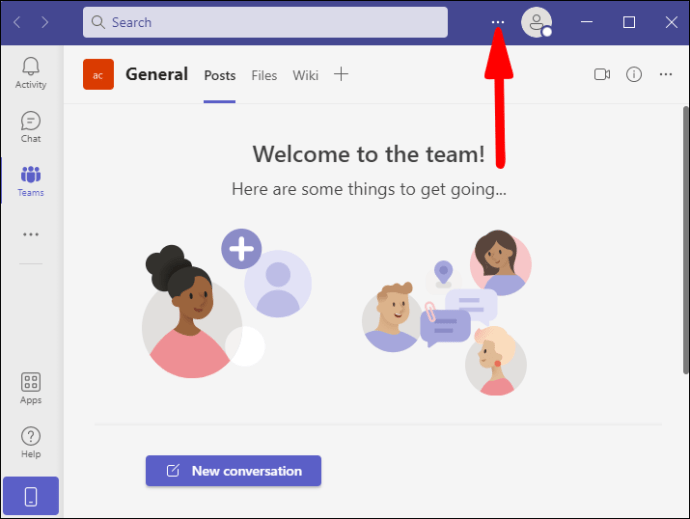
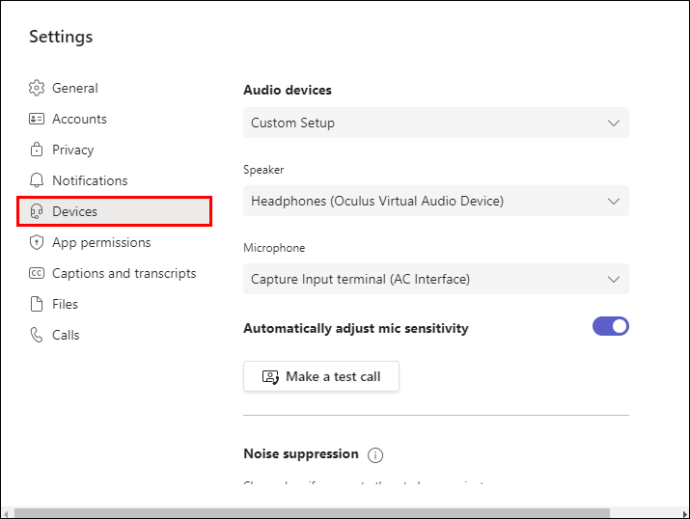
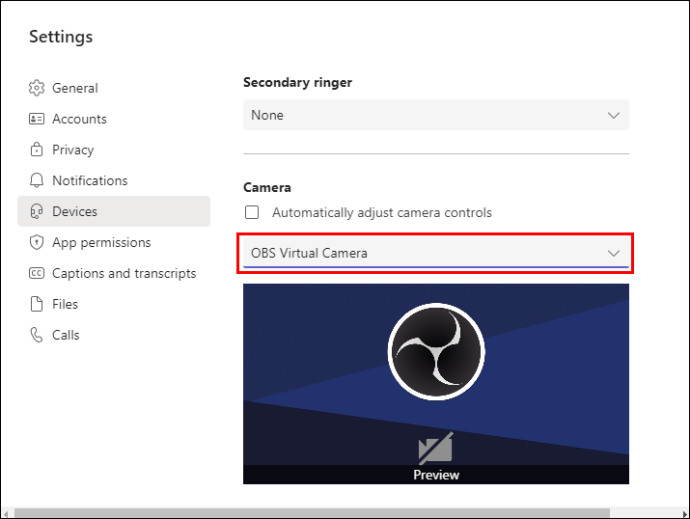
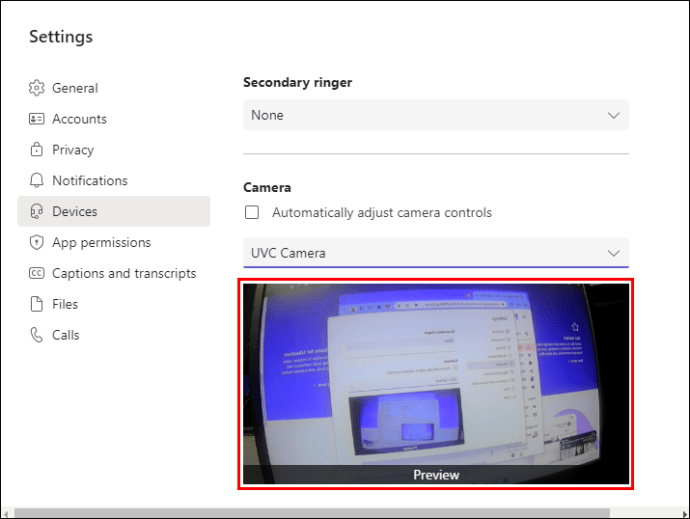
Jeśli zobaczysz swój obraz w oknie podglądu, oznacza to, że kamera powinna działać podczas następnego spotkania wideo.
Problemy z kamerą w Teams na Windows 10
Podczas gdy wiele osób przechodzi na Windows 11, wciąż wielu użytkowników korzysta z Windows 10. Jeśli masz problemy z aplikacją Teams, która nie może zidentyfikować kamery, oto kilka kroków, które możesz podjąć, aby sprawdzić uprawnienia kamery:

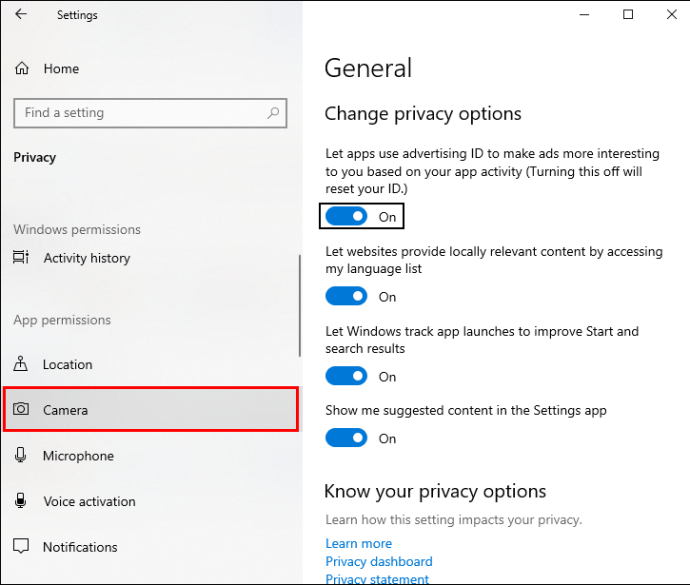
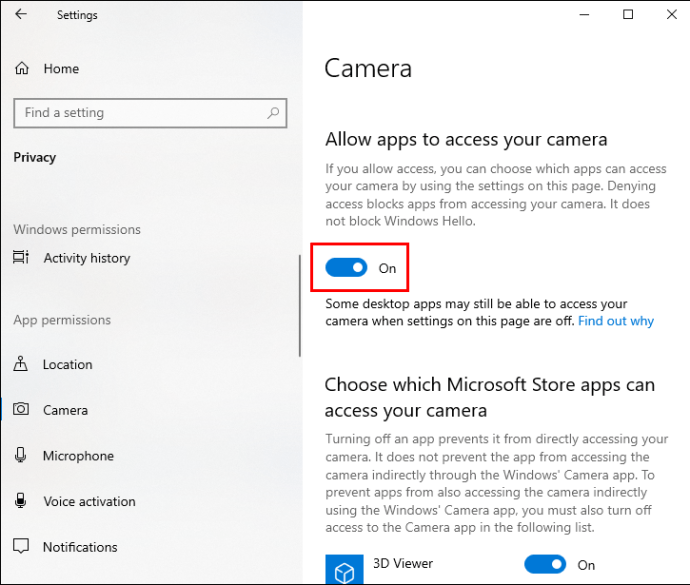
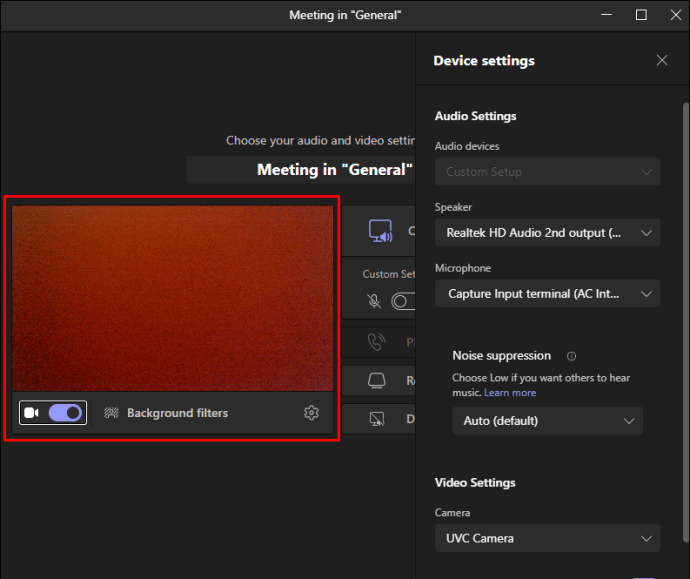
Jeśli to nie pomoże, sprawdź, czy są dostępne aktualizacje systemu Windows 10, które mogą rozwiązać problem. Oto jak to zrobić:

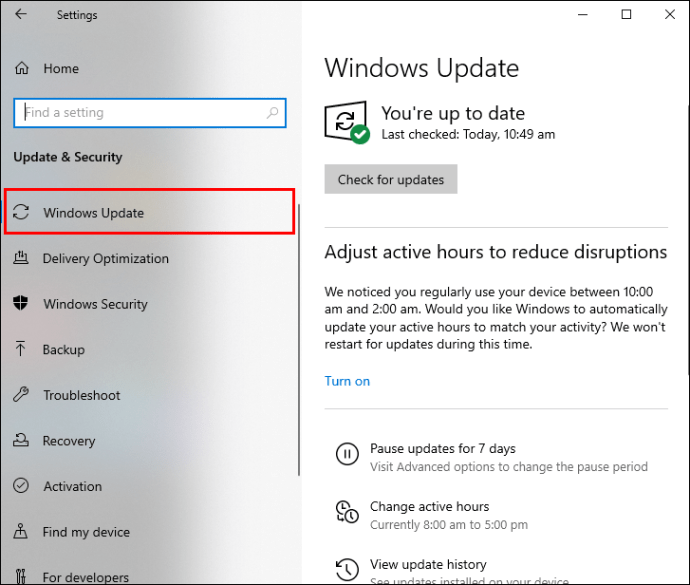
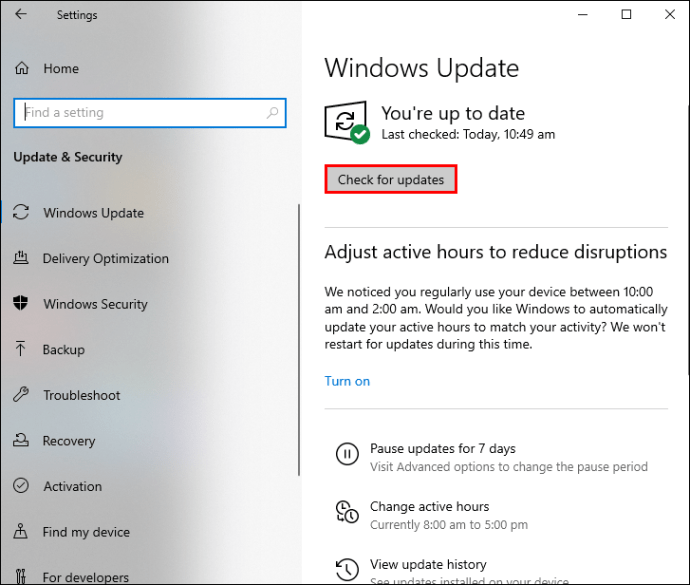
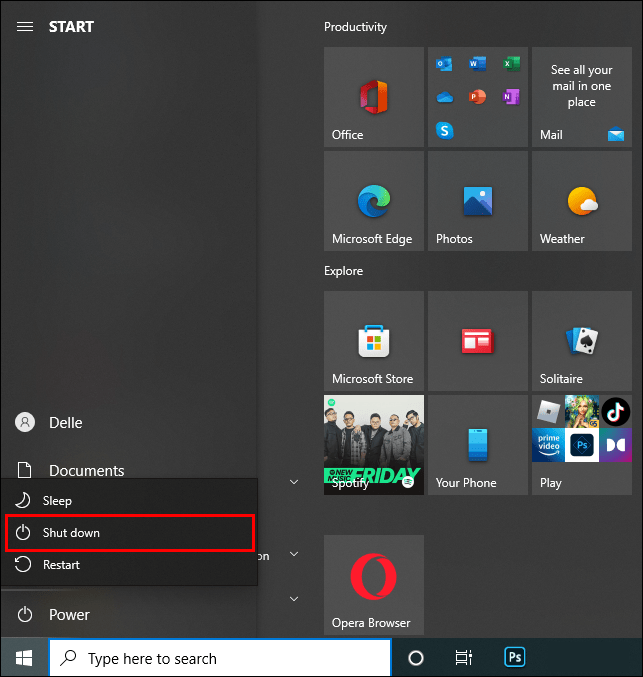
Pamiętaj również, aby sprawdzić ustawienia kamery w aplikacji Teams. Możesz mieć wszystkie niezbędne aktualizacje i uprawnienia, ale aplikacja może być niewłaściwie skonfigurowana. Oto jak to zweryfikować:
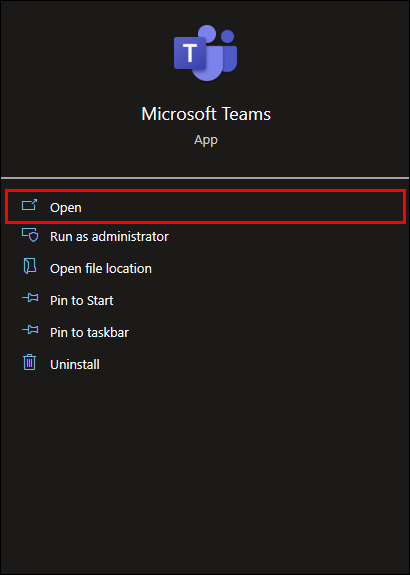
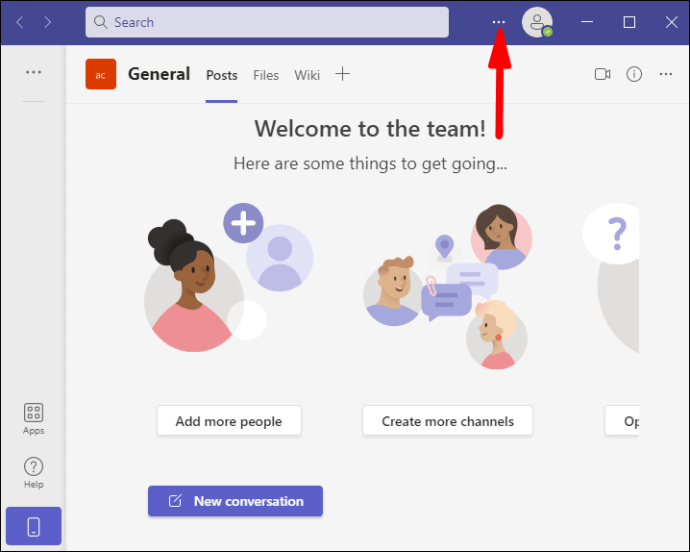
Uruchom ponownie aplikację Teams i miejmy nadzieję, że kamera będzie działać prawidłowo, a pozostali uczestnicy spotkania będą mogli cię zobaczyć.
Problemy z kamerą w Teams na Windows 8
Chociaż Windows 8 może wydawać się przestarzałym systemem operacyjnym, wielu użytkowników wciąż z niego korzysta na co dzień. Microsoft Teams jest kompatybilny z tym systemem i działa bez zarzutu, pod warunkiem posiadania odpowiedniego sprzętu.
Jednak użytkownicy Windows 8 mogą również napotkać problemy z rozpoznawaniem kamery, które wymagają dostosowania niektórych ustawień. Oto, jak upewnić się, że aplikacja Teams ma dostęp do kamery w systemie Windows 8:
Nie zapomnij ponownie uruchomić aplikacji Teams, aby sprawdzić, czy problem został rozwiązany.
Problemy z kamerą w aplikacji Teams na zdalnym pulpicie
Możesz być w sytuacji, w której ktoś inny zgłasza problem z kamerą w aplikacji Teams, a ty próbujesz mu pomóc zdalnie.
Rozwiązywanie problemów przez telefon może być trudne, więc zdalne połączenie z komputerem innej osoby może być bardziej efektywne. Pamiętaj, że możesz to zrobić tylko, jeśli obie osoby są w tej samej sieci lokalnej lub jeśli znasz dokładny publiczny adres IP komputera, z którym chcesz się połączyć.
Rozpoczęcie zdalnego połączenia pulpitu w systemie Windows jest prostym procesem. Oto kroki, które należy podjąć:
Wykonanie tych kroków powinno pozwolić na dostęp do zdalnego komputera i rozwiązanie problemu z kamerą w aplikacji Teams.
Najczęściej zadawane pytania
Jakie inne przyczyny mogą spowodować, że Teams nie rozpoznaje kamery?
Niektóre laptopy mają fizyczny przycisk, który włącza i wyłącza aparat. Może być to przydatne, ale łatwo zapomnieć, że przycisk jest wyłączony.
Jeśli żadna z metod rozwiązywania problemów nie przynosi efektów, sprawdź, czy przycisk kamery jest ustawiony na „Wł.”.
Możesz również napotkać problemy z zewnętrzną kamerą. Czasami kabel lub soczewka kamery mogą być uszkodzone, co uniemożliwia aplikacji Teams ich rozpoznanie. W takim przypadku konieczna może być naprawa lub wymiana kamery.
Wykorzystanie kamery w Teams
Niektórzy preferują spotkania, w których ich kamera jest wyłączona, a inni z kolei uważają, że widoczność ich mimiki podczas rozmów jest istotna dla lepszej komunikacji. Jeśli twoja aplikacja Teams nie może zidentyfikować kamery, zazwyczaj jest to problem, który można łatwo rozwiązać.
Wszystko, co musisz zrobić, to upewnić się, że aplikacja ma odpowiednie uprawnienia oraz że ustawienia kamery są poprawne. Może być również konieczne zainstalowanie najnowszych sterowników lub ponowne zainstalowanie aplikacji Teams.
Czy kiedykolwiek miałeś podobny problem w aplikacji Teams? Podziel się swoimi doświadczeniami w komentarzach poniżej.
newsblog.pl
Maciej – redaktor, pasjonat technologii i samozwańczy pogromca błędów w systemie Windows. Zna Linuxa lepiej niż własną lodówkę, a kawa to jego główne źródło zasilania. Pisze, testuje, naprawia – i czasem nawet wyłącza i włącza ponownie. W wolnych chwilach udaje, że odpoczywa, ale i tak kończy z laptopem na kolanach.