Arkusze Google mają wiele przydatnych funkcji, dzięki którym są bardziej funkcjonalne niż jakikolwiek zwykły arkusz kalkulacyjny. Daje możliwość tworzenia dynamicznych kalendarzy, które można łatwo edytować dla osób z elastycznymi harmonogramami.
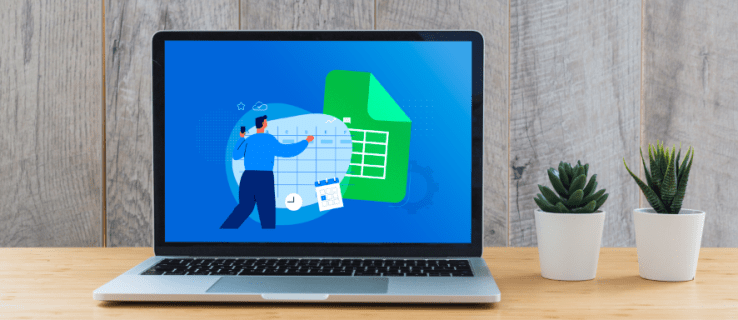
W tym artykule pokażemy, jak utworzyć kalendarz w Arkuszach Google, wraz z kilkoma wskazówkami, jak zwiększyć funkcjonalność Arkuszy Google.
Spis treści:
Jak utworzyć kalendarz w Arkuszach Google na komputerze?
Ponieważ Arkusze Google były początkowo przeznaczone do użytku z komputerami stacjonarnymi, tworzenie kalendarza na komputerze jest najłatwiejszą metodą ze względu na dostępność klawiatury i myszy. Ułatwiają one edytowanie komórek oraz wprowadzanie danych i formuł na komputerze stacjonarnym, w przeciwieństwie do urządzenia mobilnego. Aby utworzyć kalendarz w Arkuszach Google na komputerze, wykonaj następujące czynności:
- Otwórz nowy plik w Arkuszach Google lub wpisz „sheets.new” w przeglądarce Google Chrome, aby automatycznie utworzyć pusty arkusz.

- Kliknij „Plik”, najedź na „Nowy”, a następnie wybierz „Z galerii szablonów”.
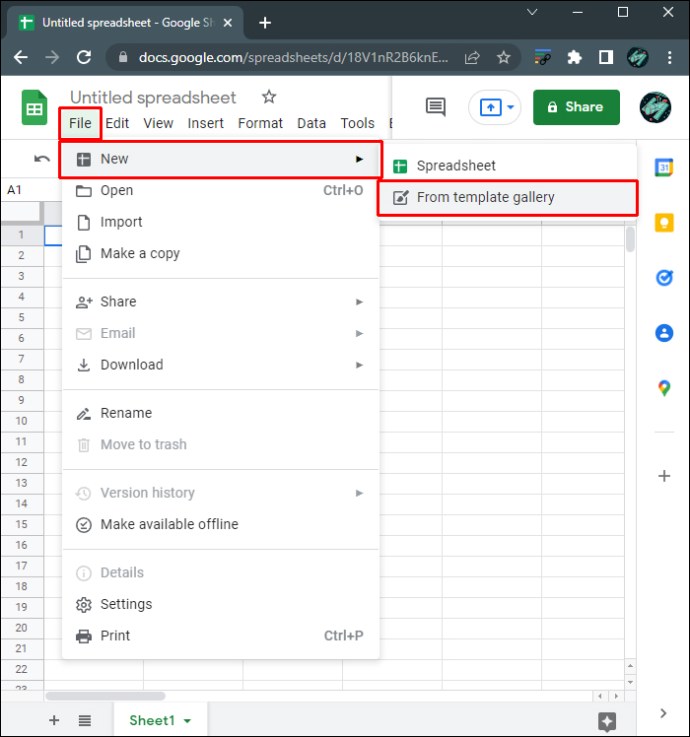
- Do wyboru jest kilka projektów szablonów. Jeśli chcesz użyć dynamicznego szablonu kalendarza, wybierz „Kalendarz roczny”. Arkusze Google załadują szablon kalendarza.
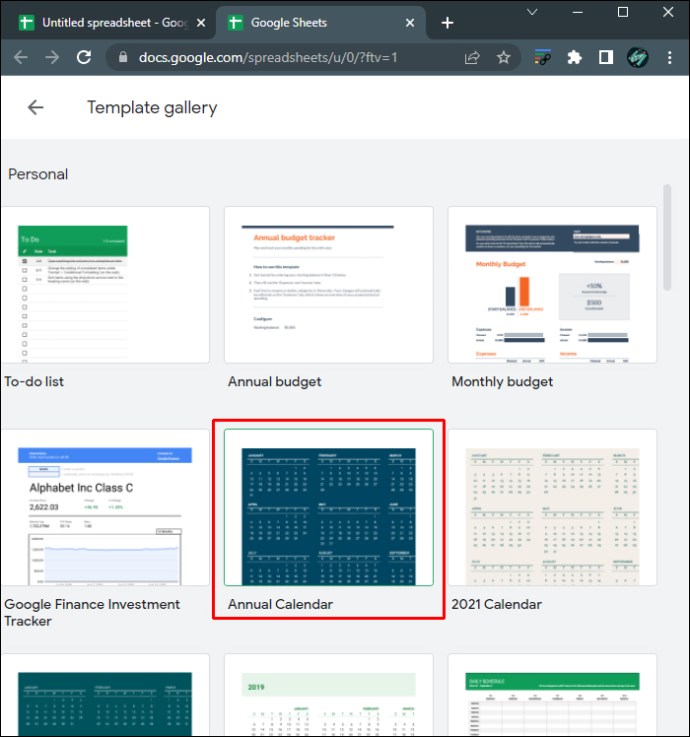
- Zobaczysz teraz w pełni wypełniony kalendarz. Na pasku arkuszy poniżej zobaczysz arkusz dla całego roku wraz z osobnym arkuszem dla każdego miesiąca kalendarzowego. Pojawi się również dodatkowy arkusz, który pozwoli Ci dostosować swój kalendarz. Możesz usunąć ten konkretny arkusz, jeśli chcesz.
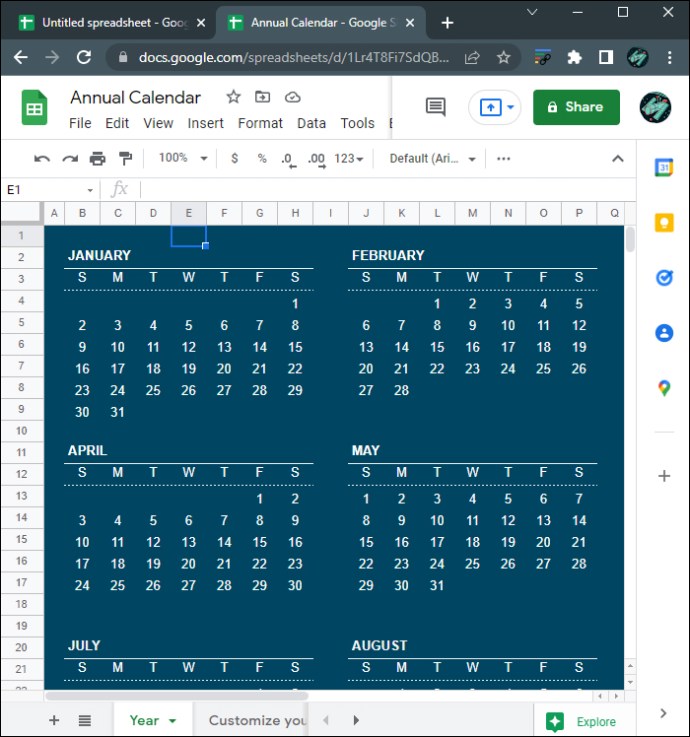
- Aby zmienić rok kalendarzowy, upewnij się, że jesteś na arkuszu „Rok”, a następnie kliknij duży tekst roku po prawej stronie.
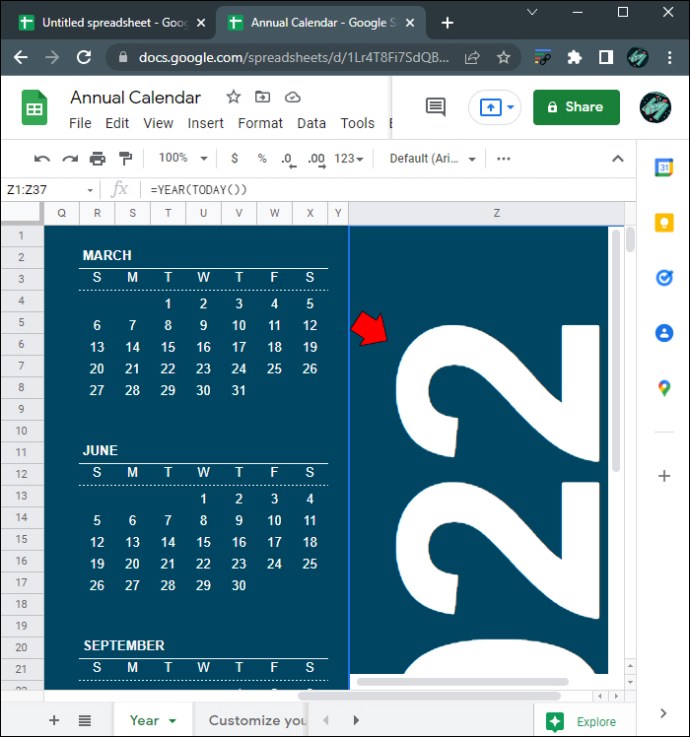
- Formuła pokaże „=ROK (DZIŚ())”, co oznacza, że bieżący kalendarz pokaże bieżący rok. Jeśli chcesz zmienić to na konkretny rok, wprowadź datę w cudzysłowie w nawiasach. Na przykład, jeśli chcesz zmienić datę na 2025, formuła powinna zawierać „=ROK(„1/01/2025”)”. Pamiętaj o umieszczeniu cudzysłowów, w przeciwnym razie napotkasz błąd #NUM.
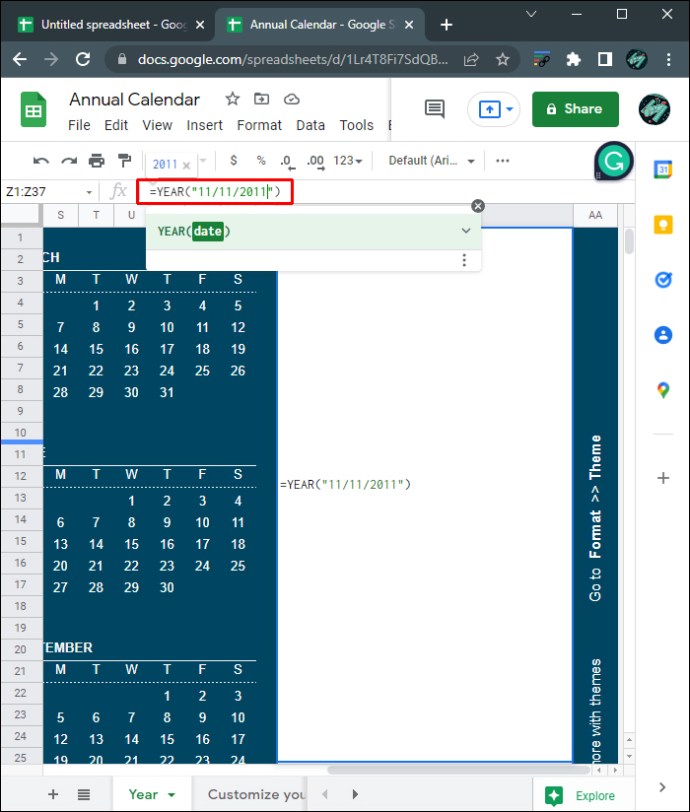
- Po dotknięciu „Enter” każdy dzień będzie się przesuwał zgodnie z wybranym rokiem.
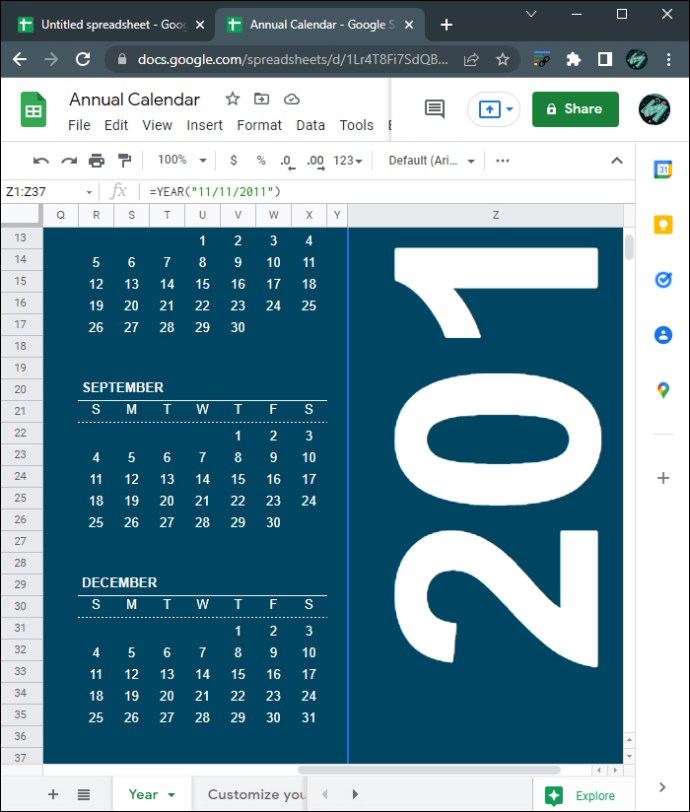
- Aby zmienić styl kalendarza, kliknij „Format” w górnym menu, a następnie wybierz „Motyw”.
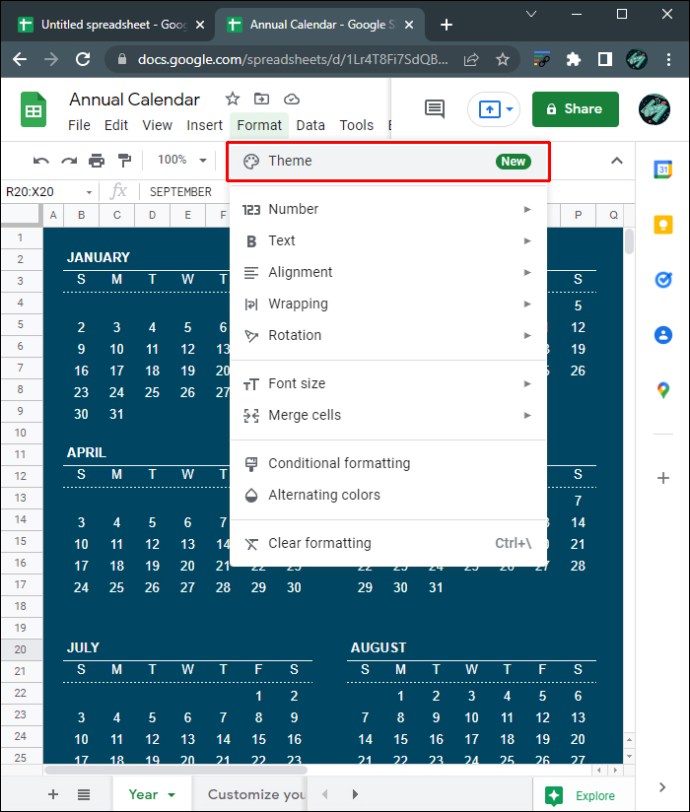
- Po prawej stronie zobaczysz listę szablonów stylów. Kliknij każdy, aby zobaczyć, jak będzie wyglądał każdy motyw.
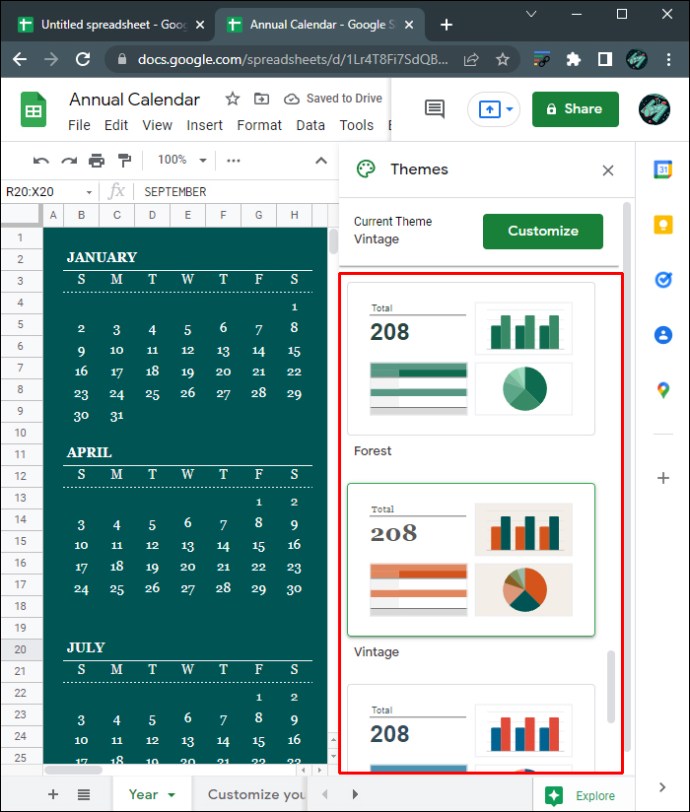
- Aby jeszcze bardziej dostosować każdy motyw, kliknij przycisk „Dostosuj” u góry menu Motywy.
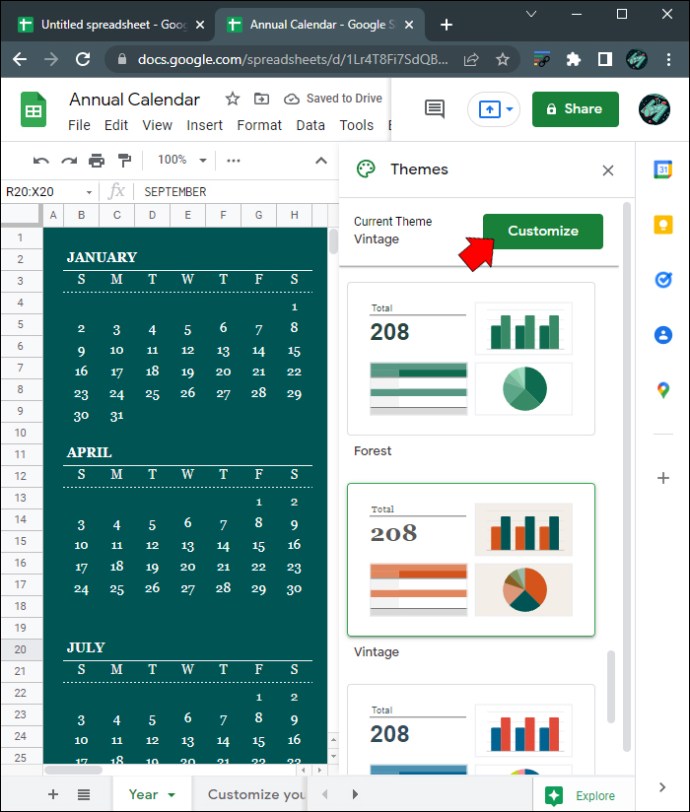
- W ramach dostosowywania możesz zmienić styl czcionki, kolor czcionki i kolory akcentów każdego kalendarza. Zwróć uwagę, że wszelkie zmiany wprowadzone w dowolnym arkuszu będą miały wpływ na wszystkie arkusze w pliku.
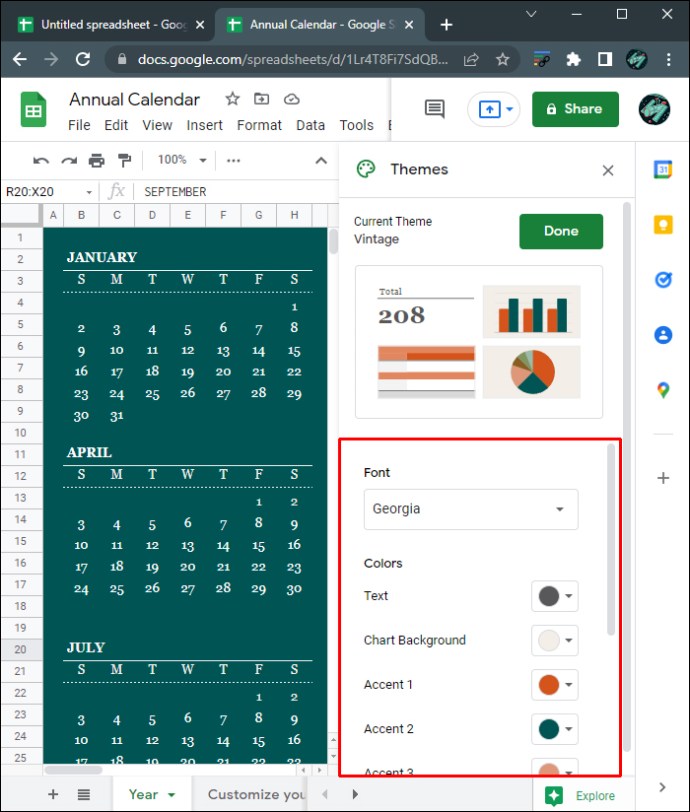
- Po zakończeniu dostosowywania kalendarza kliknij „Gotowe”.
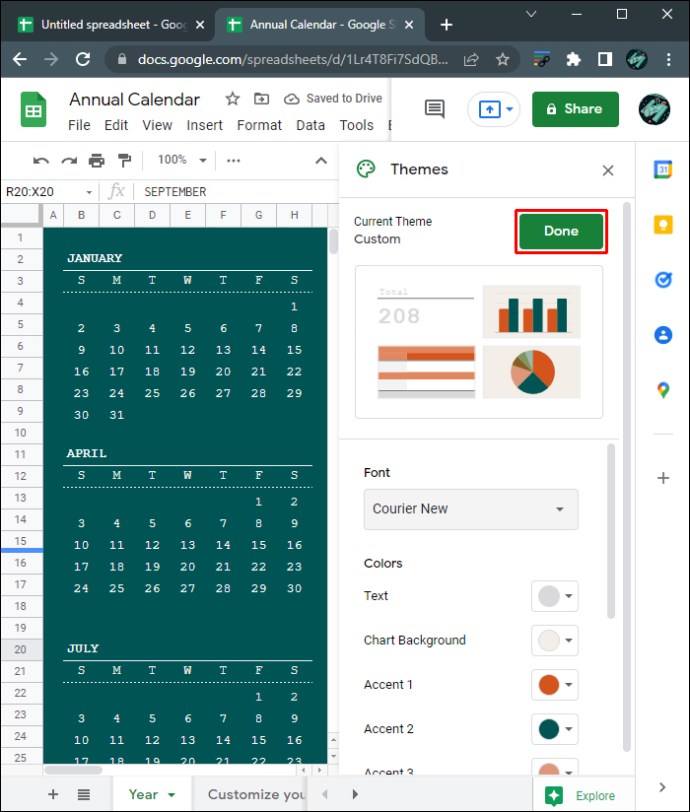
- Podczas edytowania online kalendarza Arkuszy Google automatycznie zapisze on wszelkie zmiany. Jeśli jesteś w trybie offline, plik zostanie zaktualizowany, gdy ponownie połączysz się z siecią.
- Możesz poruszać się między arkuszami każdego miesiąca i dodawać lub edytować dowolne dane dla każdego dnia kalendarzowego.
- Otwórz nowy plik w Arkuszach Google lub wpisz „sheets.new” w przeglądarce Google Chrome, aby automatycznie otworzyć pusty plik Arkuszy Google.

- Potrzebujesz tylko siedmiu kolumn, więc usuń resztę, aby plik wyglądał schludnie. Przytrzymaj klawisz Ctrl, a następnie kliknij lewym przyciskiem myszy kolumny od H do Z, aby zaznaczyć je wszystkie.
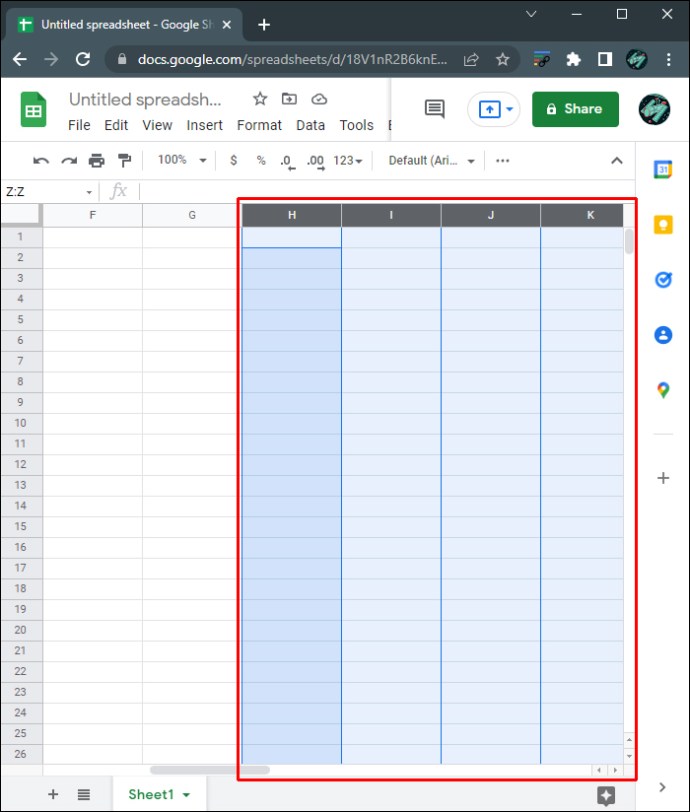
- Kliknij prawym przyciskiem myszy, aby wyświetlić menu podręczne, a następnie wybierz „Usuń wybrane kolumny”.
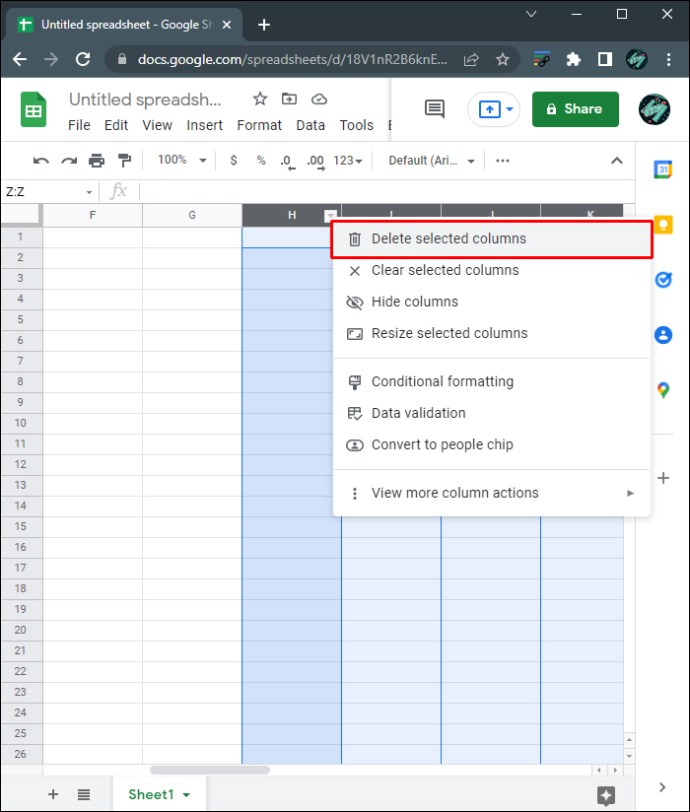
- W pierwszej kolumnie, pierwszym wierszu, wprowadź miesiąc i czterocyfrowy rok. Na przykład wpisz „3/2022” lub „marzec 2022” w komórce a1. To sformatuje tę konkretną komórkę, aby zaakceptować miesiąc i datę.
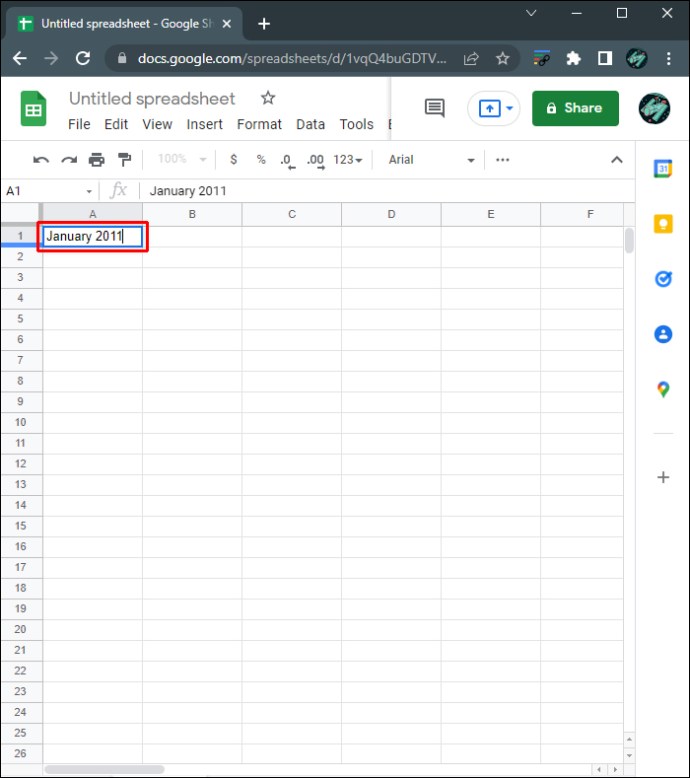
- Zaznacz komórki w wierszach od A1 do G1. Upewnij się, że każda jest podświetlona, przytrzymując klawisz Ctrl i klikając każdą komórkę osobno.
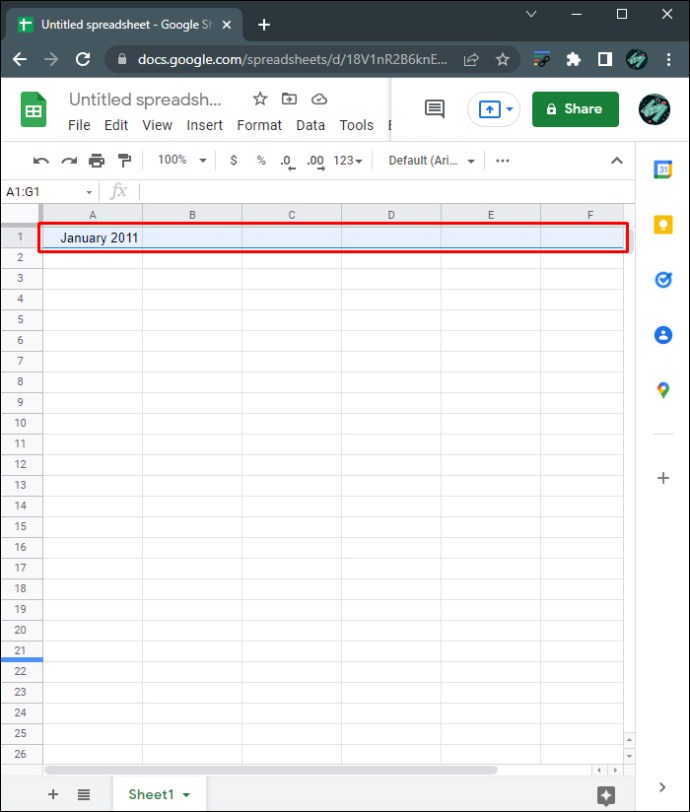
- W górnym menu kliknij „Formatuj”, najedź na „Połącz komórki”, a następnie wybierz „Połącz wszystko”.
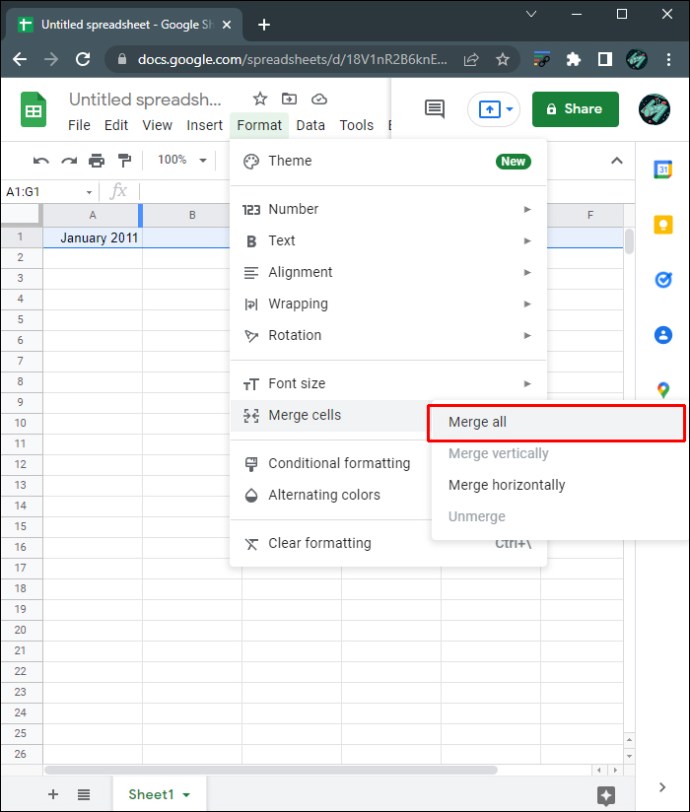
- Możesz zmienić formatowanie tej komórki za pomocą narzędzi w górnym menu. Możesz zmienić czcionkę, rozmiar czcionki, wyrównanie i inne szczegóły za pomocą dostępnych narzędzi.
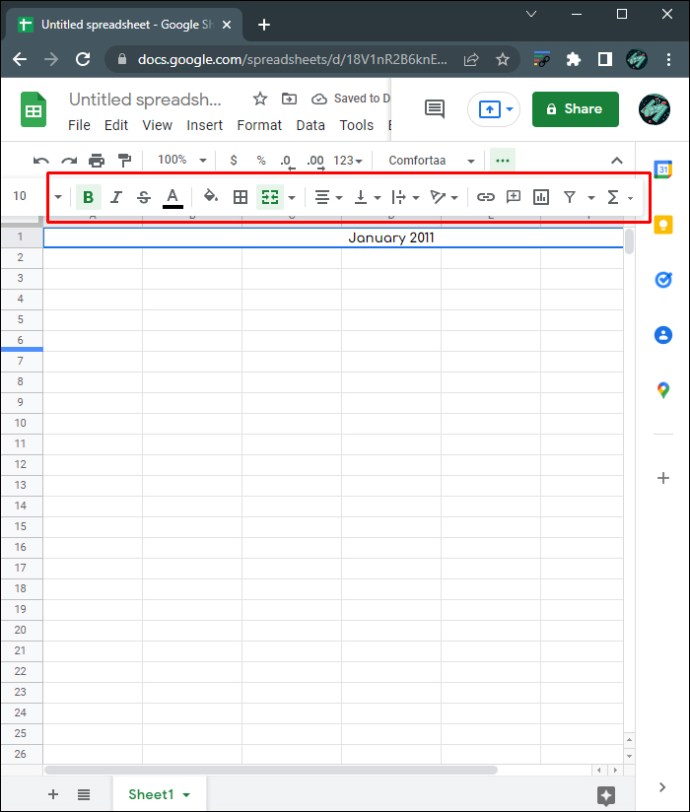
- W rzędach od A2 do G2 wpisz odpowiednio każdy dzień. Regularne kalendarze zaczynają się w niedzielę i kończą w sobotę.
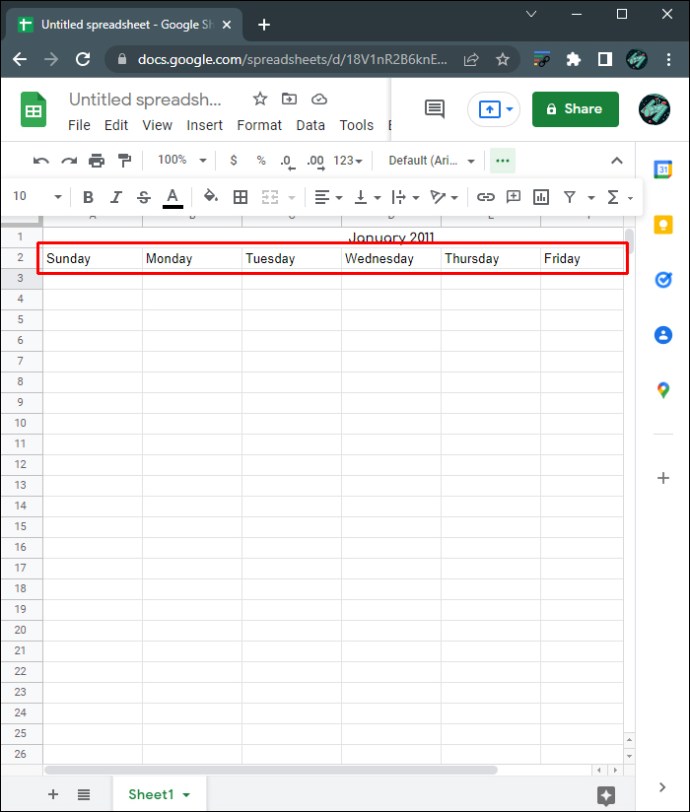
- Aby określić, w którym dniu zaczyna się pierwszy dzień miesiąca, kliknij dwukrotnie komórkę miesiąca. Spowoduje to wyświetlenie małego kalendarza, który pokazuje dzień, w którym się zaczyna.
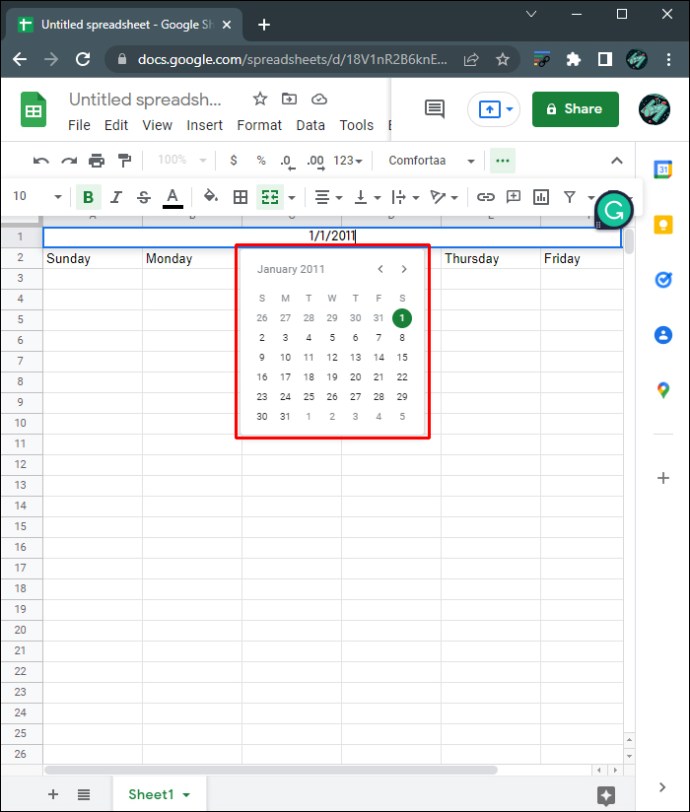
- Wypełnij kalendarz. Możesz dostosować rozmiary poszczególnych komórek za pomocą narzędzia formatowania w górnym menu.
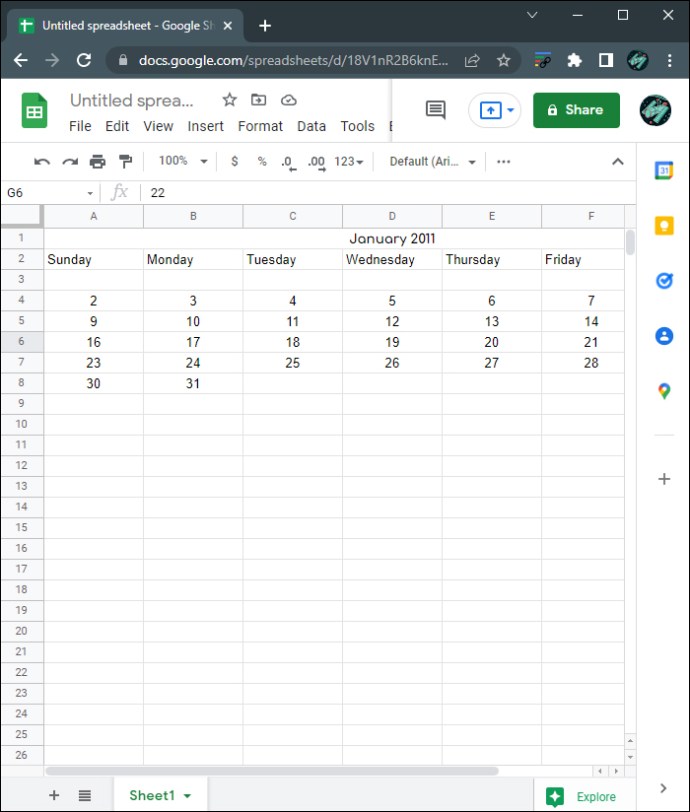
- Po zakończeniu możesz skopiować i wkleić ten miesiąc poniżej, aby utworzyć wiele miesięcy, lub wkleić go do nowego arkusza, aby utworzyć osobny miesiąc. Aby to zrobić, kliknij i przeciągnij myszą, aby zaznaczyć cały kalendarz, a następnie kliknij prawym przyciskiem myszy. Z wyskakującego menu wybierz „Kopiuj”.
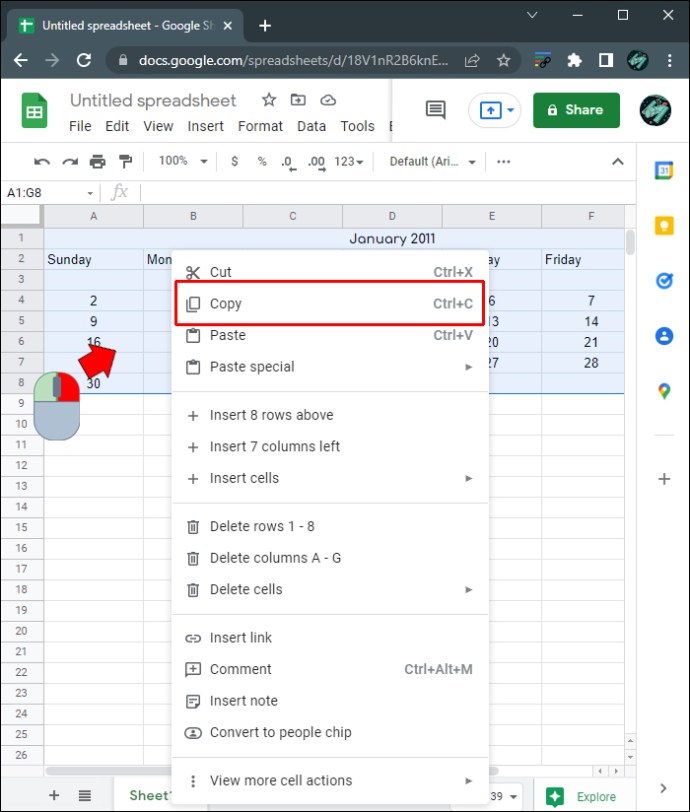
- Na nowym arkuszu lub tuż poniżej pierwszego miesiąca kliknij prawym przyciskiem myszy, a następnie wybierz „Wklej”.
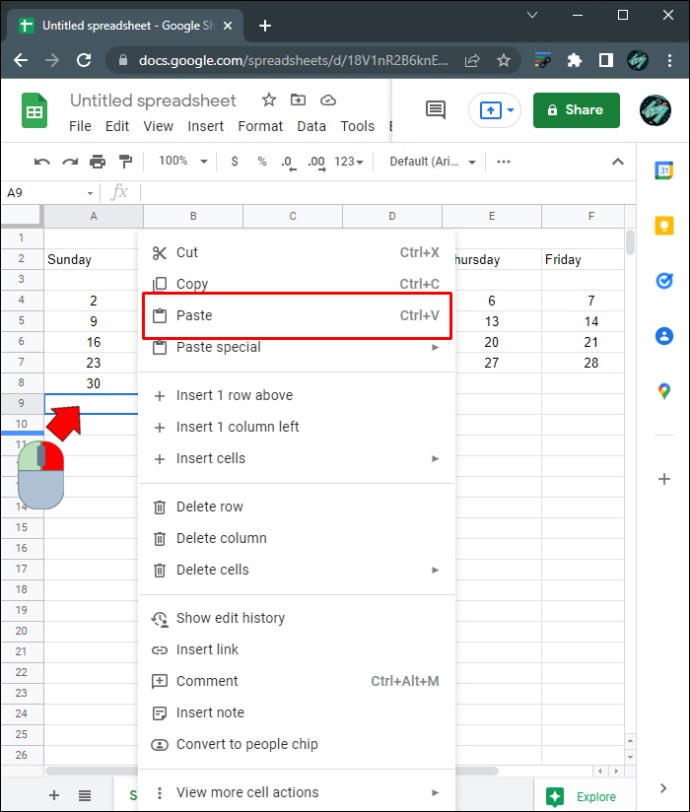
- Edytuj dni zgodnie z wymaganiami. Powtarzaj ten proces, aż utworzysz kalendarz na każdy potrzebny miesiąc.
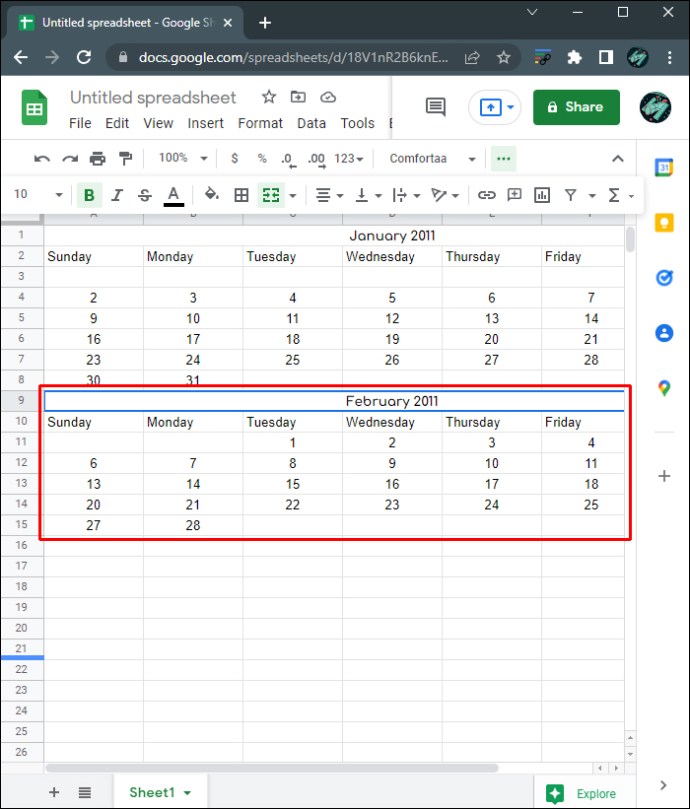
- Jeśli jesteś online, wszystkie wprowadzone przez Ciebie zmiany zostaną automatycznie zapisane. Jeśli korzystasz z Arkuszy w trybie offline, wszelkie zmiany zostaną zaktualizowane, gdy wrócisz do trybu online.
Jak utworzyć kalendarz w Arkuszach Google na iPhonie
Arkusze Google są dostępne jako aplikacja mobilna na iPhone’a, chociaż narzędzia do edycji są ograniczone w porównaniu z wersją komputerową. Większość narzędzi do formatowania potrzebnych do utworzenia kalendarza jest jednak dostępna w wersji mobilnej, więc nadal możesz go utworzyć, chociaż kontrolki mogą być nieco niezręczne. Kalendarz możesz utworzyć w mobilnej wersji aplikacji Arkusze Google, wykonując:
- Otwórz aplikację Arkusze Google. Jeśli go nie masz, pobierz go z Apple App Store.
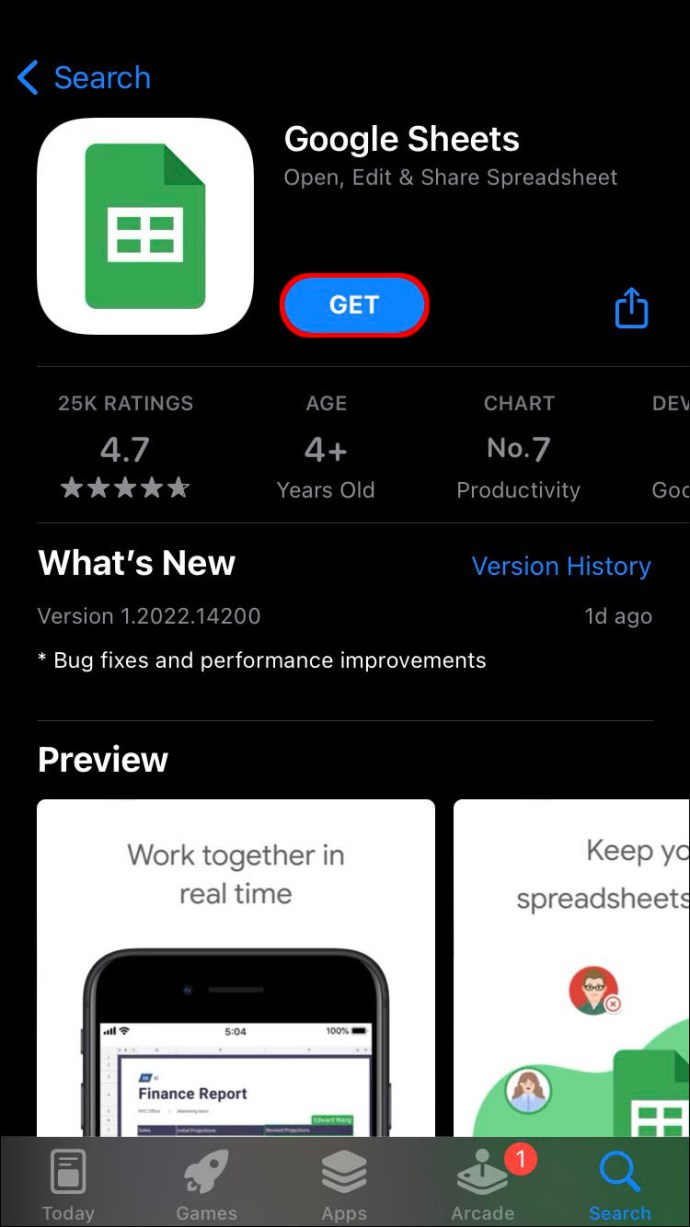
- Stuknij ikonę +, aby utworzyć nowy plik Arkuszy.

- Stuknij w „Wybierz szablon”. Szablon Kalendarza rocznego to dynamiczny kalendarz, który automatycznie zmienia dni w zależności od roku. Pozostałe szablony kalendarzy należy zmienić ręcznie. Wybierz preferowany szablon.
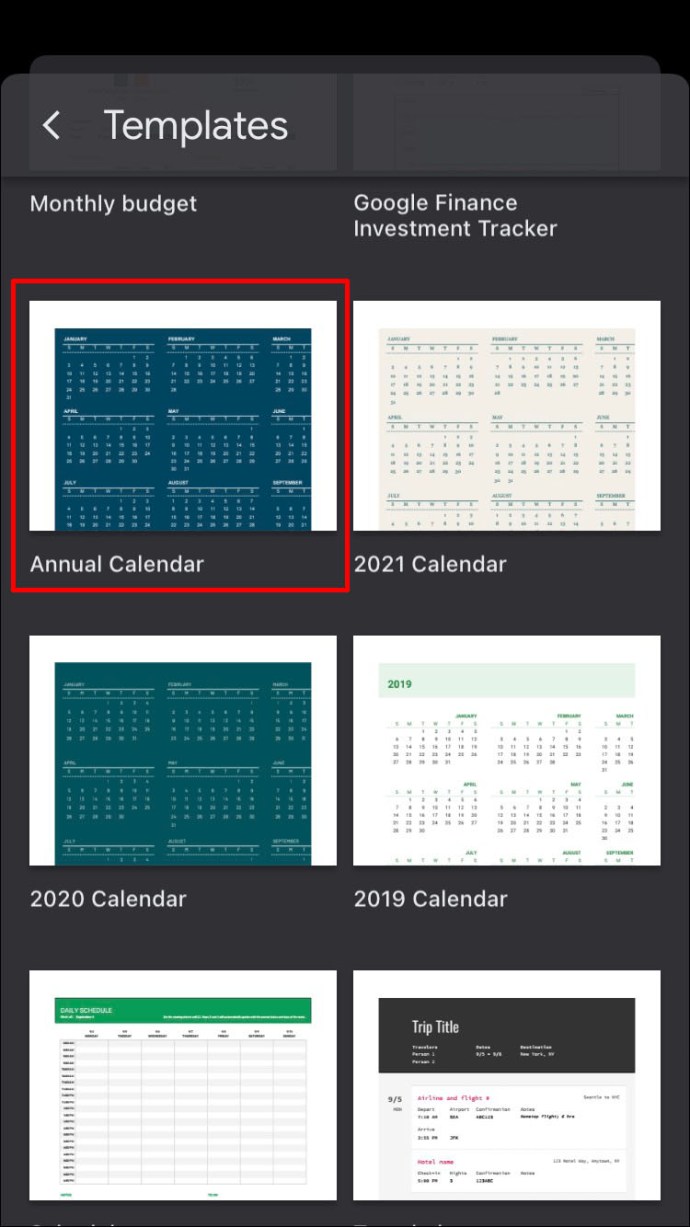
- Podobnie jak w przypadku wersji na komputery, dotknięcie roku umożliwi zmianę roku wyświetlanego za pomocą formuły „=ROK (DZIŚ())”.
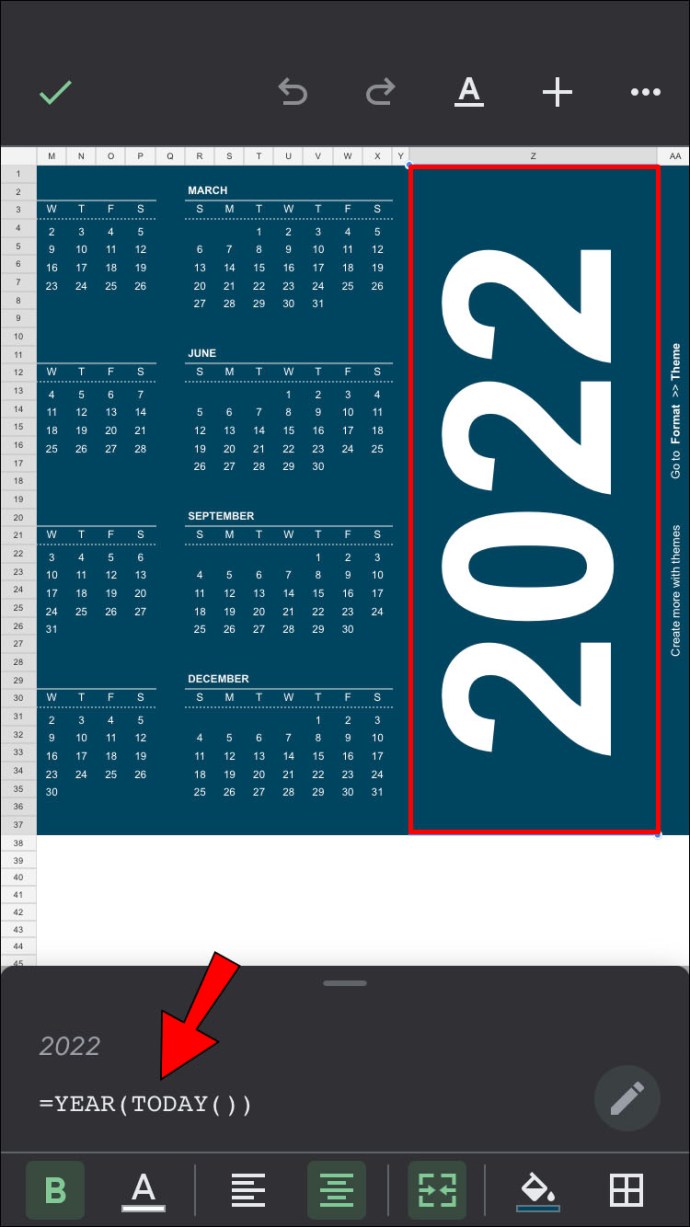
- W przeciwieństwie do wersji komputerowej nie możesz edytować szablonu tego kalendarza, ponieważ narzędzia są ograniczone. Możesz zmienić czcionkę i rozmiar czcionki poszczególnych komórek, ale nie ma możliwości jednoczesnej edycji wszystkiego. Możesz jednak później edytować plik utworzony na komputerze stacjonarnym.
- Otwórz aplikację Arkusze Google.
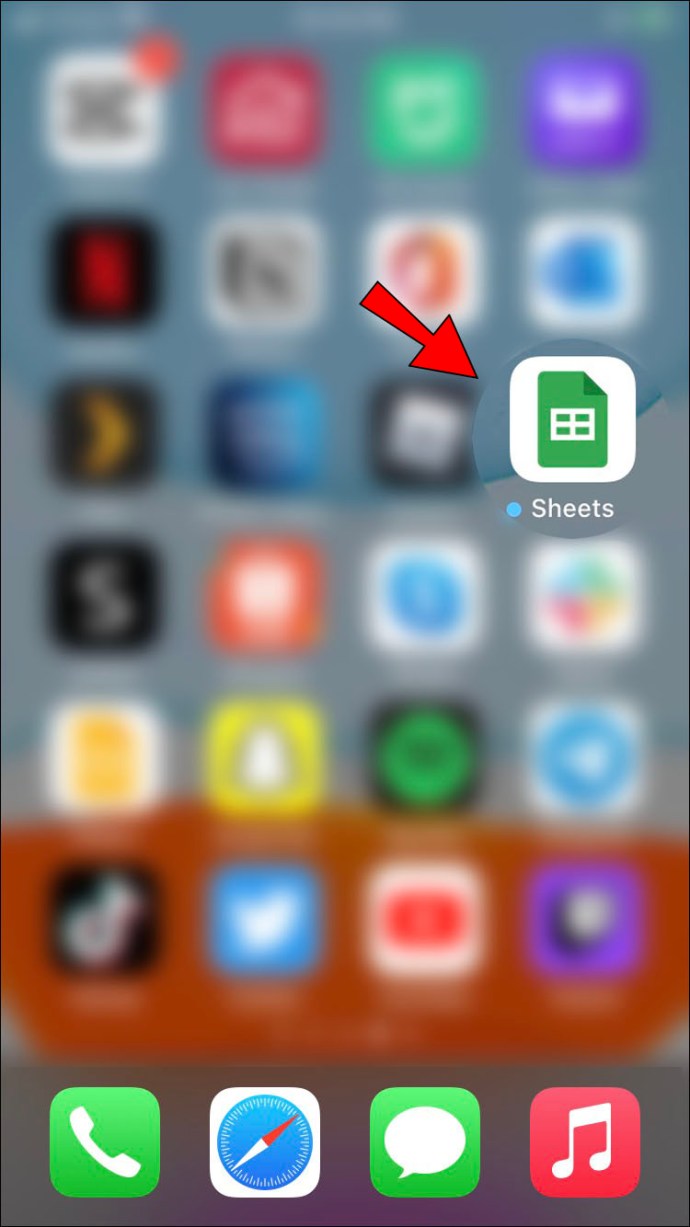
- Stuknij ikonę +, aby utworzyć nowy arkusz kalkulacyjny.

- Wybierz „Nowy arkusz kalkulacyjny”.
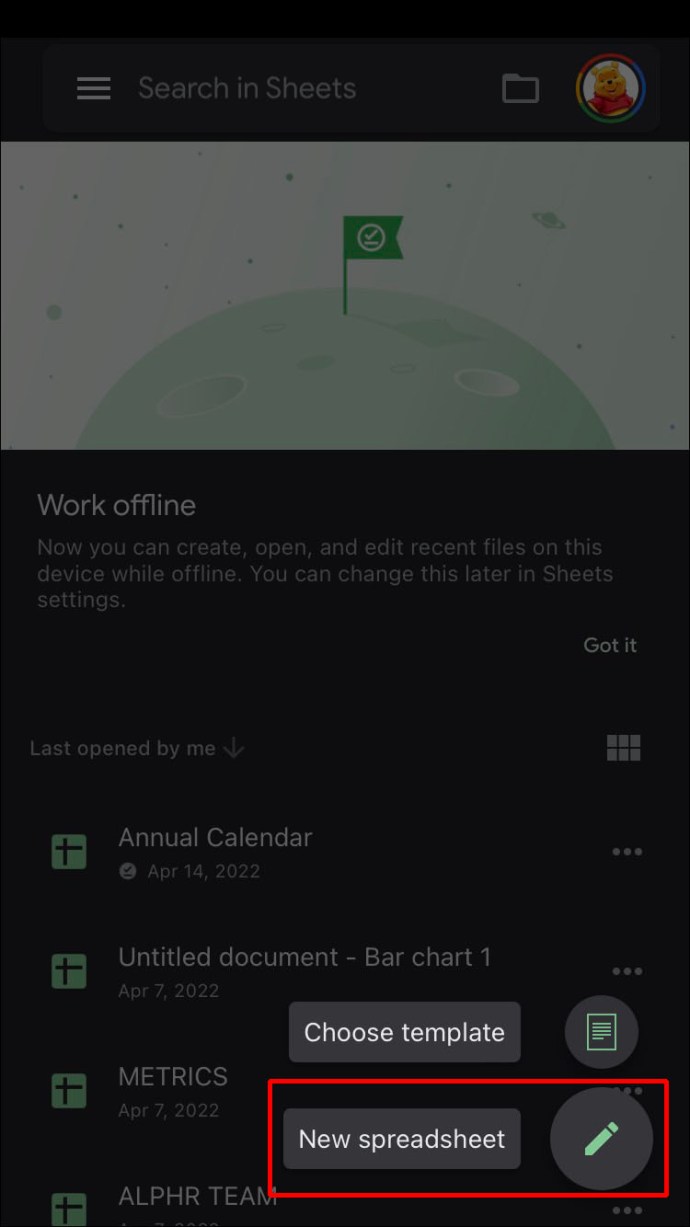
- Podobnie jak w wersji na komputery, możesz formatować kolumny i komórki za pomocą narzędzi formatowania na dole ekranu. Dotknięcie i przytrzymanie komórki, kolumny lub wiersza spowoduje wyświetlenie poleceń kopiowania i wklejania. Polecenia „Scal”, „Wyrównanie” i „Czcionka” są dostępne u dołu ekranu.
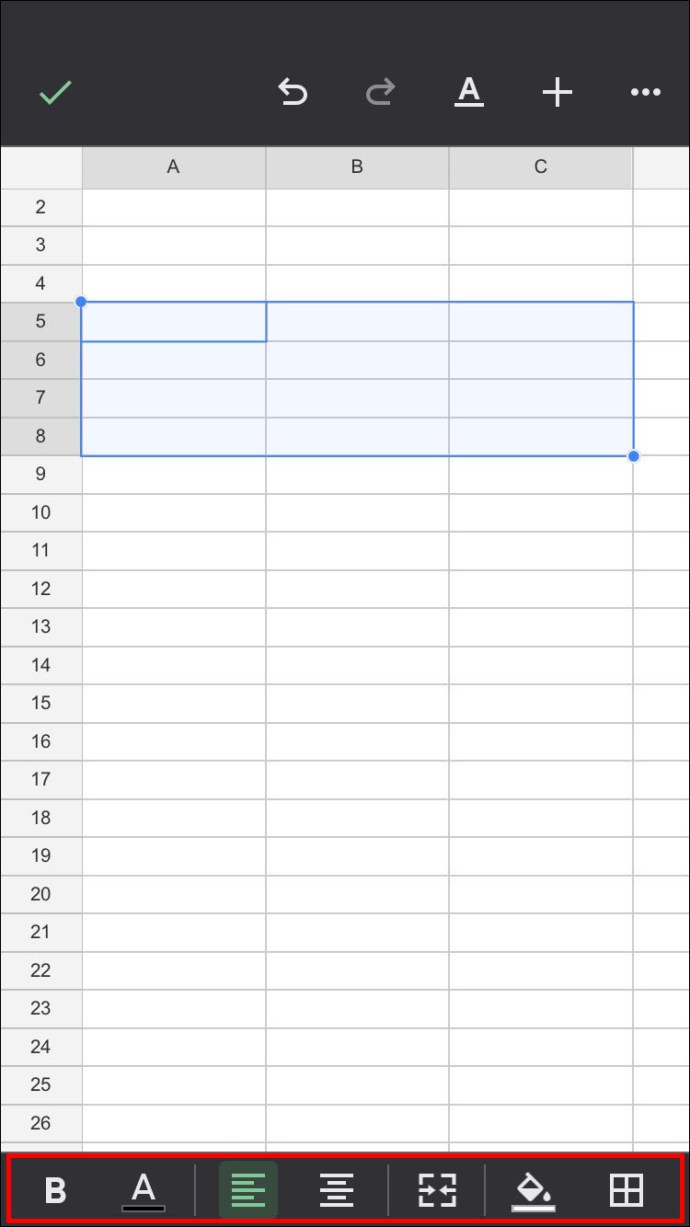
- Możesz edytować arkusz, wykonując czynności wymienione w sekcji dotyczącej tworzenia kalendarza od podstaw na powyższym komputerze.
- Zmiany dokonywane online są automatycznie zapisywane. Jeśli używasz pliku dostępnego w trybie offline, wszystkie zmiany zostaną zaktualizowane, gdy wrócisz do trybu online.
Jak utworzyć kalendarz w Arkuszach Google na urządzeniu z Androidem
Mobilna aplikacja Arkusze Google jest aplikacją niezależną od platformy, więc wersja na Androida jest taka sama jak na iPhone’a i iOS. W związku z tym wszystkie instrukcje dotyczące tworzenia kalendarza w Arkuszach Google na iPhone’a są dokładnie takie same, jak te dla Androida.
Jedyną różnicą jest to, że zamiast pobierać z Apple App Store, Arkusze Google zwykle są wstępnie zainstalowane na urządzeniach z Androidem. Jeśli nie jest dostępny dla Twojego urządzenia, możesz go pobrać ze sklepu Google Play.
Wszechstronny arkusz kalkulacyjny
Arkusze Google powoli, ale z pewnością zwiększają swoją funkcjonalność jako wszechstronna aplikacja do obsługi arkuszy kalkulacyjnych. Możliwość tworzenia zarówno zwykłych, jak i dynamicznych kalendarzy to przydatna funkcja, z której mogą skorzystać planiści wydarzeń.
Czy znasz inne sposoby tworzenia kalendarza w Arkuszach Google? Podziel się swoimi przemyśleniami w sekcji komentarzy poniżej.

