Praca z dużą liczbą plików często wiąże się z potrzebą ich uporządkowania, a kluczowym elementem tego procesu jest zmiana nazw. Ręczne modyfikowanie nazw każdego pliku z osobna to żmudne zadanie, jednak Windows 11 oferuje kilka rozwiązań, które ułatwiają zbiorczą zmianę nazw. W tym poradniku przedstawimy, jak efektywnie zmieniać nazwy wielu plików jednocześnie w systemie Windows 11.
Wsadowa zmiana nazw plików w Windows 11 (2022)
Grupowa zmiana nazw plików z użyciem Eksploratora Windows 11
Czy wiesz, że standardowy Eksplorator plików w Windows 11 umożliwia szybką zmianę nazw wielu plików jednocześnie? Choć nie oferuje tak rozbudowanych funkcji jak specjalistyczne aplikacje, dla większości użytkowników jego możliwości są wystarczające. Poniżej opisujemy, jak to zrobić:
1. Otwórz Eksplorator plików, naciskając kombinację klawiszy „Win + E”. Następnie wybierz pliki, których nazwy chcesz zmodyfikować. Kliknij prawym przyciskiem myszy na zaznaczone pliki i wybierz opcję „Zmień nazwę” z menu kontekstowego. Alternatywnie, możesz użyć klawisza „F2”, aby aktywować zmianę nazwy.
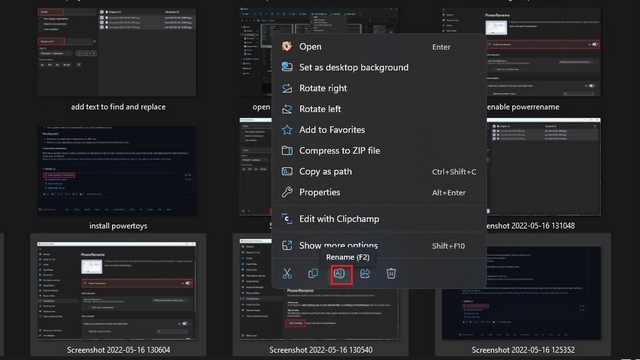
2. Wprowadź nową nazwę dla plików i zatwierdź, naciskając klawisz Enter. Chociaż pole tekstowe pojawi się tylko przy jednym z wybranych plików, system Windows nada tę samą nazwę wszystkim zaznaczonym plikom, dodając do niej kolejne numery.

3. Jak widać na poniższym zrzucie ekranu, system Windows zmienił nazwy wszystkich wybranych plików, dodając do nich numery. Jeśli nie masz nic przeciwko numeracji na końcu nazwy, to jest to najprostsza metoda, aby szybko przemianować wiele plików w Windows 11.

Użycie PowerToys do masowej zmiany nazw plików w systemie Windows 11
1. Pobierz najnowszą wersję PowerToys z serwisu GitHub i uruchom instalator. Postępuj zgodnie z instrukcjami wyświetlanymi na ekranie, aby zakończyć konfigurację i otworzyć aplikację PowerToys.

2. Po uruchomieniu PowerToys, przejdź do sekcji „PowerRename” w panelu bocznym i kliknij „Otwórz ustawienia”, aby przejrzeć opcje narzędzia PowerRename.

3. Domyślnie funkcja „Włącz PowerRename” powinna być aktywna. Jeśli tak nie jest, włącz ją, aby korzystać z tego narzędzia.

4. Zaznacz pliki, których nazwy chcesz zmienić, i kliknij na nie prawym przyciskiem myszy. Wybierz „Pokaż więcej opcji”, aby rozwinąć menu kontekstowe, a następnie kliknij „PowerRename”.

5. W otwartym oknie PowerRename, w górnym polu wpisz słowo lub frazę, którą chcesz usunąć, a w polu „Zamień na” wpisz nową frazę, która ma je zastąpić.

6. Kliknij „Zastosuj” w dolnym lewym rogu okna, aby zbiorczo zmienić nazwy plików w systemie Windows 11 za pomocą PowerRename.

Aplikacja zewnętrzna do zbiorczej zmiany nazw plików w Windows 11
Alternatywą jest użycie specjalnego oprogramowania do zmiany nazw plików. Choć dostępnych jest wiele aplikacji, jedną z godnych polecenia jest Photo Resizer firmy FastStone. Mimo że interfejs nie jest najnowocześniejszy, program działa szybko i jest intuicyjny w obsłudze.
1. Zainstaluj FastStone Photo Resizer i otwórz folder zawierający pliki, których nazwy chcesz zmienić. Zaznacz pliki i kliknij przycisk „Dodaj”, aby umieścić je w kolejce do zmiany nazwy.

2. Możesz nadać nową, wspólną nazwę, używając szablonu, albo wyszukać i zamienić konkretne słowa w nazwach. Dostępne są też opcje wykorzystania nazwy folderu nadrzędnego, roku, daty i innych informacji przy użyciu symboli opisanych w sekcji porad programu. Po ustawieniu odpowiedniej nazwy i formatu, kliknij „Zmień nazwę”, aby zbiorczo przemianować pliki.

3. Aplikacja poprosi o potwierdzenie operacji. Kliknij „Tak”, aby zatwierdzić zmiany.

4. FastStone zmieni nazwy wybranych plików i wyświetli wyniki na następnej stronie.

Łatwa zmiana nazw wielu plików w Windows 11
To trzy sposoby, dzięki którym możesz zbiorczo zmieniać nazwy plików w Windows 11. Zachęcamy też do zapoznania się z naszymi pozostałymi poradnikami, w których opisujemy, jak uruchamiać aplikacje z uprawnieniami administratora oraz jak dodać konto gościa w systemie Windows 11. Polecamy również artykuł o ukrytych funkcjach Windows 11, aby jeszcze lepiej poznać możliwości tego systemu.
newsblog.pl
Maciej – redaktor, pasjonat technologii i samozwańczy pogromca błędów w systemie Windows. Zna Linuxa lepiej niż własną lodówkę, a kawa to jego główne źródło zasilania. Pisze, testuje, naprawia – i czasem nawet wyłącza i włącza ponownie. W wolnych chwilach udaje, że odpoczywa, ale i tak kończy z laptopem na kolanach.