Załóżmy, że musisz zmienić nazwy dwóch lub trzech plików w systemie Windows. Nie będziesz miał nic przeciwko kilkukrotnemu kliknięciu i wpisaniu podobnych lub identycznych informacji, prawda? Jeśli jednak musisz to zrobić dziesięć razy lub więcej lub masz kilka plików, których nazwy musisz zmienić, szybko stanie się to nużące.

Prawdopodobnie zastanawiałeś się, czy istnieje szybki sposób na zmianę nazw wielu plików w systemie Windows 10. Cóż, odpowiedź brzmi tak. W rzeczywistości jest na to wiele sposobów.
W tym artykule pokazano, jak wsadowo zmieniać nazwy plików za pomocą wiersza polecenia i Eksploratora plików. Zacznijmy.
Spis treści:
Jak zbiorczo zmieniać nazwy plików za pomocą wiersza polecenia
Wiersz polecenia to wyjątkowe narzędzie w systemie Windows, które umożliwia wykonywanie poleceń, naprawianie plików, uruchamianie plików wsadowych i uruchamianie skryptów w systemie Windows. Tak długo, jak znasz właściwe polecenia i co robisz, możesz robić fajne rzeczy, takie jak zarządzanie/naprawianie partycji dysku, uruchamianie programów, a nawet zmiana nazw plików partiami. Oto jak używać wiersza polecenia do zbiorczej zmiany nazw plików w systemie Windows.
Uwaga: PowerShell to nie to samo co Wiersz polecenia, a niektóre polecenia nie działają. Cytaty używane do odstępów w nazwach plików to jeden z przykładów, który nie działa w Powershell. Ta sekcja dotyczy tylko wiersza polecenia, chyba że wpiszesz „cmd” i naciśniesz „Enter” w PowerShell. Więcej szczegółów na temat zbiorczej zmiany nazw plików w PowerShell można znaleźć później.
Masowa zmiana nazw plików: Dodaj więcej tekstu i mniej znaków za pomocą wiersza polecenia
Ten proces wykorzystuje „?” aby określić, ile znaków chcesz zachować w oryginalnej części nazwy. Używa również „*” jako symbolu wieloznacznego dla nazwy pliku, aby zawierał wszystkie pliki, które mają określone rozszerzenie pliku (.jpg lub cokolwiek określisz).
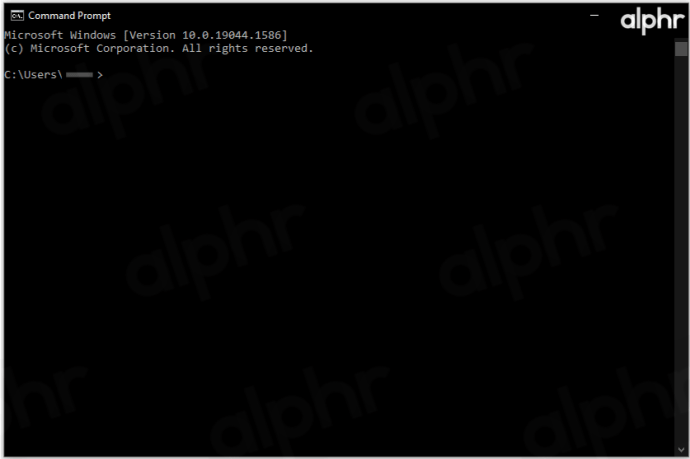
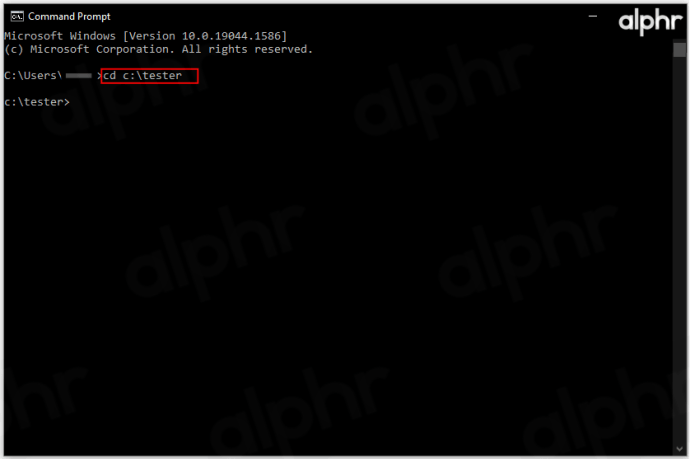
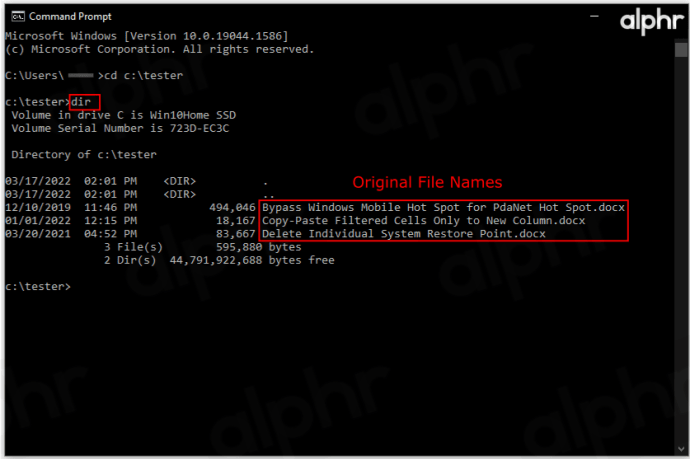
Dodaj tyle „?” jak chcesz. Możesz przejść dalej, aby dopasować najdłuższą nazwę pliku, więc dziesięć znaków zapytania zachowuje wszystkie znaki, które mieszczą się poniżej dziesięciu w każdej nazwie pliku.
Przykład: ren *.docx ??????-Windows-Notes.* zmienia nazwy wszystkich plików „.docx”, zachowując pierwsze sześć znaków i dodając „-Windows-Notes” na końcu.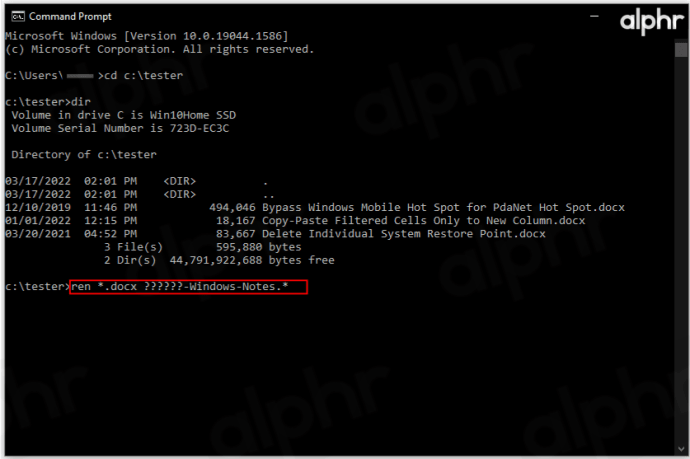
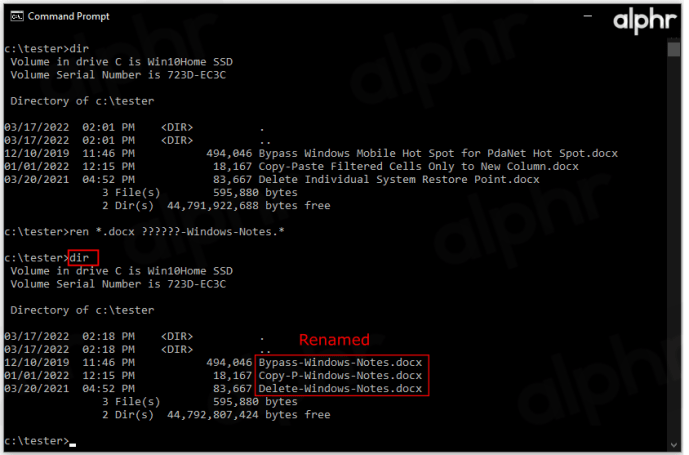
Przytnij wiele nazw
Możesz skrócić nazwy plików i uprościć równanie. Oto jak przyciąć wiele nazw jednocześnie.
Na przykład możesz mieć pliki .jpg, które wymagają przycięcia z nazwami, które zostały już dostosowane. W katalogu docelowym możesz dodać funkcję „ren*.* ??????.*”. Ta funkcja przycina oryginalne zdjęcia do liczby znaków określonej przez znaki zapytania.
Ten przykład zmieni plik o nazwie „mountain_trip.jpg” w „mounta.jpg”. Oczywiście, jeśli nazwa pliku ma sześć znaków lub mniej, pozostanie taka sama. Jest to przydatne, gdy krótkie nazwy plików są lepszą opcją niż długie.
Modyfikuj wiele nazw
Jeśli chcesz zmienić nazwę określonej części wielu nazw plików o podobnych nazwach, oto jak to zrobić.
Ponownie przejdź do danego katalogu za pomocą wiersza polecenia. Teraz, aby zmienić nazwy wielu plików, które zaczynają się od „wakacje_2019”, tak aby zaczynały się od „wakacji_19”, musisz użyć polecenia: „ren wakacje_2019*.* vacay_19*.*”.
Jest to przydatne polecenie do skracania nazw plików.
Zmień pliki z określonymi rozszerzeniami
Załóżmy, że w folderze znajdują się różne typy plików i chcesz zmienić nazwy tych z rozszerzeniem .jpg. Wiersz polecenia bardzo to ułatwia. Powiedzmy, że chcesz zmienić nazwy wszystkich plików o nazwie „wakacje_2019” na „wakacje_19”, ale tylko tych z rozszerzeniem .jpg.
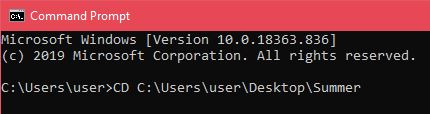
To polecenie zmieni nazwy wszystkich wspomnianych nazw plików, jak powyższa, ale zrobi to tylko dla plików .jpg.
Zmień rozszerzenia
Czasami możesz chcieć zmienić rozszerzenia plików dla wielu plików. Możesz to zrobić, korzystając z wyżej wymienionej funkcji, która umożliwia zmianę części nazw, ale jest tu łatwiejszy sposób na zrobienie tego.
W żądanym katalogu wpisz „ren *.jpg *.png”, aby na przykład zmienić wszystkie pliki .jpg na pliki .png. Możesz to zrobić dla wszystkich dostępnych rozszerzeń.
Grupowa zmiana nazw plików za pomocą Eksploratora plików
Eksplorator plików w systemie Windows 10 oferuje fajną funkcję, która umożliwia zmianę nazw wielu plików. To bardzo proste i przystępne. Jedyną wadą tej metody jest to, że dodaje „(#)” na końcu każdej nazwy pliku, gdzie „#” reprezentuje liczby, takie jak „Wakacje 2021 (1), Wakacje 2021 (2) itd. Możesz tylko dodaj „(#)” i nie zmieniaj nazwy. Dlatego powinieneś zmienić jedną z nich na taką, która Ci się podoba, a następnie skorzystać z tego procesu. Załóżmy, że wiesz, jak zmienić nazwę pojedynczego pliku i natychmiast rozpocząć pracę z wieloma plikami.
Zmiana nazwy wielu plików jednocześnie
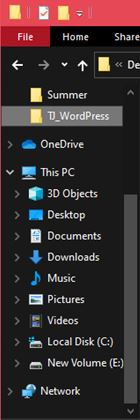
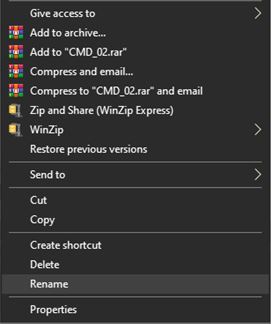
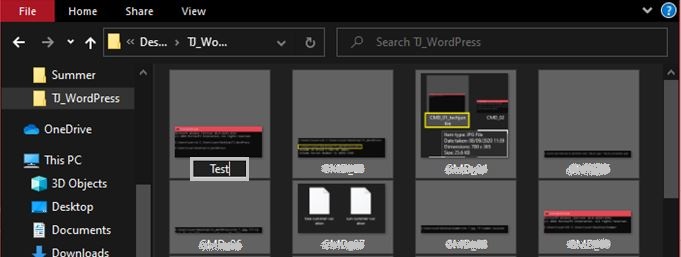
Jeśli nie jest to to, co chciałeś zrobić, lub jesteś niezadowolony z wyników i chciałbyś wypróbować rozwiązanie wiersza polecenia, po prostu naciśnij Ctrl + Z, aby cofnąć zmianę nazwy. Spowoduje to natychmiastowe przywrócenie plików do ich poprzednich nazw.
Chociaż zmiana nazwy wielu plików za pomocą Eksploratora plików jest szybka, łatwa i przyjazna dla użytkownika, nie oferuje szerokiego wachlarza opcji. Jeśli chcesz zróżnicować opcje, śmiało użyj wiersza polecenia. Może się to wydawać zbyt skomplikowane, ale staje się łatwe, gdy już to opanujesz.
Dodatkowe często zadawane pytania
1. Czy mogę cofnąć zmianę nazwy zbiorczej, jeśli nie podobają mi się wyniki?
Jeśli używasz metody Eksploratora plików, możesz. Wiersz polecenia i PowerShell nie mają funkcji undu. Po prostu naciśnij Ctrl + Z, zanim dotkniesz cokolwiek innego na klawiaturze, a zmiany zostaną cofnięte. Niektórzy użytkownicy zgłaszają, że istnieje krótki limit czasu, więc cofnij to tak szybko, jak to możliwe.
2. Czy istnieje ryzyko zmiany nazwy partii?
Zmiana nazwy partii sama w sobie nie jest ryzykowna. Jeśli zmienisz nazwę pliku lub rozszerzenie pliku, które jest niezbędne dla funkcjonalności programu lub systemu operacyjnego, możesz naprawdę zepsuć sprawę.
Zmiana nazwy wsadowej wiąże się z większym ryzykiem niż zwykła zmiana nazwy, ponieważ istnieje więcej rzeczy, które można przeoczyć.
3. Czy polecacie jakiekolwiek narzędzia innych firm do zbiorczej zmiany nazw plików?
Dzięki ograniczeniom Eksploratora plików i złożoności opcji zmiany nazwy plików wiersza polecenia ewoluowały narzędzia i aplikacje innych firm, które łączą to, co najlepsze z obu światów. Jedyną rzeczą, którą musisz wiedzieć o tych programach, jest to, że nie zawsze są one zależne od zmiany nazwy. Zbiorcza zmiana nazwy jest często wprowadzana jako funkcja.
Mimo to znajdziesz różne narzędzia, takie jak Narzędzie do zbiorczej zmiany nazwy, Zaawansowana zmiana nazwyoraz Zmień nazwęktóre specjalizują się w zmienianiu nazw plików.
Mimo to zmiana nazw wielu plików za pomocą wiersza polecenia jest dobrym punktem wyjścia. Korzystanie z wiersza polecenia wykracza daleko poza samą zmianę nazwy, więc znajomość tego jest zawsze pożądana. Poza tym jest to w zasadzie odskocznia do kodowania, jeśli to lubisz.
Podsumowując, zarówno Eksplorator plików, jak i Wiersz polecenia mają swoje wady i zalety. Jeśli szukasz prostej metody zmiany nazwy bez zbytniego dostosowywania, użyj Eksploratora plików — jest to prostsze i szybsze. Jeśli potrzebujesz zaawansowanej zmiany nazwy zbiorczej, wiersz polecenia powinien być Twoim głównym narzędziem, chyba że chcesz zajmować się aplikacjami i narzędziami innych firm.
Mamy nadzieję, że ten przewodnik pomoże ci dowiedzieć się więcej o zmianie nazw wsadowych i zapewni ttol, aby lepiej zorganizować twoje pliki. Zmiana nazw plików jeden po drugim jest żmudna i czasochłonna. Masowa zmiana nazwy plików to zdecydowanie oszczędność czasu, zwłaszcza w zgiełku dzisiejszego świata.
Jeśli masz jakieś pytania lub chcesz dodać temat do zmiany nazwy partii, nie powstrzymuj się od kliknięcia sekcji komentarzy pod tekstem. Chętnie Ci pomożemy.

