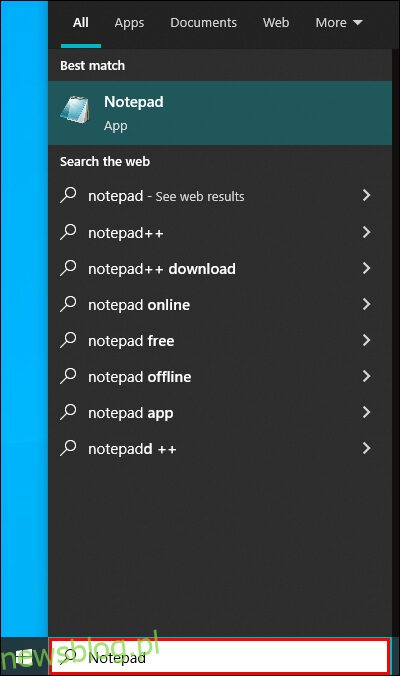Niezależnie od tego, czy szukasz konkretnego rozwiązania, czy też odpoczywasz i relaksujesz się, YouTube oferuje ogromną różnorodność filmów do odkrycia. Niestety, niektórzy ludzie mogą zostać zboczeni przez filmy z YouTube i opóźnić zadania, które powinni wykonać.
Na szczęście możesz zablokować YouTube, jeśli chcesz zapobiec lenistwu lub jeśli chcesz uniemożliwić dzieciom lub pracownikom korzystanie z witryny. W tym artykule opisano wszystkie niezbędne kroki, aby zablokować YouTube na różnych urządzeniach.
Jak zablokować YouTube na komputerze z systemem Windows 10?
Jeśli chodzi o komputer z systemem Windows 10, możesz zablokować YouTube na dwa sposoby – blokując go w przeglądarkach lub blokując w swojej sieci.
Blokuj YouTube w swoich przeglądarkach
Otwórz menu Start i wyszukaj notatnik.
 Kliknij go prawym przyciskiem myszy i wybierz „Uruchom jako administrator”.
Kliknij go prawym przyciskiem myszy i wybierz „Uruchom jako administrator”.
 Przejdź do „Plik” i kliknij „Otwórz…”.
Przejdź do „Plik” i kliknij „Otwórz…”.
 Przejdź do zakładki „Ten komputer” po lewej stronie okna.
Przejdź do zakładki „Ten komputer” po lewej stronie okna.
 Kliknij dwukrotnie dysk twardy komputera i otwórz folder Windows.
Kliknij dwukrotnie dysk twardy komputera i otwórz folder Windows.
 Przewiń w dół i kliknij dwukrotnie folder System32.
Przewiń w dół i kliknij dwukrotnie folder System32.
 Zejdź w dół i kliknij dwukrotnie folder „sterowniki”.
Zejdź w dół i kliknij dwukrotnie folder „sterowniki”.
 Kliknij dwukrotnie folder „etc”.
Kliknij dwukrotnie folder „etc”.
 Kliknij „Pokaż wszystkie typy plików”. Plik „host” będzie widoczny.
Kliknij „Pokaż wszystkie typy plików”. Plik „host” będzie widoczny.
 Kliknij go prawym przyciskiem myszy, otwórz „Właściwości”, przejdź do „Zabezpieczenia”, a następnie kliknij „Edytuj”.
Kliknij go prawym przyciskiem myszy, otwórz „Właściwości”, przejdź do „Zabezpieczenia”, a następnie kliknij „Edytuj”.
 Zaznacz pole „Pełna kontrola” i naciśnij OK.
Zaznacz pole „Pełna kontrola” i naciśnij OK.
 Kliknij dwukrotnie plik hosta, aby otworzyć go w notatniku.
Kliknij dwukrotnie plik hosta, aby otworzyć go w notatniku.

Teraz możesz edytować plik hosta.
Na dole dodaj wiersz zawierający adres YouTube. Wpisz 127.0.0.1, a następnie naciśnij klawisz Tab, a następnie youtube.com i naciśnij Enter. Jeśli używasz przeglądarki Chrome, musisz dodać spację na końcu adresu YouTube, a następnie napisać „www.youtube.com”.
 Zrób kopię zapasową pliku „hosts”.
Kliknij „Plik”, a następnie „Zapisz jako…”, a następnie „Dokumenty tekstowe”,
Zrób kopię zapasową pliku „hosts”.
Kliknij „Plik”, a następnie „Zapisz jako…”, a następnie „Dokumenty tekstowe”,
 Wybierz „Wszystkie pliki” z menu rozwijanego, a następnie plik „hosts” i zapisz go, klikając „Zapisz”.
Wybierz „Wszystkie pliki” z menu rozwijanego, a następnie plik „hosts” i zapisz go, klikając „Zapisz”.
 Zrestartuj swój komputer. Po edycji pliku „hosts” zaleca się ponowne uruchomienie komputera, aby zmiany zaczęły obowiązywać.
Zrestartuj swój komputer. Po edycji pliku „hosts” zaleca się ponowne uruchomienie komputera, aby zmiany zaczęły obowiązywać.

Zablokuj YouTube w swojej sieci
Przed modyfikacją witryn z ograniczeniami w sieci domowej należy skonfigurować komputer tak, aby korzystał z adresów serwerów DNS OpenDNS. Oto jak:
Kliknij prawym przyciskiem myszy przycisk Start.
 Kliknij „Połączenia sieciowe”. W opcjach „Zmień adapter” kliknij prawym przyciskiem myszy bieżącą sieć.
Kliknij „Połączenia sieciowe”. W opcjach „Zmień adapter” kliknij prawym przyciskiem myszy bieżącą sieć.
 Wybierz „Właściwości” i wybierz opcję „Protokół internetowy w wersji 4 (TCP/IPv4)”.
Wybierz „Właściwości” i wybierz opcję „Protokół internetowy w wersji 4 (TCP/IPv4)”.
 Kliknij Właściwości, zaznacz pole „Użyj następujących adresów serwerów DNS”, a następnie wpisz 208.67.222.222 w górnym polu i 208.67.220.220 w dolnym polu.
Kliknij Właściwości, zaznacz pole „Użyj następujących adresów serwerów DNS”, a następnie wpisz 208.67.222.222 w górnym polu i 208.67.220.220 w dolnym polu.
 Aby zapisać, kliknij OK w obu otwartych oknach.
Aby zapisać, kliknij OK w obu otwartych oknach.

Następnie utwórz konto w OpenDNS. Wprowadź adres e-mail, którego chcesz użyć do rejestracji OpenDNS. Z menu rozwijanego wybierz swój obecny kraj. Na koniec wybierz hasło do swojego konta. Stąd kroki są następujące:
Otwórz adres e-mail powiązany z Twoim kontem OpenDNS.
Pojawi się e-mail z linkiem weryfikacyjnym. Potwierdź rejestrację OpenDNS, klikając „[OpenDNS] Potwierdź swoją rejestrację OpenDNS”. To przeniesie Cię do nowego okna.
 Przejdź do zakładki „Ustawienia”.
Przejdź do zakładki „Ustawienia”.
 Kliknij „DODAJ TĘ SIEĆ” na obrazie oznaczonym „ZABLOKUJ YOUTUBE”. Jest to szary przycisk po prawej stronie adresu IP Twojej bieżącej sieci. Pojawi się wyskakujące okienko.
Kliknij „DODAJ TĘ SIEĆ” na obrazie oznaczonym „ZABLOKUJ YOUTUBE”. Jest to szary przycisk po prawej stronie adresu IP Twojej bieżącej sieci. Pojawi się wyskakujące okienko.
 Wprowadź nazwę sieci.
Wprowadź nazwę sieci.
 Kliknij „GOTOWE”. Spowoduje to wyświetlenie strony ustawień sieci.
Kliknij „GOTOWE”. Spowoduje to wyświetlenie strony ustawień sieci.

Jak zablokować YouTube na komputerze z systemem Windows 11?
Te same metody blokowania YouTube w systemie Windows 10 działają w systemie Windows 11.
Blokuj YouTube w swoich przeglądarkach
Otwórz Eksplorator plików na swoim komputerze.
 Następnie przejdź do następującej lokalizacji:
Następnie przejdź do następującej lokalizacji:
C:Windowssystem32driversetc
 Teraz kliknij prawym przyciskiem myszy plik „Hosts” i wybierz „Otwórz za pomocą”.
Teraz kliknij prawym przyciskiem myszy plik „Hosts” i wybierz „Otwórz za pomocą”.
 Wybierz Notatnik z menu rozwijanego i kliknij OK.
Wybierz Notatnik z menu rozwijanego i kliknij OK.

Możesz teraz edytować plik hosta.
Dodaj linię na dole z adresem URL YouTube. Wpisz 127.0.0.1, a następnie klawisz Tab, youtube.com, a następnie naciśnij Enter. Jeśli używasz przeglądarki Chrome, musisz dodać spację po adresie YouTube, a następnie wpisać www.youtube.com
 Utwórz kopię zapasową pliku „hosts”.
Przejdź do „Plik”, a następnie „Zapisz jako…”, a następnie „Dokumenty tekstowe”.
Utwórz kopię zapasową pliku „hosts”.
Przejdź do „Plik”, a następnie „Zapisz jako…”, a następnie „Dokumenty tekstowe”.
 Z rozwijanego menu wybierz „Wszystkie pliki”, a następnie plik „hosts” i kliknij „Zapisz”.
Z rozwijanego menu wybierz „Wszystkie pliki”, a następnie plik „hosts” i kliknij „Zapisz”.
 Zrestartuj swój komputer. Zaleca się, aby po zmodyfikowaniu pliku „hosts” ponownie uruchomić komputer, aby zmiany zaczęły obowiązywać.
Zrestartuj swój komputer. Zaleca się, aby po zmodyfikowaniu pliku „hosts” ponownie uruchomić komputer, aby zmiany zaczęły obowiązywać.

Zablokuj YouTube w swojej sieci
Ponownie, musisz zmodyfikować konfigurację serwera DNS komputera, aby używać adresów serwera DNS OpenDNS. Oto jak to zrobić:
Kliknij prawym przyciskiem myszy przycisk Start w lewym dolnym rogu pulpitu.
Kliknij „Połączenia sieciowe” i kliknij prawym przyciskiem myszy istniejącą sieć w opcji „Zmień adapter”.
 Wybierz „Właściwości”, a następnie „Protokół internetowy w wersji 4 (TCP/IPv4)”.
Wybierz „Właściwości”, a następnie „Protokół internetowy w wersji 4 (TCP/IPv4)”.
 Wybierz Właściwości, zaznacz pole „Użyj następujących adresów serwerów DNS”, a następnie wpisz 208.67.222.222 w górnym polu i 208.67.220.220 w dolnym polu.
Wybierz Właściwości, zaznacz pole „Użyj następujących adresów serwerów DNS”, a następnie wpisz 208.67.222.222 w górnym polu i 208.67.220.220 w dolnym polu.
 Kliknij OK w obu otwartych oknach, aby zapisać.
Kliknij OK w obu otwartych oknach, aby zapisać.

Następnie utwórz konto OpenDNS zgodnie z instrukcją powyżej.
Zaloguj się do swojego konta OpenDNS, używając powiązanego z nim adresu e-mail.
Otrzymasz wiadomość e-mail z linkiem do weryfikacji. Potwierdź rejestrację OpenDNS, klikając łącze w „[OpenDNS] Potwierdź swoją rejestrację OpenDNS”. To otwiera nowe okno.
Wybierz opcję „Ustawienia”.
 Na obrazku kliknij „DODAJ TĘ SIEĆ”. Jest to szary przycisk po prawej stronie adresu IP Twojej obecnej sieci. Pojawi się wyskakujące okienko.
Na obrazku kliknij „DODAJ TĘ SIEĆ”. Jest to szary przycisk po prawej stronie adresu IP Twojej obecnej sieci. Pojawi się wyskakujące okienko.
 Podaj nazwę sieci.
Podaj nazwę sieci.
 Kliknij „Gotowe”, aby zakończyć konfigurację.
Kliknij „Gotowe”, aby zakończyć konfigurację.

Jak zablokować YouTube na komputerze Mac?
Blokowanie YouTube na Macu jest bardzo podobne do blokowania w systemie Windows.
Blokuj YouTube w swoich przeglądarkach
W Docku kliknij symbol „Launchpad”, a następnie wpisz „Terminal” w obszarze wyszukiwania.
 Otwórz program Terminal macOS.
Otwórz program Terminal macOS.
 Przejdź do Findera i kliknij „Idź”.
Przejdź do Findera i kliknij „Idź”.
 Wybierz „Narzędzia”.
Wybierz „Narzędzia”.
 Kliknij dwukrotnie „Terminal”, aby go otworzyć.
Kliknij dwukrotnie „Terminal”, aby go otworzyć.
 W tym momencie wpisz następujące polecenie:
W tym momencie wpisz następujące polecenie:
/etc/ obsługuje sudo nano
 Wprowadź hasło sudo użytkownika, aby zapewnić dostęp do edycji pliku.
Wprowadź hasło sudo użytkownika, aby zapewnić dostęp do edycji pliku.
Możesz teraz edytować plik hosta.
Na dole podaj wiersz zawierający adres URL YouTube. Wpisz 127.0.0.1, naciśnij Tab, wpisz youtube.com i naciśnij Enter. Jeśli używasz przeglądarki Chrome, po adresie YouTube musisz wpisać www.youtube.com.
 Zduplikuj plik „hosts” w celu utworzenia kopii zapasowej.
Kliknij „Plik”, a następnie „Zapisz jako…”, a na koniec „Dokumenty tekstowe”.
Zduplikuj plik „hosts” w celu utworzenia kopii zapasowej.
Kliknij „Plik”, a następnie „Zapisz jako…”, a na koniec „Dokumenty tekstowe”.
 Wybierz „Wszystkie pliki” z rozwijanego menu, następnie plik „hosts” i kliknij „Zapisz”.
Wybierz „Wszystkie pliki” z rozwijanego menu, następnie plik „hosts” i kliknij „Zapisz”.
 Zrestartuj swój komputer.
Zrestartuj swój komputer.

Nigdy więcej nie rozpraszaj się YouTube
Chociaż ten przewodnik szczegółowo omówił sposób blokowania YouTube, każda podobna witryna może być również zablokowana na komputerze. W ten sposób możesz wyeliminować wszelkie rozproszenia i skupić się na tym, co naprawdę musisz zrobić. Dodatkowo możesz uniemożliwić dzieciom dostęp do wszelkich nieodpowiednich treści.
Czy kiedykolwiek zablokowałeś stronę internetową? Czy często rozprasza Cię YouTube? Daj nam znać w sekcji komentarzy poniżej!