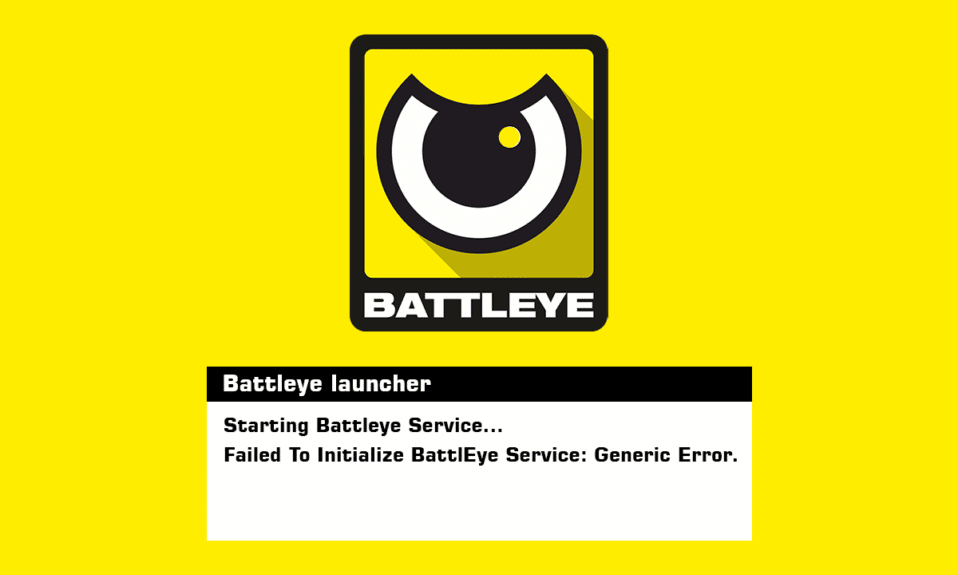
BattlEye, kluczowy system anty-cheatowy, ma za zadanie chronić graczy w popularnych tytułach, takich jak Fortnite czy PUBG. Jego działanie nie jest ograniczone do konkretnych platform, gdyż jest wykorzystywany także przez Steam. Usługa BattlEye znana jest z tego, że często wyświetla różnorodne komunikaty o błędach, które mogą pojawić się niespodziewanie, bez widocznej przyczyny lub po wprowadzeniu zmian w konfiguracji urządzenia. Jeśli spotkałeś się z komunikatem informującym o niepowodzeniu inicjalizacji usługi BattlEye z powodu błędu ogólnego, nie jesteś w tej sytuacji sam. Wielu użytkowników doświadczyło tego problemu na starcie gry. Taki błąd pojawia się, gdy gra napotyka trudności w uruchomieniu usługi BattlEye, wynikające z ogólnych problemów. Błąd o charakterze ogólnym sugeruje, że przyczyna nie jest konkretna, a najprawdopodobniej wynika z blokowania dostępu do istotnych modułów z katalogu instalacyjnego przez oprogramowanie antywirusowe. Często winowajcą jest mechanizm BattlEye, który pozwala innym programom na ingerencję w system operacyjny na wyższym poziomie. Ten poradnik ma na celu przeprowadzenie Cię przez różne sposoby rozwiązania problemu z błędem ogólnym usługi BattlEye w systemie Windows 10.
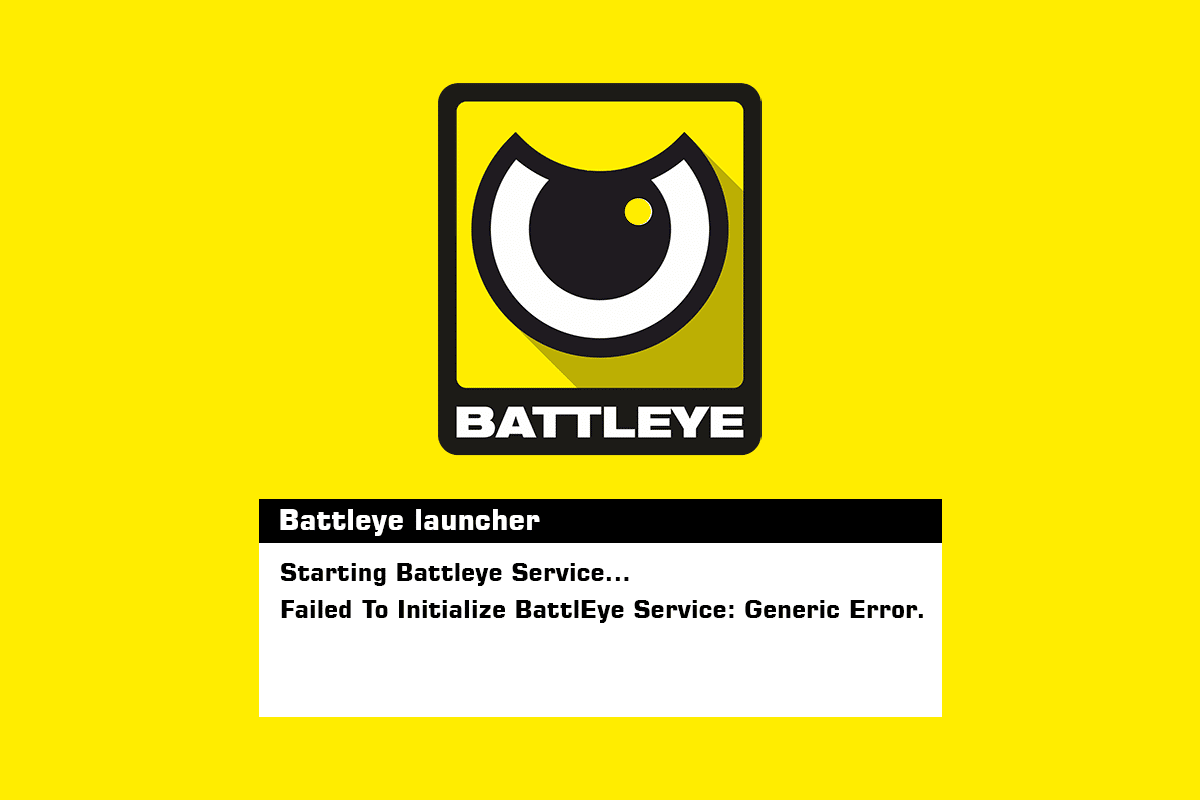
Sposoby na naprawę błędu ogólnego usługi BattlEye w systemie Windows 10
Jak już wspomniano, ten komunikat błędu jest dość niejednoznaczny i może być spowodowany różnymi czynnikami:
- Program antywirusowy blokuje uruchomienie usługi BattlEye.
- Usługa BattlEye utknęła w stanie błędu i wymaga aktualizacji.
- Pliki instalacyjne BattlEye są uszkodzone lub w folderze instalacyjnym brakuje niezbędnych modułów.
- Na Twoim komputerze nie jest poprawnie zainstalowany BattlEye. Usługa ta jest automatycznie instalowana podczas uruchamiania gry. Wystąpienie błędu następuje w przypadku pominięcia tego etapu.
Podstawowe kroki w rozwiązywaniu problemów
Poniżej przedstawiono kilka podstawowych metod, które mogą pomóc w rozwiązaniu tego problemu.
1. Wykonanie restartu z odłączeniem zasilania
Restart z odłączeniem zasilania polega na całkowitym wyłączeniu komputera na kilka minut w celu usunięcia tymczasowych danych. W przypadku zapisania jakichkolwiek niespójnych danych przez BattlEye, odłączenie zasilania może pomóc w rozwiązaniu problemu.
1. Wyłącz komputer i odłącz go od źródła zasilania.

2. Poczekaj 10 minut, zanim ponownie podłączysz zasilanie.
3. W przypadku laptopa wyłącz go i wyjmij baterię, jeśli jest to możliwe. Zazwyczaj bateria jest zabezpieczona dźwignią, która po przesunięciu umożliwia jej wyjęcie.

4. Odczekaj 10 minut przed ponownym uruchomieniem laptopa.
5. Uruchom grę po wykonaniu restartu z odłączeniem zasilania, aby sprawdzić, czy komunikat o błędzie zniknął.
2. Uruchomienie BattleEye z uprawnieniami administratora
Problem może zostać rozwiązany poprzez uruchomienie gry z uprawnieniami administratora. Postępuj zgodnie z poniższymi krokami:
Opcja I: Poprzez właściwości zgodności
1. Kliknij prawym przyciskiem myszy na plik wykonywalny gry.
2. Wybierz z menu kontekstowego opcję „Właściwości”.
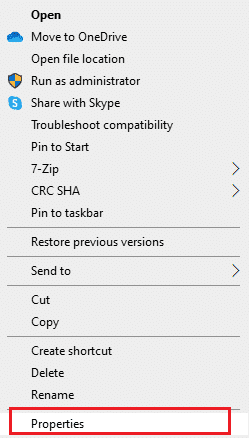
3. Przejdź do zakładki „Zgodność”.
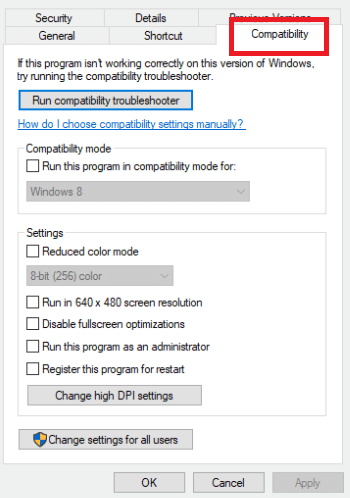
4. Zaznacz opcję „Uruchom ten program w trybie zgodności z:” w zakładce „Zgodność”.
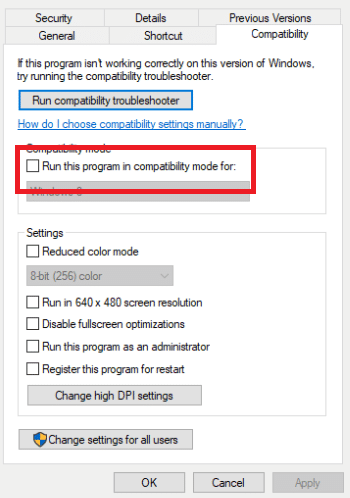
5. Kliknij „OK”, a następnie „Zastosuj”.
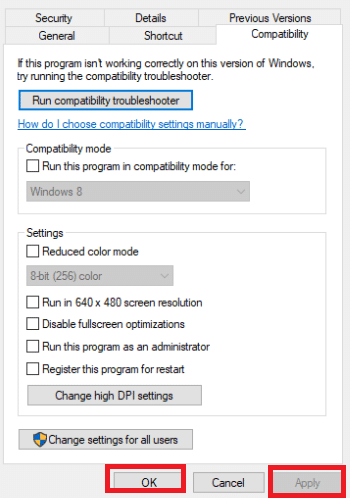
Uruchom grę, klikając dwukrotnie na plik wykonywalny, i sprawdź, czy problem z inicjalizacją został naprawiony.
Opcja II: Poprzez menu kontekstowe
1. Kliknij prawym przyciskiem myszy na plik wykonywalny gry.
2. Z menu kontekstowego wybierz opcję „Uruchom jako administrator”.
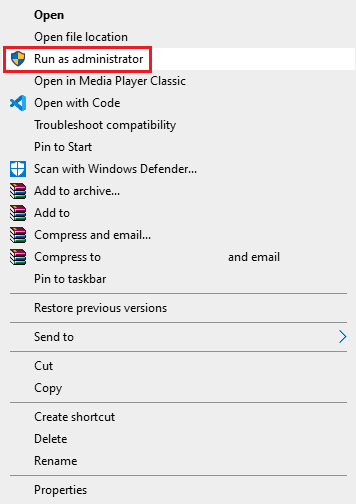
Metoda 1: Wyłączenie innych usług gier
Kolejnym potencjalnym rozwiązaniem jest użycie Menedżera zadań do zakończenia wszystkich procesów powiązanych z grami. Gry często wykorzystują podobną strukturę, więc jeśli jedna usługa jest aktywna, może to powodować problemy, gdy inna gra próbuje uzyskać dostęp do tych samych zasobów. Jeśli planujesz grać w kilka gier, upewnij się, że żadne dodatkowe usługi związane z tymi grami nie są aktywne w tle. Poniższe kroki pomogą Ci wyłączyć inne usługi gier, co może rozwiązać problem z inicjalizacją BattlEye.
1. Otwórz Menedżera zadań, naciskając jednocześnie klawisze Shift+Ctrl+Esc.
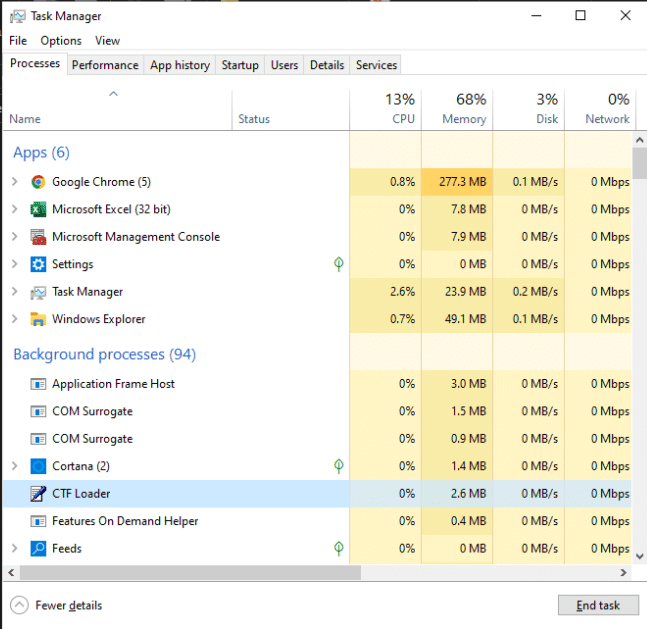
2. Przejdź do zakładki „Procesy”.
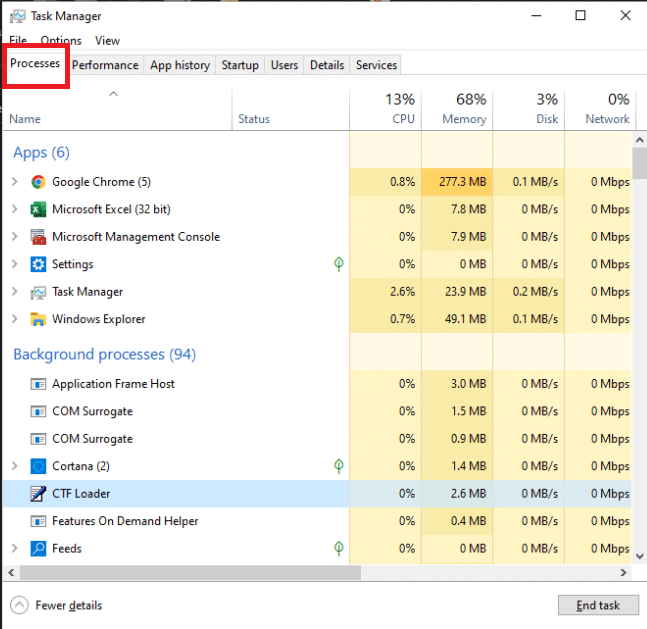
3. Wybierz wszystkie procesy związane z grami, a następnie kliknij „Zakończ zadanie”.
Uwaga: W przykładzie pokazano proces o nazwie „Program ładujący CTF”.
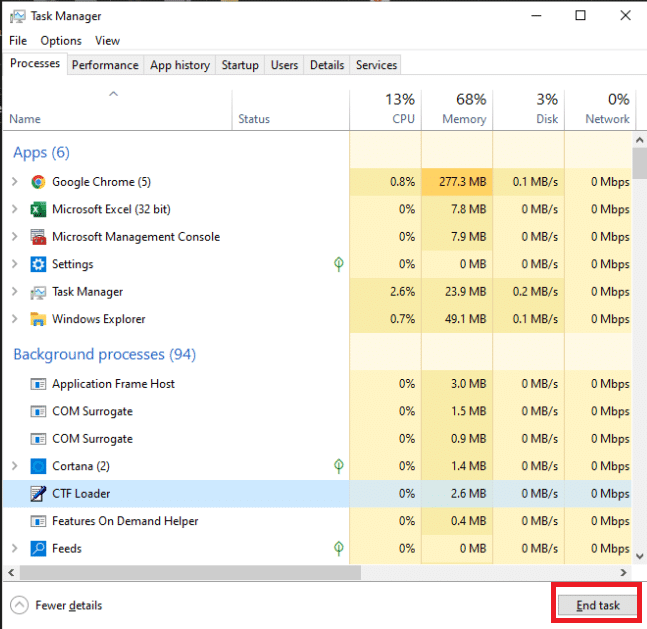
4. Na koniec uruchom grę.
Mamy nadzieję, że to rozwiąże problem z inicjalizacją BattlEye. Jeśli nie, istnieją inne metody, które można wypróbować.
Metoda 2: Tymczasowe wyłączenie programu antywirusowego (jeśli dotyczy)
Korzystanie z programu antywirusowego w celu ochrony komputera jest ważne, ale może powodować problemy. Niektóre gry wymagają dużo zasobów i uruchamiają własne usługi. BattlEye jest jedną z takich usług, która podobnie jak inne usługi gier, korzysta z dużej ilości zasobów procesora i sieci. W rezultacie program antywirusowy może błędnie rozpoznać ją jako zagrożenie i zablokować dostęp. Sprawdź nasz poradnik dotyczący tymczasowego wyłączania programu antywirusowego w systemie Windows 10, aby dowiedzieć się, jak to zrobić.
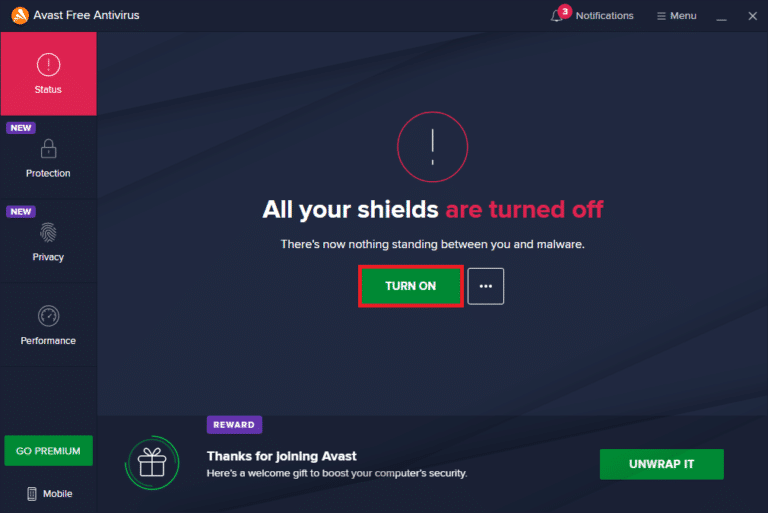
Metoda 3: Aktualizacja sterowników urządzeń
Producenci sprzętu regularnie udostępniają aktualizacje sterowników. Korzystanie z przestarzałych sterowników może prowadzić do różnego rodzaju problemów. Zapoznaj się z naszym poradnikiem na temat aktualizacji sterowników urządzeń w systemie Windows 10, aby dowiedzieć się, jak to zrobić i potencjalnie naprawić błąd inicjalizacji BattlEye.
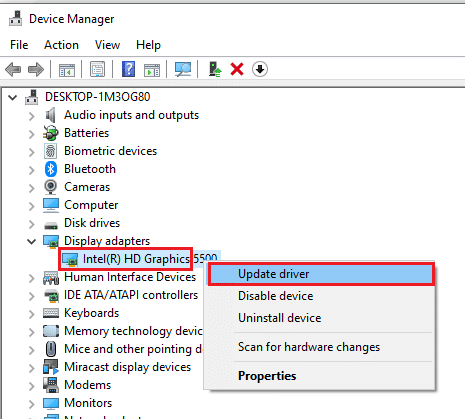
Metoda 4: Ręczne uruchomienie instalatora BattlEye
Jeśli gra nie zainstaluje usługi BattlEye automatycznie, możesz spróbować zrobić to ręcznie. W tym celu:
1. Naciśnij jednocześnie klawisze Windows + E, aby otworzyć Eksplorator plików.
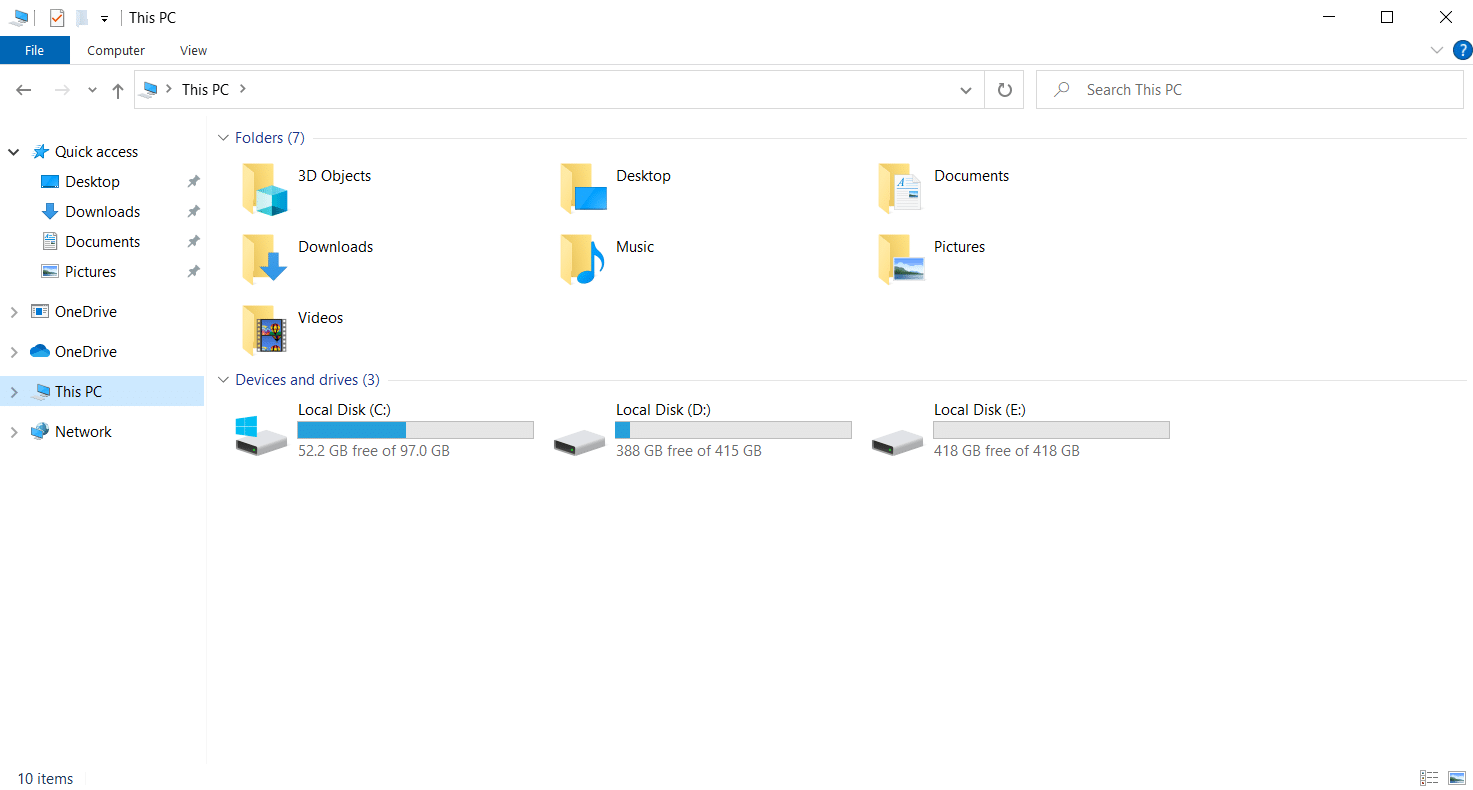
2. Następnie przejdź do folderu BE Service. Powinien on znajdować się w lokalizacji:
C:Program Files (x86)Common FilesBattlEye
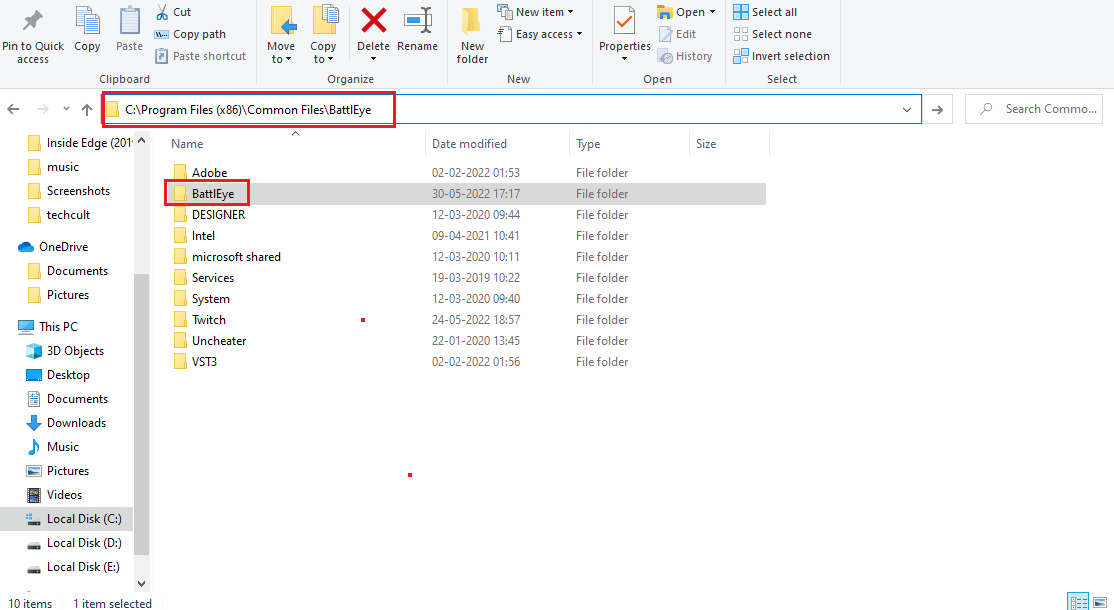
3. Uruchom instalację BattlEye za pomocą pliku „install_battleye.bat”.
Usługa BattlEye powinna zostać zainstalowana.
Metoda 5: Sprawdzenie spójności plików gry
Problem może być spowodowany uszkodzonymi plikami gry. Aby je naprawić, musisz sprawdzić spójność plików w platformie Steam. Zapoznaj się z naszym przewodnikiem o weryfikacji integralności plików gier w Steam, aby dowiedzieć się jak to zrobić.
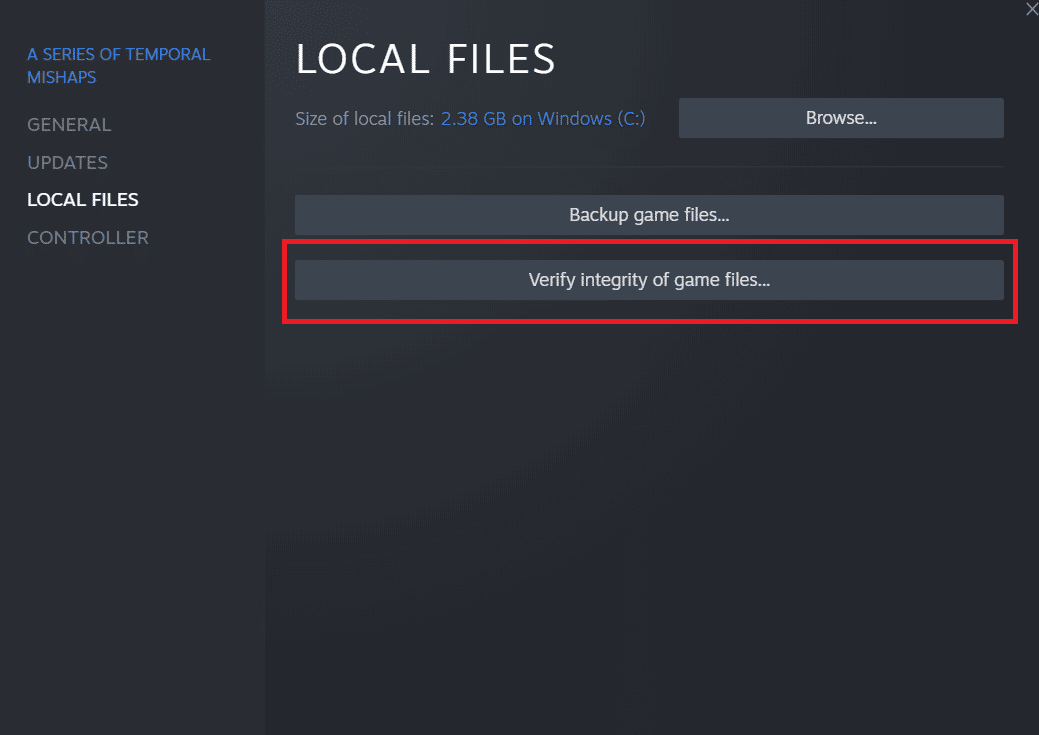
Metoda 6: Ponowna instalacja usługi BattlEye
Jeśli usługa BattlEye jest uszkodzona, może to również powodować błąd inicjalizacji. Jeśli żadna z poprzednich metod nie zadziała, możesz spróbować usunąć dotychczasową instalację BattlEye i zainstalować ją ponownie. Proces ten powinien usunąć uszkodzone pliki i zastąpić je najnowszą wersją. W ramach tego procesu, usługa BattlEye zostanie automatycznie zainstalowana na Twoim komputerze.
1. Naciśnij klawisze Windows + R, aby otworzyć okno „Uruchom”.
2. Wpisz „appwiz.cpl” w oknie dialogowym i naciśnij Enter, aby uruchomić „Programy i funkcje”.

3. Kliknij prawym przyciskiem myszy aplikację BattlEye i wybierz „Odinstaluj”.

4. Postępuj zgodnie z instrukcjami na ekranie, aby odinstalować program i ponownie uruchomić komputer.
5. Pobierz usługę BattlEye z oficjalnej strony internetowej.
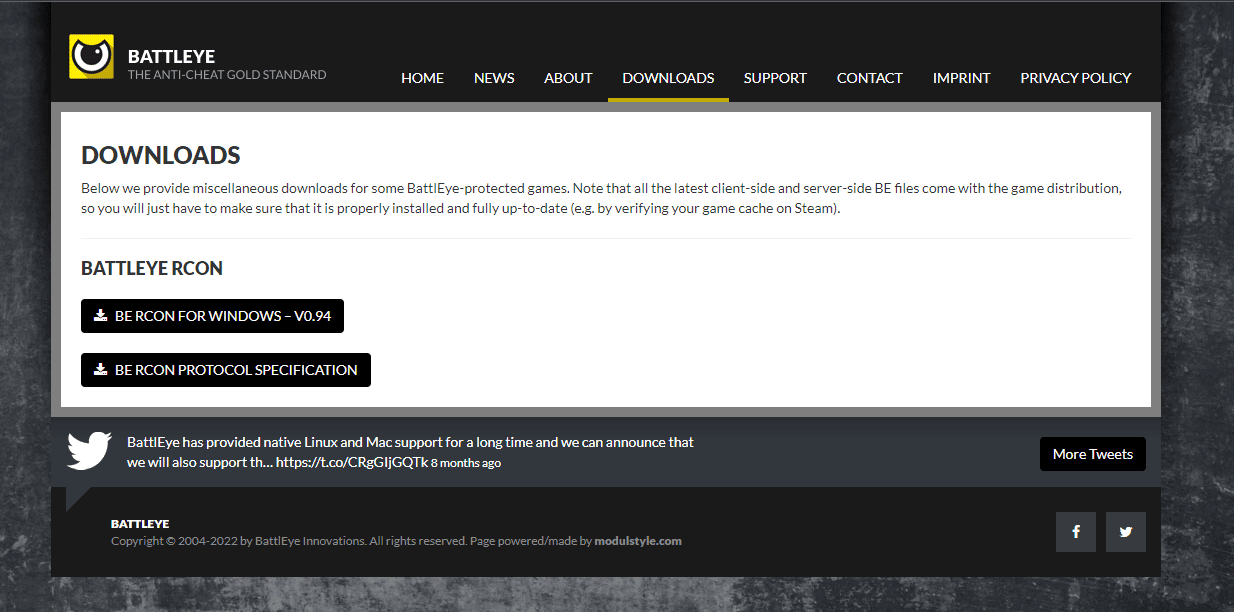
6. Na koniec, uruchom pobrany plik instalacyjny, aby zainstalować usługę BattlEye.
Najczęściej zadawane pytania (FAQ)
P1. Co to jest usługa BattlEye?
Odp: BattlEye to system ochrony przed oszustwami, mający na celu zabezpieczenie gier i ich graczy przed hakowaniem, oszukiwaniem i innymi rodzajami ataków. Każda gra Ubisoft, która obsługuje system BattlEye, automatycznie instaluje to oprogramowanie anty-cheatowe.
P2. Czy BattlEye jest całkowicie bezpieczny?
Odp: Nie, nie jest całkowicie bezpieczny.
***
Mamy nadzieję, że te informacje okazały się pomocne i że udało Ci się rozwiązać problem z błędem inicjalizacji usługi BattlEye. Daj nam znać, która z metod okazała się najbardziej skuteczna. W przypadku pytań lub uwag, skorzystaj z poniższego formularza.
newsblog.pl
Maciej – redaktor, pasjonat technologii i samozwańczy pogromca błędów w systemie Windows. Zna Linuxa lepiej niż własną lodówkę, a kawa to jego główne źródło zasilania. Pisze, testuje, naprawia – i czasem nawet wyłącza i włącza ponownie. W wolnych chwilach udaje, że odpoczywa, ale i tak kończy z laptopem na kolanach.