Główne Rozwiązania Błędu
- Praca na koncie innym niż administrator może skutkować komunikatem „Nie udało się wyliczyć obiektów w kontenerze”.
- Jeśli ten problem wystąpi również na koncie administratora, warto skorzystać z wiersza poleceń, aby przejąć kontrolę nad plikiem lub folderem.
- Zakłócenia spowodowane przez aplikacje i usługi firm trzecich, a także uszkodzone elementy systemu, mogą być przyczyną wystąpienia tego błędu.
Komunikat o błędzie „Nie udało się wyliczyć obiektów w kontenerze” pojawia się w systemie Windows podczas wykonywania operacji takich jak dostęp do plików, katalogów lub dysku. Może również wystąpić podczas zmiany uprawnień. Przyczyny mogą być różne, od braku uprawnień administracyjnych po naruszone pliki systemowe, jednak rozwiązanie tego problemu zazwyczaj nie jest skomplikowane.
1. Zaloguj się na konto administratora
Częstym powodem problemów z modyfikacją uprawnień do plików, folderów lub dysków jest brak uprawnień administratora na aktualnie używanym koncie. Aby wykluczyć tę przyczynę, należy upewnić się, że konto Windows, z którego korzystasz, ma uprawnienia administracyjne.
Jeśli korzystasz z konta standardowego, przełącz się na konto administratora i spróbuj ponownie. Alternatywnie, możesz przekształcić typ konta użytkownika ze standardowego na administratora za pośrednictwem Ustawień lub Panelu sterowania, pamiętając, że do tej operacji potrzebujesz konta z uprawnieniami administratora.
2. Przejmij kontrolę nad plikiem lub folderem za pomocą wiersza poleceń
Czasami system Windows może wyświetlić komunikat „Nie udało się wyliczyć obiektów w kontenerze”, nawet gdy do zmiany uprawnień używasz konta administratora. W takiej sytuacji możesz spróbować przejąć prawo własności danego pliku lub folderu za pomocą wiersza poleceń.
Aby to zrobić, musisz najpierw uzyskać pełną ścieżkę do konkretnego pliku lub folderu. Postępuj zgodnie z poniższymi instrukcjami:
- Otwórz Eksplorator plików, naciskając klawisze Win + E.
- Odszukaj problematyczny plik lub folder, kliknij go prawym przyciskiem myszy i z menu kontekstowego wybierz opcję „Kopiuj jako ścieżkę”.
- Naciśnij Win + S, aby uruchomić menu wyszukiwania.
- W polu tekstowym wpisz „Wiersz polecenia” i wybierz opcję „Uruchom jako administrator”.
- Gdy pojawi się okno Kontroli konta użytkownika (UAC), kliknij opcję „Tak”.
- W konsoli wpisz poniższe polecenie, zastępując `FilePath` skopiowaną wcześniej ścieżką do pliku lub folderu, a następnie naciśnij Enter:
takeown /F FilePath /r /d y
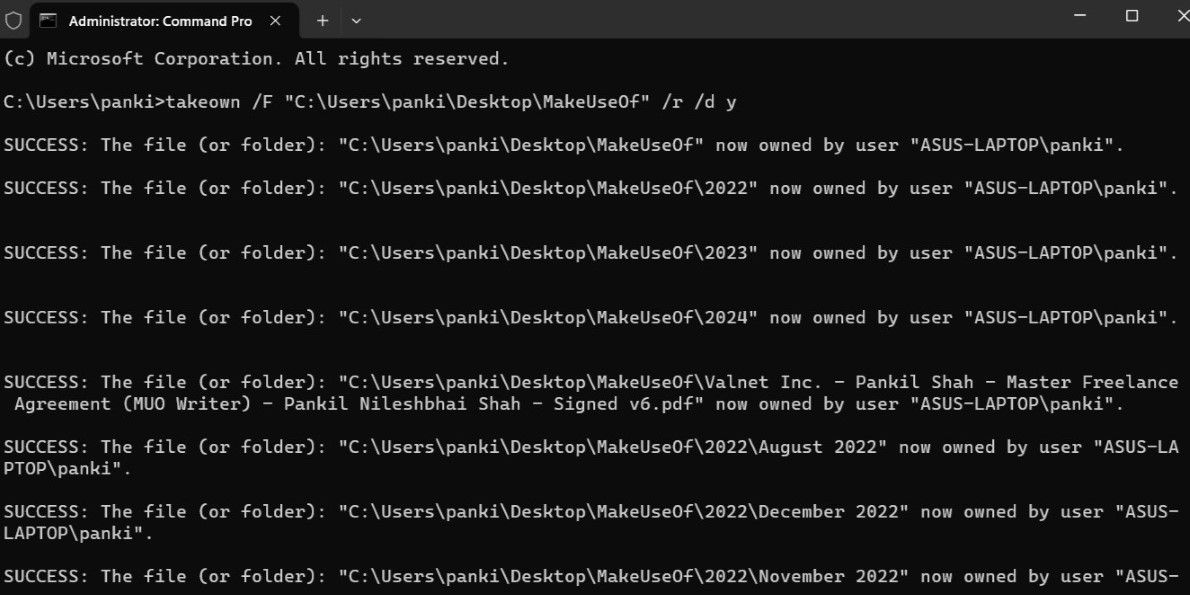
Po wykonaniu tych kroków powinieneś uzyskać dostęp do pliku lub folderu i móc go modyfikować bez problemów.
3. Czasowe wyłączenie Kontroli konta użytkownika
Kolejnym sposobem na usunięcie błędu „Nie udało się wyliczyć obiektów w kontenerze” jest tymczasowe wyłączenie funkcji Kontrola konta użytkownika (UAC). Aby to zrobić, wykonaj następujące kroki:
- Kliknij ikonę wyszukiwania na pasku zadań lub naciśnij klawisz Windows, aby otworzyć pole wyszukiwania.
- Wpisz „zmień ustawienia kontroli konta użytkownika” i naciśnij Enter.
- Przeciągnij suwak na sam dół do opcji „Nigdy nie powiadamiaj”, a następnie kliknij OK.
- Potwierdź zmiany, klikając „Tak” w oknie Kontroli konta użytkownika (UAC).
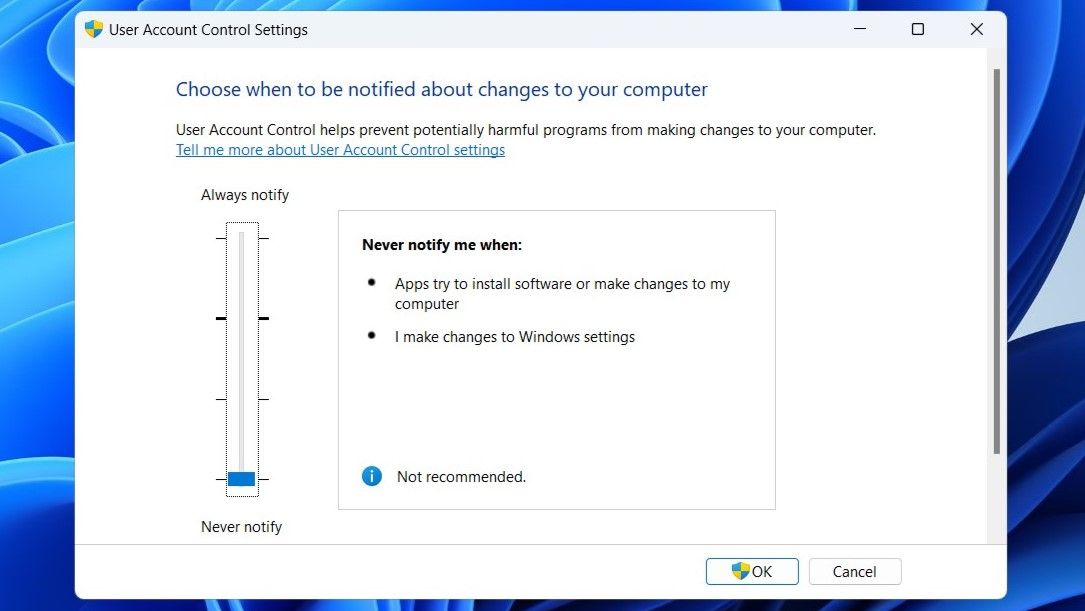
Spróbuj ponownie uzyskać dostęp do pliku, folderu lub dysku i zweryfikuj, czy błąd nadal występuje. Pamiętaj, że funkcja UAC jest istotnym elementem zabezpieczeń systemu, dlatego po wprowadzeniu zmian powinieneś ją ponownie włączyć.
4. Uruchom skanowanie CHKDSK, SFC i DISM
Błędy takie jak „Nie udało się wyliczyć obiektów w kontenerze” mogą również wynikać z problemów w systemie plików lub z uszkodzonych kluczowych plików systemowych. Na szczęście system Windows posiada narzędzia, które pozwalają na łatwe naprawienie tych problemów. W tym przypadku powinieneś uruchomić skanowanie CHKDSK (Check Disk), SFC (System File Checker) i DISM (Deployment Image Service and Management Tool), postępując zgodnie z poniższymi instrukcjami:
- Naciśnij Win + S, aby otworzyć menu wyszukiwania.
- W polu tekstowym wpisz „Wiersz polecenia” i wybierz opcję „Uruchom jako administrator”.
- Wpisz poniższe polecenie, zastępując `c:` literą dysku, na którym znajduje się plik lub folder, a następnie naciśnij klawisz Enter:
chkdsk c: /f /r
- Poczekaj na zakończenie procesu skanowania chkdsk.
- Wpisz teraz poniższe polecenie i naciśnij Enter, aby uruchomić skanowanie DISM:
DISM /Online /Cleanup-Image /RestoreHealth
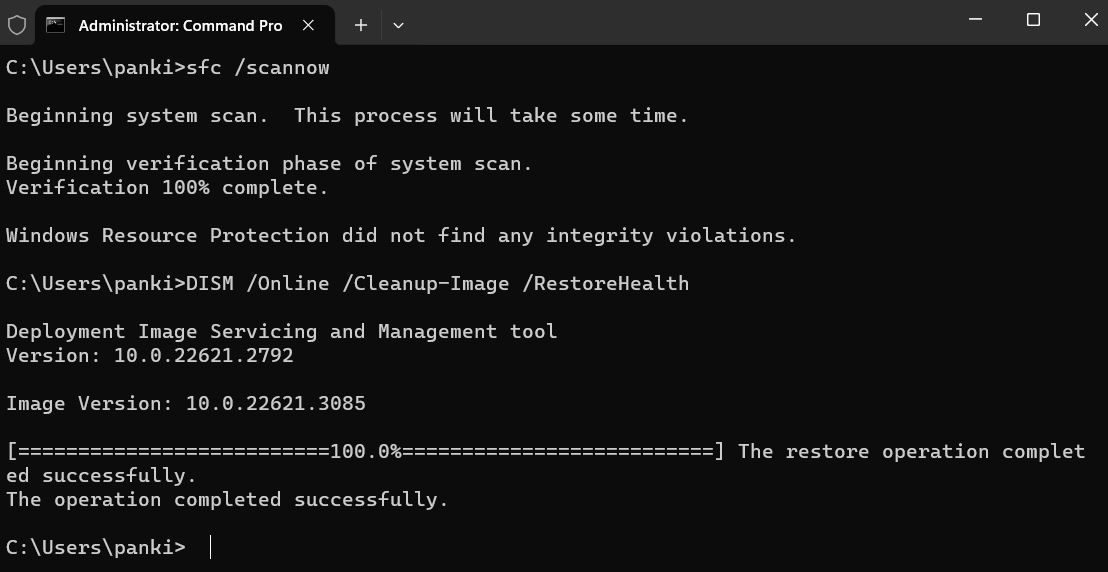
- Po zakończeniu, wprowadź następujące polecenie i naciśnij Enter, aby uruchomić skanowanie SFC:
sfc /scannow
Poczekaj na zakończenie skanowania, a następnie uruchom ponownie komputer. Powinieneś już nie napotkać więcej błędów.
5. Uruchom komputer w trybie awaryjnym
Jeżeli żadne z powyższych rozwiązań nie przyniosło rezultatu, rozważ uruchomienie komputera z systemem Windows w trybie awaryjnym, który uruchamia system z minimalnym zestawem programów i sterowników. W ten sposób możesz uzyskać dostęp do pliku lub folderu i zmodyfikować jego uprawnienia bez zakłóceń ze strony aplikacji i usług innych firm, co pomoże uniknąć błędu „Odmowa dostępu”.
Zapoznaj się z instrukcją uruchamiania komputera z systemem Windows w trybie awaryjnym, a następnie podejmij kolejne kroki, aby ponownie przejąć na własność dany plik lub folder. Jeżeli wszystkie inne metody zawiodły, ten bardziej zaawansowany krok powinien pomóc w rozwiązaniu problemu.
newsblog.pl
Maciej – redaktor, pasjonat technologii i samozwańczy pogromca błędów w systemie Windows. Zna Linuxa lepiej niż własną lodówkę, a kawa to jego główne źródło zasilania. Pisze, testuje, naprawia – i czasem nawet wyłącza i włącza ponownie. W wolnych chwilach udaje, że odpoczywa, ale i tak kończy z laptopem na kolanach.