Podłączanie zewnętrznego dysku twardego do komputera to powszechna praktyka, pozwalająca na łatwe przenoszenie dokumentów i innych plików. Po połączeniu dysk zewnętrzny zazwyczaj jest widoczny w systemie, wraz z dostępnymi partycjami. Zdarza się jednak, że dysk jest rozpoznawany, ale jego pojemność wskazuje zero bajtów, a próba sprawdzenia dysku kończy się niepowodzeniem i komunikatem o błędzie. Jeśli napotkałeś ten problem, ten artykuł jest dla Ciebie. Przedstawimy szereg skutecznych rozwiązań, które pomogą Ci uporać się z komunikatem o błędzie „nie można wykonać sprawdzania dysku, ponieważ system Windows nie może uzyskać dostępu do dysku”.
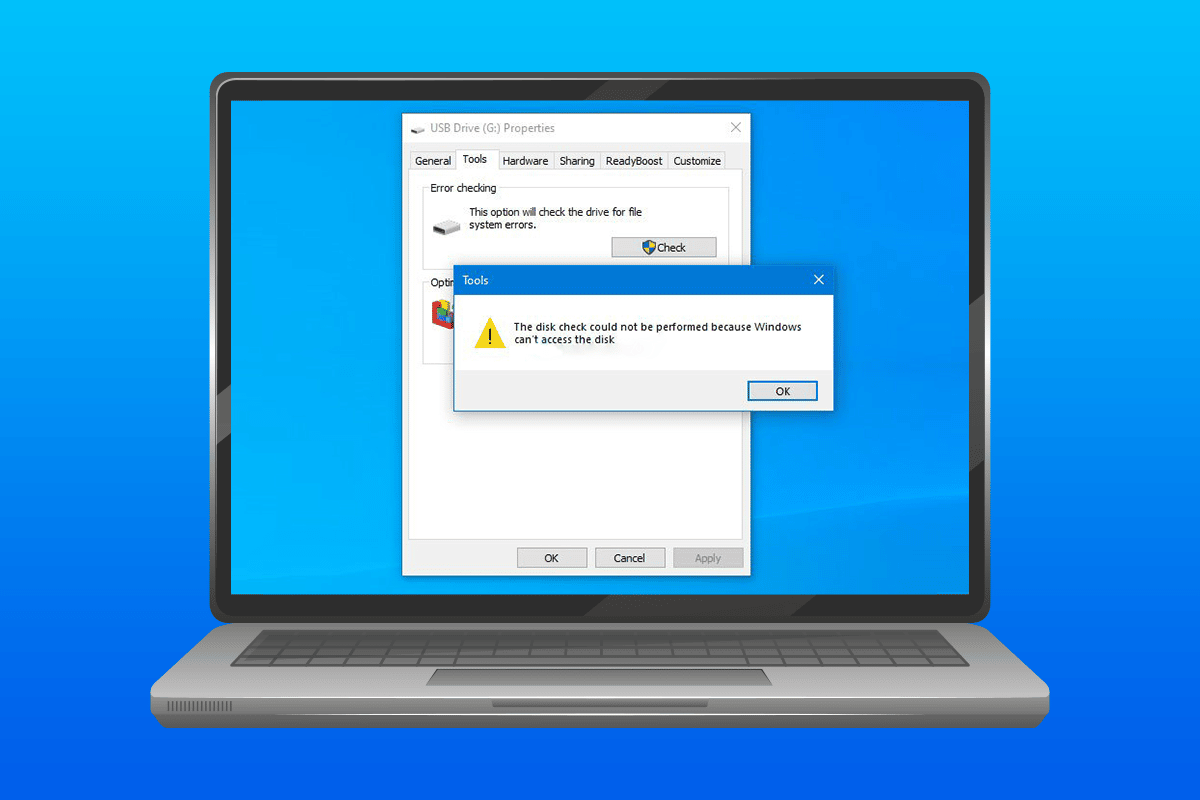
Rozwiązywanie problemu „Sprawdzanie dysku nie może zostać wykonane” w systemie Windows
Poniżej przedstawiono najczęstsze przyczyny, dla których system Windows 10 może napotkać trudności z przeprowadzeniem sprawdzania dysku:
- Nieprawidłowe podłączenie dysku zewnętrznego do komputera jest częstym źródłem problemów.
- Nieprawidłowo przypisana litera dysku również może być przyczyną błędu.
- Uszkodzenie samego dysku zewnętrznego może skutkować nieprawidłowym odczytywaniem jego pojemności (zero bajtów) lub problemami z dostępem.
Jeśli nie jesteś w stanie uruchomić procesu sprawdzania dysku, a system nie zezwala na przesyłanie plików, spróbuj zastosować poniższe metody naprawy. Przejdźmy więc do omówienia skutecznych rozwiązań.
Sposób 1: Weryfikacja połączenia sprzętowego
Jedną z głównych przyczyn problemów z dostępem do dysku w systemie Windows 10 są problemy z połączeniem. Luźne kable lub zakłócenia zewnętrzne mogą uniemożliwić prawidłową komunikację między dyskiem a komputerem. Upewnij się, że dysk zewnętrzny jest stabilnie podłączony do komputera. Poniżej znajdziesz kroki, które pomogą Ci zweryfikować połączenie.
1. Dokładnie sprawdź kable łączące dysk z komputerem, upewniając się, że są prawidłowo wpięte. W przypadku uszkodzenia kabla, wymień go na sprawny.

2. Zbyt mała moc zasilania portu USB również może być przyczyną problemów z dostępem do dysku. Sprawdź, czy port USB zapewnia odpowiednie zasilanie.
Sposób 2: Zmiana litery dysku
Zmiana litery dysku, którego dotyczy problem, jest kolejnym rozwiązaniem często stosowanym w przypadku błędu „nie można wykonać sprawdzania dysku, ponieważ system Windows nie może uzyskać dostępu do dysku”. System Windows automatycznie przypisuje litery dyskom, ale użytkownik może je dowolnie zmieniać. Poniżej opisano proces zmiany litery dysku:
1. Uruchom okno dialogowe „Uruchom” za pomocą skrótu klawiszowego Windows + R.

2. Wpisz `diskmgmt.msc` i naciśnij Enter, aby otworzyć „Zarządzanie dyskami”.

3. Znajdź na liście dysk, który sprawia problemy, i kliknij go prawym przyciskiem myszy.

4. Z menu wybierz opcję „Zmień literę dysku i ścieżki”.

5. Kliknij przycisk „Zmień”, a następnie „OK”.

6. Otwórz listę rozwijaną przy opcji „Przypisz następującą literę dysku” i wybierz nową literę.

7. Kliknij „OK”.

8. Potwierdź zmiany, klikając „Tak”.

Sposób 3: Uruchomienie polecenia CHKDSK
Jeżeli system Windows nadal nie może uzyskać dostępu do dysku i pojawia się błąd w systemie Windows 10, spróbuj uruchomić sprawdzanie dysku z poziomu wiersza poleceń. Ta metoda często przynosi pozytywne rezultaty. Poniżej znajdziesz instrukcję:
1. Wciśnij klawisz Windows, wpisz „Wiersz polecenia”, a następnie wybierz „Uruchom jako administrator”.

2. Wpisz polecenie `chkdsk D: /f` i naciśnij Enter.
Pamiętaj, że zamiast „D” należy wpisać literę dysku, który sprawia problemy.

3. Postępuj zgodnie z instrukcjami, aby naprawić uszkodzone pliki systemowe.

4. Na koniec uruchom ponownie komputer.
Sposób 4: Użycie Windows PowerShell do naprawy dysku
Jeśli polecenie `chkdsk` nie przyniosło rezultatów, możesz spróbować naprawić dysk za pomocą programu Windows PowerShell. Poniżej przedstawiono instrukcję krok po kroku:
1. Wciśnij klawisz Windows, wpisz „Windows PowerShell” i wybierz „Otwórz”.

2. Wpisz polecenie `Repair-Volume D –Scan` i naciśnij Enter.
Pamiętaj, aby literę „D” zastąpić literą problematycznego dysku.

Sposób 5: Formatowanie dysku
Jeśli żadne z wcześniejszych rozwiązań nie zadziałało, a dysk jest wciąż niedostępny, formatowanie dysku może być konieczne. Należy jednak pamiętać, że formatowanie usunie wszystkie dane z dysku, dlatego wcześniej wykonaj kopię zapasową ważnych plików.
1. Otwórz Eksplorator plików, używając skrótu klawiszowego Windows + E.
2. Znajdź na liście dysk, który sprawia problemy, i kliknij go prawym przyciskiem myszy.

3. Z menu kontekstowego wybierz opcję „Formatuj”.

4. Kliknij przycisk „Start”.

Sposób 6: Użycie oprogramowania zewnętrznego
Jeśli żadna z przedstawionych metod nie przyniosła oczekiwanych rezultatów, warto skorzystać z pomocy profesjonalnego oprogramowania. Program DiskGenius to jedno z rozwiązań, które mogą pomóc w diagnozowaniu i naprawie dysków twardych.
1. Pobierz i zainstaluj darmową wersję programu DiskGenius.

2. Uruchom program i otwórz w nim problematyczny dysk, a następnie rozpocznij proces naprawy.
Często zadawane pytania (FAQ)
Pytanie 1: Czy polecenie CHKDSK może uszkodzić dysk?
Odpowiedź: Narzędzie CHKDSK w systemie Windows zostało stworzone w celu sprawdzania i naprawy problematycznych dysków. Zanim je użyjesz, upewnij się, że masz kopię zapasową danych z dysku. Zazwyczaj CHKDSK naprawia dysk, a nie go uszkadza.
Pytanie 2: Czy mogę uruchomić test dysku na zewnętrznym dysku twardym?
Odpowiedź: Tak, możesz uruchomić sprawdzanie dysku na zewnętrznym dysku twardym. W tym celu otwórz właściwości dysku w Eksploratorze plików i uruchom jego sprawdzanie.
Pytanie 3: Dlaczego system Windows nie może uzyskać dostępu do zewnętrznego dysku twardego?
Odpowiedź: Przyczyn może być wiele, w tym uszkodzone sektory, uszkodzenie plików, problemy z połączeniem i uszkodzenie systemu plików.
Pytanie 4: Czy mogę naprawić błąd CHKDSK?
Odpowiedź: Tak, błąd CHKDSK można naprawić, naprawiając uszkodzone pliki lub korzystając z oprogramowania zewnętrznego, takiego jak DiskGenius.
Pytanie 5: Widzę dysk, ale nie mam do niego dostępu.
Odpowiedź: Jeśli widzisz dysk, ale nie możesz go otworzyć, prawdopodobnie jest to spowodowane problemami z połączeniem lub uszkodzeniem dysku.
Pytanie 6: Czy mogę odzyskać dane z uszkodzonego dysku?
Odpowiedź: Tak, można odzyskać dane z uszkodzonego dysku, korzystając z programów do odzyskiwania danych, takich jak Disk Drill.
***
Problemy z dyskami twardymi w systemie Windows nie są niczym nowym. Niektóre wynikają z błędów technicznych, a inne z usterek samego dysku. Mamy nadzieję, że ten przewodnik pomógł Ci rozwiązać problem z komunikatem „nie można wykonać sprawdzania dysku, ponieważ system Windows nie może uzyskać dostępu do dysku” w systemie Windows 10. Jeżeli masz dodatkowe pytania lub sugestie, zachęcamy do podzielenia się nimi w sekcji komentarzy.
newsblog.pl
Maciej – redaktor, pasjonat technologii i samozwańczy pogromca błędów w systemie Windows. Zna Linuxa lepiej niż własną lodówkę, a kawa to jego główne źródło zasilania. Pisze, testuje, naprawia – i czasem nawet wyłącza i włącza ponownie. W wolnych chwilach udaje, że odpoczywa, ale i tak kończy z laptopem na kolanach.