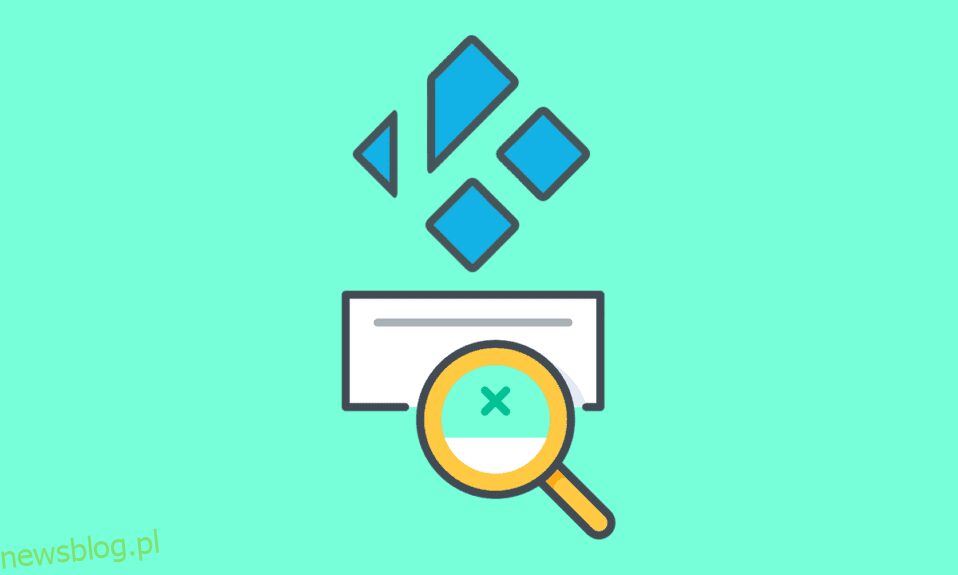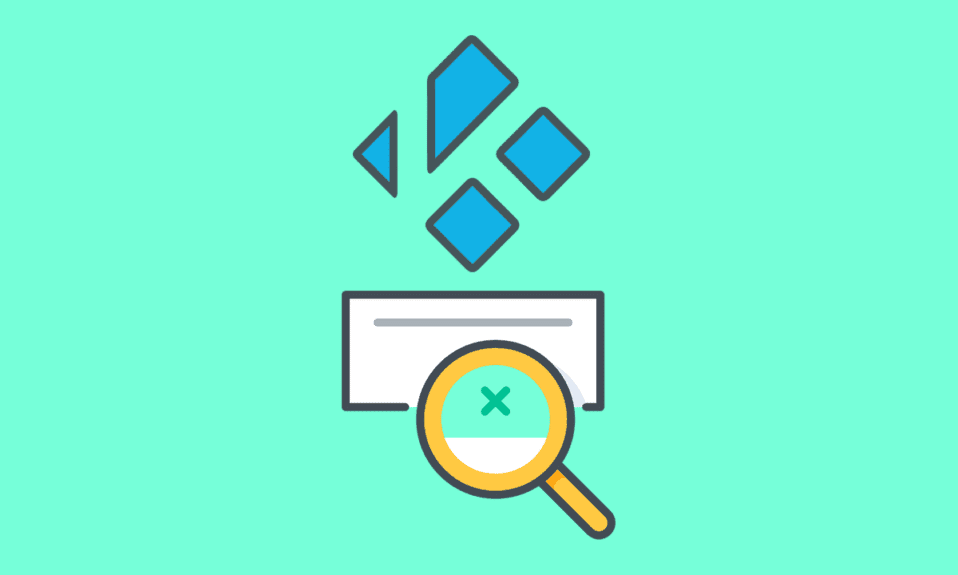
Aplikacja Kodi to oprogramowanie typu open source, a jednym z powodów, które utorowały drogę do ogromnego sukcesu tej aplikacji, są dodatki do aplikacji Kodi. Najbardziej lubianym dodatkiem jest Exodus, ponieważ zapewnia ogólnoświatowy dostęp do nieograniczonej liczby materiałów strumieniowych i łatwy sposób wyszukiwania plików w dodatku. Wyobraź sobie, że musisz napotkać tę wiadomość, wyszukiwanie Kodi Exodus nie działa, a Ty chcesz skorzystać z tego ostatecznego dodatku. Funkcja wyszukiwania w aplikacji Kodi będzie przeglądać różne źródła online w Internecie i szybko dostarczać wyniki. Jednak błąd wyszukiwania Kodi może czasami stanowić poważne zakłócenie. W tym artykule omówiono przyczyny tego błędu i metody naprawy błędu na komputerze z systemem Windows 10. Nawet jeśli Exodus nie będzie wyszukiwać po wyświetleniu monitu, możesz użyć opisanych tutaj metod, aby rozwiązać ten problem w aplikacji Kodi.
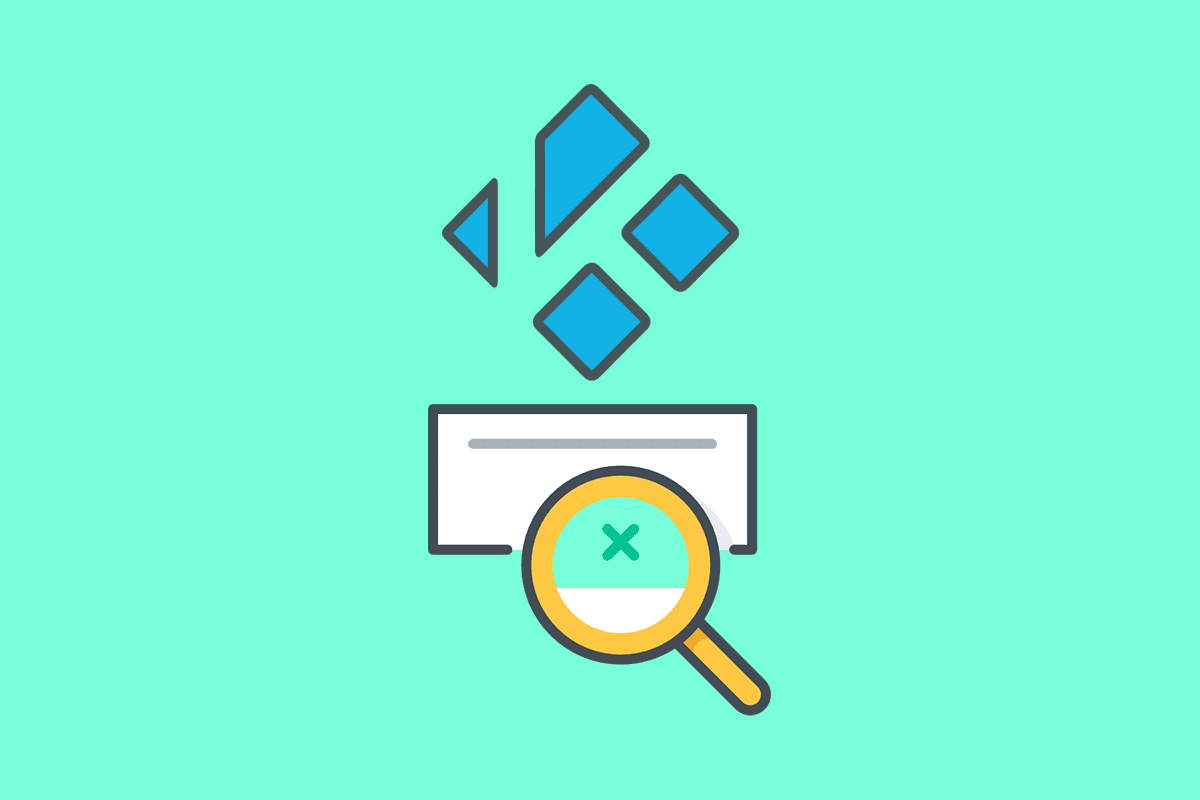
Spis treści:
Jak naprawić błąd wyszukiwania Kodi w systemie Windows 10?
Sekcja zawiera listę przyczyn, dla których błąd wyszukiwania może wystąpić w aplikacji Kodi.
-
Problem z połączeniem internetowym — mogą wystąpić problemy z połączeniem internetowym, które uniemożliwiają korzystanie z funkcji wyszukiwania Kodi.
-
Pliki pamięci podręcznej — pliki pamięci podręcznej zapisane lokalnie na komputerze i dodatek Exodus utrudniałyby korzystanie z funkcji wyszukiwania w aplikacji Kodi.
-
Uszkodzony sterownik graficzny — sterownik graficzny na komputerze może być uszkodzony i może nie obsługiwać aplikacji Kodi.
-
Pliki złośliwego oprogramowania na komputerze — jeśli na komputerze znajdują się pliki zainfekowane wirusem, może pojawić się błąd wyszukiwania Kodi.
-
Zakazany klucz API — klucz API, który jest używany do uwierzytelniania aplikacji Kodi, może nie zostać prawidłowo zarejestrowany i możesz nie być w stanie korzystać z funkcji wyszukiwania w aplikacji Kodi.
-
Nieprawidłowe filtry wyszukiwania — filtry wyszukiwania w dodatku Exodus mogą być nieprawidłowo skonfigurowane i możesz nie uzyskać wymaganych wyników.
Metoda 1: Podstawowe metody rozwiązywania problemów
W tej sekcji wyjaśniono podstawowe metody rozwiązywania problemów w celu naprawienia błędu wyszukiwania w dodatku Exodus w aplikacji Kodi.
1. Wymuś ponowne uruchomienie komputera
Pierwszym sposobem naprawienia błędu wyszukiwania Kodi jest wymuszenie ponownego uruchomienia komputera. Naciśnij klawisz Windows, kliknij przycisk Zasilanie i kliknij opcję Uruchom ponownie, aby rozwiązać usterki na komputerze.
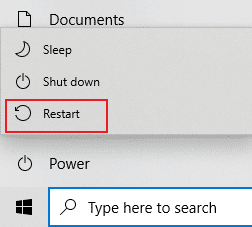
2. Usuń wszystkie pliki tymczasowe
Liczne pliki pamięci podręcznej na komputerze mogą być przyczyną błędu wyszukiwania w aplikacji Kodi, możesz spróbować usunąć wszystkie pliki tymczasowe na komputerze. Przeczytaj metodę z linku podanego tutaj, aby wyczyścić wszystkie pliki tymczasowe na komputerze i naprawić błąd.
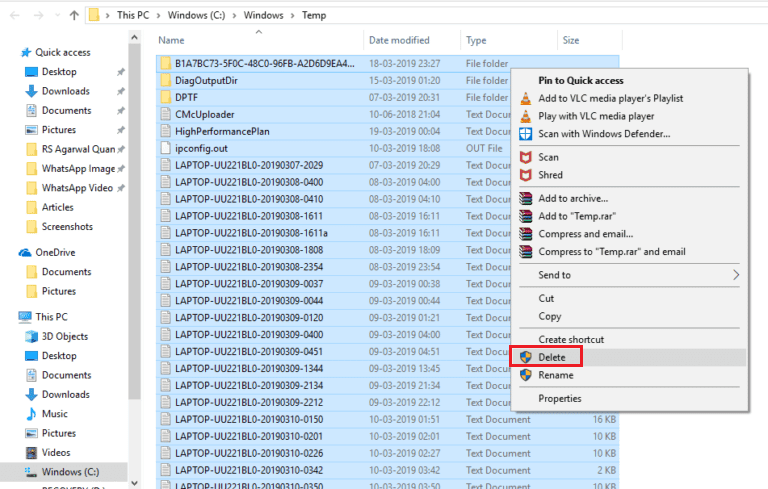
3. Zaktualizuj sterownik graficzny
Sterownik graficzny na twoim komputerze może być uszkodzony lub nieaktualny i możesz nie być w stanie korzystać z funkcji wyszukiwania w aplikacji Kodi. Przeczytaj metodę aktualizacji sterownika karty graficznej na komputerze, korzystając z podanego tutaj łącza, aby naprawić ten błąd.
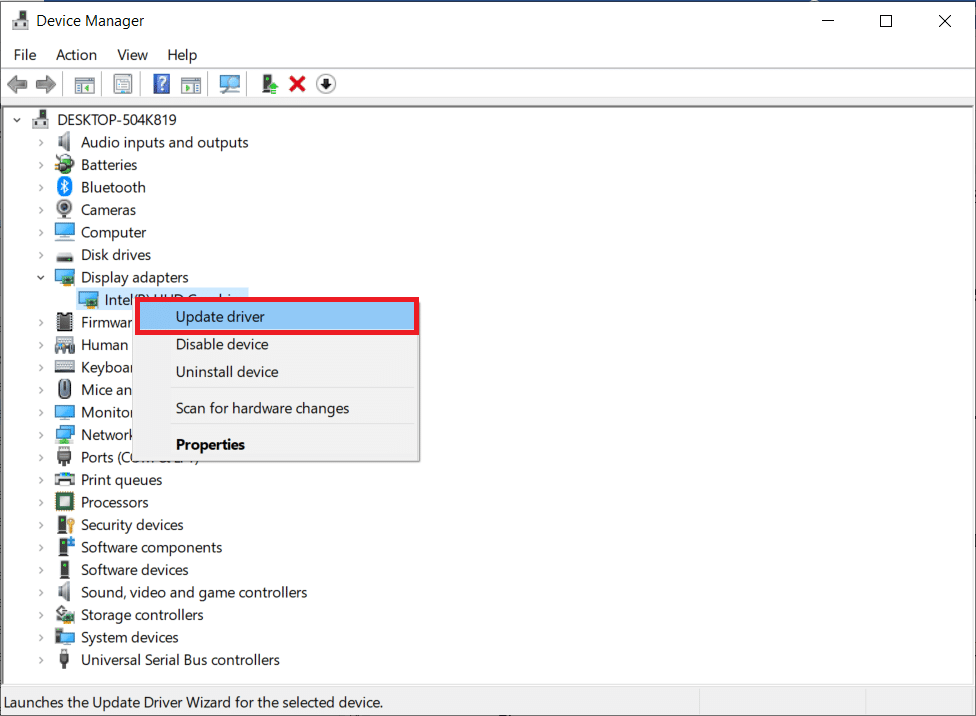
Metoda 2: Usuń pamięć podręczną Exodus
Błąd wyszukiwania Kodi może wystąpić na komputerze, jeśli w dodatku Exodus znajduje się wiele plików pamięci podręcznej. W takim przypadku możesz spróbować usunąć pamięć podręczną w dodatku Exodus, aby naprawić problem z niedziałającym wyszukiwaniem Kodi Exodus.
1. Naciśnij klawisz Windows, wpisz Kodi i kliknij Otwórz.
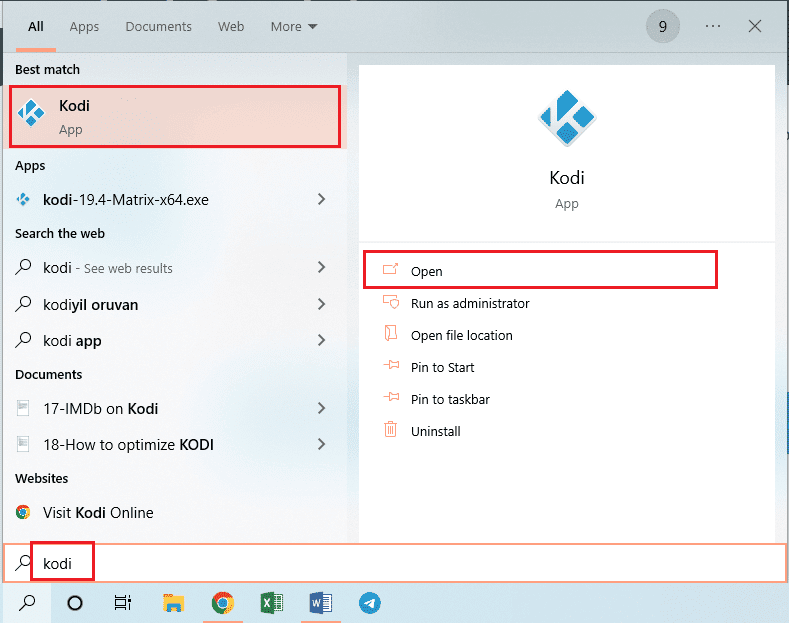
2. Kliknij kartę Dodatki w lewym panelu okna.
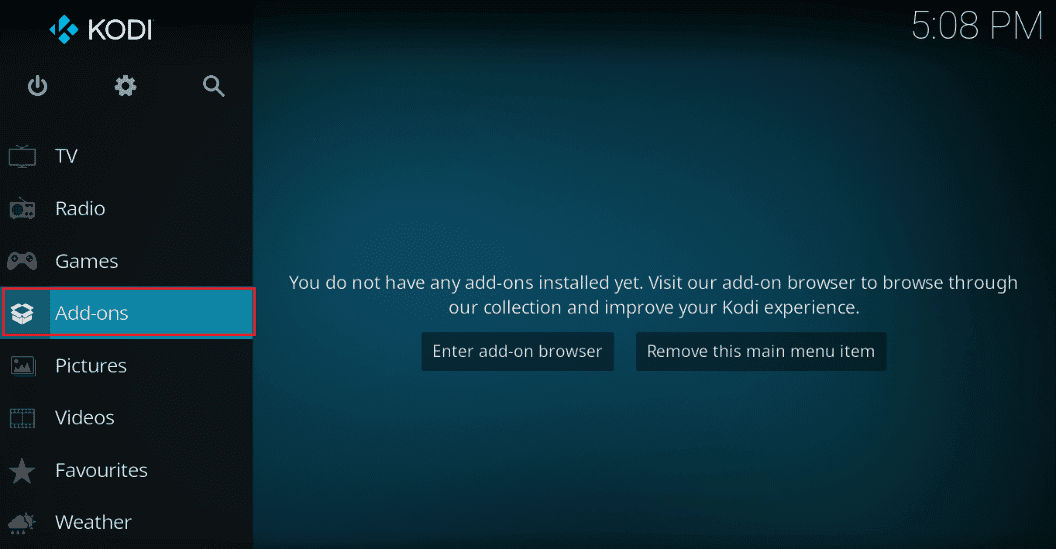
3. Następnie kliknij kartę Moje dodatki w lewym okienku następnego okna, aby wyświetlić wszystkie zainstalowane dodatki w aplikacji Kodi.
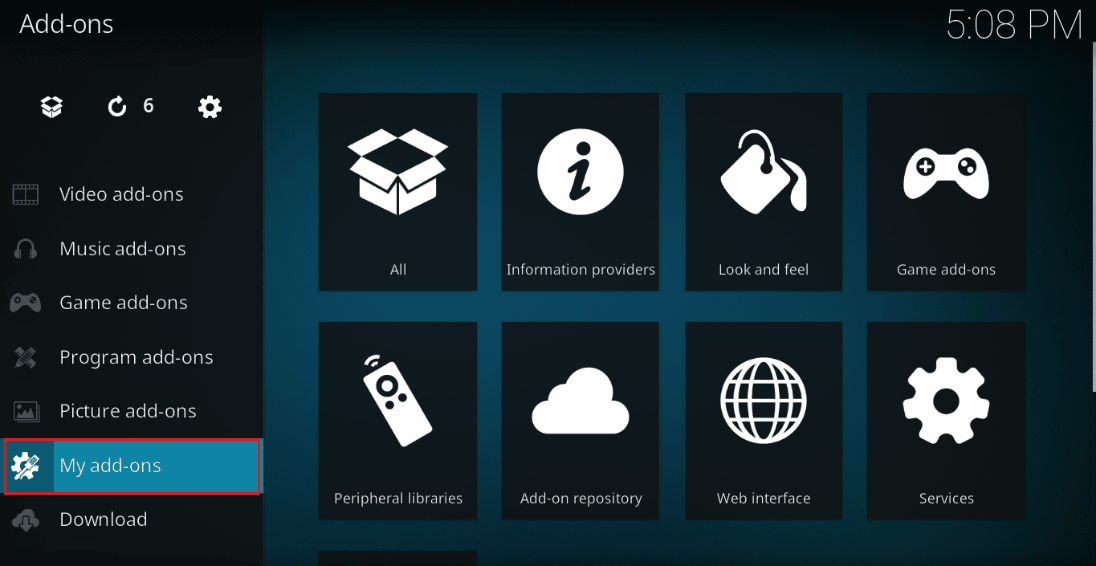
4. Teraz kliknij dodatek Exodus w sekcji Dodatki wideo, aby otworzyć ekran dodatku Exodus.
5. Następnie kliknij kartę Narzędzia na ekranie.
6. Kliknij opcję Exodus: Wyczyść pamięć podręczną na wyświetlonej liście, aby wyczyścić wszystkie pliki pamięci podręcznej.
7. Na koniec kliknij przycisk OK, aby potwierdzić wybór i ponownie uruchomić aplikację Kodi.
Metoda 3: Zaktualizuj Exodus
Jeśli dodatek Exodus jest nieaktualny lub uszkodzony, w aplikacji może pojawić się błąd wyszukiwania Kodi. Wykonaj poniższe czynności, aby zaktualizować dodatek Exodus i naprawić problem z niedziałającym wyszukiwaniem Kodi Exodus.
1. Naciśnij klawisz Windows, wpisz Kodi i kliknij Otwórz.
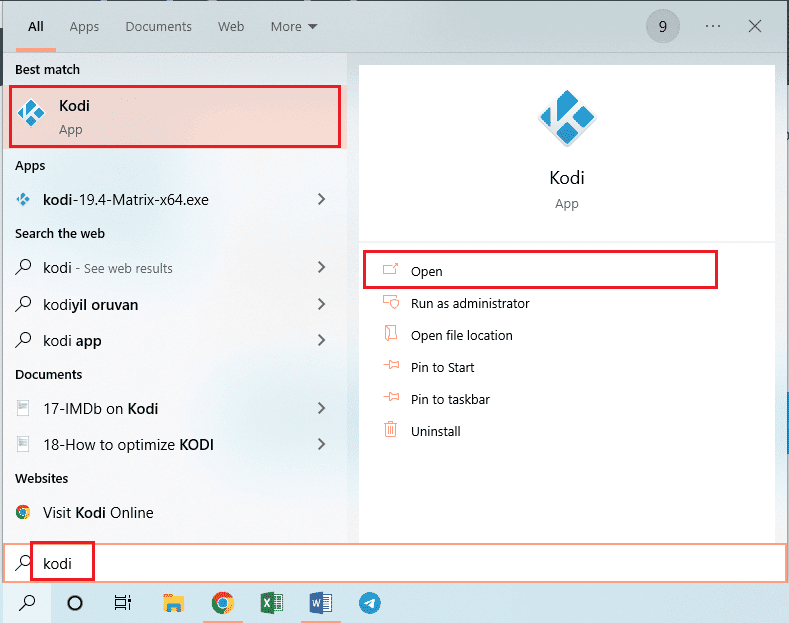
2. Kliknij kartę Dodatki w lewym panelu okna.
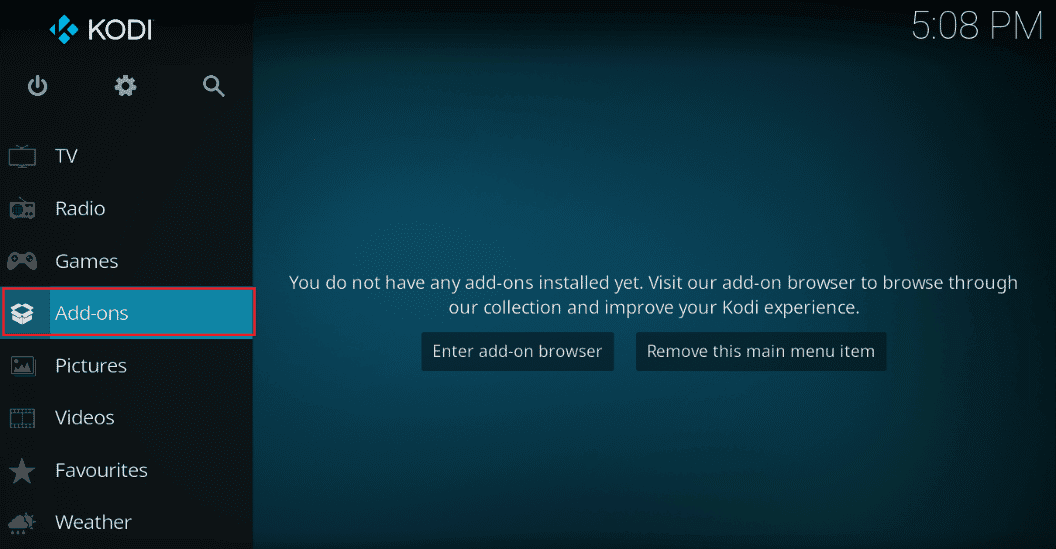
2. Następnie kliknij kartę Moje dodatki, kliknij prawym przyciskiem myszy dodatek Exodus w sekcji Dodatki wideo i kliknij opcję Informacje na liście.
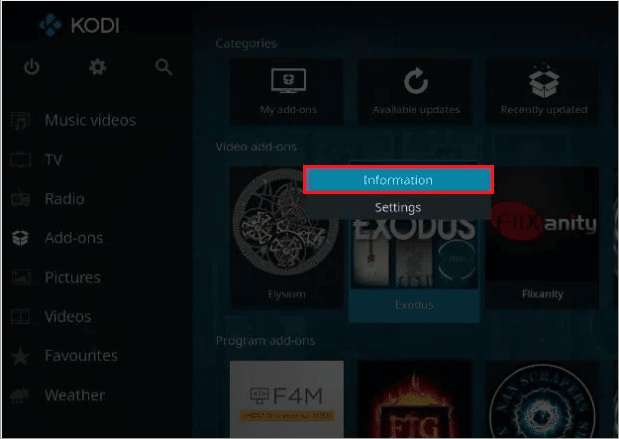
3. Teraz kliknij przycisk Aktualizuj na ekranie, aby zaktualizować dodatek Exodus.
Uwaga: możesz także włączyć przycisk Autoaktualizacja na ekranie, aby automatycznie zainstalować aktualizacje dodatku Exodus w aplikacji Kodi.
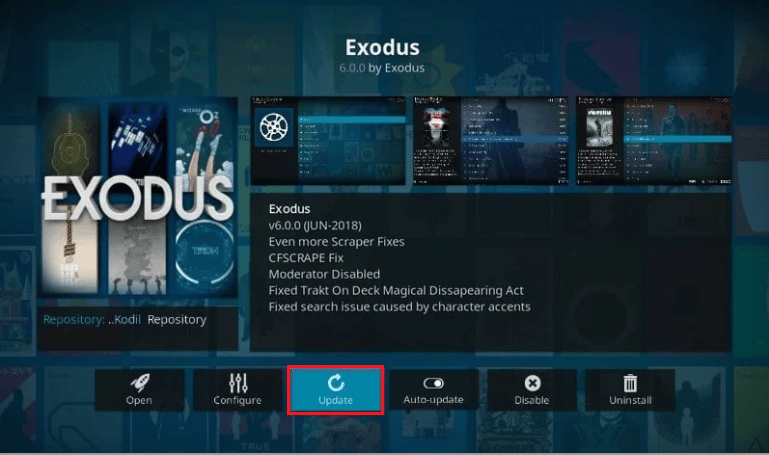
Metoda 4: Zmień ustawienie limitu czasu
Ustawienie limitu czasu pozwala ustawić określony czas, zanim wyszukiwarka przestanie szukać źródeł w sieci. Błąd wyszukiwania Kodi może wystąpić, jeśli ustawienie limitu czasu jest ustawione na najniższy zakres; możesz zmienić to ustawienie, aby naprawić błąd wyszukiwania Kodi Exodus.
1. Uruchom aplikację Kodi na swoim komputerze, wpisując w pasku wyszukiwania systemu Windows. Kliknij Otwórz.
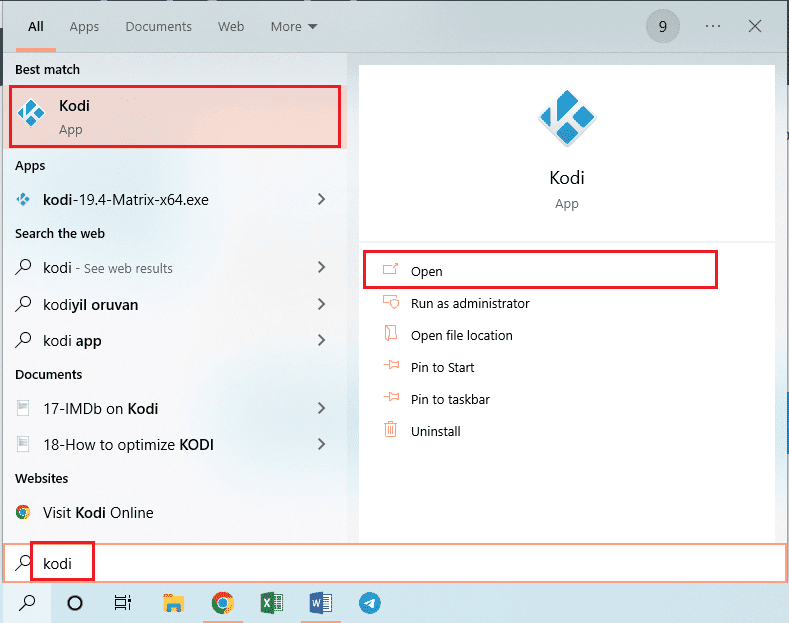
2. Kliknij kartę Dodatki w lewym panelu okna.
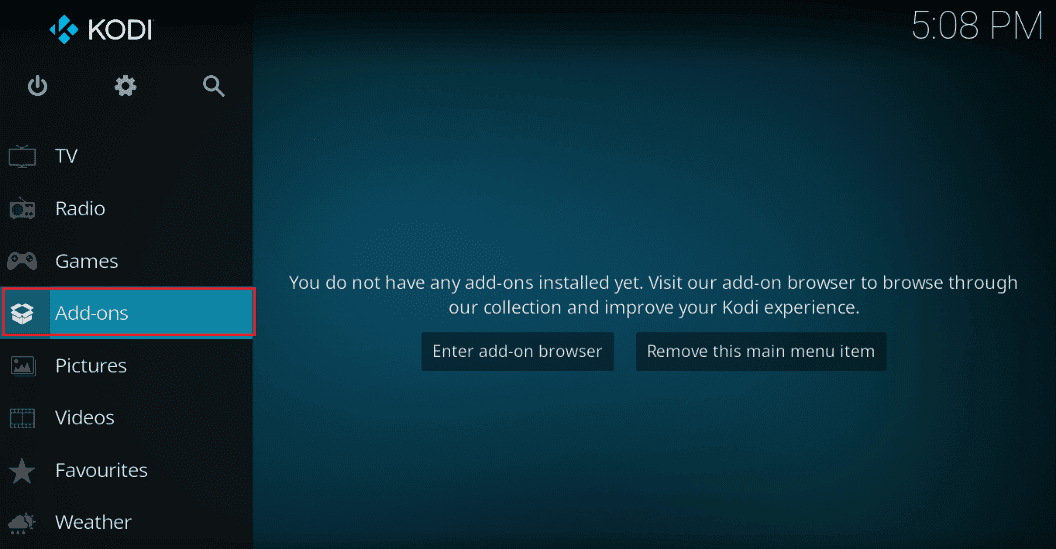
2. Następnie kliknij kartę Moje dodatki i kliknij dodatek Exodus w sekcji Dodatki wideo, aby otworzyć ekran dodatków Exodus.
3. Następnie kliknij kartę Narzędzia na ekranie.
4. Kliknij opcję Ogólne na następnym ekranie, aby przejść do ekranu ustawień.
5. Zmień opcję Providers Timeout na 30-45 sekund za pomocą menu rozwijanego i zapisz zmiany.
6. Teraz użyj funkcji wyszukiwania w dodatku Exodus, aby sprawdzić, czy działa.
Metoda 5: Zmień filtry wyszukiwania
Filtr wyszukiwania w dodatku Exodus musi być poprawnie skonfigurowany, aby naprawić błąd wyszukiwania Kodi. Ponadto, jeśli zainstalowałeś filtr wyszukiwania, taki jak dodatek Global Search, możesz zmienić filtry podobnie, aby naprawić błąd wyszukiwania Kodi Exodus.
1. Otwórz aplikację Kodi z paska wyszukiwania systemu Windows.
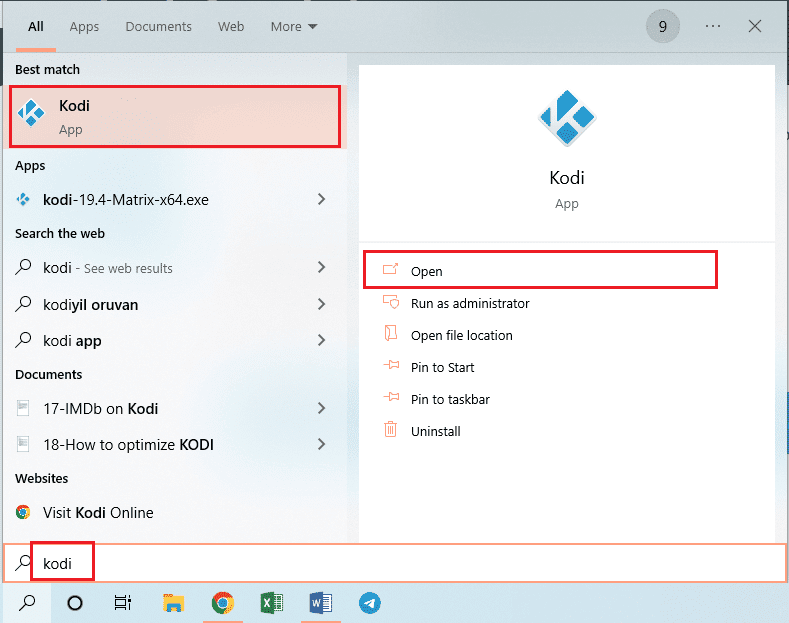
2. Kliknij kartę Dodatki w lewym panelu okna.
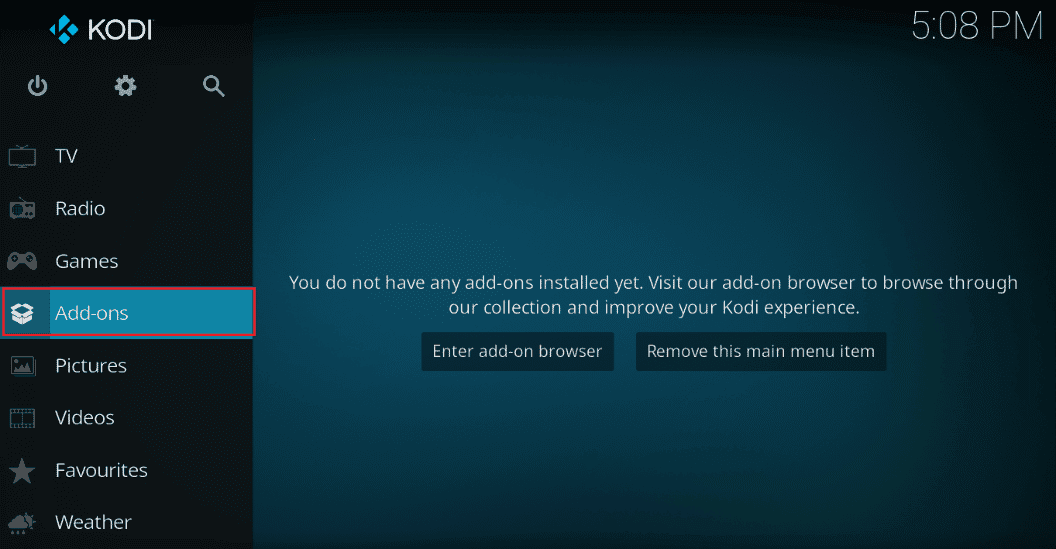
2. Kliknij kartę Moje dodatki i kliknij dodatek Exodus w sekcji Dodatki wideo, aby otworzyć ekran dodatków Exodus.
3. W sekcji Opcje widoku możesz zmienić wyszukiwanie jako Nieobserwowane, aby naprawić problem z niedziałającym wyszukiwaniem Kodi Exodus.
Uwaga: możesz kliknąć opcję Resetuj, aby zresetować wszystkie filtry wyszukiwania w dodatku Exodus, aby rozwiązać problem.
Metoda 6: Zainstaluj ponownie Exodus
Dodatek Exodus może mieć pewne usterki, możesz ponownie zainstalować dodatek, aby naprawić błąd wyszukiwania Kodi.
Krok I: Odinstaluj Exodus
Pierwszym krokiem do ponownej instalacji dodatku Exodus jest odinstalowanie bieżącej wersji dodatku w aplikacji Kodi.
1. Uruchom aplikację Kodi z paska wyszukiwania systemu Windows.
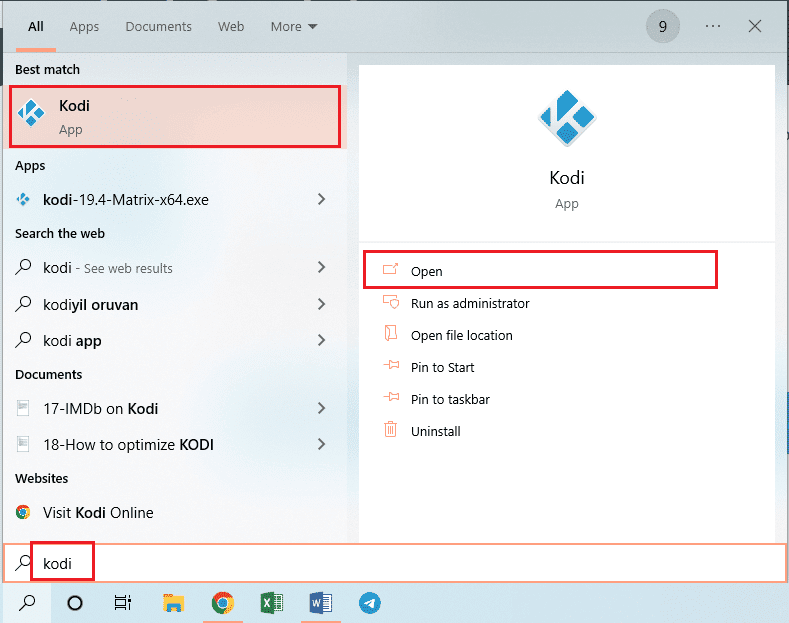
2. Teraz kliknij kartę Dodatki w lewym panelu okna.
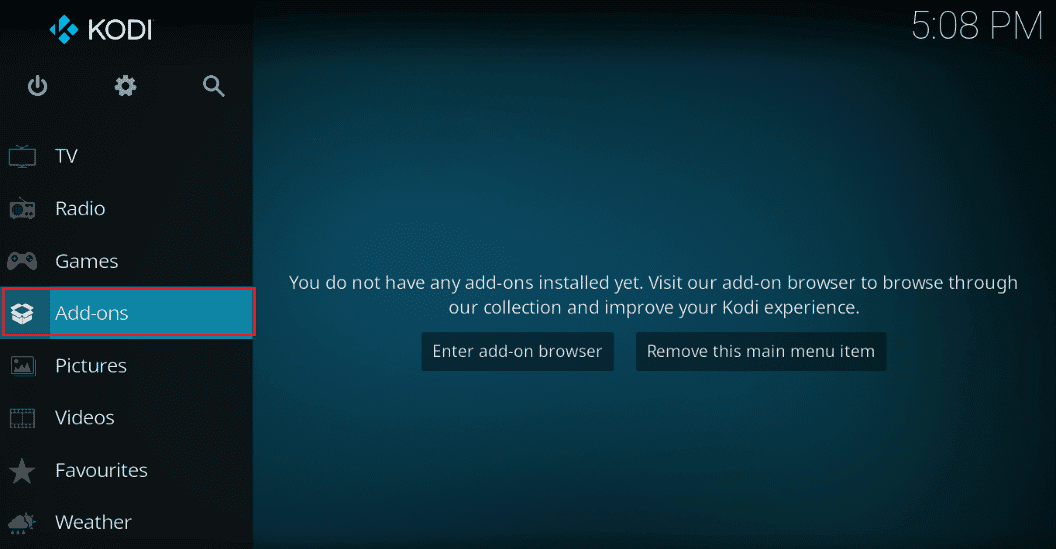
2. Kliknij kartę Moje dodatki, kliknij prawym przyciskiem myszy dodatek Exodus w sekcji Dodatki wideo i kliknij opcję Informacje na liście.
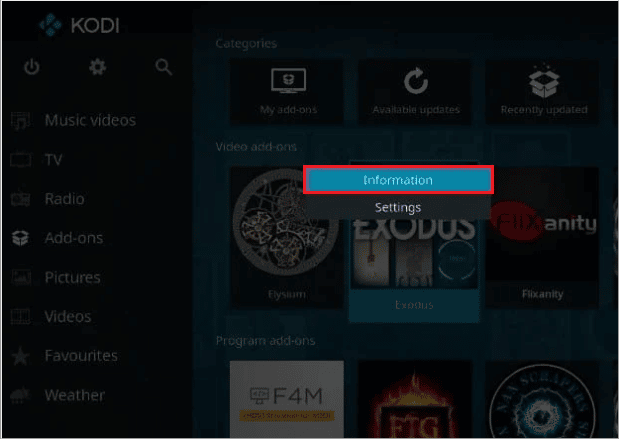
3. Następnie kliknij przycisk Odinstaluj na ekranie.
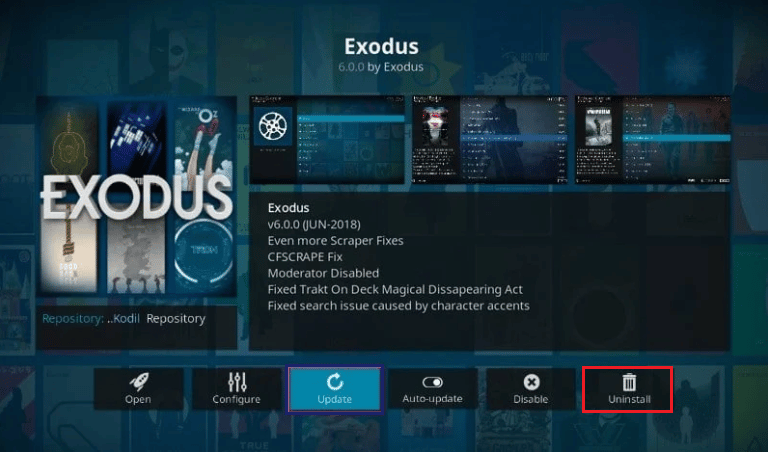
Krok II: Zainstaluj ponownie Exodus
Następnym krokiem do naprawienia błędu wyszukiwania Kodi jest zainstalowanie najnowszej wersji dodatku Exodus w aplikacji Kodi.
1. Naciśnij klawisz Esc, aby powrócić do strony głównej aplikacji Kodi, i kliknij przycisk System na górnym pasku w lewym okienku strony głównej.
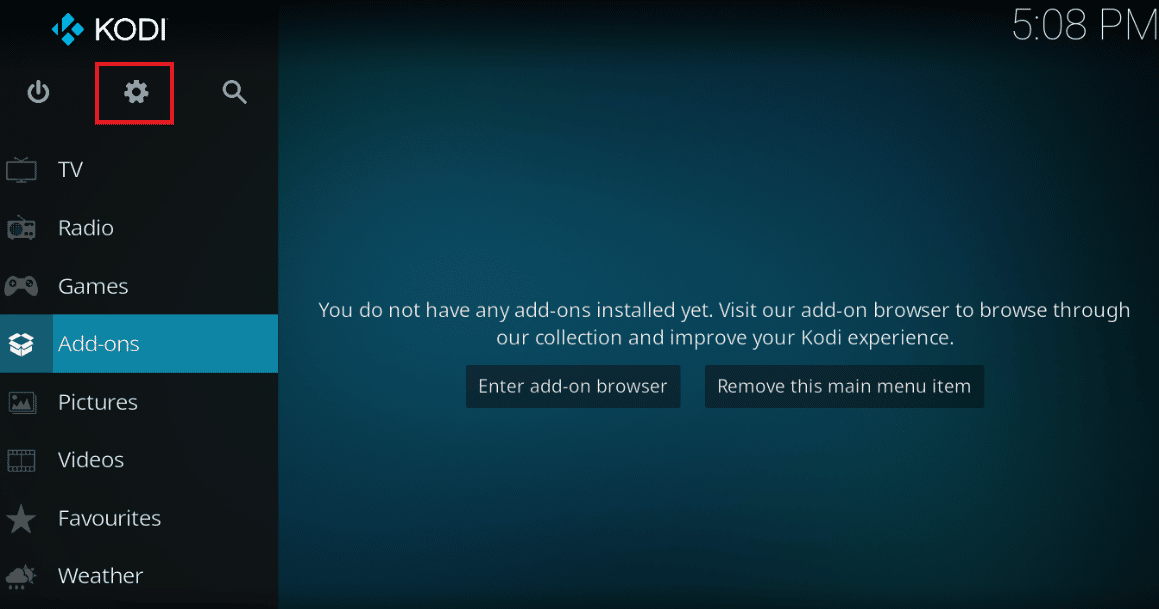
2. Kliknij opcję Menedżer plików w wyświetlonym menu.
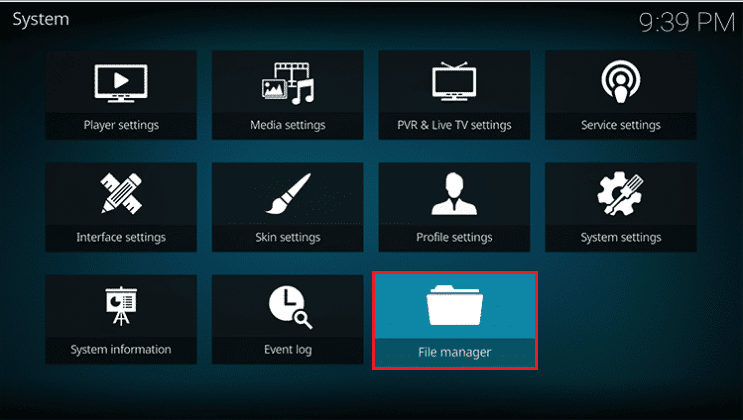
3. Teraz wpisz następujący adres URL w polu
http://lazykodi.com/
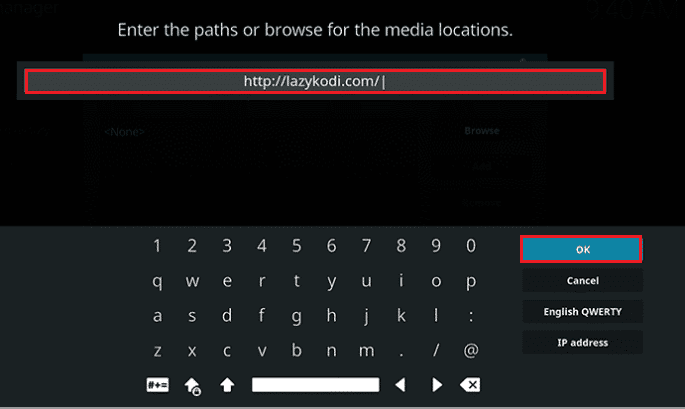
4. Wpisz nazwę Lazy w polu Wprowadź nazwę dla tego źródła multimediów i kliknij przycisk OK, aby zapisać repozytorium.
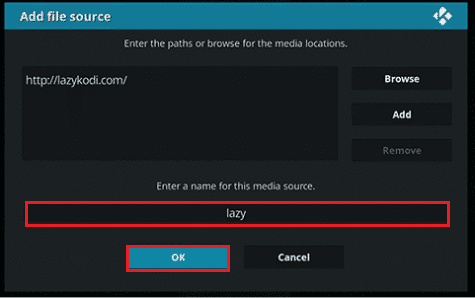
5. Naciśnij klawisz Esc, aby powrócić do strony Dodatki aplikacji Kodi, i kliknij przycisk Pakiet w lewym górnym rogu strony.
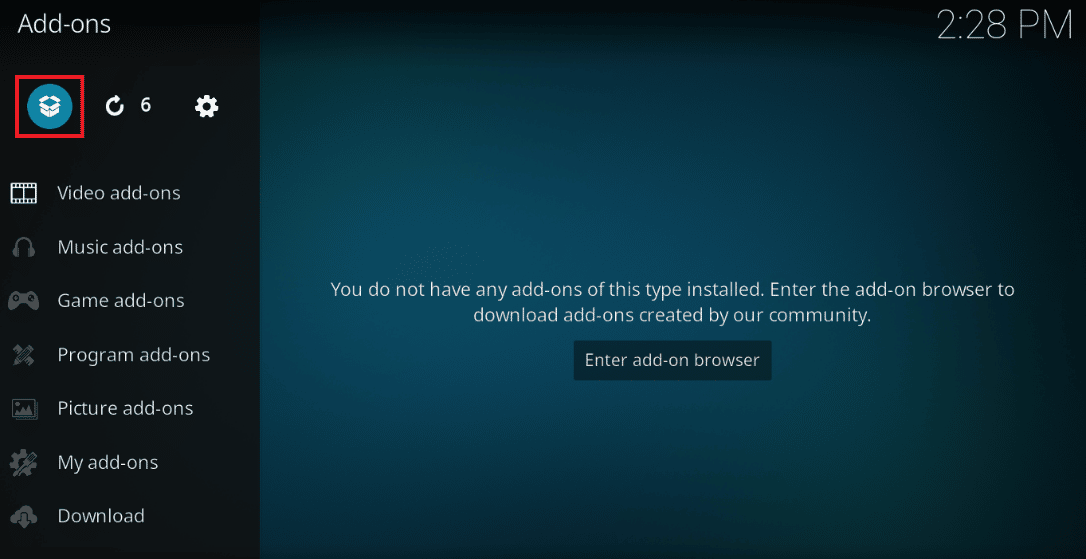
6. Kliknij opcję Zainstaluj z pliku zip na następnym ekranie.
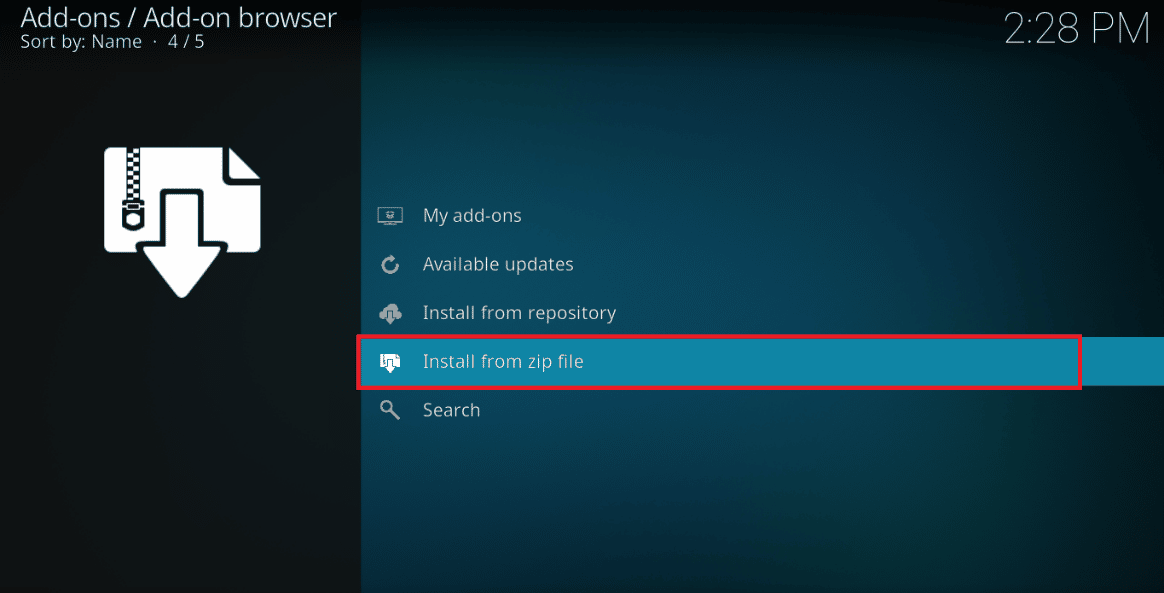
7. Kliknij repozytorium Lazy w oknie Zainstaluj z pliku zip, aby zainstalować repozytorium w aplikacji Kodi.
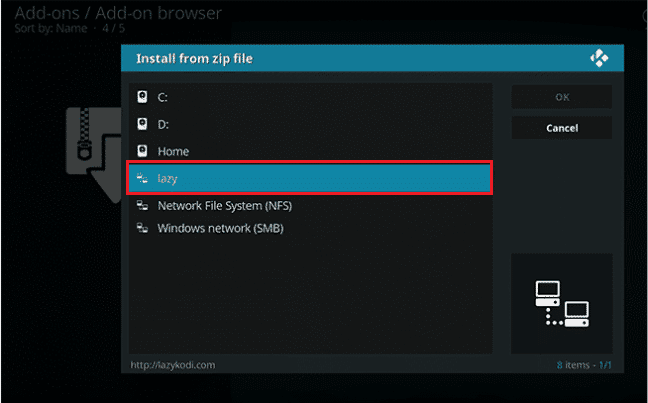
8. Następnie kliknij opcję -=ZIPS=- w następnym oknie, aby wybrać źródło pliku jako pliki zip.
Uwaga: Jeśli opcja -=ZIPS=- nie jest dostępna, kliknij opcję –ZIPS- w oknie.
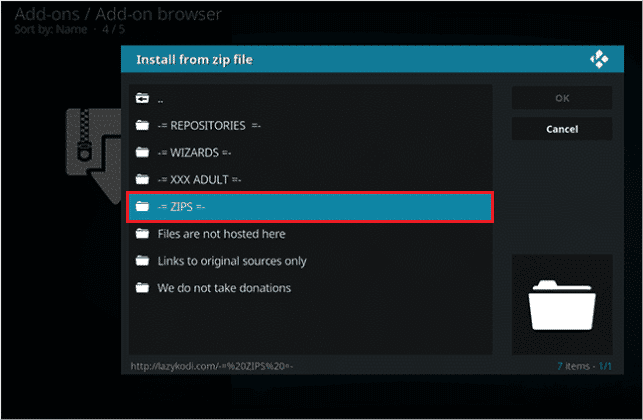
10. W następnym oknie kliknij plik KODIBAE.zip na ekranie, aby zainstalować repozytorium Kodi Bae i poczekaj na zakończenie procesu instalacji.
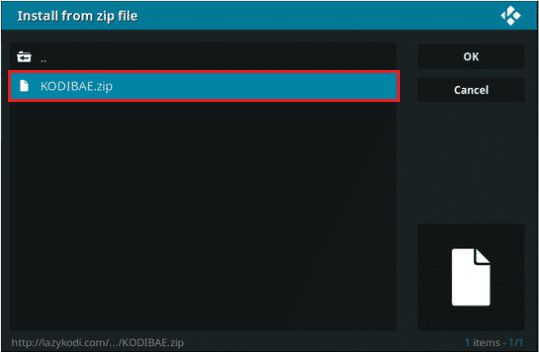
11. Po zainstalowaniu repozytorium na ekranie zostanie wyświetlony komunikat z powiadomieniem o zainstalowanych dodatkach repozytorium Kodi Bae.
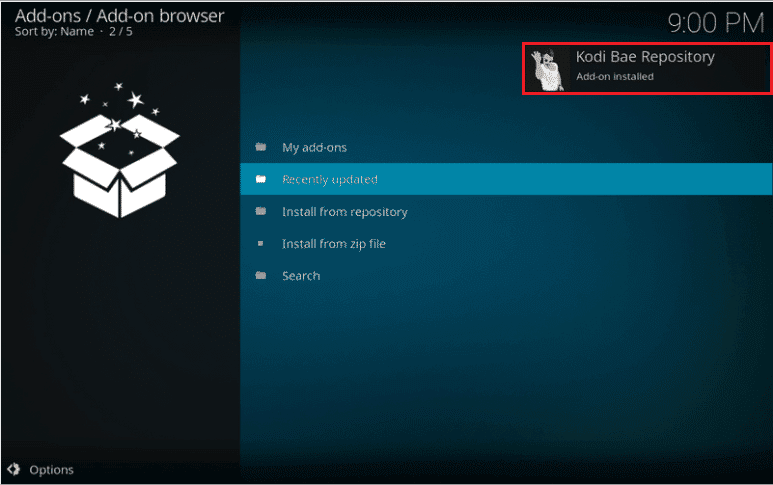
12. Tutaj kliknij opcję Zainstaluj z repozytorium na tym samym ekranie.
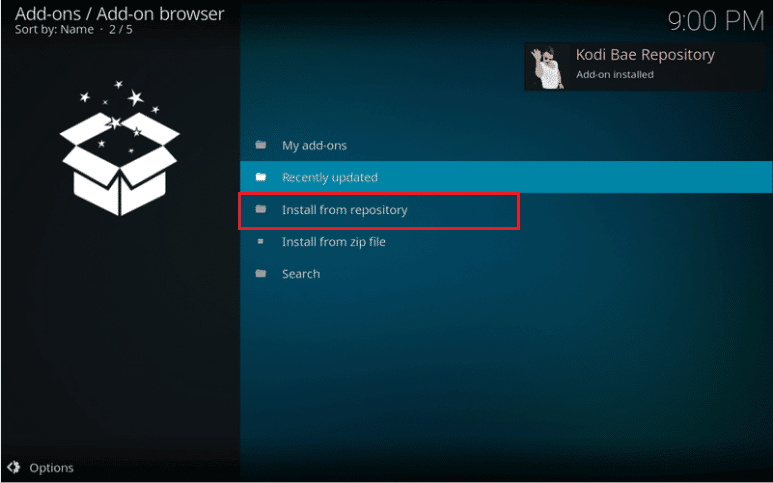
13. Kliknij repozytorium Kodi Bae na ekranie, aby kontynuować.
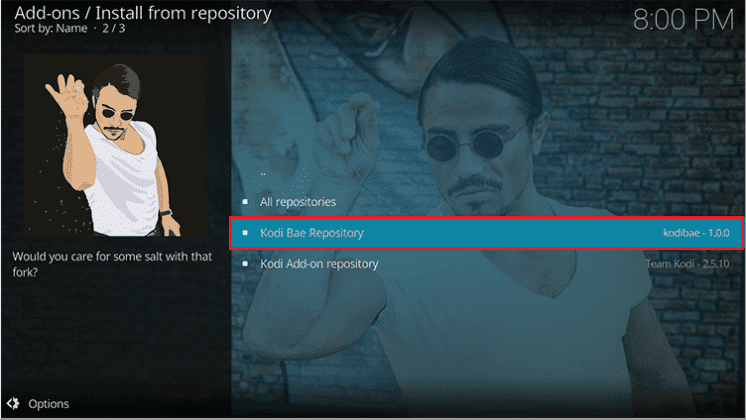
14. Następnie kliknij opcję Dodatki wideo na następnym ekranie.
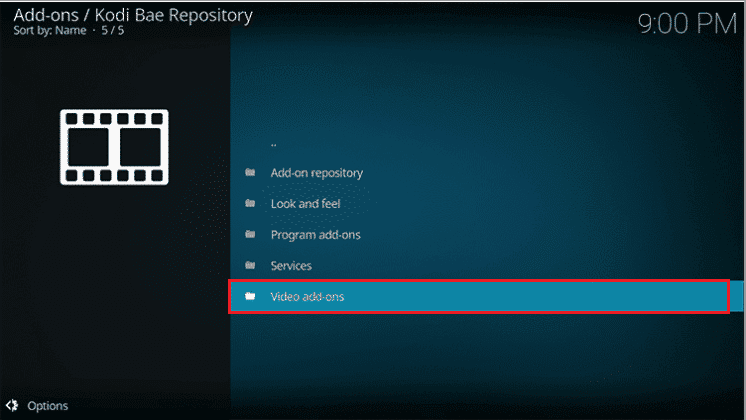
15. Kliknij dodatek Exodus 6.0.0 na liście.
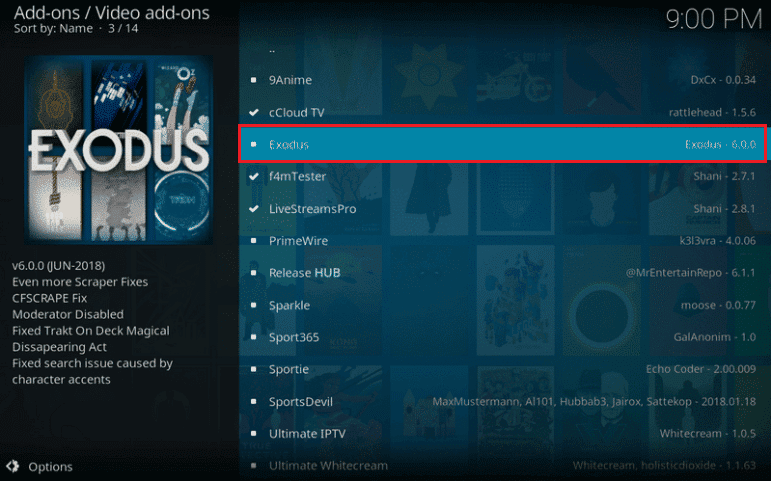
16. Na koniec kliknij przycisk Instaluj na następnym ekranie, a po zainstalowaniu dodatku zobaczysz komunikat Zainstalowano dodatek.
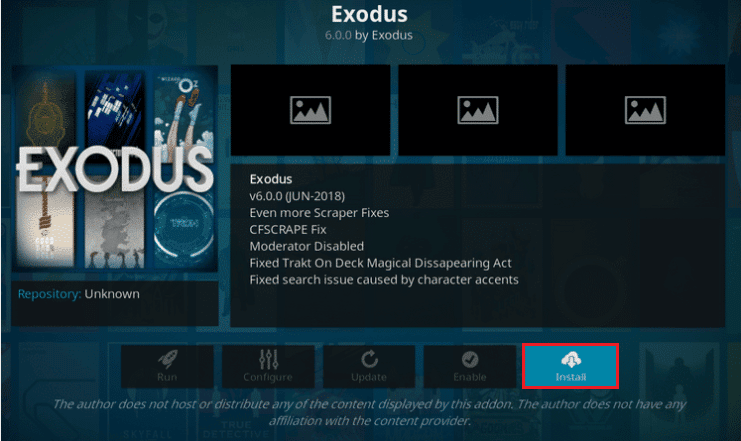
Metoda 7: Zarejestruj klucz API
Niezarejestrowany lub zbanowany klucz API lub klucz interfejsu programowania aplikacji może powodować błąd wyszukiwania Kodi. Aby naprawić ten błąd, możesz zarejestrować klucz API i zmodyfikować plik programu.
1. Naciśnij klawisz Windows, wpisz Google Chrome i kliknij Otwórz.
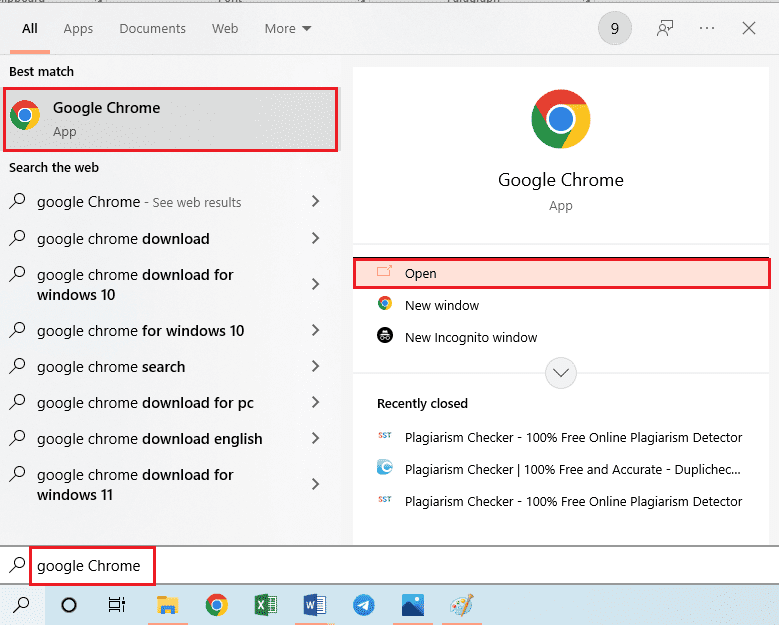
2. Otwórz oficjalną stronę SIMKL i kliknij przycisk DOŁĄCZ DO SIMKL ZA DARMO.
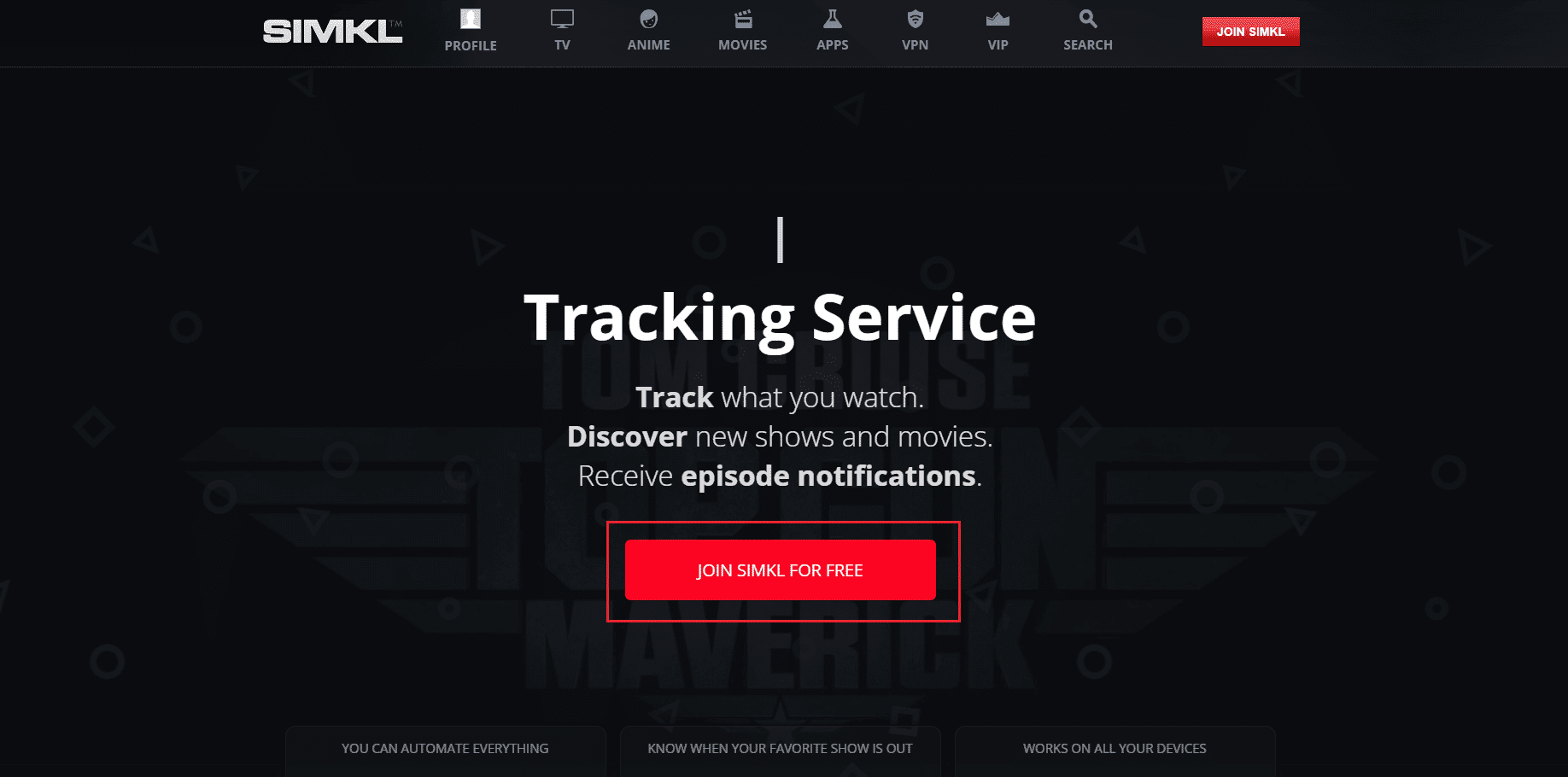
3. Tutaj wybierz dowolną opcję, aby zalogować się do SIMKL.
Uwaga: Alternatywnie możesz zalogować się do istniejącego konta przy użyciu danych logowania.
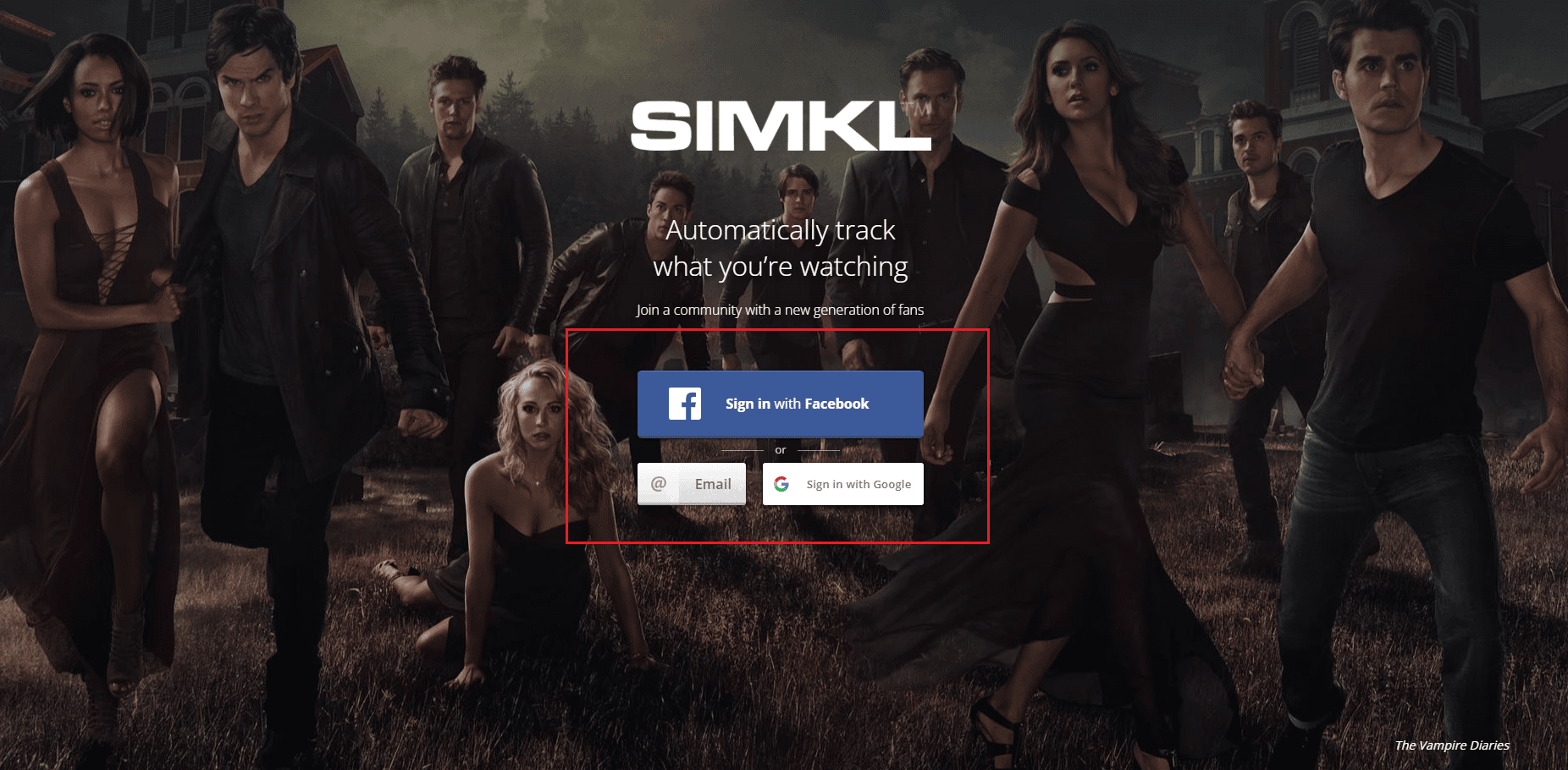
4. Zarejestruj nową aplikację na oficjalnej stronie strony SIMKL New Application.
5. Podaj unikalną nazwę swojego konta w polu i wpisz następujące informacje w polu URI.
Urn:ietf:wg:oath:2.0:oob
6. Kliknij opcję Zapisz aplikację, a zobaczysz ekran z identyfikatorem klienta i tajnym kodem na pulpicie nawigacyjnym.
Uwaga 1: Wybierz adres FTP na ekranie i naciśnij jednocześnie klawisze Ctrl + C, aby skopiować adres FTP.
Uwaga 2: Zanotuj również identyfikator klienta i tajny kod na ekranie.
Poniższe kroki pomogą ci zmienić plik programowania klucza API odpowiadający dodatkowi Kodi.
7. Naciśnij jednocześnie klawisze Windows + E, aby uruchomić Eksploratora Windows i kliknij dwukrotnie pasek adresu u góry.
8. Teraz naciśnij jednocześnie klawisze Ctrl + V, aby wkleić adres FTP na pasku adresu w Eksploratorze Windows.
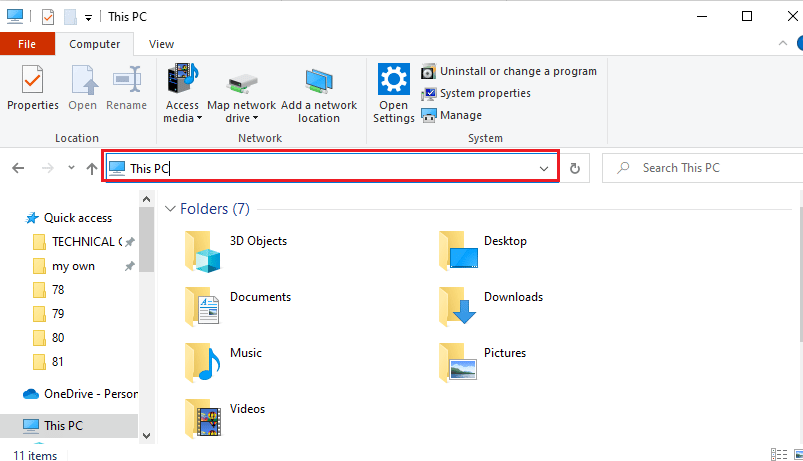
9. Następnie przejdź do folderu Android > data > org.xmbc.kodi > pliki > dodatki > plugin.video.exodus > zasoby > lib > modules.
10. Wybierz z listy plik simkl.py i naciśnij jednocześnie klawisze Ctrl + C, aby skopiować plik.
Uwaga: Musisz skopiować plik simkl.py, a nie plik simkl.pyo.
11. Naciśnij jednocześnie klawisze Windows + D, aby przejść do pulpitu, a następnie naciśnij jednocześnie klawisze Ctrl + V, aby wkleić plik.
12. Wybierz plik simkl.py, kliknij plik prawym przyciskiem myszy, przesuń kursor do opcji Otwórz za pomocą na liście i kliknij opcję Notatnik w sąsiednim menu.
13. W pliku Notatnika kliknij wpisy V2_API_KEY i CLIENT_SECRET i zastąp wartości w „ ” odpowiednio identyfikatorem klienta i tajnym kodem.
14. Naciśnij jednocześnie klawisze Ctrl+S, aby zapisać plik Notatnika, a następnie zamknij go.
15. Wybierz edytowany plik simkl.py na pulpicie, naciśnij jednocześnie klawisze Ctrl+X, aby wyciąć plik i wklej go do folderu modułów w ścieżce lokalizacji.
16. Kliknij przycisk Tak w oknie Kontrola konta użytkownika, aby zastąpić poprzedni plik plikiem edytowanym.
***
W artykule omówiono metody naprawy błędu wyszukiwania Kodi na komputerze z systemem Windows 10. W tym artykule opisano rozwiązania umożliwiające naprawienie komunikatu o błędzie w dodatku Exodus, tj. Exodus nie będzie wyszukiwać. Daj nam znać wszystkie swoje sugestie i upuść wszystkie zapytania dotyczące błędu wyszukiwania Kodi Exodus w sekcji komentarzy.