Prawdopodobnie napotkałeś komunikat o błędzie „Nie można wykonać tej czynności, ponieważ plik jest otwarty” podczas próby zmiany nazwy, przeniesienia lub usunięcia pliku. Komputery są zbudowane do obsługi wielu programów jednocześnie, ale czasami programy te uniemożliwiają nam manipulowanie plikami. Na szczęście kilka metod rozwiąże ten problem i umożliwi łatwą modyfikację plików.
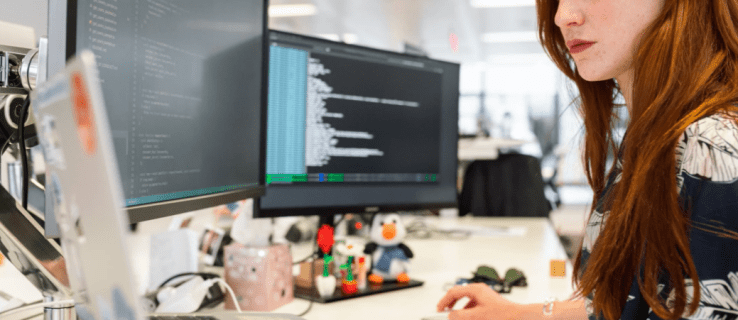
Kontynuuj czytanie, aby dowiedzieć się, jak ominąć błąd „Nie można ukończyć tej akcji, ponieważ plik jest otwarty”.
Spis treści:
Nie można wykonać tej czynności, ponieważ plik jest otwarty w Eksploratorze Windows
Eksplorator plików Windows działa w tle systemu komputera i może przeszkadzać w modyfikowaniu plików.
Ponowne uruchomienie Eksploratora plików sprawi, że będzie on bardziej wydajny, dzięki czemu nie będzie przeszkadzał w próbach usunięcia lub zmiany nazwy pliku. Aby to zrobić:
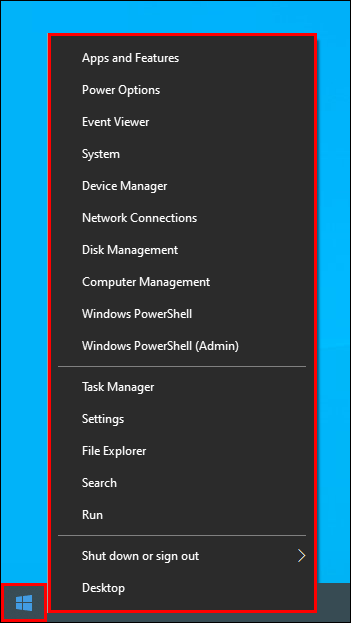
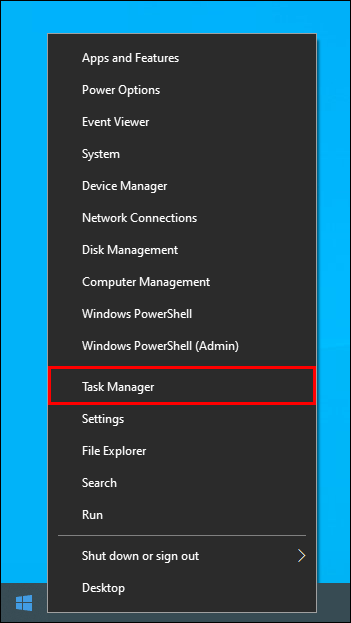
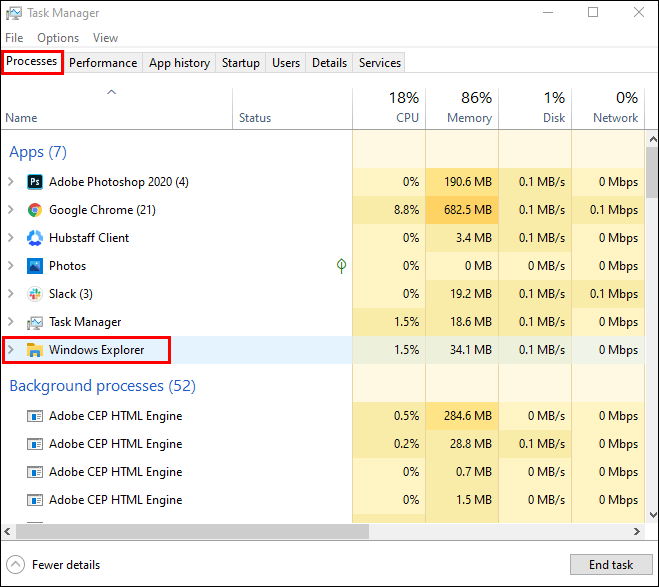
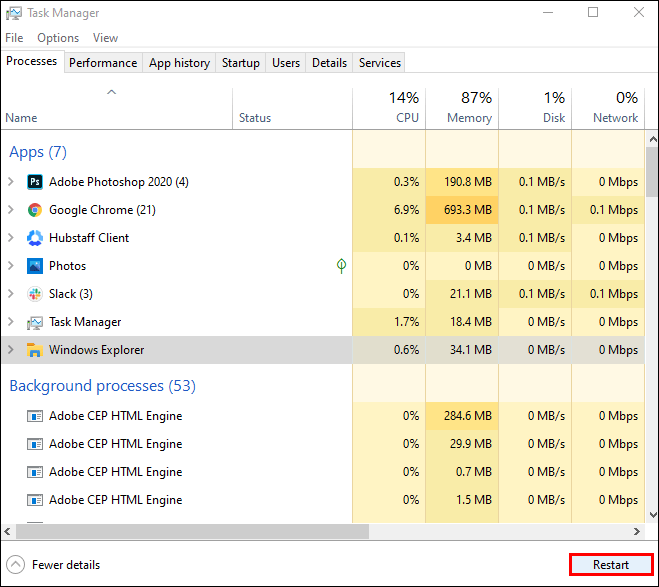
Posprzątaj Kosz
Zaśmiecony kosz może również blokować Eksploratora ognia. Aby to wyczyścić i poprawić działanie Eksploratora:
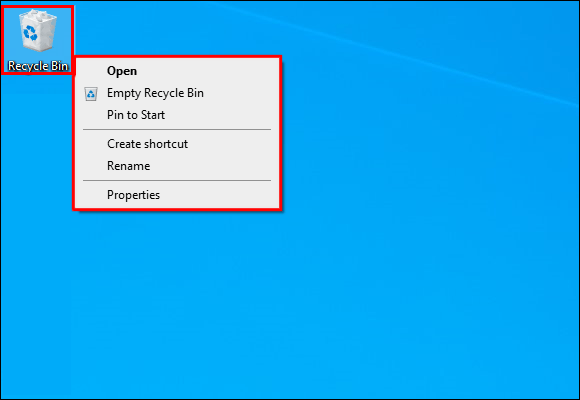
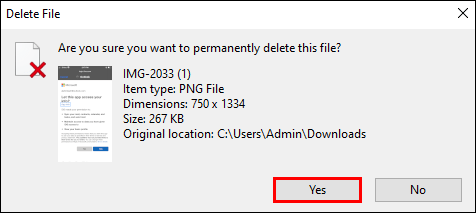
Po opróżnieniu Kosza wróć do pliku, aby sprawdzić, czy ta metoda rozwiązała problem.
Zatrzymaj procesy w tle
Innym sposobem na optymalizację Eksploratora plików jest upewnienie się, że wszystkie procesy w tle zostały zakończone. Aby to zrobić:
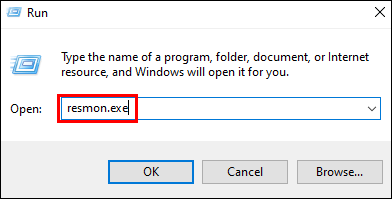
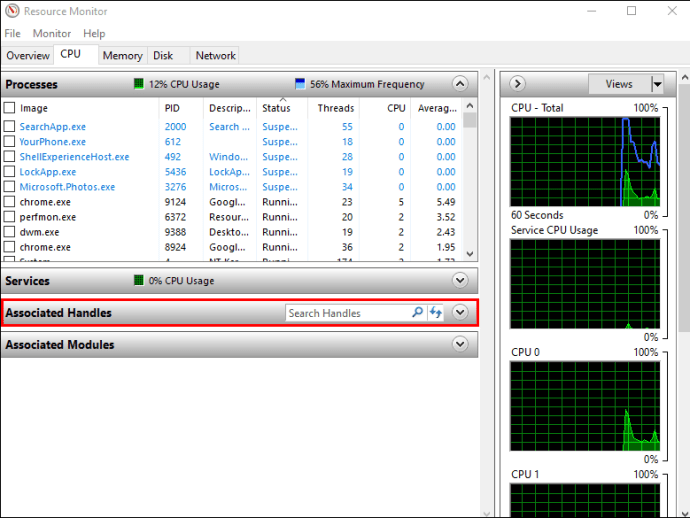
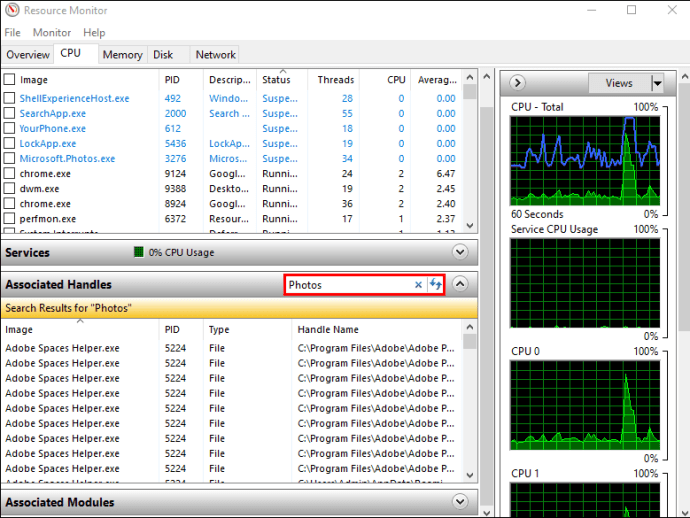
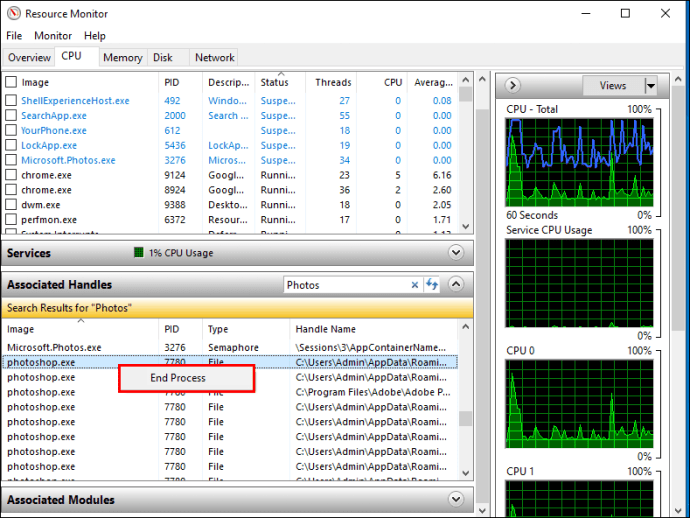
Po wykonaniu akcji zmiana nazwy, przenoszenie, usuwanie lub modyfikowanie pliku nie powinna sprawiać żadnych trudności.
Wyczyść swoje miniatury
Miniatury zawierają również dane plików, których Eksplorator może używać do uruchamiania różnych procesów, uniemożliwiając wykonywanie określonych czynności na plikach. Wyłączenie miniatur zatrzyma te procesy.
Aby to zrobić za pomocą „Oczyszczania dysku”:




Miniatury zostaną usunięte, co pozwoli na bezproblemową zmianę plików.
Usuwanie miniatur można również wykonać za pomocą „Wiersza polecenia”. Oto jak to działa:



Wyczyszczenie bibliotek miniatur może potrwać kilka minut. Po zakończeniu procesu spróbuj manipulować plikiem, aby upewnić się, że problem został rozwiązany.
Blokuj tworzenie miniatur
Jeśli miniatury uniemożliwiają modyfikowanie plików, możesz uniemożliwić komputerowi generowanie nowych miniatur.
Aby to zrobić, użyj Eksploratora plików:
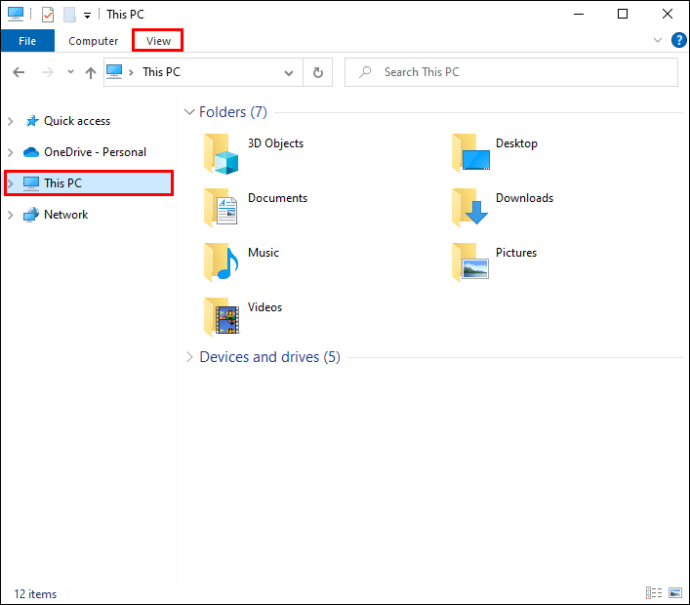
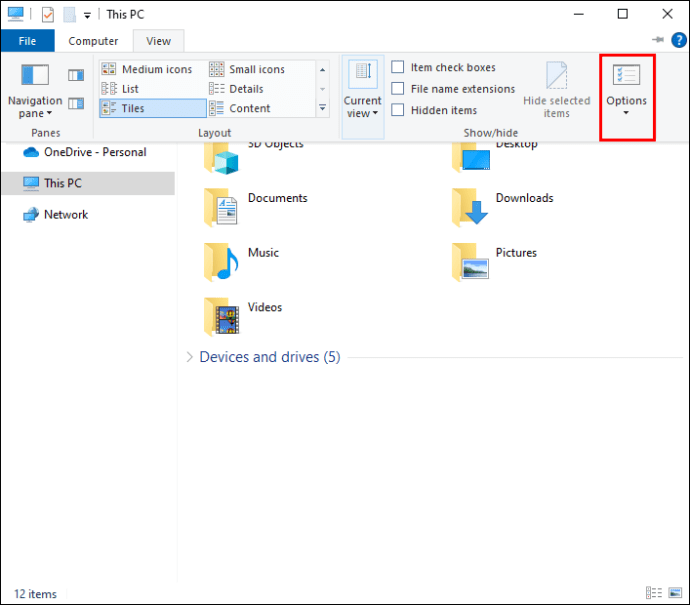
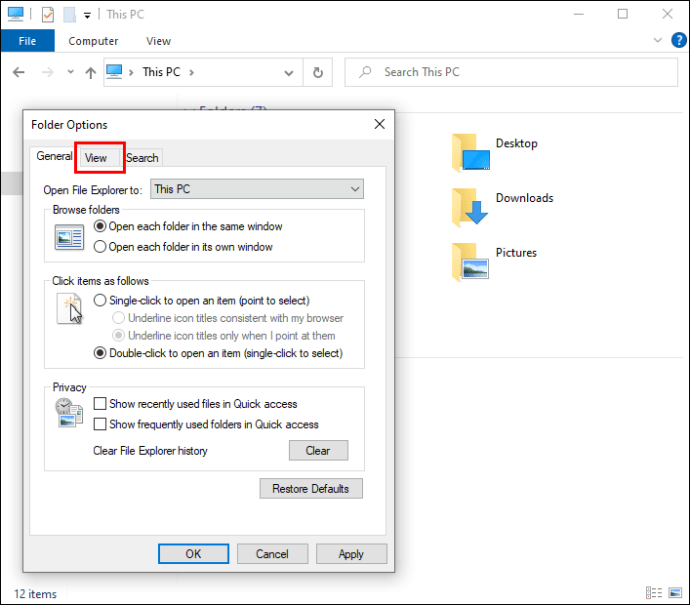
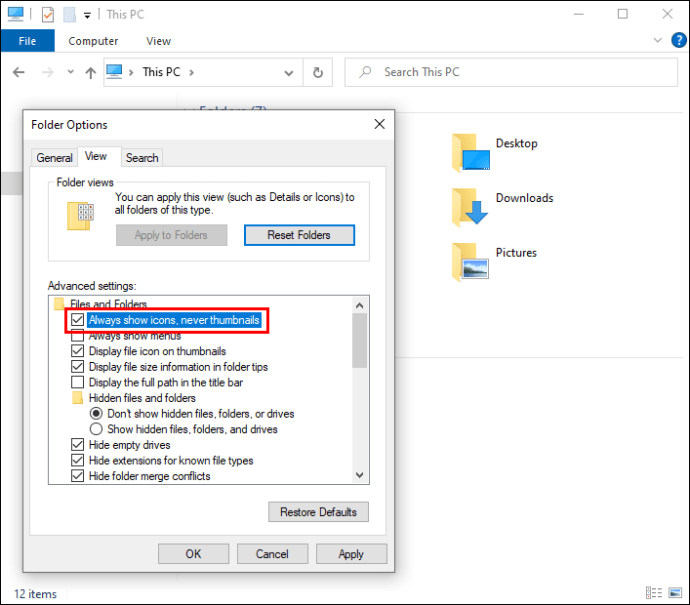
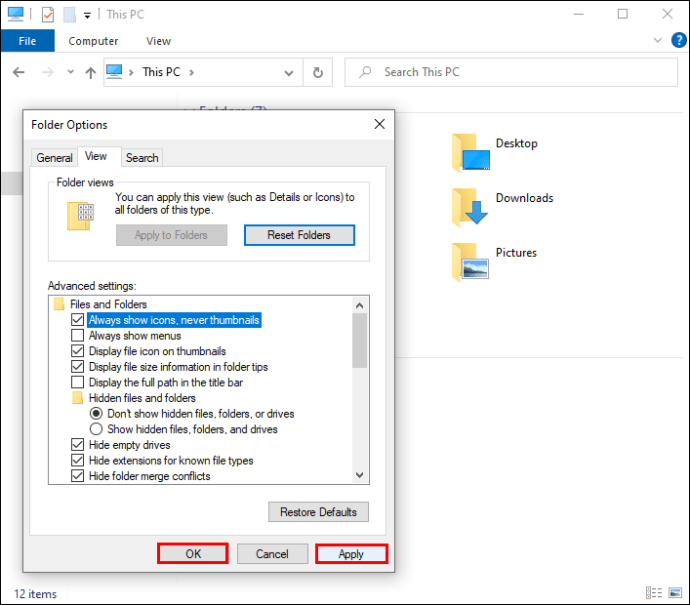
„Opcje wydajności” na Twoim komputerze to kolejne narzędzie do wyłączania tworzenia miniatur:
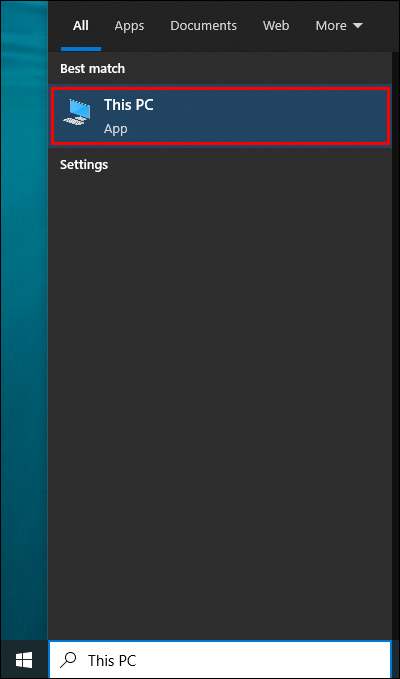
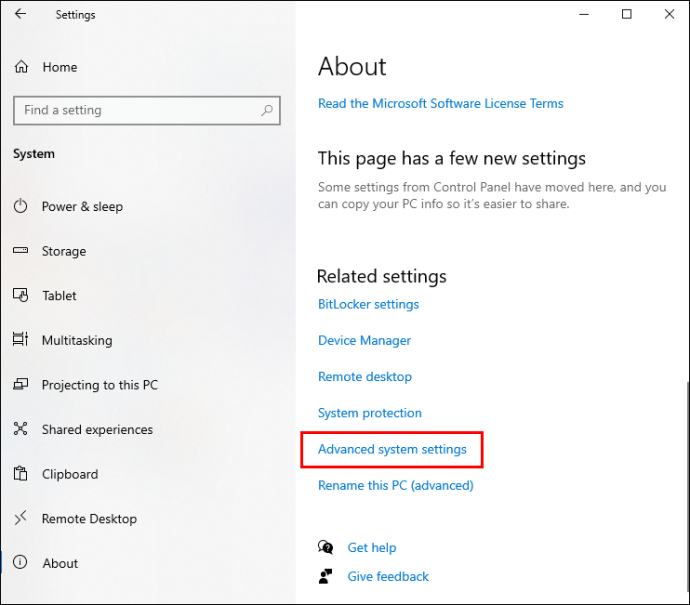
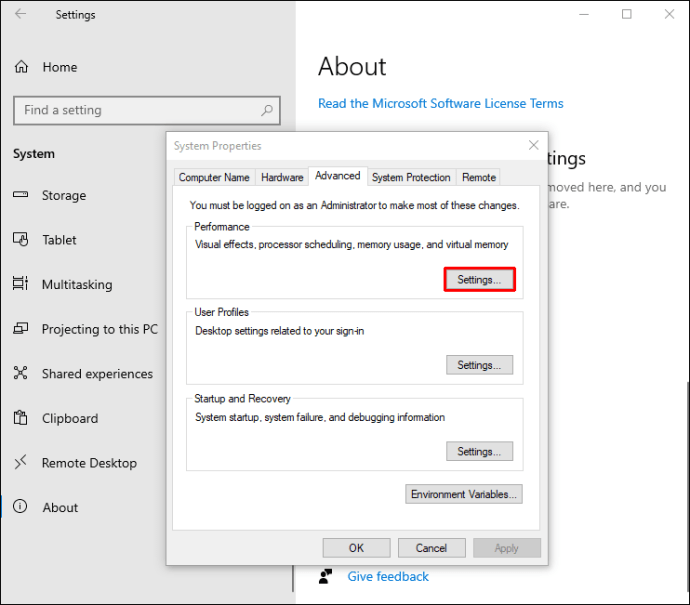
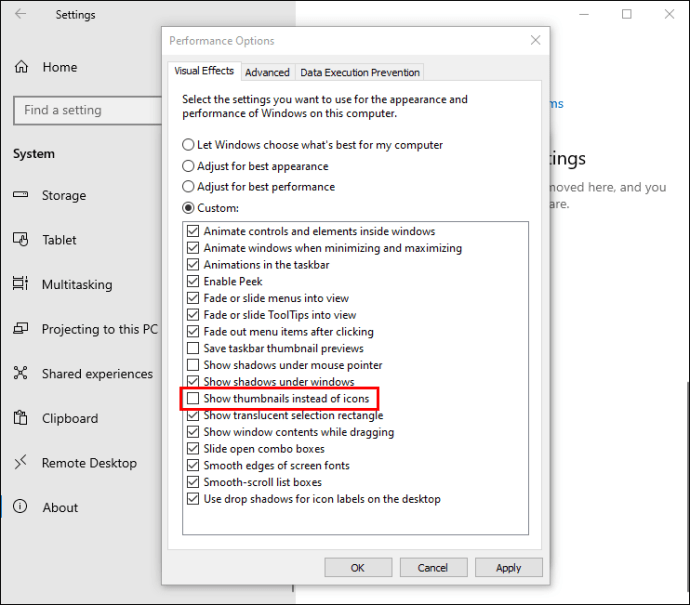
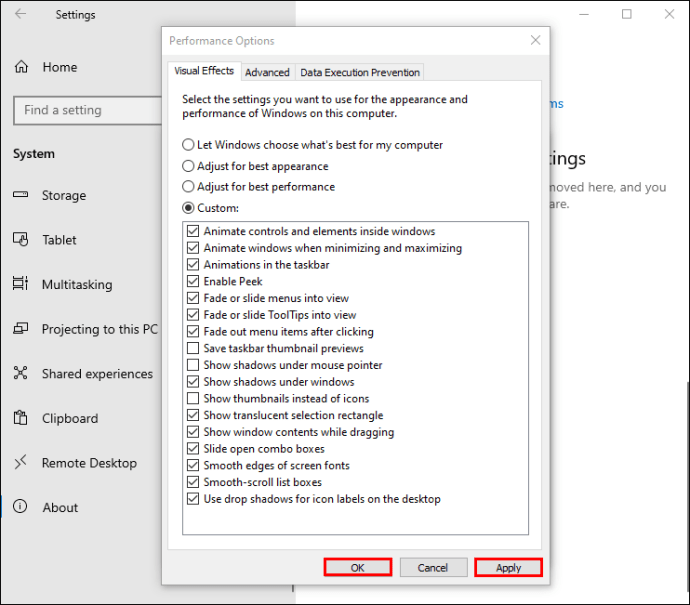
„Edytor zasad grupy” to dodatkowa metoda uniemożliwiania komputerowi tworzenia miniatur dla twoich plików. Aby z niego skorzystać:
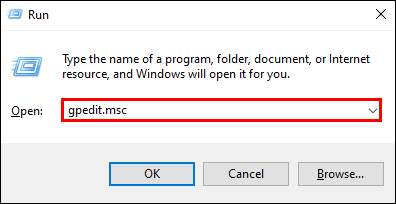
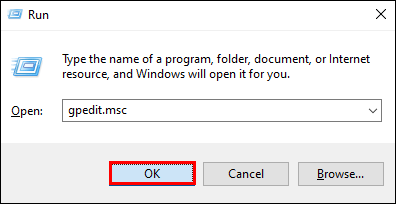
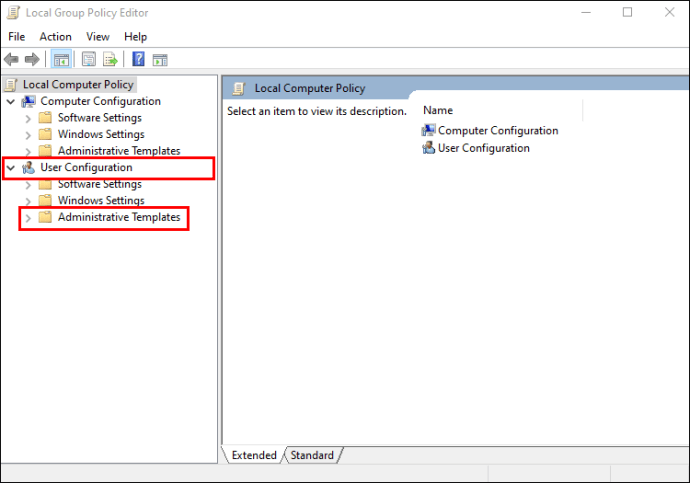
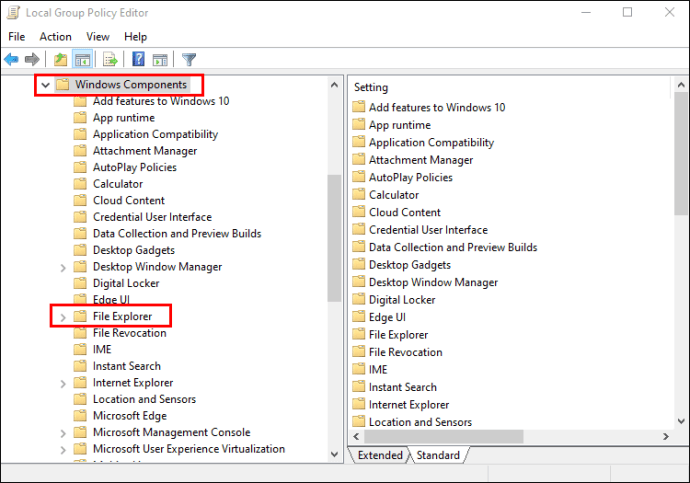
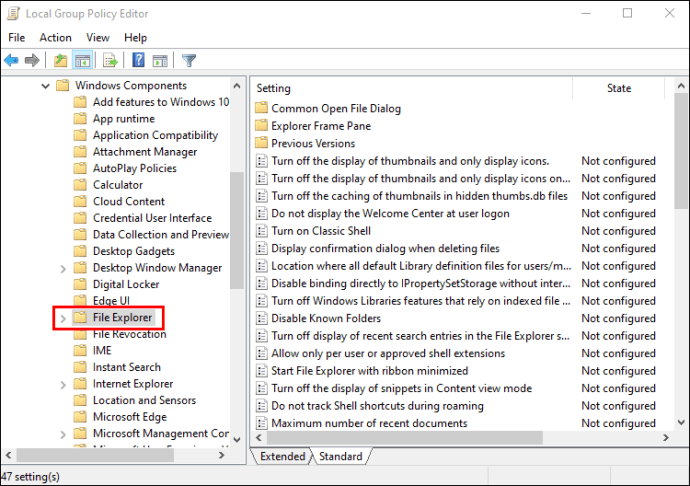
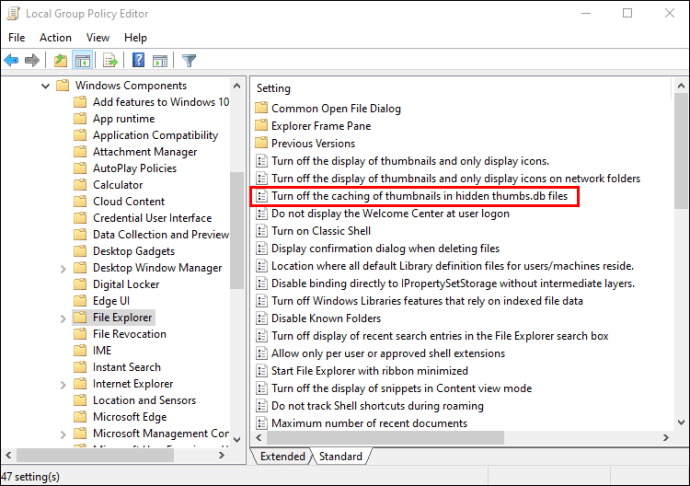
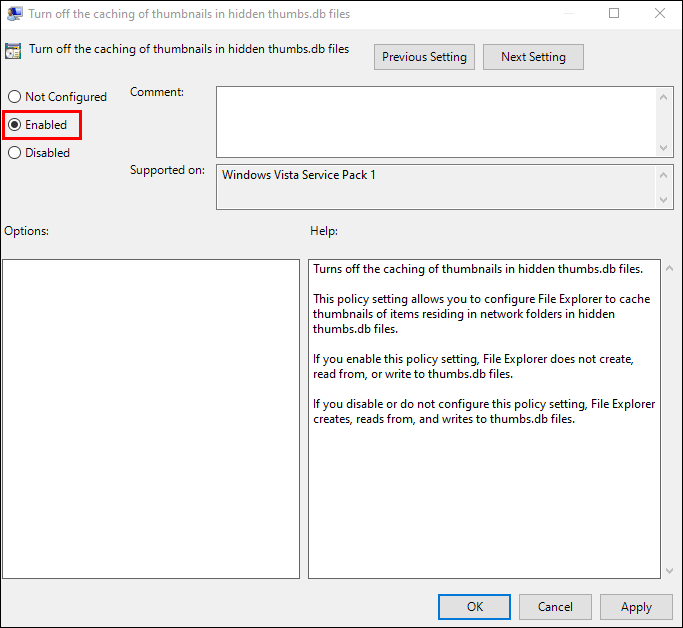
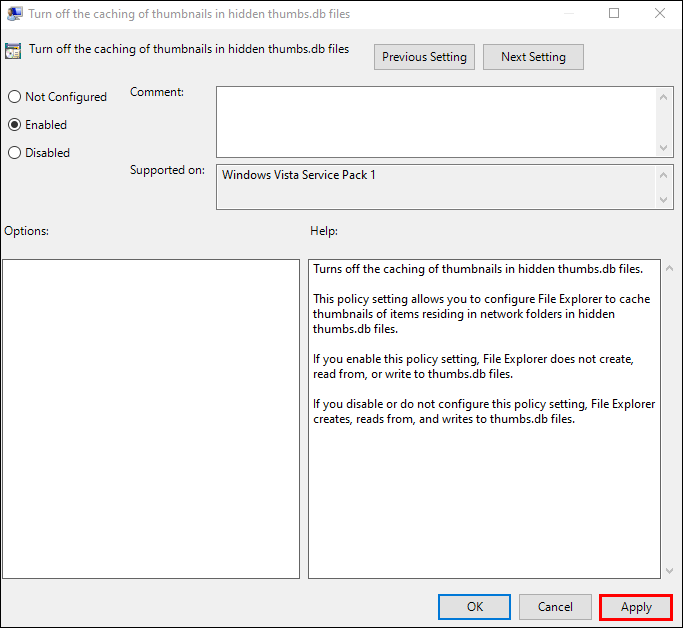
Wyłącz tryb panelu
Wyłączenie „Trybu panelu” komputera może również rozwiązać problem zakłóceń Eksploratora plików. Aby to zrobić:

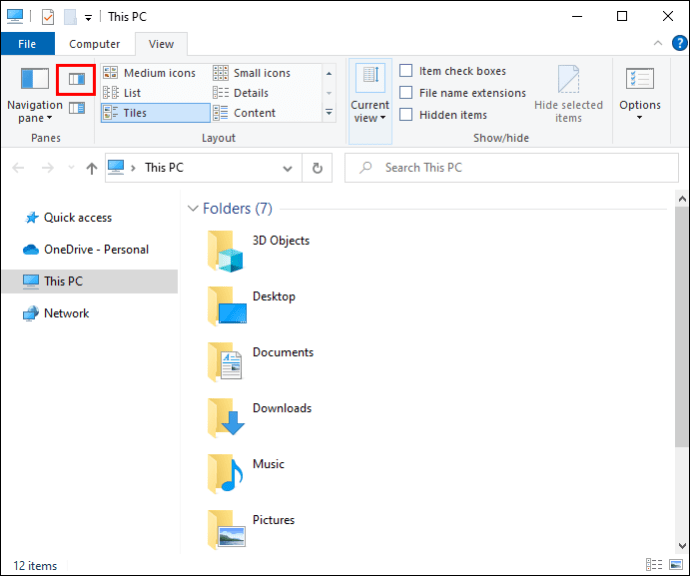
Wróć do swojego pliku lub folderu i sprawdź, czy ta akcja umożliwiła modyfikację pliku.
Włącz Eksplorator plików, aby odczytywał pliki jako różne procesy
Eksplorator plików rejestruje wszystkie otwarte pliki jako pojedynczy proces, co może przeciążać program i powodować sporadyczne błędy. Jednak umożliwienie Eksploratorowi odczytu każdego pliku jako oddzielnego procesu ominie problem. Kroki są następujące:

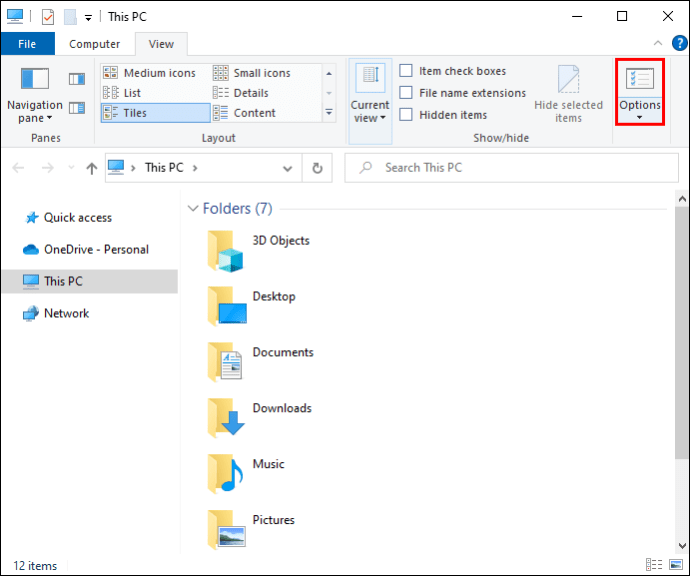
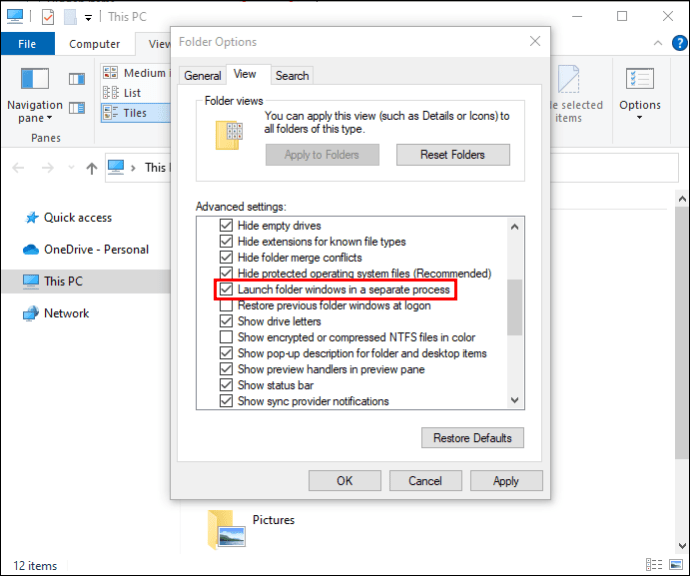
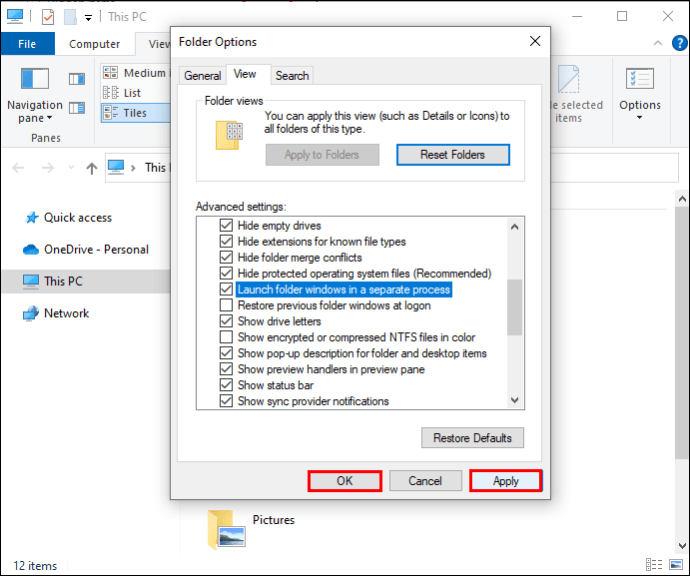
Nie można wykonać tej czynności, ponieważ plik jest otwarty w Google Chrome
Twoja przeglądarka internetowa może również blokować manipulowanie niektórymi plikami. Jeśli używasz przeglądarki Google Chrome, istnieje stosunkowo prosta poprawka. Aby rozwiązać problem:



Otwarcie kopii pliku może czasami uniemożliwić zmianę oryginału. Usunięcie zduplikowanych plików powinno umożliwić płynne przenoszenie lub usuwanie plików.
Jako część pakietu oprogramowania Windows, Microsoft Outlook może przeszkadzać w pozostawaniu, przenoszeniu lub usuwaniu plików i wiadomości e-mail. Aby ominąć błąd:
Nie można wykonać tej czynności, ponieważ plik jest otwarty w programie Microsoft Outlook
Ta metoda powinna umożliwić pomyślne usunięcie pliku lub wiadomości e-mail programu Outlook.
Jeśli używasz przestarzałego systemu operacyjnego Windows, przejście na najnowszą wersję zoptymalizuje działanie programu Outlook. Usterki programu Outlook mogą być związane z problemami z systemem operacyjnym, więc ulepszona wersja sprawi, że wszystkie programy firmy Microsoft będą działać wydajniej.
Ta akcja nie może zostać zakończona, ponieważ plik jest otwarty w Discord
Ten błąd może uniemożliwić usunięcie folderu Discord w lokalnym folderze DataApp. Ale włączenie komputera w „Trybie awaryjnym” zminimalizuje zakłócenia oprogramowania, więc powinieneś być w stanie wykonać akcję bez komplikacji. Aby to zrobić:

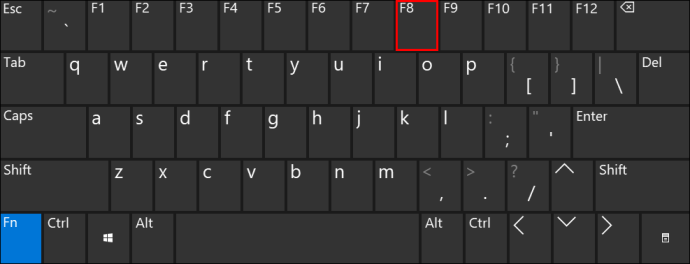
Pamiętaj, aby przełączyć komputer z powrotem do zwykłych ustawień po pomyślnym dostosowaniu plików.
Ukończ każdą akcję
Komunikat „Nie można wykonać tej czynności, ponieważ plik jest otwarty w innym programie” jest frustrujący i może uniemożliwić użytkownikom pełną kontrolę nad swoimi plikami. Możesz jednak szybko rozwiązać ten problem, opierając się na jednej z metod wymienionych w tym artykule.
Kiedy ostatnio napotkałeś ten błąd? Która metoda pomogła Ci to ominąć? Daj nam znać w sekcji komentarzy poniżej.

