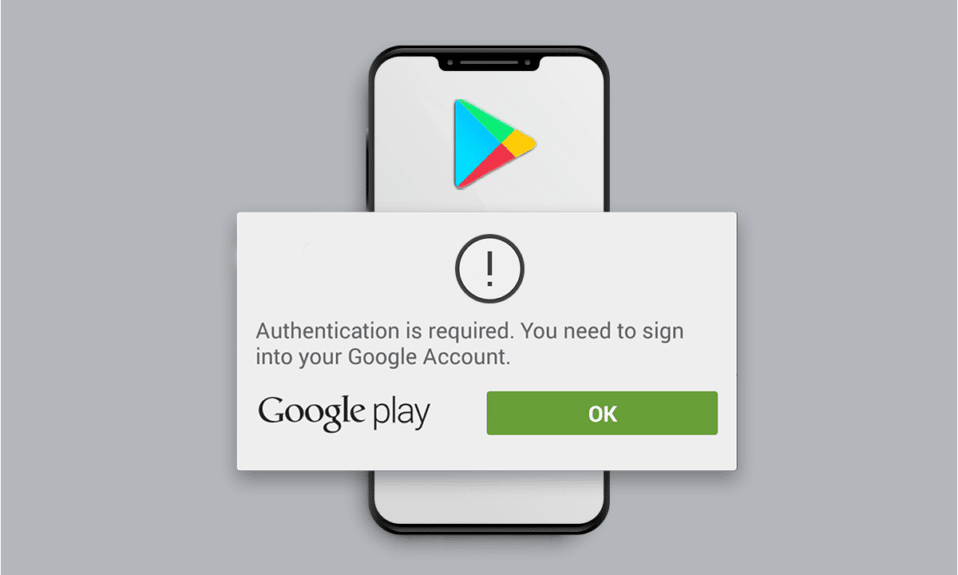
Google Play to popularna platforma, z której użytkownicy urządzeń z systemem Android pobierają aplikacje i gry. Jest uważana za wiarygodne i bezpieczne miejsce do uzyskiwania oprogramowania, zarówno bezpłatnego, jak i płatnego. Niestety, zdarza się, że użytkownicy spotykają się z błędem uwierzytelniania w Sklepie Play, co blokuje możliwość instalowania nowych aplikacji. Ten artykuł pomoże Ci zrozumieć, jak poradzić sobie z komunikatem „wymagane uwierzytelnianie, musisz zalogować się na konto Google”, który może pojawić się w tej sytuacji.
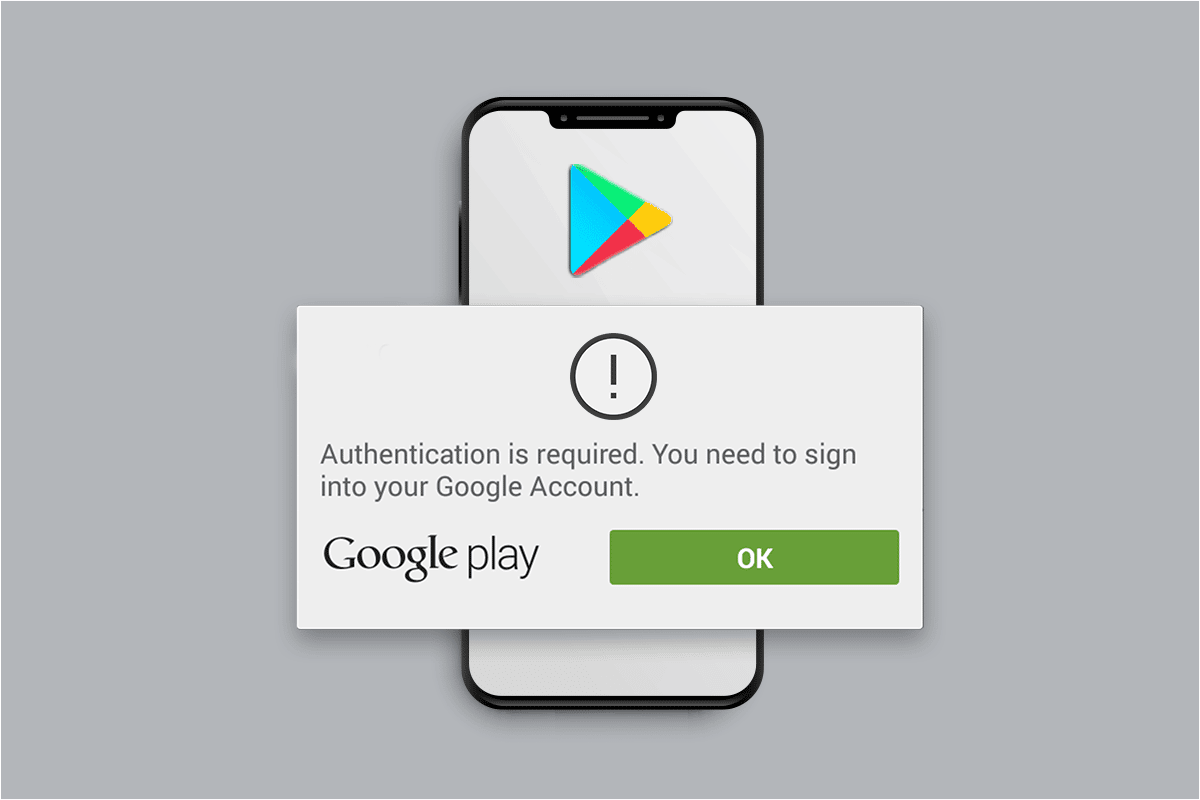
Rozwiązanie problemu „Uwierzytelnianie Google Play jest wymagane” na Androidzie
Poniżej przedstawiamy najczęstsze przyczyny występowania tego błędu:
- Brak synchronizacji z kontem Google
- Ograniczenia w wykorzystaniu danych przez aplikację Sklep Play
- Włączona autoryzacja zakupów w aplikacji Sklep Play
- Uszkodzone dane lub pamięć podręczna aplikacji Sklep Play
- Nieprawidłowe aktualizacje Sklepu Play
Poniżej znajdziesz szereg metod, które krok po kroku wyjaśniają, jak ponownie uwierzytelnić swoje konto Google Play na smartfonie.
Uwaga: ze względu na różnice w ustawieniach telefonów różnych producentów, upewnij się, że poszczególne kroki odpowiadają Twojemu urządzeniu. Prezentowane instrukcje zostały wykonane na smartfonie Xiaomi z MIUI 11.
Metoda 1: Wymuszenie zamknięcia Sklepu Google Play
Pierwszym krokiem w rozwiązaniu problemu z uwierzytelnieniem jest wymuszenie zatrzymania aplikacji. W tym przypadku chodzi o aplikację Sklep Play. Instrukcję znajdziesz poniżej.
Uwaga: Wymuszenie zamknięcia aplikacji Sklep Play nie skutkuje utratą danych z Twojego konta Google.
1. Uruchom aplikację Ustawienia na swoim urządzeniu.
2. Przewiń listę i wybierz pozycję Aplikacje.
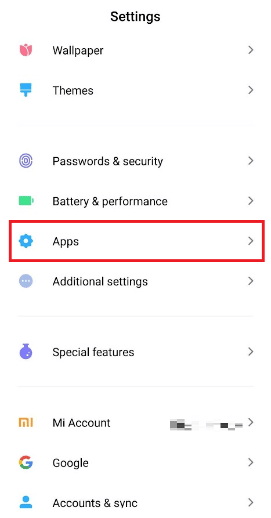
3. Wybierz Zarządzaj aplikacjami, a następnie odszukaj i kliknij Sklep Google Play.
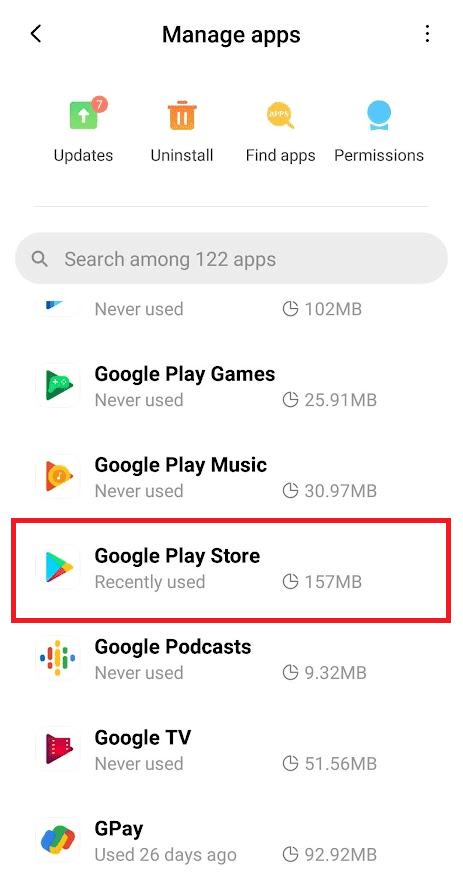
4. Na ekranie informacyjnym aplikacji Sklep Google Play naciśnij opcję Wymuś zatrzymanie, znajdującą się na dole.
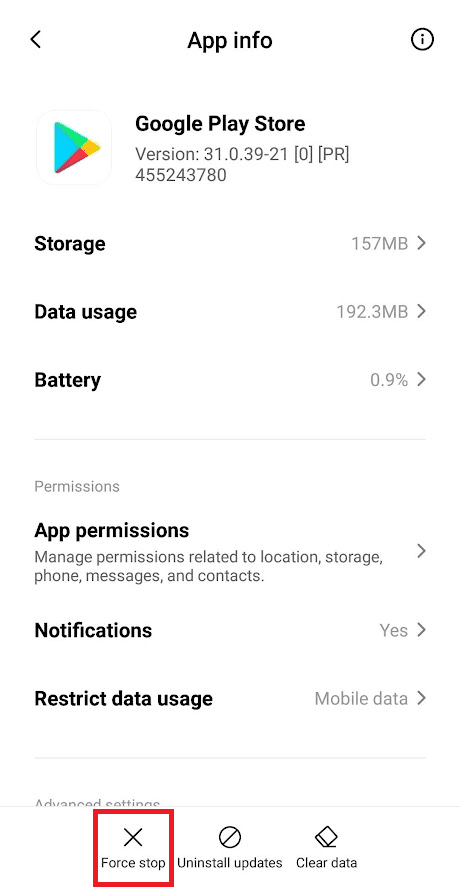
5. Potwierdź swój wybór, klikając OK w wyskakującym okienku.
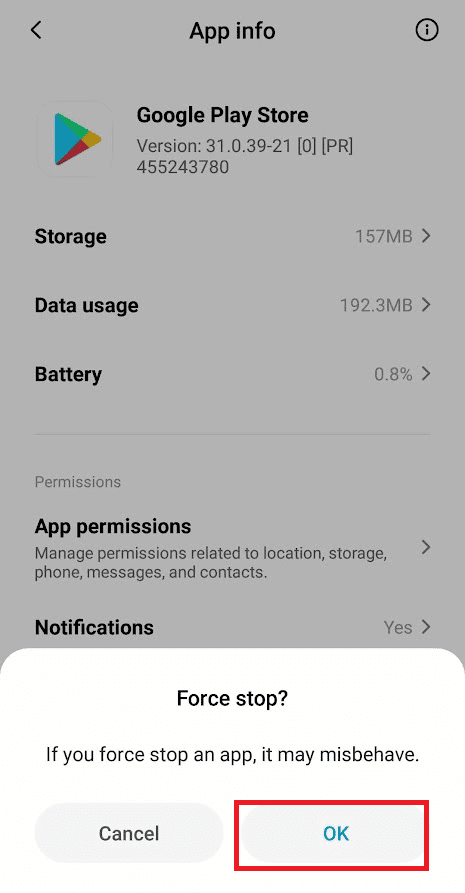
Po wykonaniu tych czynności otwórz ponownie Sklep Play i sprawdź, czy problem został rozwiązany.
Metoda 2: Ponowna synchronizacja konta Google
Brak synchronizacji konta Google z telefonem może być przyczyną problemów z uwierzytelnianiem. Sprawdź, jak ręcznie zsynchronizować konto Google w ustawieniach telefonu:
1. Otwórz aplikację Ustawienia.
2. Wybierz opcję Konto i synchronizacja.
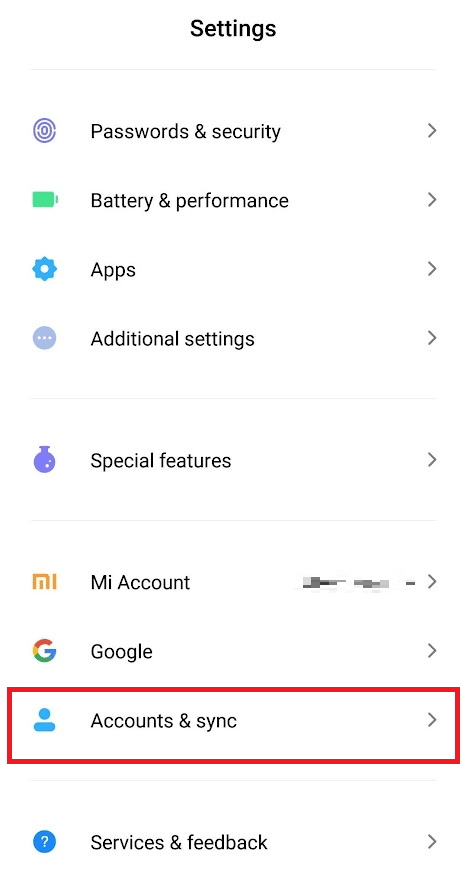
3. Kliknij opcję Google.
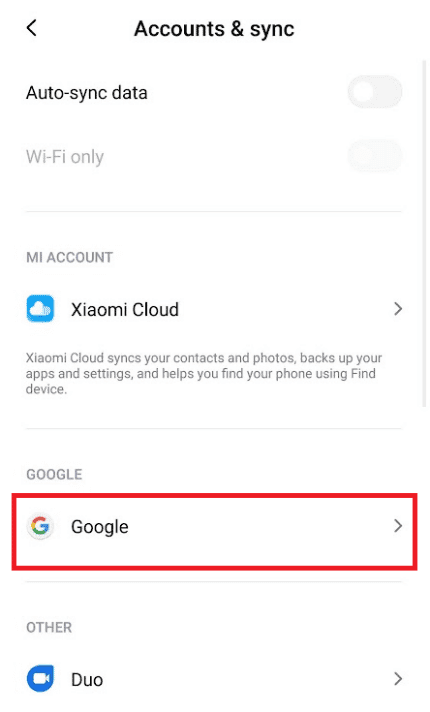
4. Wybierz konto Google, które chcesz zsynchronizować.
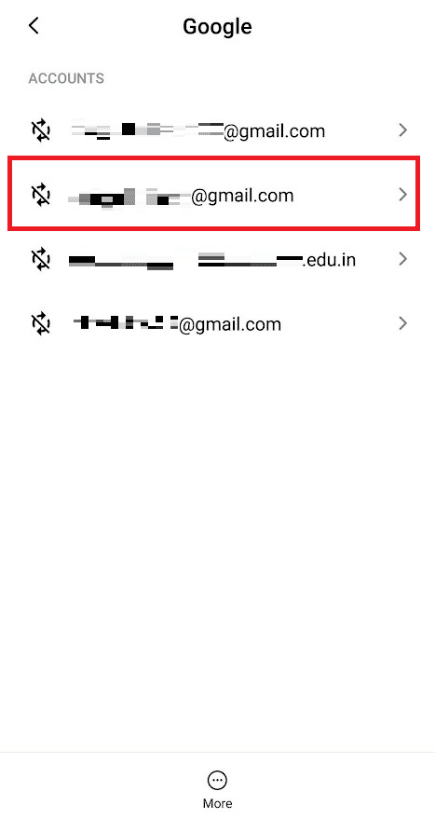
5. Kliknij ikonę Więcej, znajdującą się na dole ekranu.
6. Wybierz opcję Synchronizuj teraz.
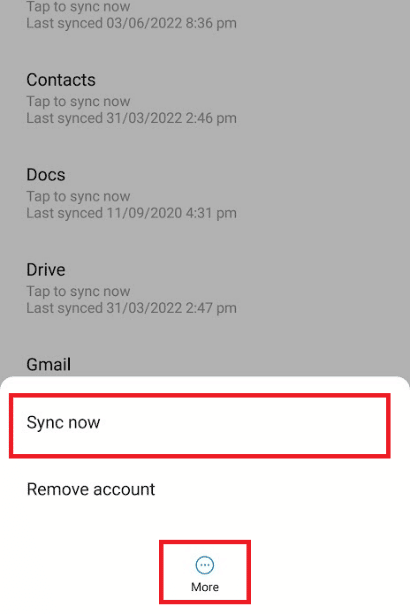
7. Po zsynchronizowaniu konta, otwórz Sklep Play i sprawdź, czy problem nadal występuje.
Metoda 3: Wyłączenie ograniczeń wykorzystania danych
Ograniczenia danych dla Sklepu Play, często wynikające z trybu oszczędzania danych, mogą być powodem omawianego błędu. Aby wyłączyć te ograniczenia, wykonaj poniższe kroki.
1. Przejdź do ekranu z informacjami o aplikacji Sklep Google Play, jak opisano w Metodzie 1.
2. Kliknij opcję Ogranicz użycie danych.
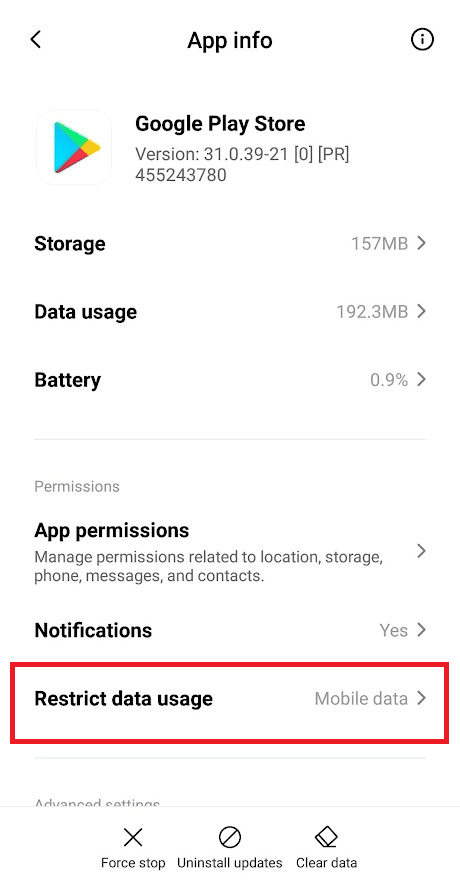
3. Odznacz opcje Dane mobilne oraz Wi-Fi w wyskakującym okienku i kliknij OK.
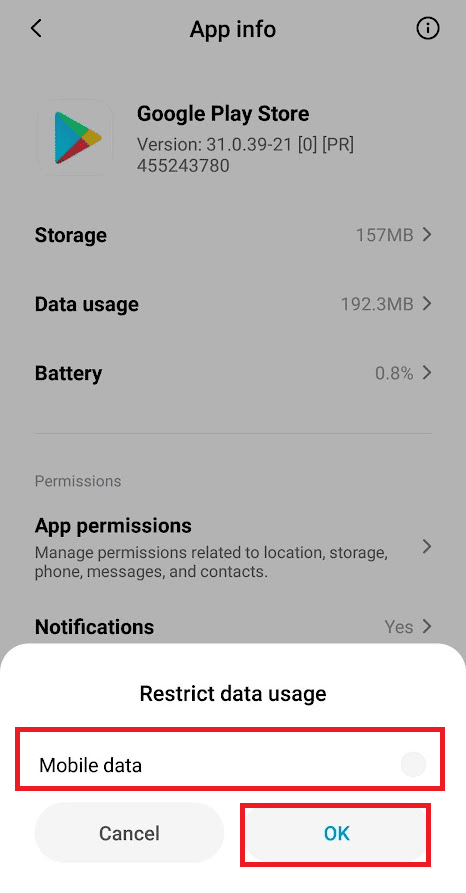
Teraz aplikacja Sklep Play powinna mieć nieograniczony dostęp do danych, co może rozwiązać problem.
Metoda 4: Wyłączenie uwierzytelniania zakupów w Sklepie Play
Włączenie uwierzytelniania zakupów w Sklepie Play może być przyczyną pojawiania się błędu uwierzytelniania Google Play. Aby wyłączyć tę opcję, postępuj zgodnie z instrukcją:
1. Otwórz aplikację Sklep Play.
2. Kliknij ikonę Profil w prawym górnym rogu.
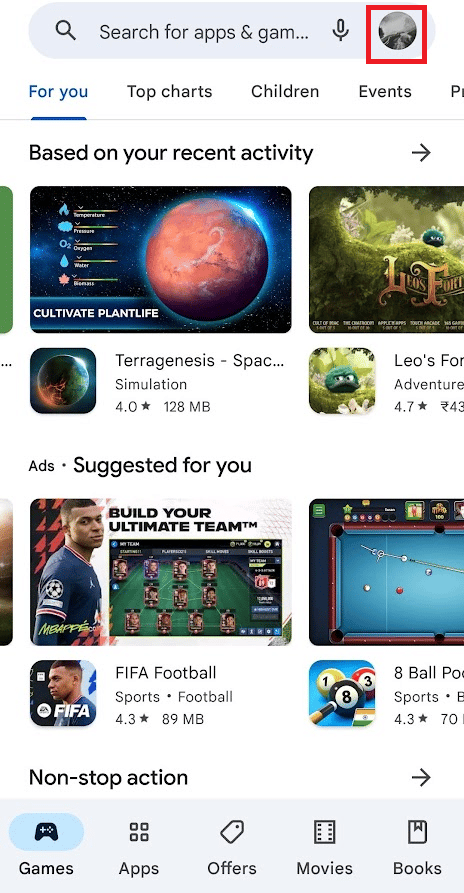
3. Wybierz opcję Ustawienia.
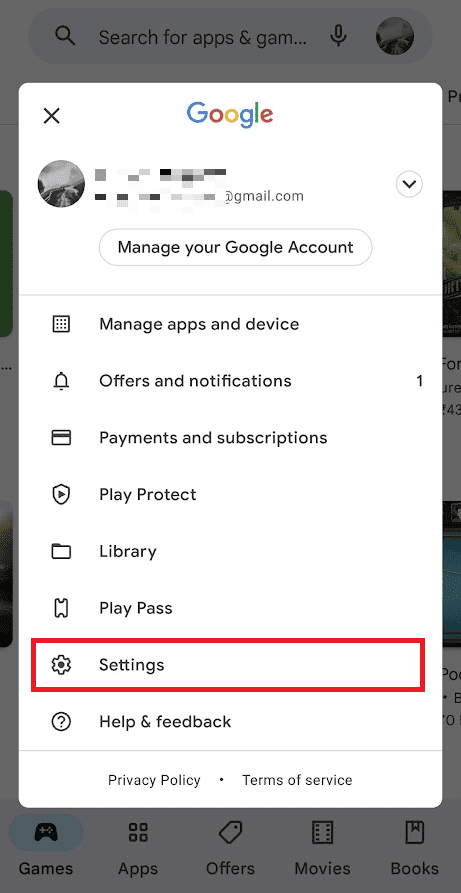
4. Kliknij opcję Uwierzytelnianie.
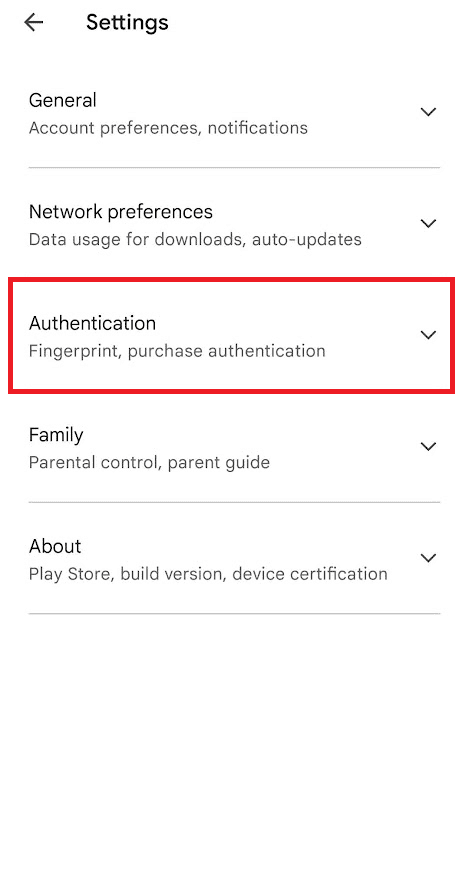
5. Wybierz Wymagaj uwierzytelnienia dla zakupów.
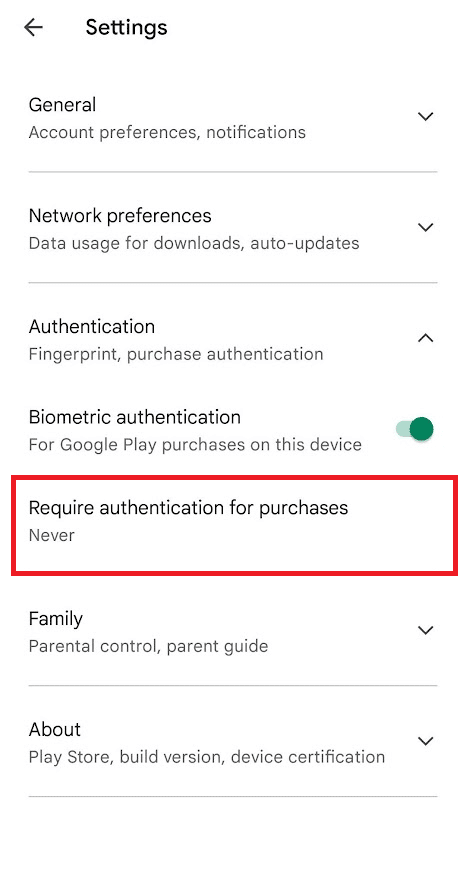
6. Zaznacz pole Nigdy.
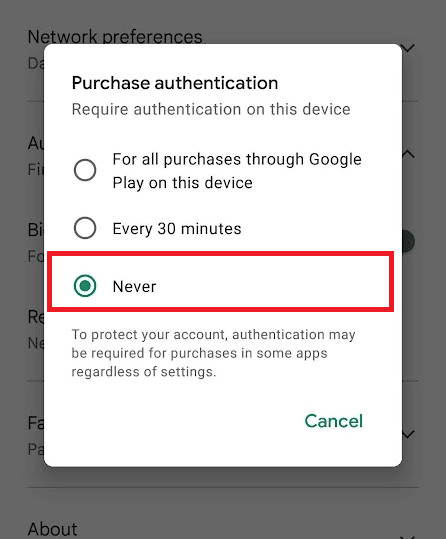
7. Wprowadź hasło do konta Google i kliknij OK.
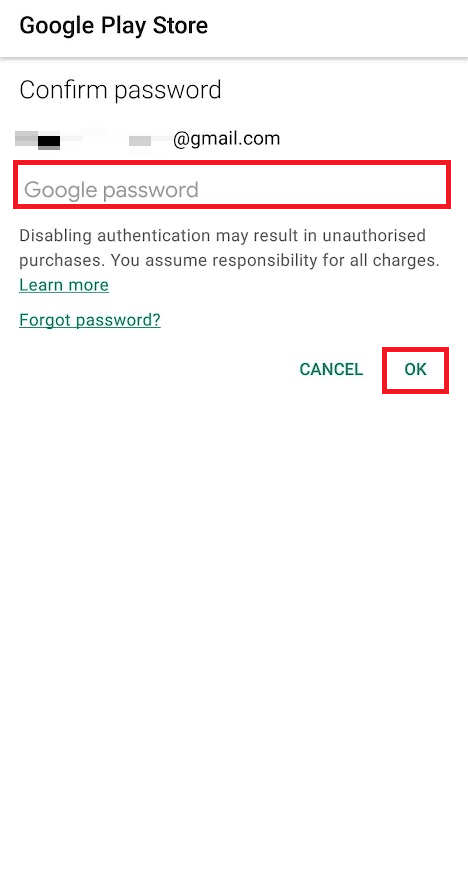
Metoda 5: Czyszczenie pamięci podręcznej Sklepu Play
Kolejnym sposobem na rozwiązanie problemu jest wyczyszczenie pamięci podręcznej oraz danych aplikacji Sklep Play.
1. Otwórz Ustawienia i przejdź do ekranu informacyjnego aplikacji Sklep Play.
2. Wybierz opcję Wyczyść dane, znajdującą się na dole ekranu.
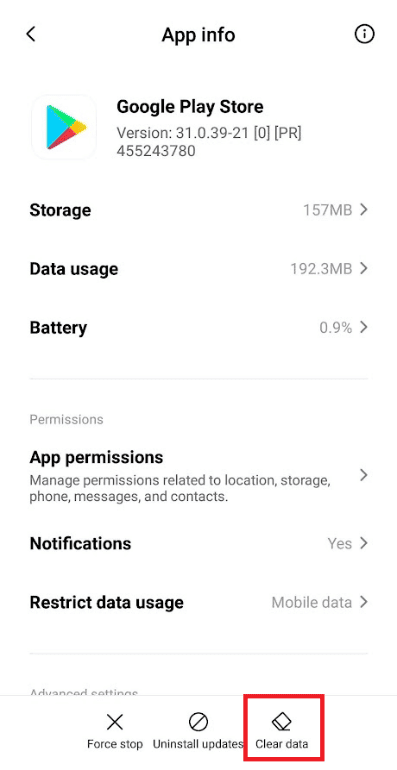
3. Wybierz kolejno Wyczyść pamięć podręczną oraz Wyczyść wszystkie dane, potwierdzając każdy wybór.
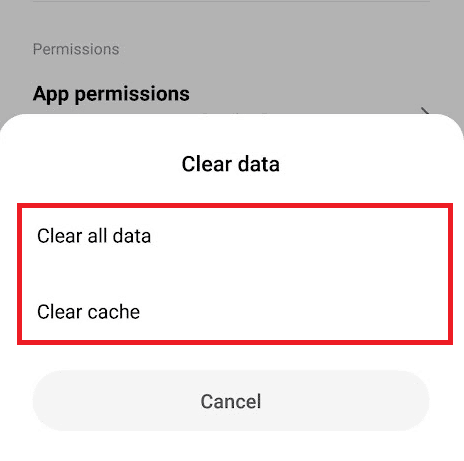
4. Uruchom ponownie aplikację Sklep Play i sprawdź, czy problem ustąpił.
Metoda 6: Odinstalowanie aktualizacji Sklepu Play
Jeśli czyszczenie danych nie pomogło, spróbuj odinstalować aktualizacje aplikacji Sklep Play.
1. Otwórz aplikację Ustawienia i przejdź do ekranu informacyjnego Sklepu Play.
2. Wybierz opcję Odinstaluj aktualizacje.
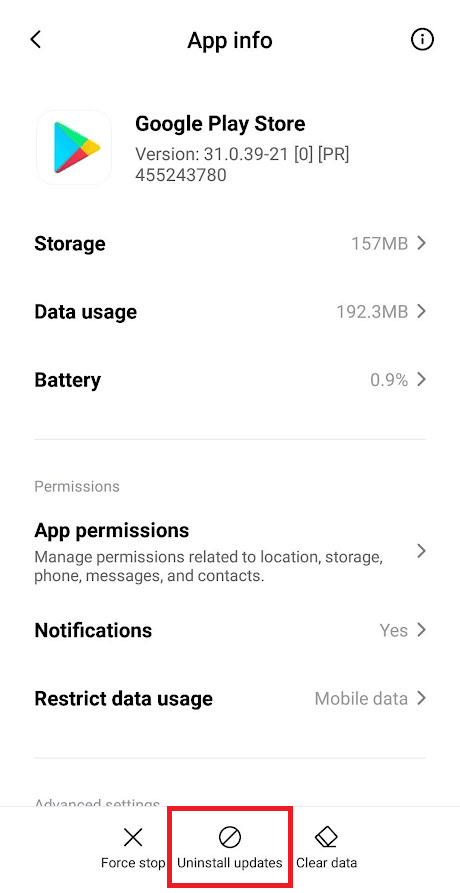
3. Potwierdź swoją decyzję, klikając OK.
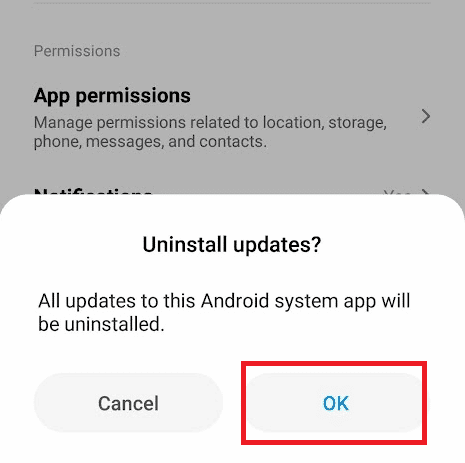
Metoda 7: Ponowne dodanie konta Google
Jeśli żadna z wcześniejszych metod nie przyniosła rezultatu, konieczne może być usunięcie i ponowne dodanie konta Google w telefonie. Postępuj zgodnie z poniższymi instrukcjami:
1. Przejdź do ekranu synchronizacji konta, jak opisano wcześniej.
2. Kliknij ikonę Więcej, a następnie Usuń konto.
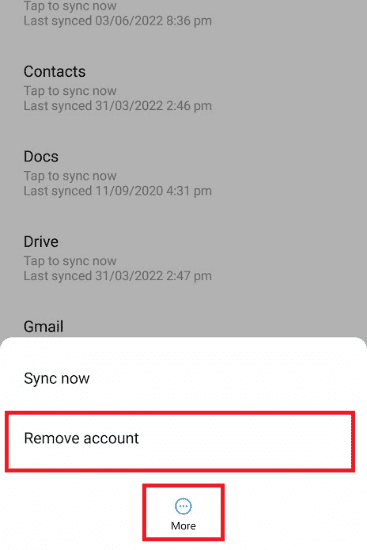
3. Na ekranie Konto i synchronizacja przewiń w dół i kliknij Dodaj konto.
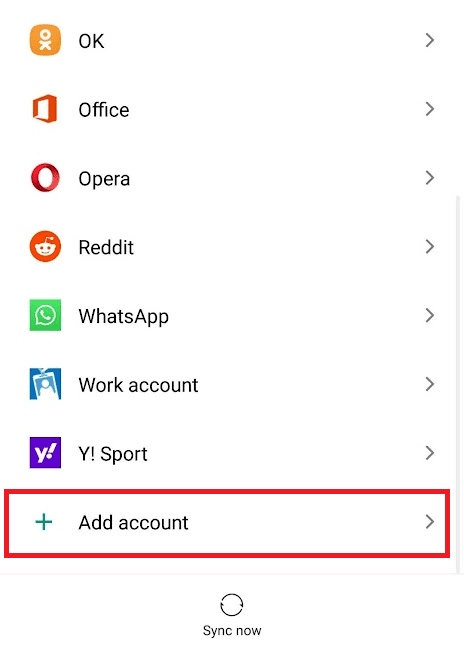
4. Z listy wybierz Google.
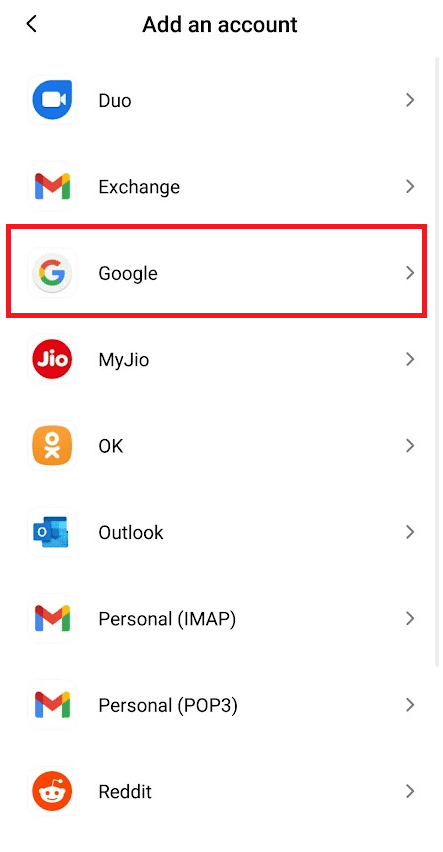
5. Postępuj zgodnie z instrukcjami na ekranie, aby zalogować się i ponownie dodać swoje konto Google.
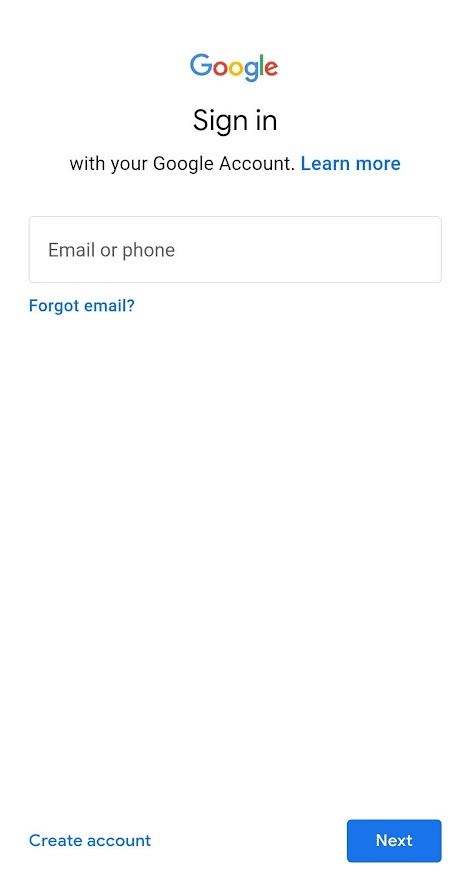
Metoda 8: Instalacja pliku APK Sklepu Play
Jeśli żadna z powyższych metod nie przyniosła efektu, ostatnią deską ratunku jest pobranie pliku APK aplikacji lub gry, do której nie masz dostępu z poziomu Sklepu Play. Upewnij się, że korzystasz z zaufanego źródła, które opisaliśmy w naszym przewodniku.
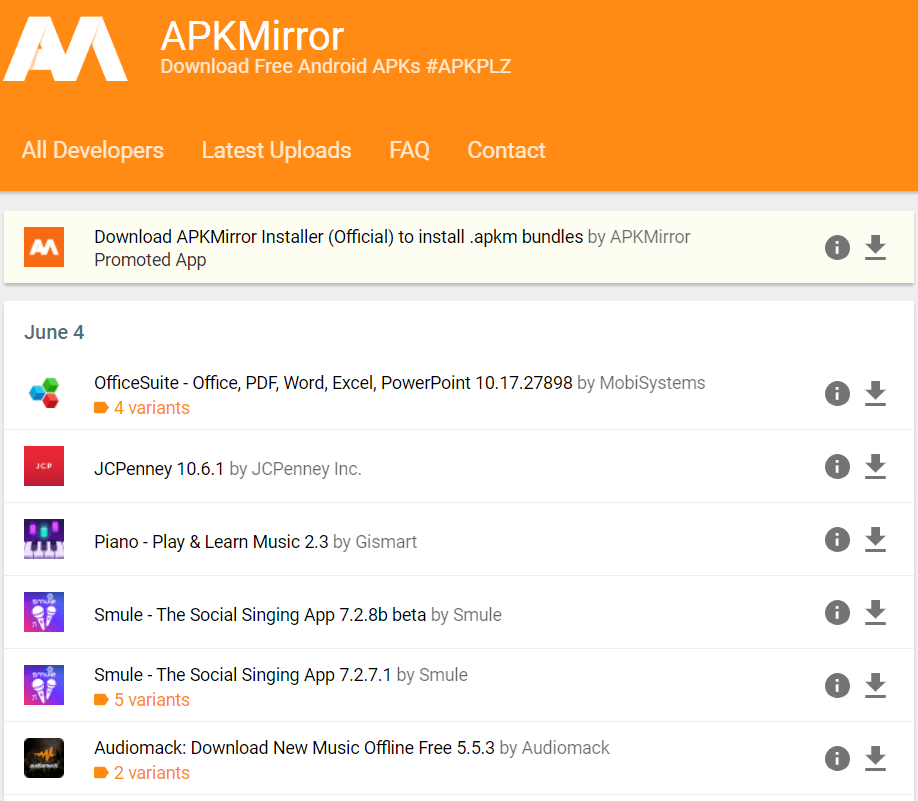
***
Mamy nadzieję, że ten poradnik pomógł Ci uporać się z błędem „Wymagane uwierzytelnianie Google Play”. Jeśli masz jakiekolwiek pytania dotyczące tego artykułu lub chciałbyś, abyśmy poruszyli inny temat, zostaw komentarz poniżej. Twoje sugestie są dla nas ważne!
newsblog.pl
Maciej – redaktor, pasjonat technologii i samozwańczy pogromca błędów w systemie Windows. Zna Linuxa lepiej niż własną lodówkę, a kawa to jego główne źródło zasilania. Pisze, testuje, naprawia – i czasem nawet wyłącza i włącza ponownie. W wolnych chwilach udaje, że odpoczywa, ale i tak kończy z laptopem na kolanach.