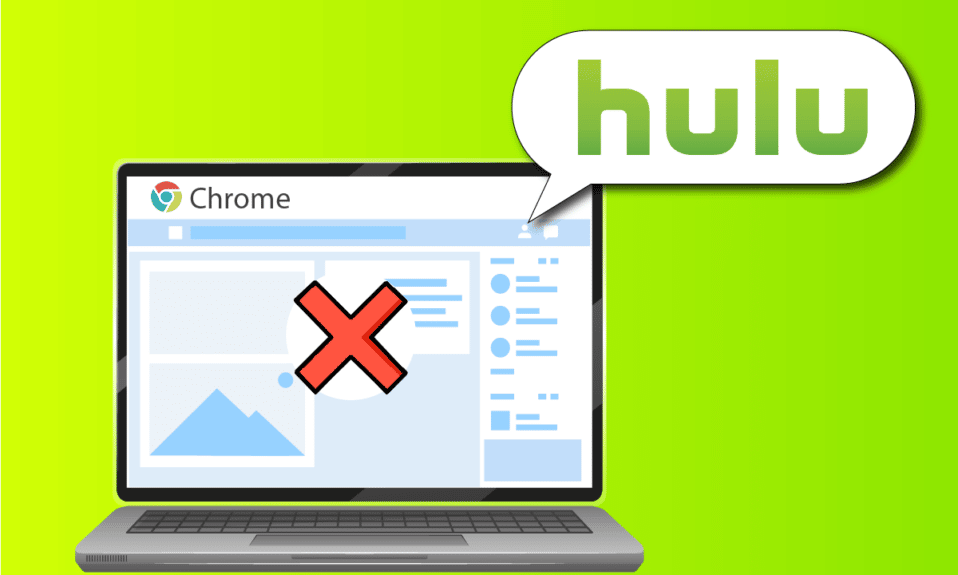
Co zrobić, gdy Hulu przestaje działać w przeglądarce Chrome? Popularność i uniwersalność obu platform, Google Chrome i Hulu, sprawia, że są one często używane. Niemniej jednak, problem z działaniem Hulu w Chrome stał się powszechny, sygnalizując, że Hulu może mieć trudności z obsługą tej konkretnej przeglądarki. Przyczyny tego problemu mogą leżeć w różnego rodzaju usterkach przeglądarki lub samego komputera. W tym artykule omówimy sposoby, które mogą pomóc Ci rozwiązać problemy z ładowaniem Hulu w przeglądarce Chrome.

Rozwiązywanie problemów z niedziałającym Hulu w Chrome
Poniżej przedstawiamy listę potencjalnych przyczyn, dla których Hulu może nie ładować się w Google Chrome.
-
Problemy z łączem internetowym: Nieprawidłowe działanie Hulu w Google Chrome może być skutkiem zakłóceń w połączeniu internetowym.
-
Nieaktualny system Windows: Używanie przestarzałej wersji systemu Windows może uniemożliwić poprawne ładowanie Hulu w Chrome.
-
Nieaktualna przeglądarka Google Chrome: Jeśli przeglądarka Chrome nie jest zaktualizowana do najnowszej wersji, mogą wystąpić konflikty utrudniające działanie Hulu.
-
Nieaktualne sterowniki sprzętu: Aby zapewnić bezproblemową pracę, sterowniki sprzętu komputera powinny być aktualne. Nieaktualne sterowniki mogą prowadzić do problemów z korzystaniem z Hulu.
-
Błędna konfiguracja przeglądarki Google Chrome: Nieprawidłowe ustawienia przeglądarki Chrome, w tym zmiany w jej komponentach, mogą powodować trudności z działaniem Hulu.
-
Nadmiar plików pamięci podręcznej: Przeładowanie przeglądarki Chrome lub witryny Hulu plikami pamięci podręcznej może uniemożliwić korzystanie z serwisu.
-
Prace konserwacyjne na stronie Hulu: Jeżeli strona Hulu jest w trakcie konserwacji, dostęp do niej może być tymczasowo niemożliwy.
Metoda 1: Podstawowe działania naprawcze
Pierwszym krokiem w rozwiązywaniu problemów z działaniem Hulu w Chrome jest zastosowanie podstawowych metod naprawczych.
1. Uruchom ponownie komputer.
Jednym z prostych, a zarazem skutecznych sposobów na naprawienie problemu z niedziałającym Hulu jest ponowne uruchomienie komputera. W tym celu naciśnij przycisk Windows, a następnie kliknij ikonę zasilania w dolnej części menu START i wybierz opcję Uruchom ponownie.

2. Zrestartuj połączenie sieciowe.
Kolejnym potencjalnym źródłem problemów z Hulu w Chrome może być połączenie sieciowe. Spróbuj zrestartować połączenie, aby rozwiązać ten problem.
1. Wyłącz i ponownie włącz Wi-Fi na swoim komputerze, a następnie ponownie połącz się z siecią.
2. Uruchom ponownie router bezprzewodowy lub smartfon (jeśli używasz danych mobilnych), aby odświeżyć połączenie sieciowe.

3. Sprawdź, czy spełnione są wymagania systemowe.
Niezgodność wymagań systemowych Google Chrome z komputerem może być przyczyną problemów z ładowaniem Hulu. Minimalne wymagania obejmują:
-
System operacyjny Windows: Windows 7 lub nowszy.
-
Procesor: Intel Pentium 4 lub nowszy, obsługujący SSE3.
-
Windows Server: Windows Server 2008 R2, Windows Server 2012, Windows Server 2012 R2 lub Windows Server 2016.

4. Wypróbuj inną przeglądarkę.
Jeżeli problem leży po stronie przeglądarki, warto przetestować działanie Hulu w innej przeglądarce, np. Mozilla Firefox. Zaleca się również sprawdzenie, czy Hulu działa w przeglądarce Microsoft Edge, która jest domyślną przeglądarką rekomendowaną przez Microsoft.

5. Wyłącz VPN.
Jeśli na komputerze jest włączona usługa VPN, może to powodować problemy z działaniem Hulu. Zapoznaj się z instrukcją dotyczącą wyłączania VPN, aby rozwiązać ten problem.

6. Zaktualizuj system Windows.
Przestarzały system operacyjny Windows może być źródłem problemów z działaniem Hulu. Zaktualizuj system, aby wyeliminować ten problem. Skorzystaj z przewodnika, aby dowiedzieć się, jak zaktualizować system Windows.

Przeczytaj także: Jak naprawić błąd tokena Hulu 3
Metoda 2: Aktualizacja przeglądarki Google Chrome
Kolejnym sposobem na rozwiązanie problemu z Hulu w Chrome jest zaktualizowanie przeglądarki Google Chrome do najnowszej wersji.
1. Naciśnij klawisz Windows, wpisz Google Chrome i kliknij Otwórz.

2. Kliknij trzy pionowe kropki w prawym górnym rogu ekranu i wybierz z menu opcję Ustawienia.

3. W sekcji Informacje o Chrome możesz zobaczyć komunikat „Prawie aktualny”. Jeśli tak jest, kliknij przycisk Uruchom ponownie, aby zakończyć aktualizację.
Uwaga: Jeśli aktualizacja jest dostępna, zostaniesz poproszony o jej zainstalowanie.

Metoda 3: Czyszczenie plików pamięci podręcznej
Przeciążenie pamięci podręcznej przeglądarki może być kolejną przyczyną problemów z Hulu w Chrome.
Opcja I: Wyczyszczenie pamięci podręcznej Google Chrome.
Nagromadzone pliki pamięci podręcznej Google Chrome mogą powodować problemy. Skorzystaj z przewodnika, aby wyczyścić pamięć podręczną przeglądarki.

Opcja II: Wyczyszczenie plików cookie w witrynie Hulu.
Pliki cookie witryny Hulu mogą zakłócać jej działanie w przeglądarce Chrome. Spróbuj wyczyścić pliki cookie witryny Hulu.
1. Naciśnij klawisz Windows, wpisz Google Chrome i kliknij Otwórz.

2. Otwórz oficjalną stronę Hulu, kliknij ikonę kłódki przy adresie URL i wybierz z menu opcję Cookies.

3. Wybierz plik cookie i kliknij przycisk Usuń, aby usunąć go ze strony Hulu.

4. Po zakończeniu usuwania plików cookie kliknij przycisk Gotowe.

Przeczytaj także: Jak naprawić błąd tokena Hulu 5
Metoda 4: Wyłączenie przyspieszenia sprzętowego (jeśli dotyczy)
Włączenie przyspieszenia sprzętowego w Google Chrome może powodować problemy z odtwarzaniem Hulu. Wyłącz przyspieszenie sprzętowe, aby rozwiązać ten problem.
1. Otwórz aplikację Google Chrome.

2. Kliknij trzy pionowe kropki i wybierz opcję Ustawienia.

3. Rozwiń zakładkę Zaawansowane i przejdź do zakładki System. Wyłącz opcję Użyj przyspieszenia sprzętowego, gdy jest dostępne i kliknij przycisk Uruchom ponownie.

Metoda 5: Włączenie JavaScript w Chrome
JavaScript jest niezbędny do prawidłowego działania stron internetowych. Jeśli jest wyłączony, Hulu może nie działać poprawnie. Postępuj zgodnie z instrukcjami, aby włączyć JavaScript w Google Chrome.
1. Uruchom aplikację Google Chrome.

2. Kliknij trzy pionowe kropki i wybierz opcję Ustawienia.

3. Przejdź do zakładki Prywatność i bezpieczeństwo w lewym panelu okna.

4. Kliknij opcję Ustawienia witryny.

5. Wybierz opcję JavaScript w sekcji Treść.

6. W sekcji Zachowanie domyślne wybierz opcję Witryny mogą używać JavaScript.

Metoda 6: Utworzenie nowego profilu użytkownika
Uszkodzony profil użytkownika może powodować problemy z działaniem Hulu. Spróbuj rozwiązać ten problem, tworząc nowy profil.
1. Naciśnij klawisze Windows + R, aby otworzyć okno dialogowe Uruchom.
2. Wpisz poniższą ścieżkę i kliknij OK.
%localappdata%GoogleChromeUser Data

3. Kliknij prawym przyciskiem myszy folder Domyślny i wybierz opcję Zmień nazwę.

4. Zmień nazwę folderu na Default-Bak i naciśnij Enter.

5. Otwórz aplikację Google Chrome.

6. Kliknij ikonę profilu użytkownika w prawym górnym rogu ekranu.

7. Wybierz opcję Dodaj.

8. Na kolejnym ekranie kliknij przycisk Kontynuuj bez konta.

9. Wpisz nazwę i kliknij przycisk Gotowe. Możesz również wybrać kolor motywu.

Metoda 7: Wyłączenie rozszerzeń Chrome
Włączone rozszerzenia mogą być powodem problemów z działaniem Hulu w Chrome. Wyłącz je pojedynczo, aby zidentyfikować winowajcę.
1. Uruchom przeglądarkę Google Chrome.

2. Kliknij trzy pionowe kropki, wybierz Więcej narzędzi i kliknij opcję Rozszerzenia.

3. Wyłącz wszystkie rozszerzenia, przełączając suwaki na pozycji wyłączone.
Metoda 8: Modyfikacja komponentów Chrome
Nieprawidłowa konfiguracja komponentów Chrome może być przyczyną problemów z Hulu.
Opcja I: Aktualizacja Adobe Flash Player
Aby naprawić problem z niedziałającym Hulu w Chrome, zaktualizuj komponent Adobe Flash Player w przeglądarce.
1. Otwórz przeglądarkę Google Chrome.

2. Wpisz poniższy adres URL i naciśnij Enter, aby otworzyć komponenty Chrome.
chrome://komponenty

3. Kliknij przycisk Sprawdź aktualizacje w komponencie Adobe Flash Player.

4. Uruchom ponownie przeglądarkę Google Chrome.
Opcja II: Aktualizacja modułu deszyfrowania treści Widevine
Zaktualizuj moduł Widevine Content Decryption Module do najnowszej wersji, aby naprawić problem z działaniem Hulu w Chrome.
1. Naciśnij jednocześnie klawisze Ctrl+Shift+Esc, aby otworzyć Menedżera zadań.
2. Kliknij aplikację Google Chrome w sekcji Aplikacje i kliknij przycisk Zakończ zadanie.

3. Naciśnij jednocześnie klawisze Windows + E, aby otworzyć Eksplorator plików. Otwórz folder o nazwie 102.0.5005.115 (lub o podobnej nazwie z numerami wersji), znajdujący się w ścieżce:
C:Program Files (x86)GoogleChromeApplication
Uwaga: Nazwa folderu może się różnić w zależności od wersji przeglądarki.

4. Kliknij prawym przyciskiem myszy folder WidevineCdm i wybierz opcję Usuń.

5. Uruchom aplikację Google Chrome.

6. Wpisz adres URL chrome://components i naciśnij Enter, aby otworzyć komponenty Chrome.

7. Kliknij przycisk Sprawdź aktualizację w komponencie Widevine Content Decryption Module.
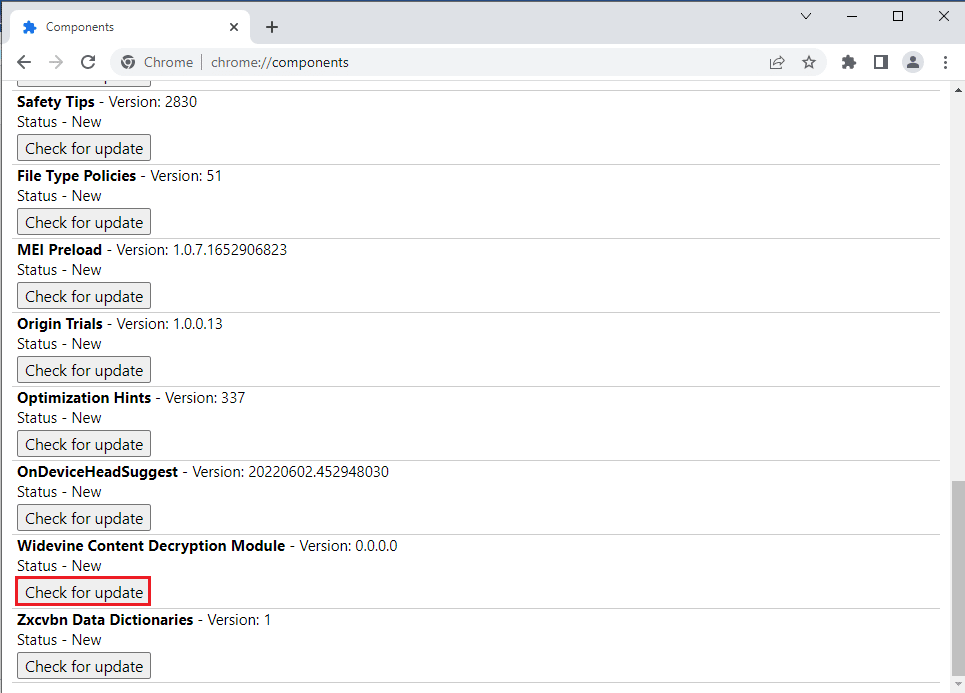
8. Po pobraniu aktualizacji komponentu, sprawdź jego wersję.
Uwaga: Status składnika powinien być „Składnik jest zaktualizowany”, jeśli aktualizacja została pomyślnie zainstalowana.
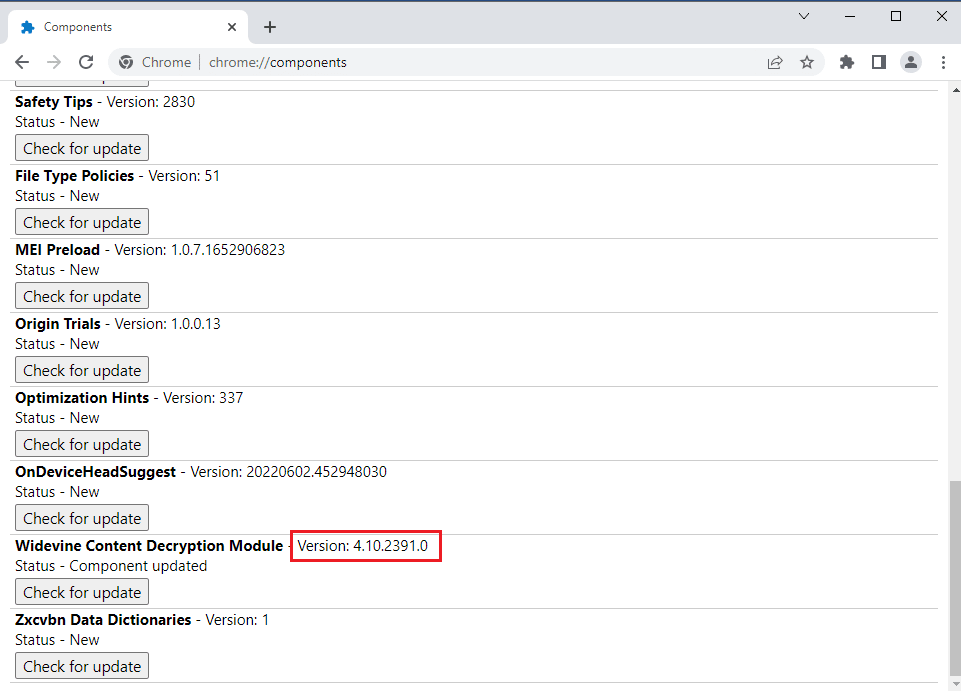
<p
newsblog.pl
Maciej – redaktor, pasjonat technologii i samozwańczy pogromca błędów w systemie Windows. Zna Linuxa lepiej niż własną lodówkę, a kawa to jego główne źródło zasilania. Pisze, testuje, naprawia – i czasem nawet wyłącza i włącza ponownie. W wolnych chwilach udaje, że odpoczywa, ale i tak kończy z laptopem na kolanach.