Kwestia tworzenia kopii zapasowych w chmurze Google Cloud
Użytkując hosting współdzielony, nie musisz przejmować się backupem swojej witryny, gdyż większość dostawców usług hostingowych automatycznie realizuje to za Ciebie.
Jednakże, po migracji na platformy chmurowe takie jak Google Cloud czy AWS, to Ty przejmujesz kontrolę nad bezpieczeństwem swoich danych, w tym nad wykonywaniem kopii zapasowych.
Kopia zapasowa jest kluczowym elementem bezpieczeństwa!
Ostatnio, przenosząc newsblog.pl do Google Cloud Platform, poszukiwałem opcji wykonania backupu za pomocą jednego kliknięcia, niestety, nie jest to możliwe.
Po dogłębnym zbadaniu tematu odkryłem, że proces tworzenia kopii zapasowych w Google Cloud wygląda inaczej, co uważam za bardzo korzystne, gdyż daje pełną kontrolę nad tym procesem.
Wyróżniamy różne poziomy tworzenia backupów, takie jak kopie aplikacji, konfiguracji, czy logów. W tym artykule skupię się na omówieniu ręcznego i automatycznego tworzenia pełnych kopii zapasowych maszyn wirtualnych.
W kontekście Google Cloud, kopia zapasowa nazywana jest „migawką” (ang. snapshot).
Poniżej przedstawiam zalety takiego rozwiązania:
- Migawkę można wykonać w trakcie działania dysku, bez konieczności wyłączania instancji.
- Mechanizm tworzenia migawek jest przyrostowy, a nie pełny, co pozwala na oszczędność miejsca i przyspiesza proces tworzenia kopii zapasowej.
Ręczne tworzenie migawek za pomocą Konsoli Google Cloud
Konsola Google Cloud umożliwia łatwe wykonanie migawki dysku.
- Zaloguj się do swojego konta Google Cloud i przejdź do sekcji Dyski w ramach Compute Engine.
- Wybierz dysk, który jest podłączony do instancji, której kopię zapasową chcesz utworzyć.
- Kliknij przycisk „UTWÓRZ ZDJĘCIE”.
Wpisz nazwę migawki i kliknij „Utwórz”.
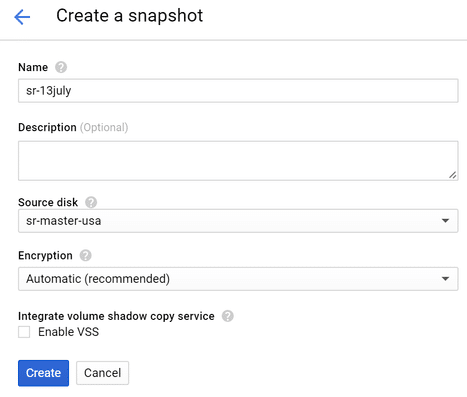
- Proces tworzenia migawki zajmie trochę czasu, zależnie od rozmiaru dysku. Po jego zakończeniu, migawkę zobaczysz w sekcji migawek.

Po tych krokach, kopia zapasowa dysku Twojej maszyny wirtualnej zostanie pomyślnie wykonana. W razie potrzeby, możesz użyć tej migawki do odtworzenia lub utworzenia nowej maszyny wirtualnej w takim samym stanie, jak w momencie tworzenia kopii.
Automatyczne tworzenie migawek przy pomocy skryptów
Jeśli Twoja aplikacja podlega częstym zmianom i chcesz zautomatyzować proces wykonywania migawek, proponuję skorzystać z poniższego rozwiązania.
Znalazłem je na stronie https://github.com/jacksegal/google-compute-snapshot
- Zaloguj się do instancji, dla której chcesz ustawić automatyczne tworzenie kopii zapasowych.
- Stwórz folder, w którym umieścisz skrypt.
- Pobierz skrypt.
wget https://github.com/jacksegal/google-compute-snapshot/blob/master/gcloud-snapshot.sh
- Nadaj skryptowi uprawnienia do wykonywania.
chmod 755 gcloud-snapshot.sh
- Przetestuj skrypt, uruchamiając go ręcznie.
./gcloud-snapshot.sh
Po upewnieniu się, że skrypt działa poprawnie, skonfiguruj go w crontab, aby był uruchamiany automatycznie.
- Poniżej przykład uruchamiania skryptu codziennie o godzinie 5:00.
0 5 * * * /opt/google-compute-snapshot/gcloud-snapshot.sh >> /var/log/cron/snapshot.log 2>&1
Domyślnie skrypt przechowuje migawki z ostatnich siedmiu dni. Jeśli chcesz to zmienić, edytuj wartość `STARS_THAN=7` w pliku skryptu.
Automatyczne tworzenie migawek z wykorzystaniem Konsoli Google Cloud
Google niedawno wprowadził funkcję, która bardzo mi się podoba, umożliwiającą planowanie zrzutów dysków bezpośrednio z konsoli.
- Przejdź do Compute Engine >> Migawki.
- Kliknij na zakładkę „Harmonogramy migawek”, następnie wybierz opcję „Utwórz harmonogram migawek”.
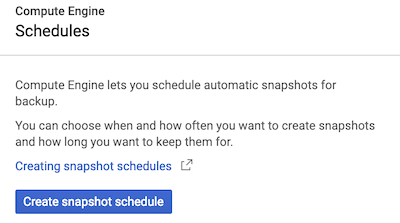
- Wypełnij niezbędne informacje i kliknij „Utwórz”.
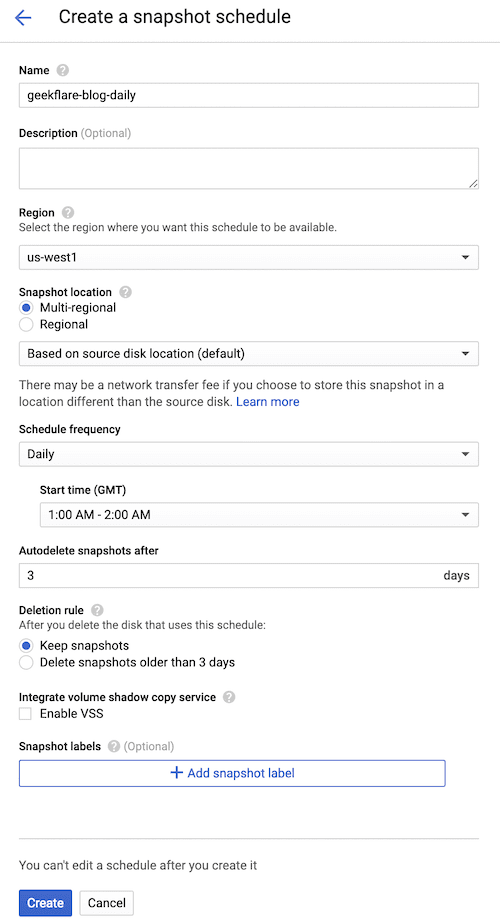
Przyjrzyjmy się bliżej dostępnym opcjom:
- Region – wybierz region, w którym ma być przechowywana kopia zapasowa maszyny wirtualnej.
- Częstotliwość – zdecyduj, jak często kopia zapasowa ma być wykonywana: codziennie, co tydzień lub co godzinę.
- Czas rozpoczęcia – wskaż godzinę, o której kopia zapasowa powinna zostać wykonana (zaleca się wybór godzin o małym obciążeniu serwera).
- Automatyczne usuwanie migawek po – określ liczbę migawek, które mają być przechowywane.
- Reguła usuwania – zdecyduj, co stanie się z migawkami, gdy dysk źródłowy (maszyna wirtualna) zostanie usunięty.
Po utworzeniu harmonogramu, powinien on pojawić się na liście.
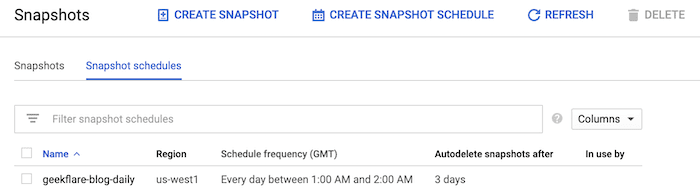
Harmonogram jest gotowy do przypisania go do wybranego dysku.
- Przejdź do Compute Engine >> Dyski.
- Wybierz dysk, dla którego chcesz aktywować tworzenie migawek.
- Kliknij „Edytuj” i wybierz utworzony wcześniej harmonogram.
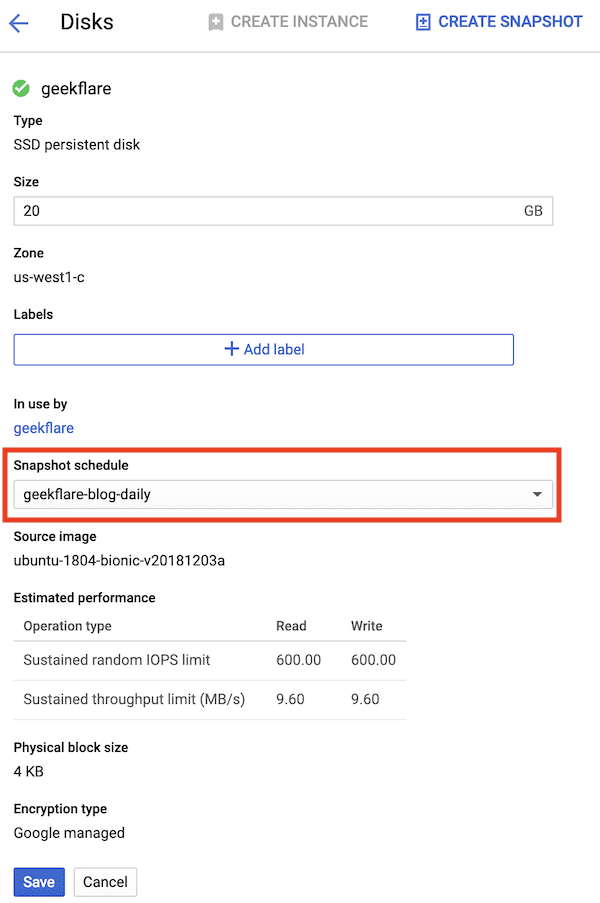
To wszystko!
Google Cloud będzie wykonywał migawki według ustalonego harmonogramu.
Jak widzisz, kilka minut poświęconych na konfigurację kopii zapasowej może uratować Ci życie. Oprócz migawek, rozważ również włączenie zrzutów ekranu, które pomogą Ci zdiagnozować ewentualne problemy z maszyną wirtualną.
Jeżeli chcesz zgłębić wiedzę w tym temacie, sprawdź Kurs certyfikacyjny GCP.
Czy ten artykuł był dla Ciebie pomocny? Podziel się nim ze swoimi znajomymi!
newsblog.pl
Maciej – redaktor, pasjonat technologii i samozwańczy pogromca błędów w systemie Windows. Zna Linuxa lepiej niż własną lodówkę, a kawa to jego główne źródło zasilania. Pisze, testuje, naprawia – i czasem nawet wyłącza i włącza ponownie. W wolnych chwilach udaje, że odpoczywa, ale i tak kończy z laptopem na kolanach.