W dzisiejszych czasach tempo życia jest zawrotne. Jesteśmy nieustannie zalewani informacjami i wpisami w mediach społecznościowych. W natłoku codziennych spraw łatwo przeoczyć ważne daty i wydarzenia. Często towarzyszy nam uczucie FOMO, czyli lęk przed tym, że coś nas ominie.
Gdy wracamy do aktywniejszego życia, uczestniczymy w licznych spotkaniach, poznajemy nowe osoby, łatwo jest zapomnieć o szczegółach dotyczących ludzi, których dopiero co poznaliśmy, a nawet tych, których znamy od dawna.
Monica znacznie ułatwia śledzenie tych wszystkich informacji. Jest to osobisty CRM (Customer Relationship Management) o otwartym kodzie źródłowym.
Monica pomaga w organizacji interakcji z naszymi bliskimi, umożliwiając łatwe zarządzanie relacjami społecznymi.
Przyjrzyjmy się, jak zainstalować osobisty CRM Monica w kontenerze Docker na serwerze Linode.
Wymagania wstępne dla Moniki w Docker
Po pierwsze, niezbędna jest konfiguracja serwera z Dockerem. Linode oferuje proste i niedrogie rozwiązanie – serwer można uruchomić już za kilka dolarów miesięcznie. Dodatkowo, można bezpłatnie uzyskać prywatny adres IP oraz wykupić opcję tworzenia kopii zapasowych za niewielką opłatą.
Kolejnym krokiem jest nabycie nazwy domeny, którą można zakupić w wielu miejscach w internecie. Ceny są zróżnicowane, zależnie od dostawcy. Należy pamiętać o odpowiednim skonfigurowaniu ustawień DNS domeny, aby wskazywały na serwer Linode. Szczegółowe informacje na ten temat można znaleźć tutaj.
Konieczne będzie również skonfigurowanie serwera proxy na serwerze Docker, aby zarządzać ruchem i obsługą SSL. Proces konfiguracji serwera Docker za pomocą Portainera i serwera proxy Nginx Proxy Manager został omówiony w pierwszym wpisie na blogu oraz w nagraniu wideo z tej serii.
Po pomyślnym skonfigurowaniu serwera Docker, można rozpocząć instalację instancji Moniki.
Instalacja może być przeprowadzona na dwa sposoby:
- Za pomocą wiersza poleceń przez SSH.
- Z wykorzystaniem interfejsu Portainer.
Skupimy się na instalacji za pomocą Portainer, ponieważ zapewnia on interfejs graficzny.
Przejdź do adresu http://adres-ip-twojego-serwera:9000 i zaloguj się do Portainera, wykorzystując hasło ustawione podczas poprzedniej konfiguracji.
W menu po lewej stronie wybierz „Stosy”, a następnie na kolejnej stronie kliknij „+ Dodaj stos”.
Zostaniesz przeniesiony do miejsca, gdzie nadasz nazwę swojemu stosowi. Poniżej możesz skopiować i wkleić następujący kod:
---<br></br>version: "3.4"<br></br>services:<br></br> monica:<br></br> image: monica<br></br> networks:<br></br> - nginxproxymanager_default<br></br> depends_on:<br></br> - monicadb<br></br> ports:<br></br> - 8456:80<br></br> environment:<br></br> - APP_KEY=idYyiD2Dj3yMqoyi3EpcnHWC2GxzSAS5<br></br> - DB_HOST=monicadb<br></br> - DB_USERNAME=monica<br></br> - DB_PASSWORD=b2fWAfbyQuopHH9nD738x6o9TC9S8LM6<br></br> - APP_ENV=production<br></br> volumes:<br></br> - /home/docker/monica/config:/var/www/html/storage<br></br> restart: always<br></br><br></br> monicadb:<br></br> image: mysql:5.7<br></br> networks:<br></br> - nginxproxymanager_default<br></br> environment:<br></br> - MYSQL_RANDOM_ROOT_PASSWORD=true<br></br> - MYSQL_DATABASE=monica<br></br> - MYSQL_USER=monica<br></br> - MYSQL_PASSWORD=b2fWAfbyQuopHH9nD738x6o9TC9S8LM6<br></br> volumes:<br></br> - /home/docker/monica/db:/var/lib/mysql<br></br> restart: always<br></br> <br></br>networks:<br></br> nginxproxymanager_default:<br></br> external: true<br></br>
Ten plik Docker Compose instruuje system, aby pobrał najnowszą oficjalną wersję Moniki na serwer Docker, utworzył kontener o nazwie „monica”, dołączył go do sieci „nginxproxymanager_default”, zamontował w katalogu „home/docker/monica” i udostępnił na porcie 8456 serwera Docker.
Możesz zmienić ścieżkę, w której chcesz przechowywać dane Moniki. Upewnij się tylko, że folder ma odpowiednie uprawnienia do zapisu.
Koniecznie zmień hasła do bazy danych ze względów bezpieczeństwa.
Dodatkowo, wartość „APP_KEY” powinna być zmieniona na inny, długi i losowy ciąg znaków.
Gdy ustawienia zostaną dostosowane, możemy uruchomić kontener, klikając przycisk „Wdróż stos”.
Rozpocznie się proces pobierania i wdrażania Moniki na twoim serwerze. Gdy strona zostanie ponownie załadowana, a ty zobaczysz wszystkie uruchomione kontenery, instalacja zostanie zakończona.

Teraz możesz przejść do adresu http://adres-ip-twojego-serwera:8456 i powinieneś zobaczyć stronę logowania Moniki.
W tym momencie możesz się zalogować i zacząć korzystać z aplikacji. Jednak aby uzyskać dostęp poprzez subdomenę, musimy dokonać dodatkowej konfiguracji.
Konfiguracja domeny i SSL
Wróć do panelu Linode i przejdź do sekcji „Domeny”. Znajdź domenę dodaną do swojego konta. Kliknij ją, a następnie poszukaj sekcji zarządzania domeną CNAME.
Dodaj rekord CNAME do swojej domeny. Wpisz nazwę hosta, która będzie nazwą twojej subdomeny. W przykładowym nagraniu użyto nazwy „monica” (bez cudzysłowów). W polu „Alias do” wpisz symbol @, a następnie kliknij „Zapisz”.
Po wykonaniu tych czynności możemy przejść do Nginx Proxy Manager, aby skonfigurować SSL i domenę.
Teraz możesz wejść na adres http://adres-ip-twojego-serwera:81, gdzie powinieneś zobaczyć ekran logowania Nginx Proxy Manager.
Domyślne dane logowania dla Nginx Proxy Manager to:
Email: [email protected] Password: changeme
Wprowadź te dane (lub własne, jeśli je zaktualizowałeś), aby zalogować się do Nginx Proxy Manager.
Kliknij zakładkę „Certyfikaty SSL” na górze strony, a następnie przycisk „Dodaj certyfikat SSL” w prawym górnym rogu.
Następnie kliknij opcję „Let’s Encrypt”.
W nowym oknie, które się pojawi, wprowadź pełny adres URL domeny, którą chcesz zabezpieczyć, i naciśnij klawisz Enter na klawiaturze.
W tym przykładzie wpisz https://monica.twojadomena.com.
Po wprowadzeniu adresu URL kliknij przycisk „Test Server Reachability” znajdujący się poniżej. Jeśli pojawi się komunikat o błędzie, napraw problem i spróbuj ponownie. Jeśli nie zostaną zwrócone żadne błędy, upewnij się, że adres e-mail jest poprawny, a następnie przeczytaj i zaakceptuj Warunki korzystania z usługi Let’s Encrypt i kliknij przycisk „Zapisz”.
Wygenerowanie i zainstalowanie klucza może zająć systemowi chwilę. Po zakończeniu strona zostanie ponownie załadowana i będziesz mógł zobaczyć wszystkie dostępne SSL w Nginx Proxy Manager.
Gdy SSL jest już skonfigurowany, możemy przejść do zakładki „Hosts” na górze strony. Następnie wybierz opcję „Host proxy” w podmenu.
Znajdź przycisk „Dodaj hosta proxy” w prawym górnym rogu i kliknij go.
Pojawi się nowe okno, gdzie wypełnimy kilka opcji, aby skonfigurować naszą domenę.
Wpisz nazwę domeny lub subdomeny, dla której właśnie utworzyłeś SSL.
Pozostaw schemat jako HTTP.
Wpisz adres IP swojego kontenera. Możesz go znaleźć w Portainerze:

W polu tekstowym „Forward Port” wprowadź port kontenera. W tym przypadku jest to 80. Numer 8456, który widzimy w sekcji „Opublikowane porty” na powyższym obrazku, to port Docker. Chcemy skorzystać z portu po stronie kontenera, więc użyjemy numeru po prawej stronie dwukropka.
Zaznacz opcje „Zasoby pamięci podręcznej”, „Blokuj typowe exploity” oraz „Obsługa Websocket”.
Teraz kliknij zakładkę „SSL” na górze wyskakującego okna.
Zobaczysz menu z napisem „Certyfikat SSL”, a pod nim „Brak”.
Kliknij „Brak”, a następnie wybierz SSL utworzony w poprzednich krokach.
Następnie zaznacz 4 opcje poniżej, przeczytaj i zaakceptuj Warunki korzystania z usługi Let’s Encrypt, a następnie kliknij „Zapisz”.
Po chwili strona załaduje się ponownie i powinieneś zobaczyć nowy wpis na stronie „Proxy Hosts” w Nginx Proxy Manager.
Pierwsze logowanie
Teraz możesz przejść do swojego nowego adresu URL w przeglądarce.
Powinieneś zostać przekierowany do strony logowania, która wygląda tak:
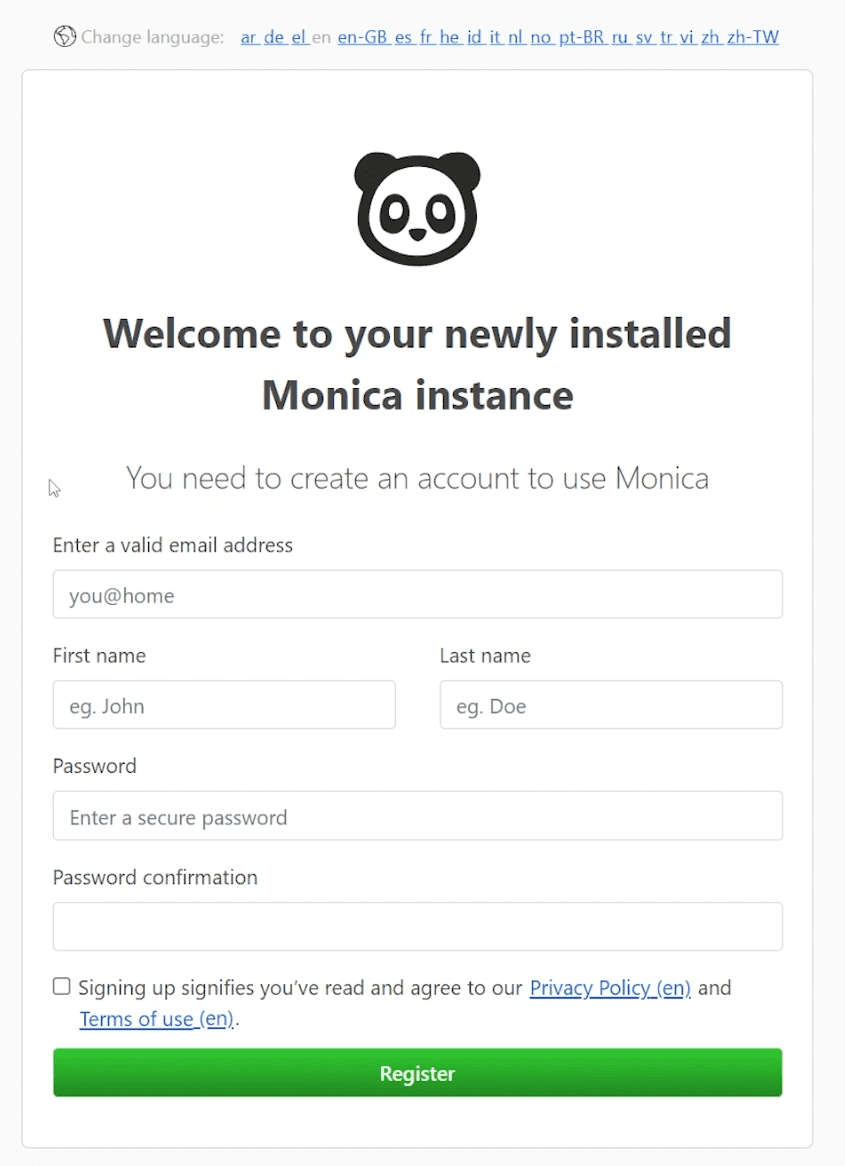
Wypełnij formularz rejestracyjny swoimi danymi, zaznacz pole dotyczące TOS i kliknij przycisk „Zarejestruj się”.
Po zalogowaniu będziesz mógł rozpocząć tworzenie lub importowanie kontaktów. Przed tym przejdź do ikony ustawień (koła zębatego) w prawym górnym rogu i dostosuj ustawienia do własnych preferencji. Zwróć szczególną uwagę na zakładkę „Personalizacja” po lewej stronie ekranu, aby skonfigurować pola danych, które są dla Ciebie najbardziej istotne.
Zawsze możesz wrócić i zmienić te ustawienia później, więc nie przejmuj się, jeśli nie wszystko uda się idealnie za pierwszym razem.
Rozpocznij dodawanie kontaktów
Mając już działającą instancję Moniki, możesz efektywniej śledzić codzienne interakcje, relacje i wiele więcej. Nigdy nie wiadomo, kiedy uda Ci się zrobić wrażenie na kimś, pamiętając o rocznicy, urodzinach lub innym ważnym wydarzeniu!
Alternatywnie, jeśli nie jesteś przekonany do samodzielnej instalacji i zarządzania lub potrzebujesz więcej funkcji, możesz wypróbować CRM działający w chmurze.
newsblog.pl
Maciej – redaktor, pasjonat technologii i samozwańczy pogromca błędów w systemie Windows. Zna Linuxa lepiej niż własną lodówkę, a kawa to jego główne źródło zasilania. Pisze, testuje, naprawia – i czasem nawet wyłącza i włącza ponownie. W wolnych chwilach udaje, że odpoczywa, ale i tak kończy z laptopem na kolanach.