Dowiedz się, czym jest narzędzie do sprawdzania plików systemowych, jakie jest jego zastosowanie, jak go używać oraz jak interpretować wyniki skanowania.
Użytkownicy, świadomie lub nie, mogą ingerować w pliki kluczowe dla poprawnego działania komputera. Nawet nagłe wyłączenie zasilania w trakcie aktualizacji systemu Windows może skutkować niepożądanymi komplikacjami.
Ponadto, wymuszone zamknięcie systemu również może modyfikować pliki systemowe, co prowadzi do trudności w normalnym funkcjonowaniu. Nie wspominając już o potencjalnych szkodach, jakie może wyrządzić złośliwe oprogramowanie.
Chociaż na rynku dostępne są różne aplikacje firm trzecich, które oferują rozwiązania dla problemów z systemem Windows, zaleca się, by w pierwszej kolejności korzystać z wbudowanych narzędzi diagnostycznych.
Kontroler plików systemowych (SFC)
Kontroler plików systemowych, znany również jako SFC, to wbudowane w system Windows narzędzie, które pomaga w przypadku losowych awarii lub uszkodzeń kluczowych plików systemu.
W wielu przypadkach proces naprawy można przeprowadzić w kilka minut. W innych sytuacjach konieczne może być ręczne rozwiązanie napotkanych problemów.
Przed przystąpieniem do użycia narzędzia SFC zaleca się uruchomienie narzędzia do obsługi i zarządzania obrazami wdrażania (DISM). Szczegółowe informacje na temat tego procesu można znaleźć w naszym poradniku dotyczącym naprawy systemu Windows za pomocą DISM.
Istotne jest, że skanowanie plików systemowych można przeprowadzić bezpośrednio z działającego systemu, jak i za pomocą nośnika odzyskiwania, jeśli system nie uruchamia się prawidłowo.
Skanowanie SFC z poziomu działającego systemu
Na początek, uruchom wiersz polecenia z uprawnieniami administratora (czyli z podwyższonymi uprawnieniami).
Następnie wprowadź komendę sfc /scannow i zatwierdź klawiszem Enter, aby zainicjować proces skanowania:
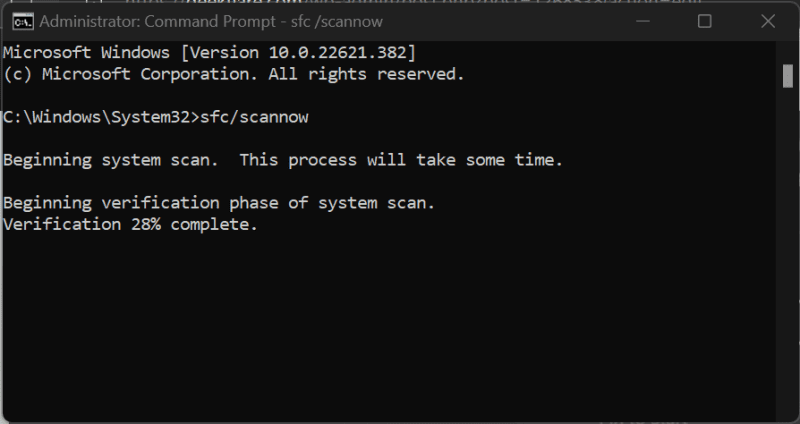
Skanowanie może potrwać kilka minut i zakończyć się jednym z następujących komunikatów:
- Ochrona zasobów systemu Windows nie wykryła żadnych naruszeń integralności.
- Ochrona zasobów systemu Windows odnalazła uszkodzone pliki i skutecznie je naprawiła.
- Ochrona zasobów systemu Windows odnalazła uszkodzone pliki, lecz nie zdołała naprawić części z nich.
- Ochrona zasobów systemu Windows nie mogła zrealizować żądanej operacji.
Prosimy o zapoznanie się z poniższymi sekcjami, które wyjaśniają każdy z powyższych komunikatów.
1. Ochrona zasobów systemu Windows nie wykryła żadnych naruszeń integralności.
Ten komunikat oznacza, że pliki systemowe są w idealnym stanie i nie ma potrzeby podejmowania dalszych działań.
Jeśli jednak trafiłeś na ten artykuł, prawdopodobnie oznacza to, że z Twoim systemem dzieje się coś niepokojącego.
W takim przypadku zalecamy ponowne uruchomienie komputera i dokładne sprawdzenie go pod kątem złośliwego oprogramowania, takiego jak oprogramowanie szpiegujące lub wirusy. Przeprowadź pełne skanowanie systemu za pomocą jednego z polecanych programów antywirusowych.
Alternatywnie, możesz skorzystać z bezpłatnego skanera złośliwego oprogramowania, takiego jak Malwarebytes, lub wypróbować wersję próbną programu antywirusowego Bitdefender.
2. Ochrona zasobów systemu Windows odnalazła uszkodzone pliki i skutecznie je naprawiła.
To kolejny pomyślny komunikat, który nie wymaga od Ciebie podejmowania dodatkowych działań.
Możesz jednak przejrzeć plik dziennika znajdujący się w %WinDir%LogsCBSCBS.log, gdzie znajdziesz szczegółowe informacje dotyczące procesu naprawy.
Po tej czynności możesz ponownie uruchomić komputer i sprawdzić, czy problem został rozwiązany. Na koniec wykonaj pełne skanowanie w poszukiwaniu złośliwego oprogramowania, zgodnie z zaleceniami z poprzedniej sekcji.
3. Ochrona zasobów systemu Windows odnalazła uszkodzone pliki, lecz nie zdołała naprawić części z nich.
Niektóre problemy wymagają interwencji manualnej, a ten komunikat jest tego przykładem.
Mówiąc prościej, musisz odnaleźć uszkodzony plik i zastąpić go sprawną kopią pochodzącą z komputera z tą samą wersją systemu Windows.
Zacznij od otwarcia pliku dziennika, przechodząc do %WinDir%LogsCBSCBS.log. Spowoduje to uruchomienie pliku dziennika w Notatniku, który dla wygody można zapisać na pulpicie.

W pliku dziennika znajdziesz wyniki najnowszych skanowań przeprowadzonych na Twoim komputerze. Przewiń więc dziennik do najnowszego skanowania i poszukaj linii podobnych do „Nie można naprawić pliku członka” lub „Uszkodzony plik bez informacji o naprawie”.
W tych liniach znajdziesz pełną ścieżkę do pliku, który wymaga wymiany. Najlepiej jest uruchomić komendę sfc /scannow na komputerze źródłowym, aby upewnić się, że plik do importu jest w dobrym stanie.
Następnie użyj poniższych poleceń w wierszu polecenia z uprawnieniami administratora, aby przyznać sobie uprawnienia do kopiowania i wklejania w lokalizacji uszkodzonego pliku.
takeown /f ścieżka_do_pliku\nazwa_pliku icacls ścieżka_do_pliku\nazwa_pliku /grant administrators:f
Na przykład, dla pliku AcGenral.dll znajdującego się w katalogu System32>Windows>system, polecenia wyglądałyby następująco:
takeown /f C:\Windows\System32\acgenral.dll icacls C:\Windows\System32\AcGenral.dll /grant administrators:f
Na koniec zamień uszkodzony plik na sprawny.
Uruchom ponownie komputer, aby sprawdzić, czy problem został rozwiązany. Jako dodatkowy krok, przeprowadź pełne skanowanie w poszukiwaniu złośliwego oprogramowania, używając narzędzi wymienionych w pierwszej sekcji, jeżeli nie masz zainstalowanego programu antywirusowego.
4. Ochrona zasobów systemu Windows nie mogła zrealizować żądanej operacji.
Ten komunikat wymaga więcej działań z Twojej strony.
Na początek, uruchom komputer z systemem Windows w trybie awaryjnym. Tryb awaryjny uruchamia system tylko z niezbędnymi sterownikami i narzędziami.
W trybie awaryjnym uruchom wiersz polecenia i z niego uruchom narzędzie SFC. Następnie postępuj zgodnie z instrukcjami z poprzednich sekcji, w zależności od uzyskanego wyniku skanowania.
Skanowanie SFC z nośnika odzyskiwania
Przed kontynuowaniem będziesz musiał utworzyć dysk odzyskiwania systemu Windows. Następnie uruchom wadliwy system z tego dysku.
Można to zrobić poprzez naciśnięcie odpowiedniego klawisza podczas uruchamiania komputera, aby przejść do ustawień BIOS lub UEFI i ustawić uruchamianie z nośnika odzyskiwania. Ten klawisz różni się w zależności od producenta komputera lub płyty głównej.
Włącz komputer i naciskaj odpowiedni klawisz w momencie pojawienia się logo producenta.
Następnie odszukaj sekcję kolejności rozruchu i wybierz nośnik odzyskiwania, aby uruchomić z niego system.
Po chwili zobaczysz kreator instalacji systemu Windows. Przejdź przez początkową konfigurację, wybierając język, układ klawiatury itp. Na kolejnym ekranie wybierz „Napraw komputer”.

Następnie wybierz „Rozwiązywanie problemów”, a na kolejnym ekranie wybierz „Wiersz polecenia”.

Spowoduje to otwarcie wiersza polecenia, w którym wpisz polecenie sfc /scannow /offbootdir=c: /offwindir=c:\windows, aby rozpocząć naprawę.
W tym przypadku parametry /offbootdir i /offwindir wskazują na dysk systemowy i katalog instalacyjny systemu Windows. Upewnij się, że litera „c:” odpowiada właściwemu dyskowi Twojego komputera.
Poczekaj, aż skanowanie się zakończy i wyjdź z konfiguracji systemu, aby uruchomić komputer w normalnym trybie.
Na koniec zalecamy przeprowadzenie skanowania w poszukiwaniu złośliwego oprogramowania, aby rozwiązać ewentualne pozostałe problemy.
Podsumowanie
Kontroler plików systemowych (SFC) to narzędzie, które służy do naprawy systemu, w przypadku błędnych konfiguracji. Proces naprawy zazwyczaj trwa kilka minut, ale w niektórych przypadkach może wymagać więcej pracy. Co ważne, najlepiej użyć tego narzędzia po uprzednim uruchomieniu narzędzia DISM, co może dodatkowo zwiększyć stabilność systemu.
Skanowanie można przeprowadzić bezpośrednio z działającego systemu lub z nośnika odzyskiwania, jeżeli system nie uruchamia się.
Może się zdarzyć, że w procesie naprawy konieczna będzie automatyzacja. Dlatego warto zapoznać się z kilkoma dodatkowymi narzędziami do rozwiązywania problemów w systemie Windows.
newsblog.pl
Maciej – redaktor, pasjonat technologii i samozwańczy pogromca błędów w systemie Windows. Zna Linuxa lepiej niż własną lodówkę, a kawa to jego główne źródło zasilania. Pisze, testuje, naprawia – i czasem nawet wyłącza i włącza ponownie. W wolnych chwilach udaje, że odpoczywa, ale i tak kończy z laptopem na kolanach.