Od momentu, gdy Microsoft przedstawił nowe wymagania sprzętowe dla systemu Windows 11, użytkownicy zaczęli szukać sposobów na ich obejście. Co ciekawe, sam Microsoft w pewnym stopniu złagodził pierwotne zasady. Posiadając moduł TPM w wersji 1.2, można pominąć wymóg TPM 2.0 i weryfikację procesora, wykorzystując oficjalną modyfikację rejestru udostępnioną przez Microsoft. Ponadto, istnieje kilka innych metod na obejście ograniczeń dotyczących procesora, modułu TPM, bezpiecznego rozruchu, pamięci RAM oraz konieczności posiadania konta online. W tym poradniku krok po kroku przedstawimy, jak ominąć wszystkie minimalne wymagania sprzętowe i zainstalować system Windows 11 na komputerach, które oficjalnie nie są wspierane. Przejdźmy zatem do szczegółowego przewodnika.
Jak ominąć wymagania dotyczące procesora, TPM, bezpiecznego rozruchu i pamięci RAM w Windows 11 (2022)
W niniejszym artykule opisujemy wszystkie niezbędne kroki, aby pominąć minimalne wymagania systemowe Windows 11. Za pomocą programu Rufus można przeprowadzić czystą instalację systemu Windows 11, równocześnie eliminując wszystkie nałożone ograniczenia. Co więcej, możliwe jest również korzystanie z usługi Windows Update nawet na urządzeniach, które nie spełniają oficjalnych wymogów. Dodatkowo, przedstawiamy oficjalną metodę obejścia tych ograniczeń udostępnioną przez Microsoft. Zapraszamy do rozwinięcia poniższej tabeli i przejścia do wybranej sekcji.
Obejście wszystkich wymagań systemowych Windows 11 przy użyciu Rufus
Rufus to darmowe narzędzie o otwartym kodzie źródłowym, które służy do formatowania i tworzenia rozruchowych nośników USB dla systemów operacyjnych Windows 11 i Linux. Jest to idealne rozwiązanie, które umożliwia także obejście wszystkich ograniczeń systemowych Windows 11. Najnowsza wersja programu Rufus pozwala na pominięcie wymagań dotyczących modułu TPM, bezpiecznego rozruchu, limitu 4 GB pamięci RAM, a nawet wymogu posiadania konta online, który został wprowadzony w niedawnej aktualizacji Windows 11 Pro i Home.
Przejdźmy zatem do instrukcji, jak krok po kroku pominąć minimalne wymagania systemowe podczas instalacji Windows 11.
1. Na początku pobierz najnowszą wersję programu Rufus (wersja 3.18 lub nowsza, dostępna bezpłatnie) z tego linku.
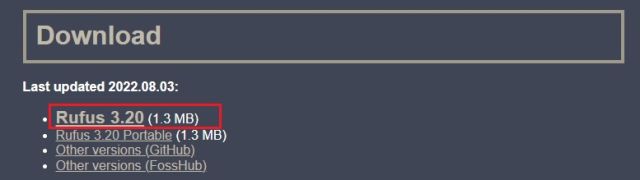
2. Następnie pobierz oficjalny obraz ISO systemu Windows 11 ze strony Microsoftu (odwiedź stronę). Szczegółowe instrukcje znajdziesz w naszym powiązanym przewodniku.
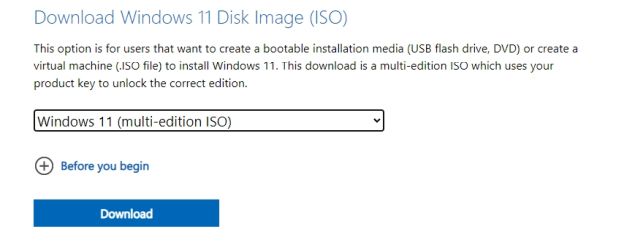
3. Teraz podłącz nośnik USB do komputera i uruchom program Rufus. Narzędzie automatycznie rozpozna podłączony nośnik. Kliknij „Wybierz”, aby załadować pobrany wcześniej obraz ISO systemu Windows 11.
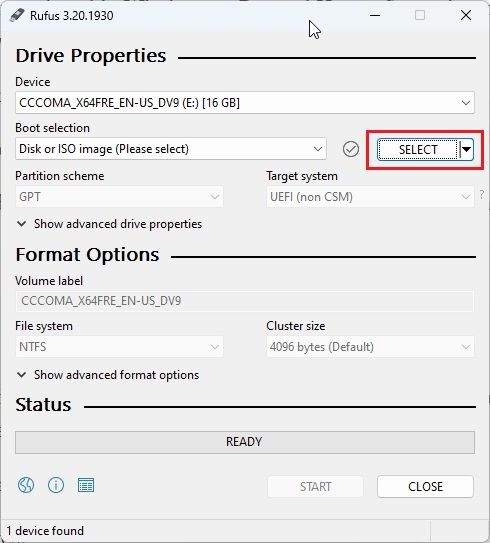
4. Wskaż pobrany wcześniej plik ISO z systemem Windows 11.
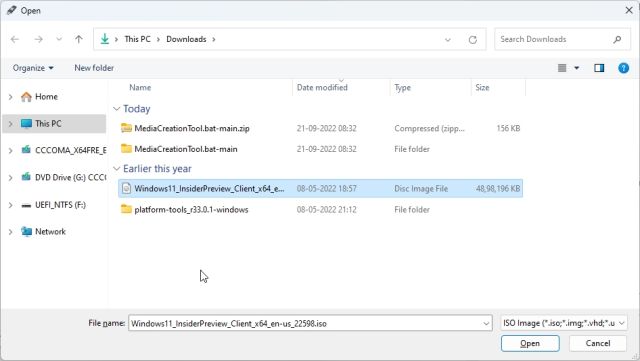
5. Następnie kliknij „Start”, aby rozpocząć proces tworzenia rozruchowego nośnika USB z systemem Windows 11.
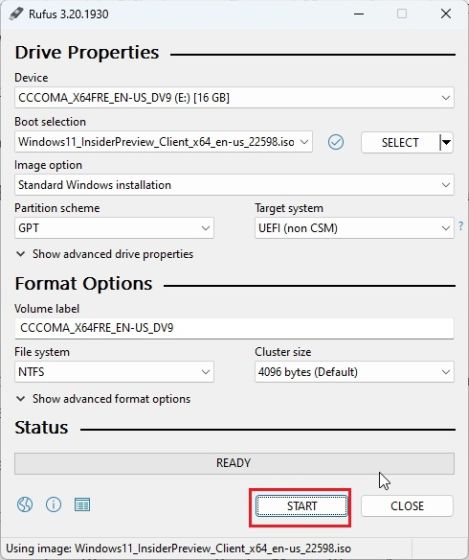
6. Po kliknięciu „Start”, natychmiast pojawi się okno dialogowe. W tym miejscu można wyłączyć wszystkie wymagania systemowe Windows 11, w tym TPM, 4 GB pamięci RAM, bezpieczny rozruch i wymóg konta Microsoft online. Ponadto, masz możliwość wyłączenia zbierania danych i innych podobnych funkcji. Na koniec, kliknij „OK”, a rozruchowy nośnik USB będzie gotowy w ciągu kilku minut.
Uwaga: Rufus nie pomija wymogu dotyczącego procesora, dlatego dodatkowe kroki opisaliśmy poniżej.
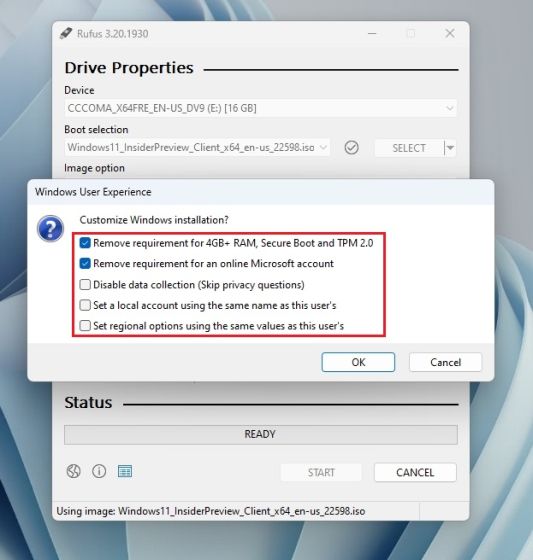
7. Teraz podłącz przygotowany nośnik USB do komputera docelowego i zainstaluj system Windows 11 w tradycyjny sposób. Nie powinieneś napotkać żadnych błędów. Jeśli Twój procesor nie jest obsługiwany, przejdź do kolejnego kroku.
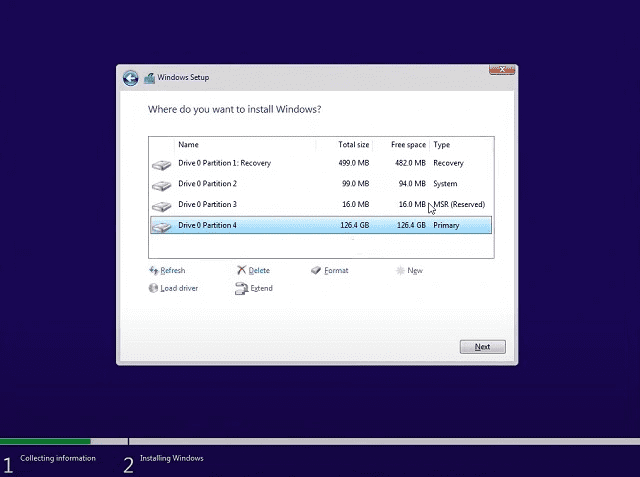
Dodatkowe kroki, aby obejść wymaganie dotyczące procesora w systemie Windows 11
1. Użytkownicy, którzy posiadają nieobsługiwany procesor i wyświetla im się komunikat „Ten komputer nie może uruchomić systemu Windows 11”, nie muszą się martwić. Wystarczy nacisnąć kombinację klawiszy „Shift + F10”, aby otworzyć okno wiersza polecenia. Wpisz w nim „regedit” i naciśnij Enter.
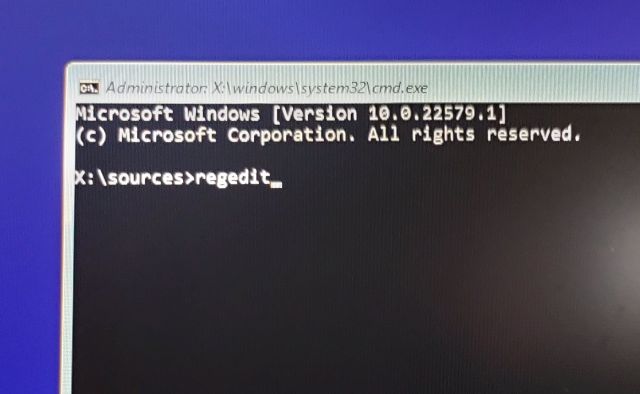
2. Spowoduje to uruchomienie Edytora rejestru. Przejdź do następującej ścieżki:
HKEY_LOCAL_MACHINESYSTEMSetup
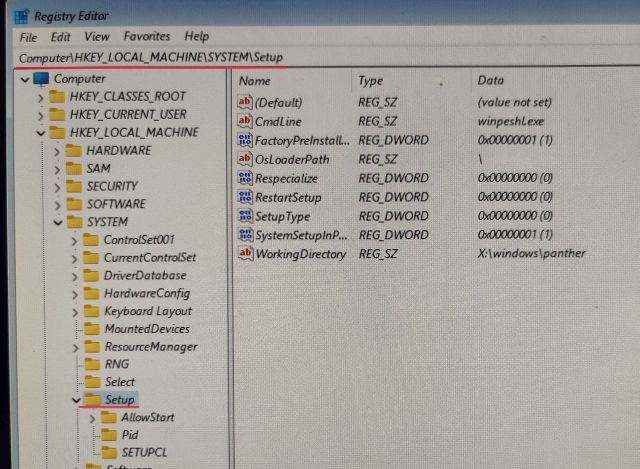
3. Kliknij prawym przyciskiem myszy na folder „Setup” i wybierz „Nowy” -> „Klucz”.
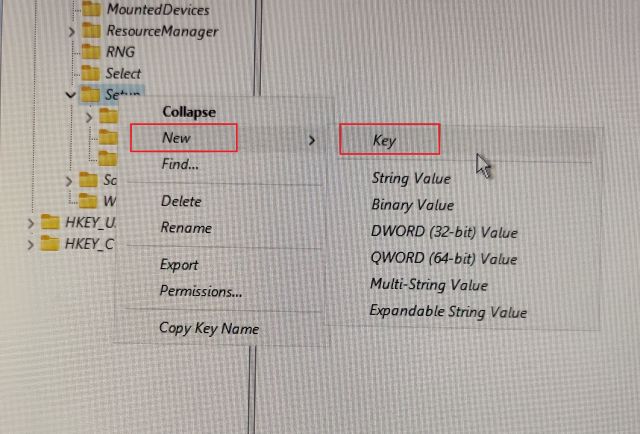
4. Zmień jego nazwę na „LabConfig” i zatwierdź klawiszem Enter.
Uwaga: Jeżeli klucz „LabConfig” już istnieje w folderze „Setup”, przejdź od razu do kroku 5.
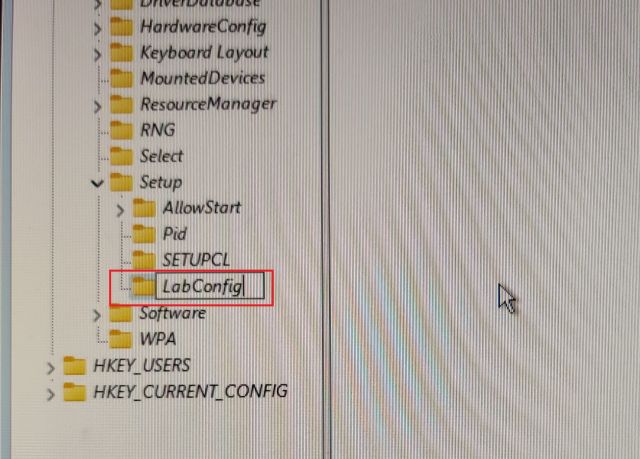
5. Po utworzeniu klucza „LabConfig”, zaznacz go i w prawym okienku kliknij prawym przyciskiem myszy w puste miejsce. Wybierz „Nowy” -> „Wartość DWORD (32-bitowa)”.
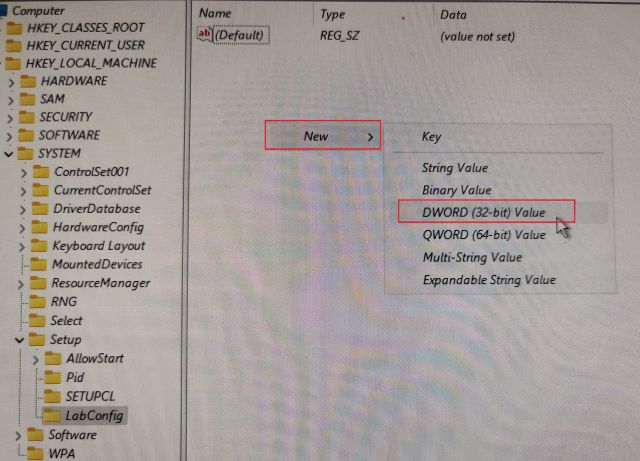
6. Zmień nazwę nowo utworzonej wartości na „BypassCPUCheck” i naciśnij Enter.
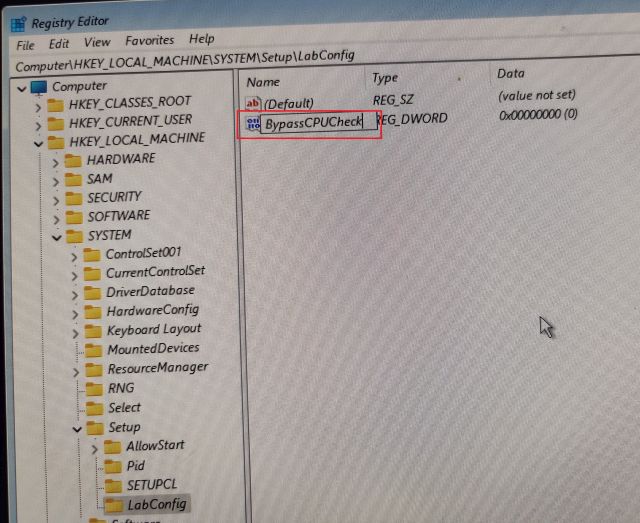
7. Kliknij dwukrotnie na „BypassCPUCheck” i zmień wartość danych na 1. Kliknij „OK”, aby zamknąć okno Edytora rejestru oraz wiersz polecenia.
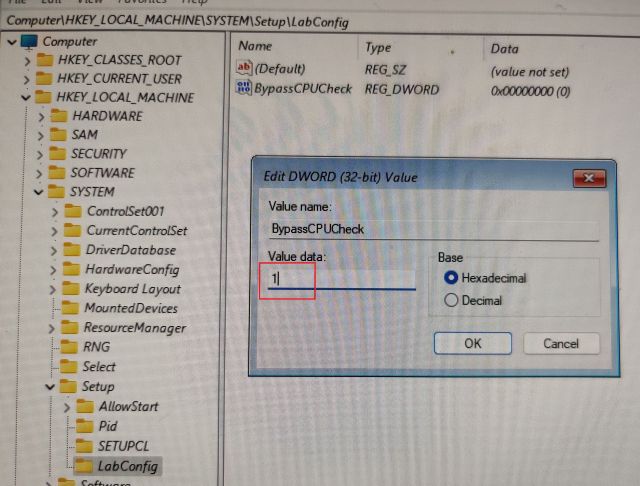
8. Następnie, w lewym górnym rogu kliknij przycisk „Wstecz”.
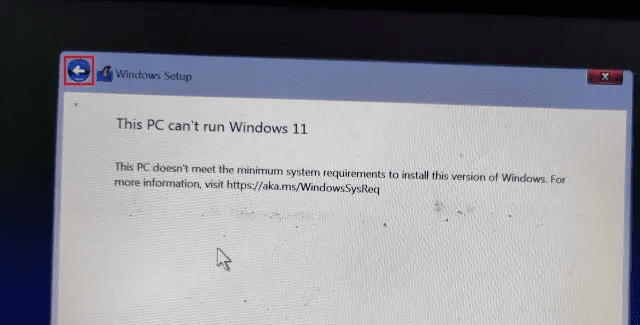
9. Teraz kliknij „Dalej”, a tym razem nie powinieneś napotkać żadnego błędu. W ten sposób możesz pominąć weryfikację procesora w Windows 11.
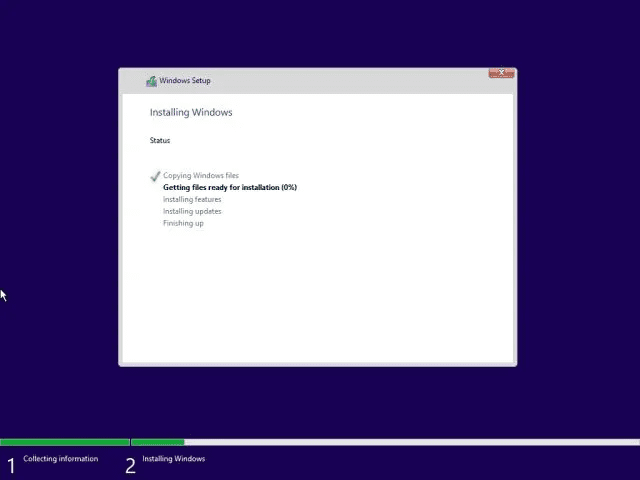
Jak ominąć weryfikację TPM podczas aktualizacji Windows 11?
Mimo że użytkownikom udało się zainstalować system Windows 11 na komputerach niespełniających wymagań, oficjalne aktualizacje systemu Windows nie instalują się ze względu na weryfikację wymagań systemowych podczas aktualizacji dynamicznych. Jest to zgodne z wcześniejszymi zapowiedziami Microsoftu, który informował, że nie może zagwarantować przyszłych aktualizacji na niekompatybilnych komputerach.
Jeśli więc aktualizacje systemu Windows nie instalują się na Twoim komputerze z systemem Windows 11 z powodu niespełnienia wymagań, ta metoda powinna pomóc rozwiązać problem. Programista o pseudonimie AveYo opracował skrypt, który automatycznie omija wymagania instalacyjne, wykorzystując modyfikację serwera produktu. Oto jak to działa:
1. Otwórz stronę GitHub ze skryptem. Kliknij „Code” a następnie „Download ZIP” w prawym górnym rogu.
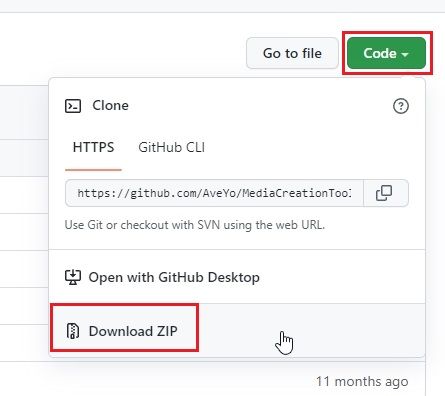
2. Następnie rozpakuj pobrany plik ZIP na swoim komputerze z systemem Windows 11 i otwórz folder.
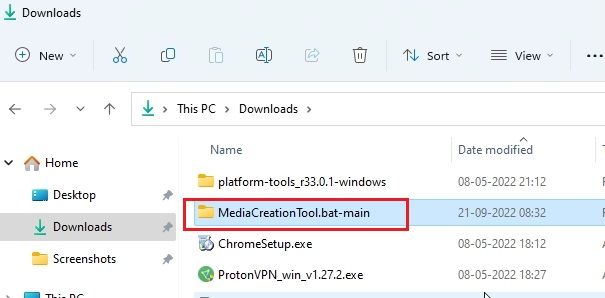
3. Przejdź do folderu „bypass11” i kliknij prawym przyciskiem myszy na plik „Pomiń_TPM_Check_on_Dynamic_Update.cmd”. Z menu kontekstowego wybierz opcję „Uruchom jako administrator”. Jeśli pojawi się komunikat bezpieczeństwa, kliknij „Więcej informacji” -> „Uruchom mimo to”.
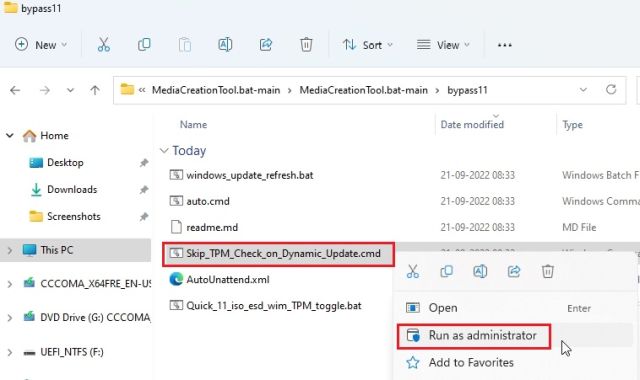
4. Zostanie otwarte okno wiersza polecenia, informujące o zastosowaniu obejścia.
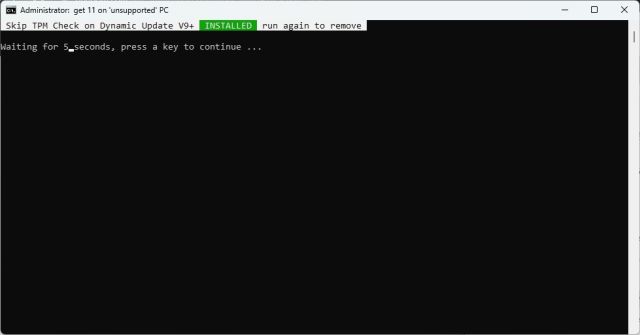
5. Teraz sprawdź dostępność aktualizacji na swoim komputerze z systemem Windows 11. Będziesz mógł je zainstalować bez problemów. Przed instalacją, kreator może poprosić o zaakceptowanie ryzyka związanego z instalacją aktualizacji na niekompatybilnym komputerze. Zaakceptuj to i proces powinien się zakończyć powodzeniem. Jeśli to nie zadziała, uruchom ponownie komputer i spróbuj ponownie.
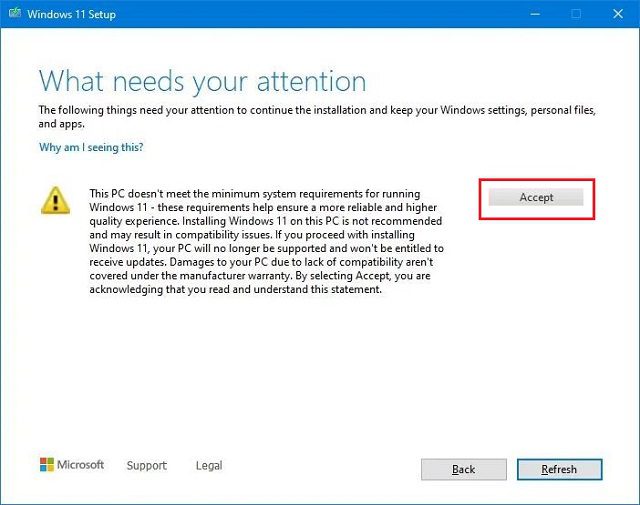
6. Jeśli chcesz usunąć łatkę obejścia z systemu, uruchom ponownie ten sam skrypt, a zostanie ona natychmiast usunięta.
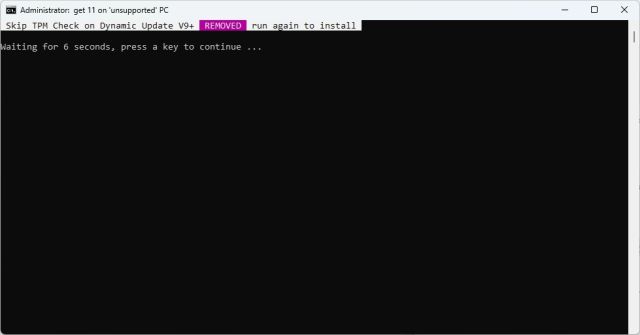
Ominięcie wymagań dotyczących procesora i modułu TPM w Windows 11 (oficjalna metoda Microsoftu)
Oprócz metod zewnętrznych, Microsoft udostępnił instrukcje, jak pominąć wymagania procesora i TPM podczas aktualizacji z Windows 10 do Windows 11. Należy jednak pamiętać, że minimalnym wymogiem jest posiadanie modułu TPM w wersji 1.2. Oto jak to zrobić:
1. Naciśnij klawisz Windows i wpisz „regedit”. Uruchom Edytor rejestru.
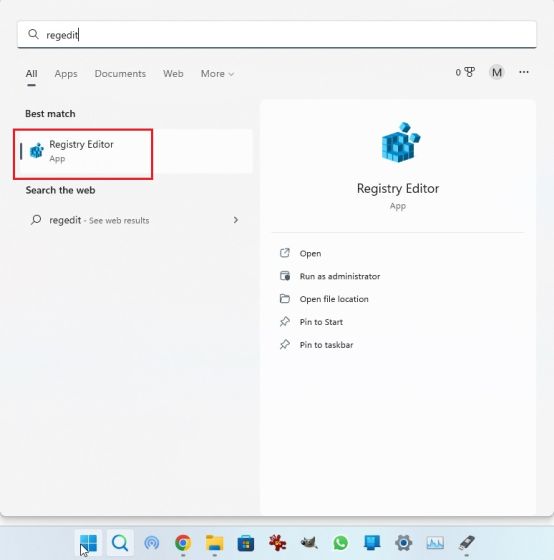
2. Wklej poniższą ścieżkę do paska adresu Edytora rejestru i naciśnij Enter. To bezpośrednio przeniesie Cię do odpowiedniego miejsca w rejestrze:
ComputerHKEY_LOCAL_MACHINESYSTEMSetupMoSetup
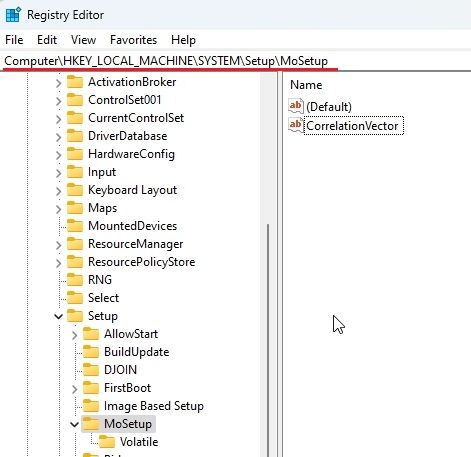
3. Kliknij prawym przyciskiem myszy na „MoSetup” w lewym pasku i wybierz „Nowy” -> „Wartość DWORD (32-bitowa)”.
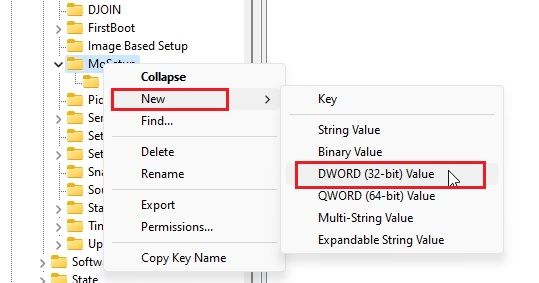
4. Zmień nazwę nowej wartości na „AllowUpgradesWithUnsupportedTPMorCPU” i naciśnij Enter.
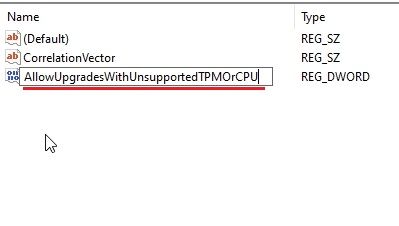
5. Kliknij dwukrotnie na nowy klucz, aby go otworzyć. W polu „Dane wartości” wpisz 1 i kliknij „OK”.
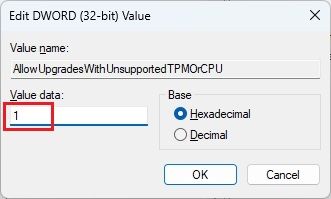
6. Możesz teraz zamknąć Edytor rejestru i ponownie uruchomić komputer, aby zmiany zostały wprowadzone. Jeżeli posiadasz już pobrany obraz ISO systemu Windows 11, kliknij na niego prawym przyciskiem myszy i wybierz „Zamontuj”.
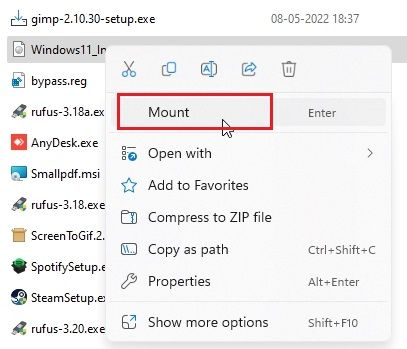
8. Obraz ISO systemu Windows 11 zostanie zamontowany jako dysk zewnętrzny. Otwórz Eksplorator plików i przejdź do zamontowanego dysku. Kliknij dwukrotnie na plik „setup.exe”, aby rozpocząć proces aktualizacji.
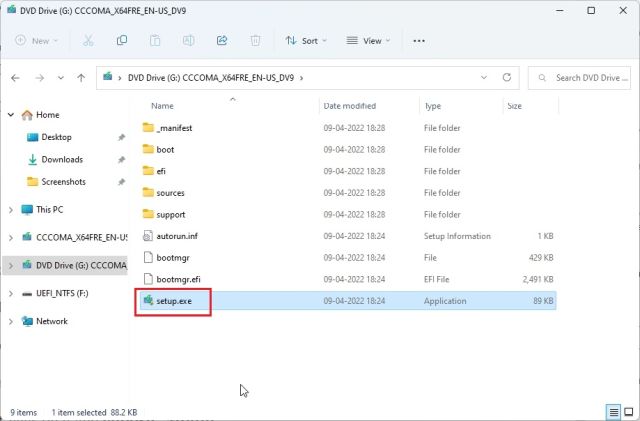
9. Kliknij przycisk „Dalej” i zaakceptuj ostrzeżenie o uruchomieniu systemu Windows 11 na niekompatybilnym komputerze. To wszystko. Możesz teraz oficjalnie zaktualizować system do Windows 11, pomijając weryfikację procesora i modułu TPM.
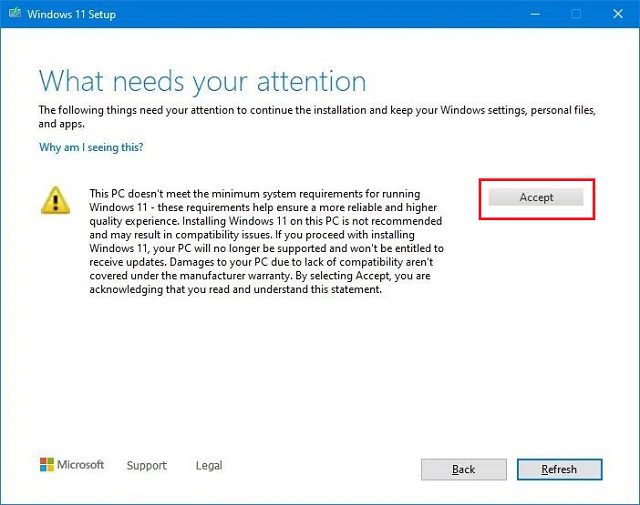
Usuwanie ograniczeń systemowych Windows 11 na nieobsługiwanych komputerach
Oto trzy łatwe metody na ominięcie minimalnych wymagań systemowych Windows 11. Pierwsza metoda umożliwia wykonanie czystej instalacji systemu Windows 11, druga pozwala na stosowanie przyszłych aktualizacji na komputerze z systemem Windows 11, natomiast trzecia pozwala na aktualizację z Windows 10 do Windows 11 na niekompatybilnych komputerach. To wszystko z naszej strony. Jeżeli chcesz włączyć lub wyłączyć szybkie uruchamianie w systemie Windows 11, skorzystaj z naszego powiązanego artykułu. Mamy również dedykowany przewodnik dotyczący instalacji aplikacji z Androida w Windows 11. W razie jakichkolwiek pytań, zapraszamy do zadawania ich w sekcji komentarzy poniżej.
newsblog.pl
Maciej – redaktor, pasjonat technologii i samozwańczy pogromca błędów w systemie Windows. Zna Linuxa lepiej niż własną lodówkę, a kawa to jego główne źródło zasilania. Pisze, testuje, naprawia – i czasem nawet wyłącza i włącza ponownie. W wolnych chwilach udaje, że odpoczywa, ale i tak kończy z laptopem na kolanach.