Szczegółowy poradnik, który przeprowadzi Cię przez proces instalacji Docker na wybranym przez Ciebie systemie operacyjnym.
Docker to otwarte oprogramowanie, które umożliwia tworzenie, testowanie, wdrażanie i zarządzanie aplikacjami w niezależnych, przenośnych kontenerach. Mówiąc ogólnie, obrazy kontenerów zawierają wszystkie elementy potrzebne do działania aplikacji.
Obecnie Docker jest powszechnie stosowany do wdrożeń i zarządzania aplikacjami za pomocą kontenerów, rozwiązując jednocześnie problemy z kompatybilnością. Technologia ta pozwala na instalację aplikacji i usług na różnych komputerach, niezależnie od ich konfiguracji sprzętowej i systemów operacyjnych. Dzięki temu można uruchamiać obrazy kontenerów na różnych platformach komputerowych, pod warunkiem, że Docker jest zainstalowany. Typowe obrazy to na przykład Nginx, MariaDB czy WordPress.
Docker działa inaczej niż tradycyjna maszyna wirtualna.
W tym przewodniku nauczysz się, jak zainstalować Docker na następujących systemach operacyjnych:
- Ubuntu
- Debian
- CentOS
- Windows
Zazwyczaj kroki instalacji są podobne dla konkretnych systemów, choć mogą występować drobne różnice w zależności od ich wersji.
Sposoby instalacji Dockera
Ogólnie rzecz biorąc, istnieją trzy główne metody instalacji Dockera. Wybór konkretnej metody zależy od okoliczności i specyfiki środowiska, co wyjaśniono poniżej.
- Instalacja z repozytoriów Dockera: metoda prosta w użyciu i zalecana dla większości instalacji, które mają dostęp do internetu.
- Ręczne pobieranie, instalacja i aktualizacja: odpowiednie dla komputerów, które działają w trybie offline i nie mają połączenia z internetem.
- Wykorzystanie automatycznych skryptów: rekomendowane w środowiskach programistycznych i testowych.
W tym artykule skupimy się na instalacji za pomocą repozytoriów Dockera. Dowiesz się, jak zainstalować i aktualizować to narzędzie, korzystając z oficjalnych źródeł Dockera. Co prawda, można również pobrać pliki z repozytoriów systemowych, jednak w ten sposób często nie uzyskasz najnowszej wersji, dlatego zaleca się korzystanie z oficjalnego źródła Dockera, kiedy tylko jest to możliwe.
Instalacja Docker na Ubuntu
W tym przykładzie wykorzystamy system Ubuntu 18.04.
Wymagania wstępne
Krok 1: Aktualizacja lokalnej bazy danych
Przed przystąpieniem do instalacji, zacznij od aktualizacji listy pakietów.
sudo apt update
Krok 2: Instalacja zależności, które obsługują protokół https
Zainstaluj pakiety, które umożliwią narzędziu apt pobieranie plików za pomocą protokołu https.
sudo apt install apt-transport-https ca-certificates curl software-properties-common
Oto opis każdego z użytych poleceń:
- apt-transport-https: umożliwia narzędziu apt pobieranie plików i danych za pomocą protokołu https.
- ca-certificates: zapewnia możliwość weryfikacji certyfikatów bezpieczeństwa przez komputer lub przeglądarkę.
- curl: narzędzie do transferu plików.
- software-properties-common: dodaje skrypty do zarządzania oprogramowaniem.
Krok 3: Dodanie klucza GPG Dockera
Następnym krokiem jest dodanie klucza GPG – elementu zabezpieczającego, który gwarantuje autentyczność instalowanych plików.
curl -fsSL https://download.docker.com/linux/ubuntu/gpg | sudo apt-key add –
Krok 4: Dodanie repozytorium Dockera
Użyj poniższego polecenia, aby dodać repozytorium Dockera do źródeł narzędzia apt.
sudo add-apt-repository "deb [arch=amd64] https://download.docker.com/linux/ubuntu bionic stable"
Krok 5: Aktualizacja repozytoriów
Zaktualizuj bazę danych za pomocą pakietów Dockera, które pochodzą z właśnie dodanego repozytorium.
sudo apt update
Aby upewnić się, że instalacja odbywa się z oficjalnego repozytorium Dockera, użyj polecenia:
apt-cache policy docker-ce
Powinien zostać wyświetlony następujący wynik:
Wynik polecenia apt-cache policy docker-ce
docker-ce: Installed: (none) Candidate: 5:19.03.5~3-0~ubuntu-bionic Version table: 5:19.03.5~3-0~ubuntu-bionic 500 500 https://download.docker.com/linux/ubuntu bionic/stable amd64 Packages 5:19.03.4~3-0~ubuntu-bionic 500 500 https://download.docker.com/linux/ubuntu bionic/stable amd64 Packages 5:19.03.3~3-0~ubuntu-bionic 500
Z przedstawionych danych wynika, że pakiet docker-ce nie jest jeszcze zainstalowany. Wyświetlane są jednak informacje o docelowym systemie operacyjnym i numerze wersji Dockera. Należy pamiętać, że numer wersji może się różnić w zależności od czasu, w którym przeprowadzana jest instalacja.
Krok 6: Instalacja najnowszej wersji Dockera
Po wykonaniu weryfikacji użyj poniższego polecenia, aby zainstalować Docker.
sudo apt install docker-ce
Spowoduje to zainstalowanie Dockera, uruchomienie demona i konfigurację automatycznego uruchamiania przy starcie systemu. Aby upewnić się, że Docker jest aktywny i działa, użyj polecenia:
sudo systemctl status docker
W przypadku poprawnej instalacji i uruchomienia polecenie wyświetli następujący wynik:
$ sudo systemctl status docker ● docker.service - Docker Application Container Engine Loaded: loaded (/lib/systemd/system/docker.service; enabled; vendor preset: e Active: active (running) since Sat 2019-12-14 07:46:40 UTC; 50s ago Docs: https://docs.docker.com Main PID: 2071 (dockerd) Tasks: 8 CGroup: /system.slice/docker.service └─2071 /usr/bin/dockerd -H fd:// --containerd=/run/containerd/contain
Ten fragment wyników potwierdza, że instalacja przebiegła pomyślnie, a Docker jest aktywny i działa.
Instalacja Dockera na CentOS
Wymagania wstępne
- Stabilna wersja systemu CentOS 7
- Konto z uprawnieniami sudo
Najlepszą praktyką jest pobranie najnowszej wersji pakietu instalacyjnego Dockera z oficjalnego repozytorium Docker.
Krok 1: Aktualizacja bazy pakietów
Pierwszym krokiem jest aktualizacja bazy pakietów za pomocą następującego polecenia:
sudo yum update
Krok 2: Dodanie repozytorium Dockera i instalacja
Po aktualizacji dodamy oficjalne repozytorium Dockera, pobierzemy i zainstalujemy najnowszą wersję Dockera. Aby to zrobić, użyj polecenia:
curl -fsSL https://get.docker.com/ | sh
Krok 3: Uruchomienie Dockera i sprawdzenie wersji
Po zakończeniu instalacji uruchom demona Docker:
sudo systemctl start docker
Potwierdź, że Docker działa:
sudo systemctl status docker
Powinny pojawić się następujące informacje:
docker.service - Docker Application Container Engine Loaded: loaded (/usr/lib/systemd/system/docker.service; disabled; vendor preset: disabled) Active: active (running) since Mon 2019-12-09 09:54:50 UTC; 7s ago Docs: https://docs.docker.com Main PID: 9194 (dockerd) Tasks: 8 Memory: 44.0M CGroup: /system.slice/docker.service └─9194 /usr/bin/dockerd -H fd:// --containerd=/run/containerd/cont...
Instalacja Dockera na Debianie
Aby upewnić się, że otrzymujesz najnowszą wersję, zaleca się instalację z oficjalnego repozytorium Dockera.
Wymagania wstępne
Krok 1: Aktualizacja systemu
Na początek zaktualizuj listę zainstalowanych pakietów:
sudo apt update
Krok 2: Instalacja pakietów wymaganych do obsługi protokołu https przez apt
sudo apt install apt-transport-https ca-certificates curl gnupg2 software-properties-common
Krok 3: Dodanie klucza GPG
Teraz dodaj klucz GPG Dockera do systemu Debian. Jest to istotne, aby upewnić się, że pobierane pliki są autentyczne.
Aby dodać klucz GPG z oficjalnego repozytorium Dockera, użyj polecenia:
curl -fsSL https://download.docker.com/linux/debian/gpg | sudo apt-key add -
Krok 4: Dodanie repozytorium Dockera do źródeł APT
W tym kroku dodasz repozytorium Dockera do źródeł apt.
sudo add-apt-repository "deb [arch=amd64] https://download.docker.com/linux/debian $(lsb_release -cs) stable"
Krok 5: Aktualizacja bazy pakietów
Teraz zaktualizujemy bazę danych o pakiety Dockera pochodzące z właśnie dodanego repozytorium.
sudo apt update
Krok 6: Sprawdzenie źródła instalacji
Poniższe polecenie zapewnia, że instalujesz Docker z oficjalnego repozytorium Dockera, a nie z domyślnych źródeł Debiana, które mogą nie zawierać najnowszej wersji.
apt-cache policy docker-ce
Powinien zostać wyświetlony wynik podobny do poniższego. Należy jednak pamiętać, że numer wersji Dockera może się różnić.
Installed: (none) Candidate: 5:19.03.5~3-0~debian-stretch Version table: 5:19.03.5~3-0~debian-stretch 500 500 https://download.docker.com/linux/debian stretch/stable amd64 Packages 5:19.03.4~3-0~debian-stretch 500 500 https://download.docker.com/linux/debian stretch/stable amd64 Packages 5:19.03.3~3-0~debian-stretch 500 500 https://download.docker.com/linux/debian stretch/stable amd64 Packages 5:19.03.2~3-0~debian-stretch 500 500 https://download.docker.com/linux/debian stretch/stable amd64 Packages .. .. .. 17.03.1~ce-0~debian-stretch 500 500 https://download.docker.com/linux/debian stretch/stable amd64 Packages 17.03.0~ce-0~debian-stretch 500 500 https://download.docker.com/linux/debian stretch/stable amd64 Packages
Jak widać, pakiet docker-ce nie jest jeszcze zainstalowany. Wyniki pokazują, że instalacja będzie pochodzić z oficjalnego repozytorium Dockera dla Debiana 9 (stretch).
Krok 7: Instalacja Dockera
Teraz możemy zainstalować Dockera za pomocą poniższego polecenia:
sudo apt install docker-ce
Spowoduje to zainstalowanie Dockera, uruchomienie silnika i ustawienie automatycznego uruchamiania przy starcie systemu. Po zakończeniu instalacji sprawdź, czy usługa działa:
sudo systemctl status docker
Po pomyślnej instalacji, wynik będzie wskazywał, że usługa jest aktywna i działa.
Wynik:
● docker.service - Docker Application Container Engine Loaded: loaded (/lib/systemd/system/docker.service; enabled; vendor preset: e Active: active (running) since Mon 2019-12-09 11:48:32 UTC; 41s ago Docs: https://docs.docker.com Main PID: 17486 (dockerd) CGroup: /system.slice/docker.service └─17486 /usr/bin/dockerd -H fd:// --containerd=/run/containerd/contain
Instalacja Dockera na Windows
Sprawdźmy, jak zainstalować Docker Enterprise Edition na serwerze z systemem Windows 2016.
Krok 1: Instalacja modułu Docker Powershell
Uruchom wiersz polecenia Windows PowerShell z uprawnieniami administratora i użyj poniższego polecenia, aby zainstalować moduł DockerMsftProvider. Jest to moduł Docker Powershell przeznaczony do wyszukiwania, instalowania i aktualizacji obrazów Dockera.
Uruchamiając polecenie z konta administratora, zobaczysz:
PS C:UsersAdministrator> install-module -name DockerMsftProvider -Force
Wynik będzie wyglądał następująco:
NuGet provider is required to continue PowerShellGet requires NuGet provider version ‘2.8.5.201’ or newer to interact with NuGet-based repositories. The NuGet provider must be available in ‘C:Program FilesPackageManagementProviderAssemblies’ or ‘C:UsersAdministratorAppDataLocalPackageManagementProviderAssemblies’. You can also install the NuGet provider by running ‘Install-PackageProvider -Name NuGet -MinimumVersion 2.8.5.201 -Force’. Do you want PowerShellGet to install and import the NuGet provider now? [Y] Yes [N] No [S] Suspend [?] Help (default is “Y”): y Type Y for Yes
Krok 2: Instalacja pakietu Docker
Po zainstalowaniu modułu możesz przejść do instalacji pakietu Docker.
PS C:UsersAdministrator>Install-Package Docker –Providername DockerMsftProvider –Force
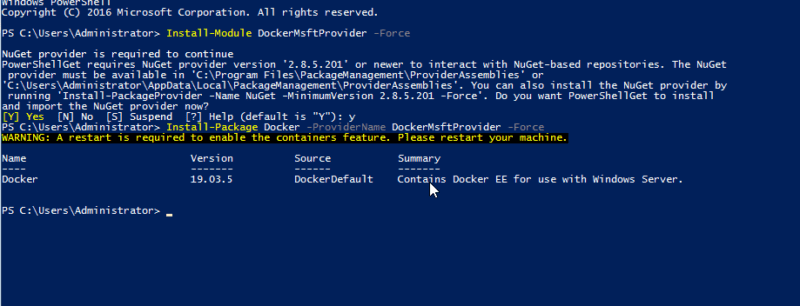
Spowoduje to zainstalowanie pakietu Docker na komputerze, ale nie uruchomi usługi. W związku z tym, należy zrestartować komputer, aby uaktywnić funkcję kontenera.
PS C:UsersAdministrator>Restart-Computer
Po ponownym uruchomieniu, sprawdź instalację i wersję, używając polecenia:
PS C:UsersAdministrator>docker-version
Wynik:
Client: Docker Engine – Enterprise Version: 19.03.5 API version: 1.40 Go version: go1.12.12 Git commit: 2ee0c57608 Built: 11/13/2019 08:00:16 OS/Arch: windows/amd64 Experimental: false Server: Docker Engine – Enterprise Engine: Version: 19.03.5 API version: 1.40 (minimum version 1.24) Go version: go1.12.12 Git commit: 2ee0c57608 Built: 11/13/2019 07:58:51 OS/Arch: windows/amd64 Experimental: false PS C:UsersAdministrator>
Aby przetestować Dockera za pomocą typowego obrazu, użyj polecenia:
docker run hello-world:nanoserver-sac2016
Jeśli instalacja przebiegła poprawnie, polecenie wyświetli następujący wynik:
PS C:UsersAdministrator> docker run hello-world:nanoserver-sac2016 Hello from Docker! This message shows that your installation appears to be working correctly. To generate this message, Docker took the following steps: 1. The Docker client contacted the Docker daemon. 2. The Docker daemon pulled the “hello-world” image from the Docker Hub. (windows-amd64, nanoserver-sac2016) 3. The Docker daemon created a new container from that image which runs the executable that produces the output you are currently reading. 4. The Docker daemon streamed that output to the Docker client, which sent it to your terminal. To try something more ambitious, you can run a Windows Server container with: PS C:> docker run -it mcr.microsoft.com/windows/servercore powershell Share images, automate workflows, and more with a free Docker ID: https://hub.docker.com/ For more examples and ideas, visit: https://docs.docker.com/get-started/
Należy pamiętać, że domyślnie musisz używać obrazu kontenera systemu Windows. Jeśli chcesz uruchamiać obrazy kontenerów Linux, musisz korzystać z demona Docker w trybie eksperymentalnym, który jest dostępny w wersji na komputery stacjonarne.
Podsumowanie
Mam nadzieję, że ten artykuł pokazał, jak prosta jest instalacja Dockera. Po zainstalowaniu, zachęcam do eksperymentowania, aby lepiej go poznać. Jeśli interesują Cię szkolenia wideo, sprawdź ten kurs.
newsblog.pl
Maciej – redaktor, pasjonat technologii i samozwańczy pogromca błędów w systemie Windows. Zna Linuxa lepiej niż własną lodówkę, a kawa to jego główne źródło zasilania. Pisze, testuje, naprawia – i czasem nawet wyłącza i włącza ponownie. W wolnych chwilach udaje, że odpoczywa, ale i tak kończy z laptopem na kolanach.