Usługa Antimalware Service Executable, często postrzegana jako jeden z kluczowych procesów działających w tle, bywa przyczyną spowolnienia komputera. Spróbujmy zaradzić tej sytuacji, nie obniżając przy tym poziomu bezpieczeństwa Twojego systemu.
Microsoft Defender (znany wcześniej jako Windows Defender) to istotny element ochrony, który dba o bezpieczeństwo Twojego komputera w przypadku braku zewnętrznego programu antywirusowego.
Stanowi on darmową i wbudowaną barierę przed złośliwym oprogramowaniem, zapewniając ciągłą ochronę dla systemów Windows.
Najprostszym rozwiązaniem jest zastosowanie renomowanego oprogramowania antywirusowego, które uniemożliwi Microsoft Defender generowanie wspomnianych problemów.
Należy jednak pamiętać, że Microsoft Defender może działać równolegle z zewnętrznym programem antywirusowym. W takiej sytuacji, najrozsądniej jest bezpiecznie wyłączyć opcję okresowego skanowania w ustawieniach Zabezpieczeń Windows, w sekcji Ochrona przed wirusami i zagrożeniami, a następnie w ustawieniach Microsoft Defender Antivirus.
Dodatkowo, aby ograniczyć nadmierne zużycie zasobów, konieczna może okazać się modyfikacja rejestru systemowego. W tym celu, uruchom okno Uruchom za pomocą kombinacji klawiszy Windows + R.
Wpisz polecenie regedit i zatwierdź przyciskiem OK, aby otworzyć Edytor rejestru. Następnie przejdź do następującej lokalizacji: Computer\HKEY_LOCAL_MACHINE\SOFTWARE\policies\Microsoft\Windows Defender.
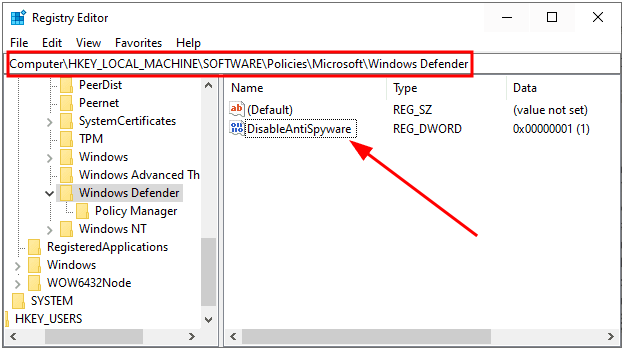
Wyszukaj klucz o nazwie DisableAntiSpyware, kliknij go dwukrotnie i zmień wartość na 1.
Jeśli tego klucza nie ma, możesz go utworzyć. W tym celu, kliknij prawym przyciskiem myszy w wolnym obszarze okna, z menu wybierz Nowy, a następnie opcję Wartość DWORD (32-bitowa).
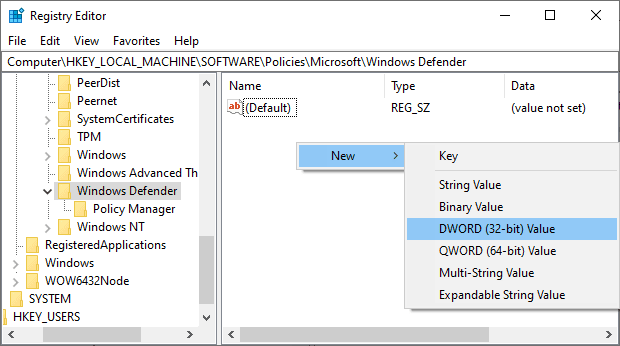
Nowo utworzoną wartość nazwij DisableAntiSpyware, a następnie zmień jej wartość na 1, tak jak wcześniej.
To najprostsza metoda naprawy tego problemu.
Jeśli jednak zdecydujesz się pozostać przy wbudowanej ochronie antywirusowej, oto kilka dodatkowych sposobów na rozwiązanie problemu.
Rozwiązywanie problemów z plikiem wykonywalnym usługi Antimalware
Istnieje wiele czynników wywołujących działanie usługi (MsMpEng.exe). Użytkownicy wskazali kilka rozwiązań, które w ich przypadku okazały się skuteczne.

Przeanalizujmy każde z tych rozwiązań, aby sprawdzić, które z nich okaże się pomocne w Twoim przypadku.
Dostosowanie harmonogramu skanowania
Microsoft Defender przeprowadza regularne skanowania, aby utrzymać system w dobrej kondycji. Możesz to zweryfikować w Harmonogramie Zadań, gdzie można też zarządzać priorytetami skanowania.
Aby otworzyć Harmonogram Zadań, uruchom okno Uruchom za pomocą klawiszy ⊞ + R, a następnie wpisz taskchd.msc. Możesz też skorzystać z funkcji wyszukiwania na pasku zadań.
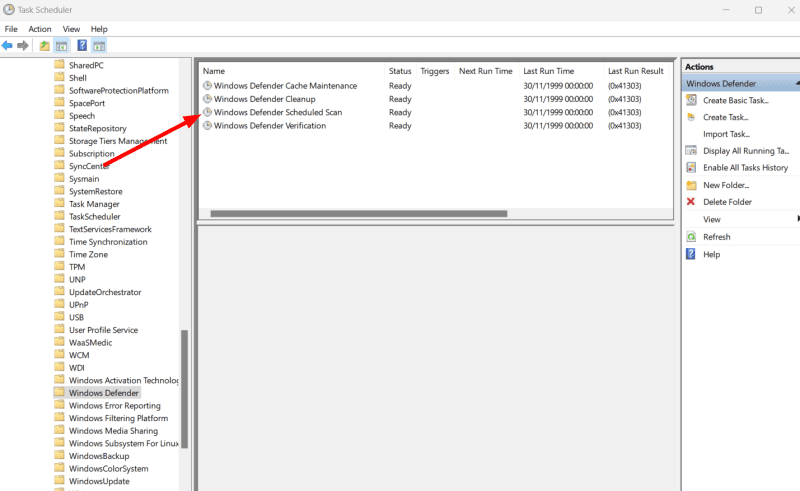
Następnie przejdź do Biblioteki Harmonogramu Zadań > Microsoft > Windows > Windows Defender i dwukrotnie kliknij opcję Skanowanie zaplanowane w programie Windows Defender.
W zakładce Ogólne upewnij się, że opcja Uruchom z najwyższymi uprawnieniami nie jest zaznaczona. W razie potrzeby odznacz ją i zatwierdź zmiany przyciskiem OK.
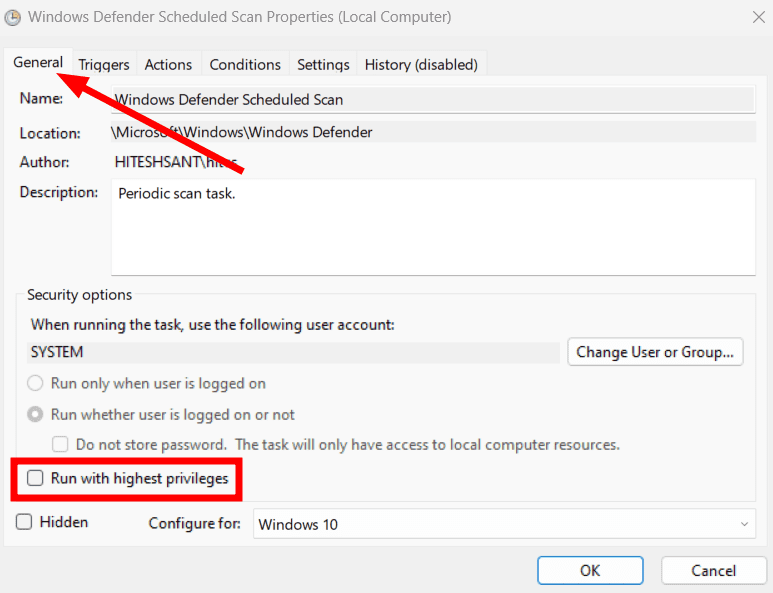
Choć istnieje możliwość całkowitego wyłączenia skanowania, byłoby to sprzeczne z założeniem ochrony przed złośliwym oprogramowaniem. Zamiast tego, dostosujemy harmonogram skanowania tak, aby nie obciążało komputera w czasie intensywnej pracy.
Ustawienia te znajdują się w zakładce Wyzwalacze, obok zakładki Ogólne, którą właśnie przeglądaliśmy.
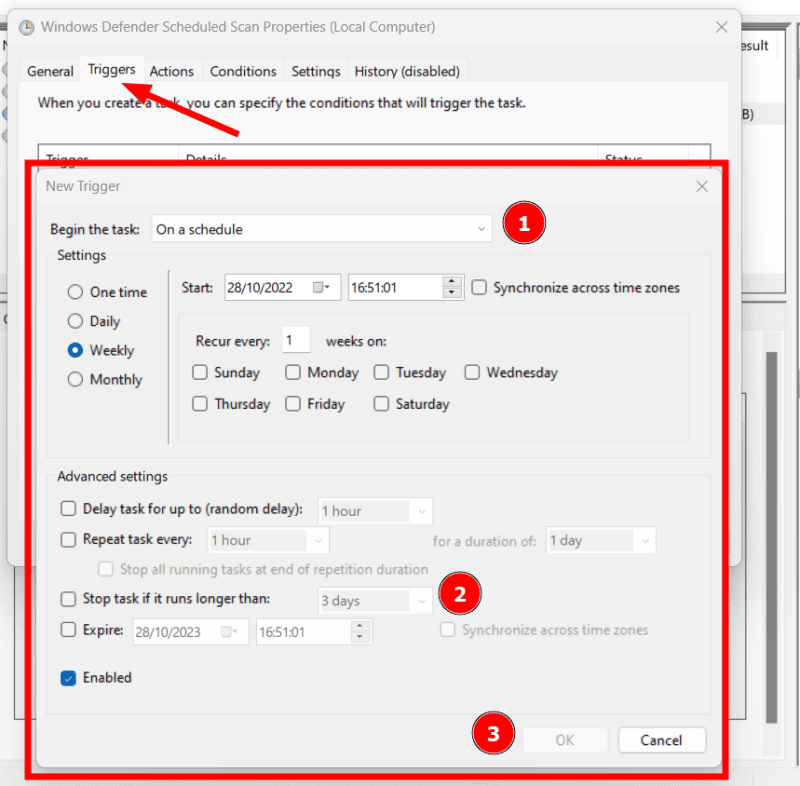
Wiele parametrów można tu dostosować. Najważniejsze jest to, że możesz określić, o której godzinie proces ma się rozpocząć oraz ustawić limit czasu jego trwania. Po skonfigurowaniu parametrów kliknij przycisk OK.
Podobne możliwości konfiguracji znajdują się w zakładce Warunki, co pozwala jeszcze bardziej ograniczyć uruchamianie zaplanowanego skanowania.
Dodatkowe opcje kontroli znajdują się w menu Ustawienia.
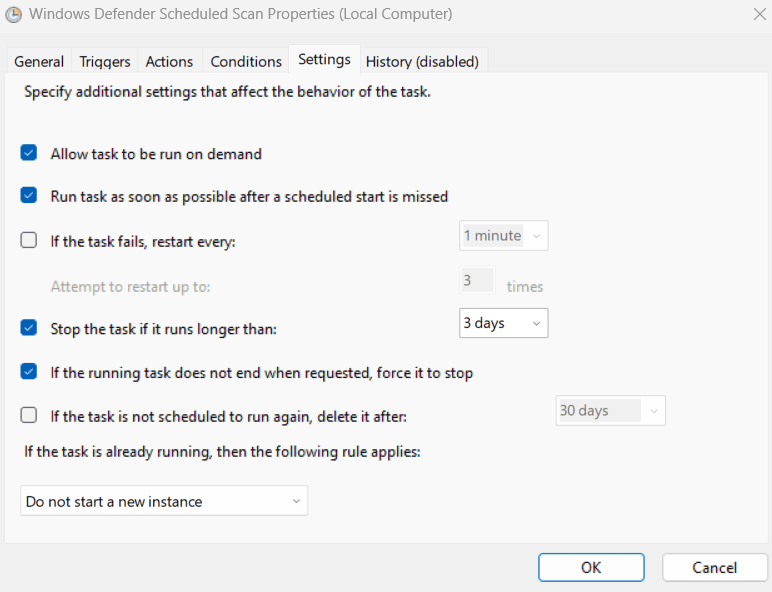
Część ustawień, jak na przykład czas trwania zadania, powtarza się. Najlepiej skonfigurować je analogicznie do wyzwalacza.
Pamiętaj o zatwierdzeniu ustawień przyciskiem OK po każdej zmianie, aby konfiguracje zaczęły obowiązywać.
Ustawienie priorytetu procesu
Powyższe kroki dotyczyły harmonogramu skanowania. Niestety, nawet po dostosowaniu harmonogramu, w trakcie skanowania system może być nadmiernie obciążony.
W takiej sytuacji pomocne może okazać się dostosowanie priorytetu procesu.
Ponieważ skanowanie realizowane jest przez proces MsMpEng.exe, obniżenie jego priorytetu może ograniczyć nadmierne zużycie zasobów.
Aby to zrobić, otwórz Menedżera zadań i znajdź na liście procesów pozycję wykonywalną usługi Antimalware. Kliknij prawym przyciskiem myszy na ten proces, a następnie wybierz Przejdź do szczegółów.
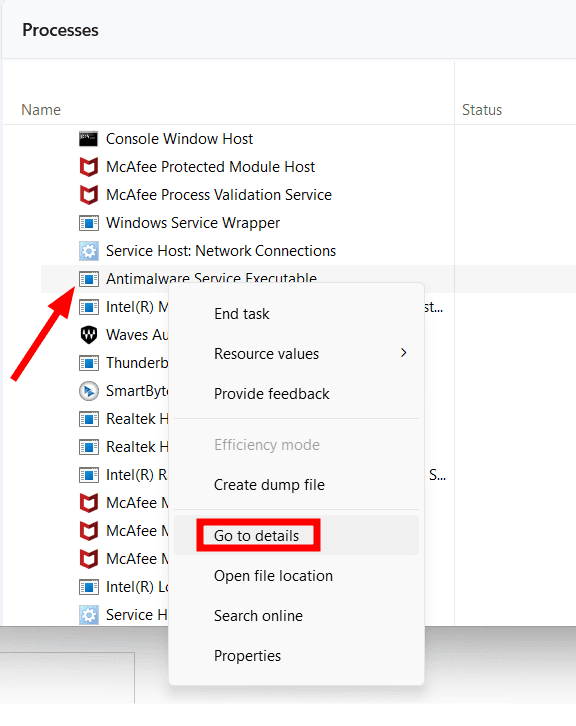
Zostaniesz przeniesiony do powiązanej aplikacji, w tym przypadku MsMpEng.exe. Kliknij ponownie prawym przyciskiem myszy, wybierz opcję Ustaw priorytet i zmień priorytet na Niski.
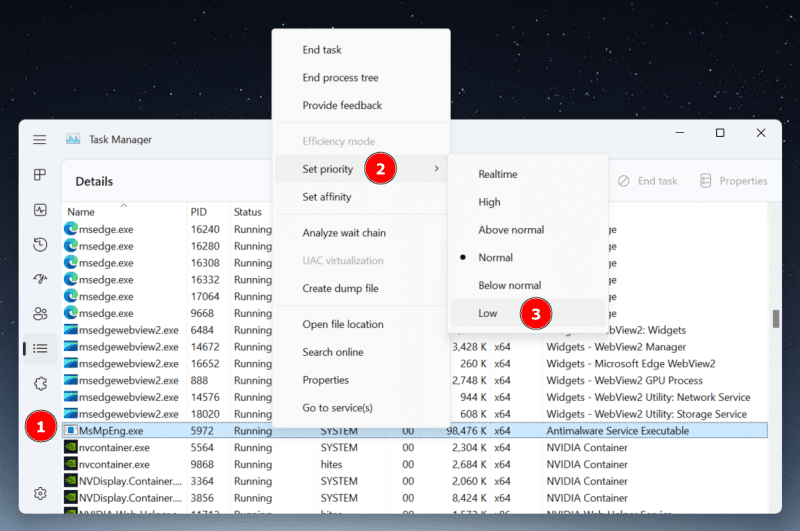
Jedynym (i głównym) problemem z tym rozwiązaniem jest fakt, że priorytet procesu resetuje się po pierwszym skanowaniu lub po ponownym uruchomieniu systemu.
Mimo istnienia aplikacji innych firm, które umożliwiają ustawienie stałego priorytetu, nie znalazłem żadnej godnej polecenia. Najlepszy z nich, Menedżer procesów Bill2, był aktualizowany ostatni raz w 2014 roku i nie pozwala na ustawienie priorytetu MsMpEng.exe, nawet w trybie administratora.
W efekcie, pozostaje nam ręczne obniżanie priorytetu procesu w Menedżerze zadań za każdym razem, gdy zużywa on nadmierną ilość zasobów.
Dodawanie wykluczenia dla MsMpEng.exe
Ciekawym rozwiązaniem, które zgłasza wielu użytkowników systemów Windows, jest wyłączenie skanowania własnego folderu lub procesu MsMpEng.exe przez program Windows Defender.
Opcja dodawania wykluczeń znajduje się w Ustawieniach Zabezpieczeń Windows, w sekcji Ochrona przed wirusami i zagrożeniami.
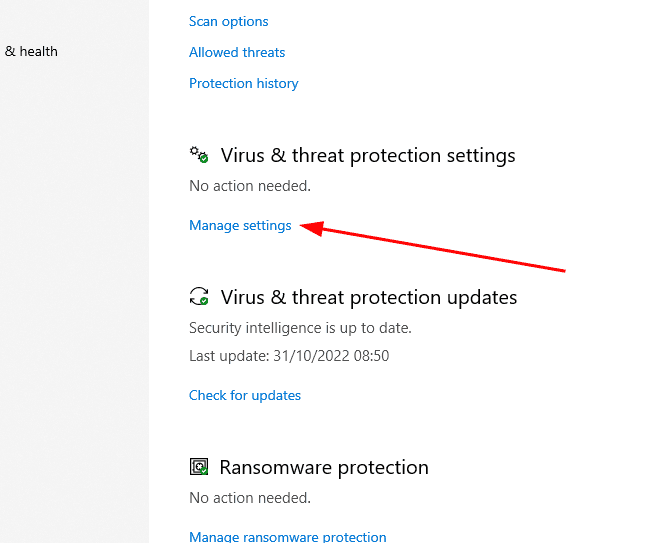
Przewiń ekran do sekcji Wykluczenia, a następnie wybierz Dodaj lub usuń wykluczenia, a następnie +Dodaj wykluczenie.
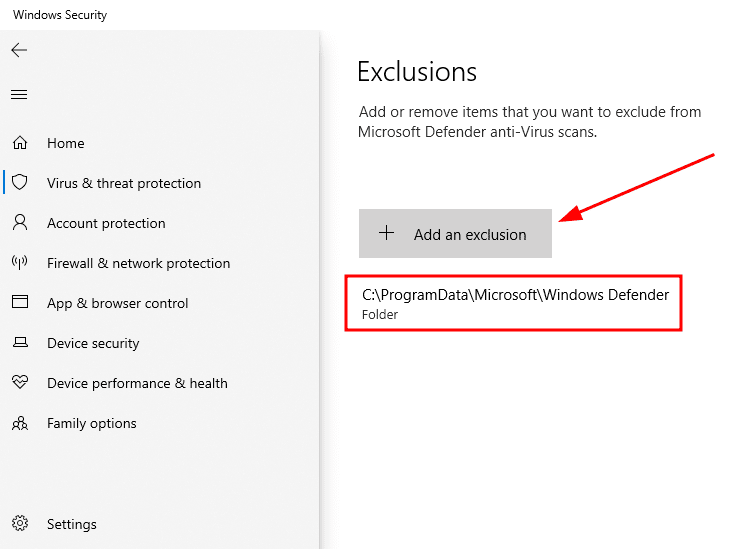
Z rozwijanej listy wybierz Folder. Następnie, wskaż folder programu Windows Defender, który zwykle znajduje się w lokalizacji C:\ProgramData\Microsoft\Windows Defender.
W efekcie, wszystkie powiązane pliki, w tym MsMpEng.exe, zostaną dodane do wyjątków. Możesz też wybrać opcję Przetwarzaj w oknie Dodaj wykluczenie i wpisać MsMpEng.exe, aby wyłączyć skanowanie tego konkretnego procesu.
Wyłączenie automatycznego próbkowania
To kolejne rozwiązanie zgłaszane przez użytkowników. Warto jednak mieć na uwadze, że jego zastosowanie może obniżyć poziom bezpieczeństwa.
Mimo wszystko, możesz to zrobić, wyłączając opcję Automatyczne przesyłanie próbek w ustawieniach ochrony przed wirusami i zagrożeniami.
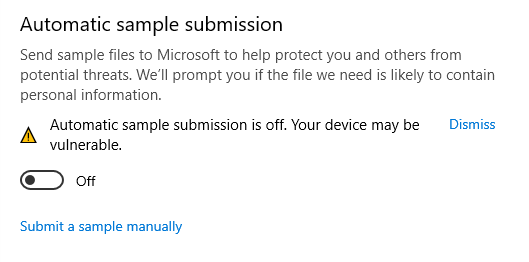
Niektórzy użytkownicy idą o krok dalej, wyłączając ochronę w czasie rzeczywistym w ustawieniach ochrony przed wirusami i zagrożeniami, czego zdecydowanie nie zalecamy. Takie działanie jest niemal równoznaczne z całkowitym brakiem ochrony antywirusowej.
Jeżeli powyższe metody nie przyniosą rezultatów, a nie chcesz decydować się na płatne rozwiązanie, możesz przetestować darmowe oprogramowanie antywirusowe.
Podsumowanie
Windows Defender jest często odpowiedzialny za nadmierne obciążenie procesora i pamięci RAM przez usługę Antimalware Service Executable.
Jak już wspomniano, najszybszym rozwiązaniem jest rezygnacja z Microsoft Defender na rzecz komercyjnego oprogramowania zabezpieczającego oraz wprowadzenie zmian w rejestrze. Pozwoli to złagodzić problem.
Można również dostosować harmonogram skanowania, dodać wyjątki, a także zmodyfikować wybrane ustawienia zabezpieczeń, aby uniknąć nadmiernego zużycia zasobów.
Na koniec, warto uruchomić pełne skanowanie antywirusowe, aby usunąć z systemu potencjalne złośliwe oprogramowanie.
Warto też zapoznać się z narzędziami do rozwiązywania problemów w systemie Windows, które mogą pomóc w automatycznym rozwiązaniu niektórych podobnych problemów.
newsblog.pl
Maciej – redaktor, pasjonat technologii i samozwańczy pogromca błędów w systemie Windows. Zna Linuxa lepiej niż własną lodówkę, a kawa to jego główne źródło zasilania. Pisze, testuje, naprawia – i czasem nawet wyłącza i włącza ponownie. W wolnych chwilach udaje, że odpoczywa, ale i tak kończy z laptopem na kolanach.