Choć Chromebooki rzadko sprawiają kłopoty sprzętowe, zdarzają się sytuacje, gdy pewne elementy zawodzą. Sam doświadczyłem problemów z kartą Wi-Fi, którą musiałem naprawić przez przywrócenie systemu do poprzedniej wersji. Ostatnio napływają zgłoszenia od użytkowników o niedziałających kamerach. Niektórzy spotykają się z komunikatem „Nie znaleziono aparatu”, inni zaś widzą czarny ekran zamiast podglądu. Jeśli więc masz podobny problem, nie martw się – przygotowaliśmy kompleksowy poradnik, który pomoże Ci uporać się z niedziałającą kamerą w Chromebooku.
Rozwiązanie problemów z kamerą w Chromebooku (2023)
W tym artykule znajdziesz siedem różnych metod, które pozwolą Ci naprawić kamerę w Chromebooku. Niezależnie od tego, czy widzisz komunikat o błędzie, czy nie masz podglądu, sprawdź poniższe rozwiązania i spróbuj je zastosować.
Ponowne uruchomienie Chromebooka
Zanim przejdziesz do bardziej skomplikowanych rozwiązań, spróbuj ponownie uruchomić Chromebooka. Często reset systemu operacyjnego Chrome pozwala na rozwiązanie wielu problemów ze sprzętem. Aby to zrobić, postępuj zgodnie z instrukcjami:
1. W prawym dolnym rogu ekranu znajdź panel szybkich ustawień i kliknij przycisk „Zamknij”. Chromebook zostanie wyłączony.
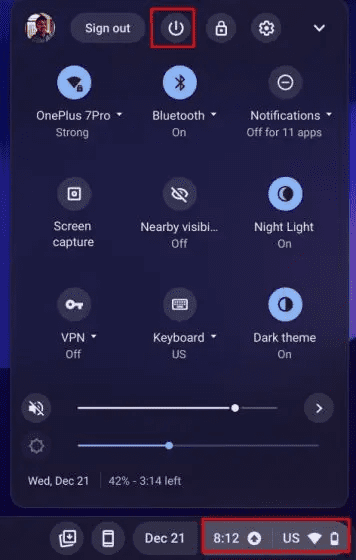
2. Po całkowitym wyłączeniu urządzenia, naciśnij przycisk zasilania, aby ponownie je włączyć. Po uruchomieniu, kamera powinna działać poprawnie.
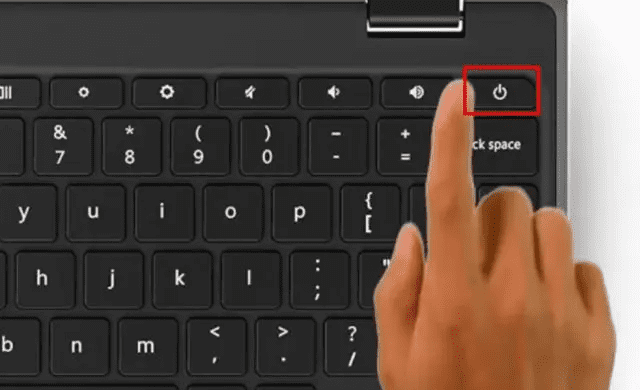
Aktualizacja systemu Chromebook
W przeszłości, błąd w systemie Chrome OS 99 powodował problemy z kamerą, wyświetlając komunikat „Nie znaleziono aparatu”. Google szybko zareagowało, wypuszczając aktualizację naprawiającą ten błąd. Dlatego warto zawsze mieć najnowszą wersję systemu, aby uniknąć takich problemów. Oto jak zaktualizować Chromebooka:
1. W prawym dolnym rogu ekranu, w panelu szybkich ustawień, kliknij ikonę „zębatki”, aby przejść do ustawień.

2. W menu po lewej stronie wybierz „Informacje o ChromeOS”.

3. Kliknij przycisk „Sprawdź aktualizacje”. Jeśli dostępna jest nowa wersja, system rozpocznie jej pobieranie i instalację. Po zakończeniu, uruchom ponownie Chromebooka i sprawdź, czy problem z kamerą został rozwiązany.
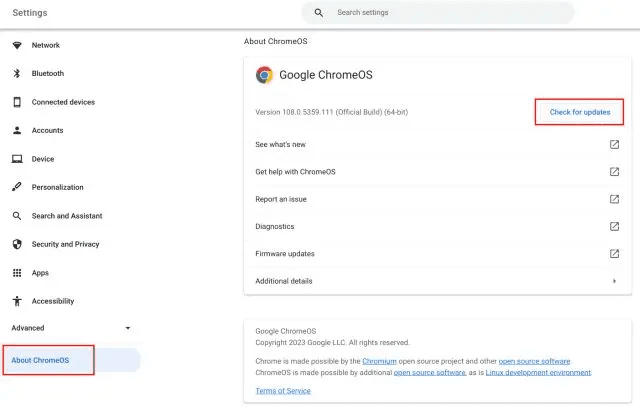
Sprawdzenie kamery w innych aplikacjach
Jeśli kamera nie działa w aplikacjach Google Meet czy Zoom, nie panikuj. Istnieje sposób, aby sprawdzić, czy problem dotyczy samej kamery, czy oprogramowania. Postępuj zgodnie z poniższymi krokami:
1. W lewym dolnym rogu ekranu otwórz menu aplikacji i uruchom aplikację „Aparat”.
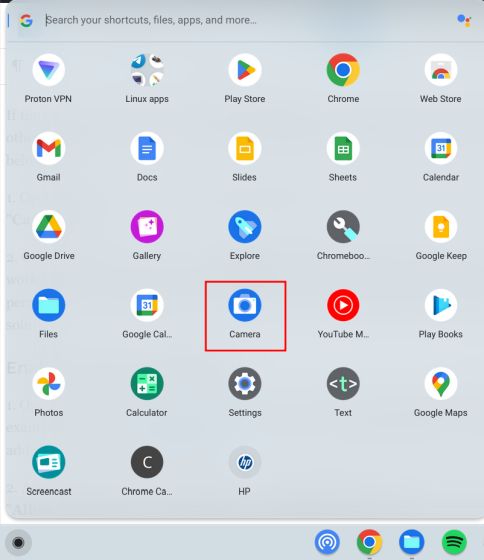
2. Sprawdź, czy w aplikacji „Aparat” widać podgląd z kamery. Jeżeli wszystko działa poprawnie, najprawdopodobniej aplikacje Google Meet czy Zoom nie mają odpowiednich uprawnień. W takim przypadku, przejdź do kolejnego kroku, aby rozwiązać ten problem.
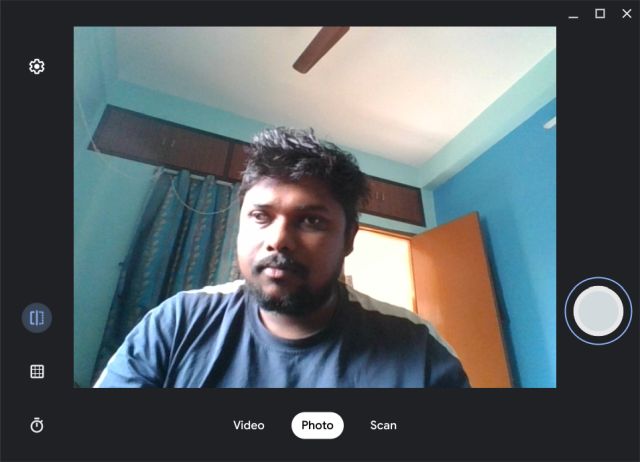
Włączenie uprawnień kamery na Chromebooku
1. Otwórz aplikację internetową, w której kamera nie działa (np. Google Meet – przejdź do strony). Następnie kliknij ikonę „kłódki” w pasku adresu i wybierz „Ustawienia witryny”.
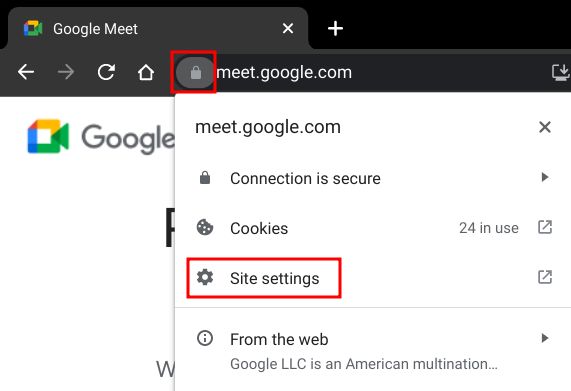
2. W sekcji „Uprawnienia” zmień ustawienie „Aparat” na „Zezwól”. Podobnie, zmień również ustawienia dla „Mikrofonu”.
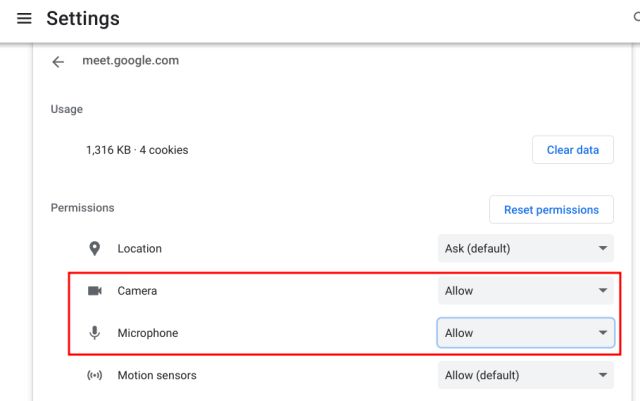
3. Odśwież stronę internetową. Kamera powinna teraz działać poprawnie w aplikacjach takich jak Zoom czy Google Meet.
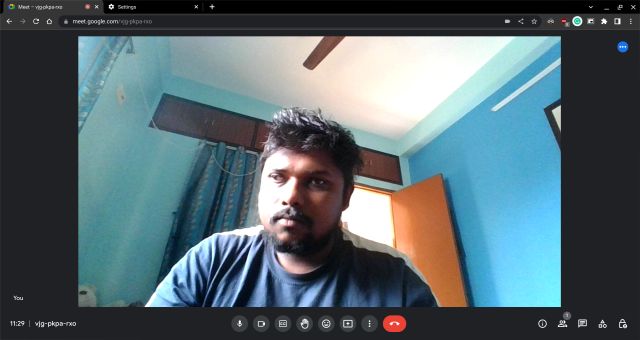
4. Jeśli problem nadal występuje, wklej poniższy adres w pasku przeglądarki Chrome:
chrome://settings/content/camera
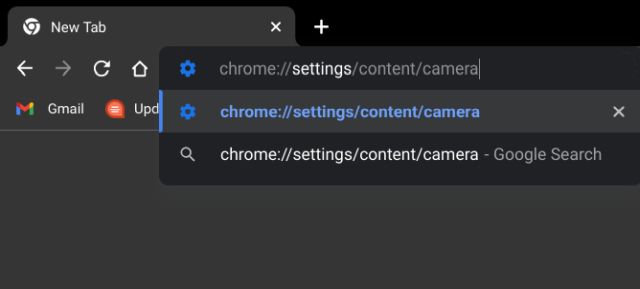
5. Upewnij się, że z rozwijanej listy wybrana jest prawidłowa kamera (najczęściej przednia). Sprawdź również, czy ustawienie „Domyślne zachowanie” jest ustawione na „Witryny mogą prosić o użycie aparatu”.
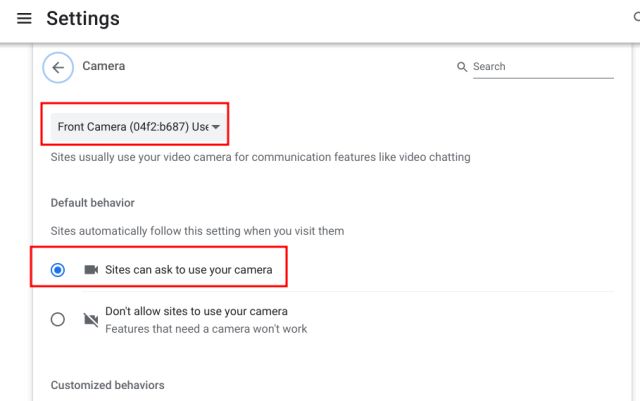
Sprawdzenie przełącznika prywatności kamery
Niektóre modele Chromebooków HP (np. 14b i 14c) posiadają fizyczny przełącznik prywatności kamery umieszczony na lewej krawędzi urządzenia. Jeśli jest on aktywny, obok kamery pojawi się czerwona lampka. Aby kamera działała prawidłowo, upewnij się, że przełącznik jest wyłączony.
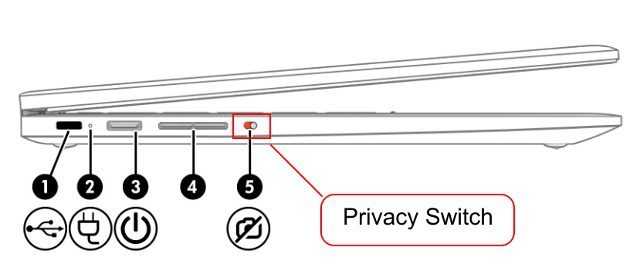
Resetowanie przeglądarki Chrome
Jeśli problemy z kamerą występują tylko w przeglądarce Chrome, spróbuj zresetować ją do ustawień domyślnych. Ten krok często rozwiązuje problemy związane z działaniem kamery. Postępuj zgodnie z poniższymi instrukcjami:
1. Otwórz przeglądarkę Chrome, wklej poniższą ścieżkę do paska adresu i naciśnij Enter. Następnie kliknij „Przywróć ustawienia do ich pierwotnych wartości domyślnych”.
chrome://settings/reset
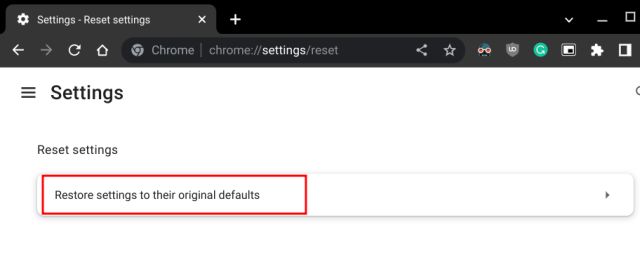
2. Potwierdź reset klikając „Resetuj ustawienia”. Po zakończeniu, spróbuj uruchomić aplikację do wideokonferencji, np. Zoom w Chrome. Kamera powinna teraz wyświetlać obraz.
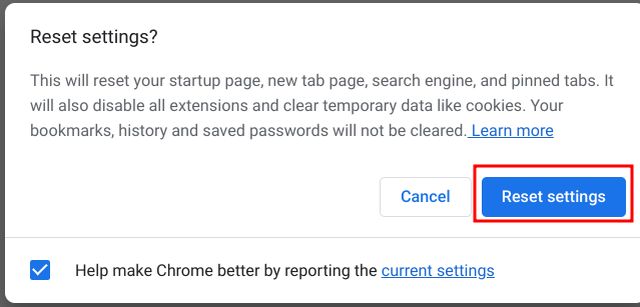
Resetowanie Chromebooka (Powerwash)
Jeżeli żadna z poprzednich metod nie przyniosła rezultatu, nie pozostaje nic innego, jak zresetować Chromebooka do ustawień fabrycznych. Ta czynność powoduje ponowną instalację systemu Chrome OS i usunięcie wszystkich danych, aplikacji i ustawień z urządzenia. Pamiętaj, aby przed rozpoczęciem wykonać kopię zapasową danych. Aby zresetować Chromebooka, postępuj zgodnie z poniższymi instrukcjami:
1. W prawym dolnym rogu ekranu, w panelu szybkich ustawień, kliknij ikonę „zębatki” aby otworzyć ustawienia.

2. Z menu po lewej stronie wybierz opcję „Zaawansowane”, a następnie na dole kliknij „Resetuj ustawienia”.
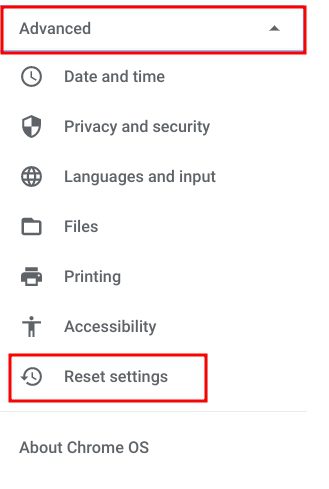
3. Kliknij „Resetuj”. Chromebook zostanie przywrócony do ustawień fabrycznych w ciągu kilku minut. Po tym procesie, urządzenie będzie gotowe do ponownej konfiguracji. Sprawdź teraz, czy kamera działa poprawnie. Jeśli nadal występują problemy, skontaktuj się z producentem Chromebooka.
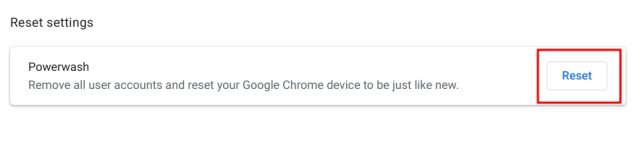
Szybkie rozwiązanie problemów z kamerą internetową Chromebooka
Mam nadzieję, że te metody pomogą Ci rozwiązać problemy z kamerą w Twoim Chromebooku. Często powodem braku podglądu z kamery jest brak odpowiednich uprawnień dla aplikacji. W takim przypadku, postępuj zgodnie z naszym poradnikiem i włącz te uprawnienia. Jeśli chcesz aktywować wskaźniki prywatności (które informują, gdy kamera lub mikrofon są używane w tle), zapoznaj się z naszym innym poradnikiem. Ponadto, jeśli masz problem z włączeniem Chromebooka, również mamy rozwiązanie. W przypadku pytań, zadaj je w sekcji komentarzy poniżej.
newsblog.pl
Maciej – redaktor, pasjonat technologii i samozwańczy pogromca błędów w systemie Windows. Zna Linuxa lepiej niż własną lodówkę, a kawa to jego główne źródło zasilania. Pisze, testuje, naprawia – i czasem nawet wyłącza i włącza ponownie. W wolnych chwilach udaje, że odpoczywa, ale i tak kończy z laptopem na kolanach.