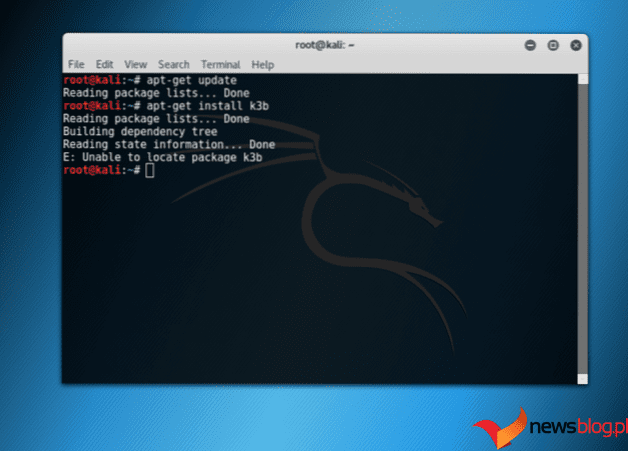Linux to doskonały wybór systemu operacyjnego, dopóki nie natkniesz się na błąd. To nie ty; w ten sposób użytkownicy radzą sobie z Linuksem, co wymaga ciągłej nauki i rozwiązywania problemów.
Linux jest wyposażony w mnóstwo niesamowitych menedżerów pakietów. Domyślnie większość użytkowników zaczyna od APT, biorąc pod uwagę, że użytkownicy wybierają Ubuntu – jeden z najpopularniejszych systemów operacyjnych.
A podczas korzystania z APT może utknąć komunikat „Nie można zlokalizować błędu pakietu”, szczególnie w Ubuntu.
Dlatego w tym przewodniku dowiemy się, jak rozwiązać ten błąd. W całym przewodniku będziemy używać Ubuntu jako naszego przewodnika. Jeśli używasz innej wersji Linuksa, która korzysta z menedżera pakietów APT, możesz z niego korzystać bez problemów.
Zacznijmy.
Spis treści:
Co oznacza błąd „E: Nie można zlokalizować pakietu”?
Błąd jest jasny i możesz go zrozumieć sam. Próbujesz więc zainstalować pakiet lub aplikację, ale pojawia się błąd „E: Nie można zlokalizować nazwy_pakietu”.
Oznacza to po prostu, że Linux nie może znaleźć pakietu, który próbujesz zainstalować.
A zanim zaczniesz panikować, musisz wiedzieć, że jest to częsty błąd wśród użytkowników Ubuntu lub APT.
Dobra wiadomość jest taka, że istnieją rozwiązania tego rodzaju problemów. Niezależnie od tego, czy jesteś nowicjuszem, czy weteranem Linuksa, możesz rozwiązać problem, postępując zgodnie z naszym przewodnikiem.
Przeczytaj także: Jak działają menedżerowie pakietów systemu Linux: kompletny przewodnik
Przyczyny pojawienia się błędu „E: Nie można zlokalizować pakietu”.
Musimy także poznać główne przyczyny, aby lepiej zrozumieć błąd.
Podczas instalowania pakietu w Ubuntu będziesz używać domyślnego menedżera pakietów APT. Do zainstalowania pakietu możesz użyć apt-get lub apt. Polecenie, aby to zrobić, jest następujące.
$ sudo apt-get install package-name
Jeśli wszystko działa prawidłowo, nie zobaczysz żadnych błędów. Pakiet zostanie zainstalowany zgodnie z przeznaczeniem. Czasami jednak pojawia się komunikat „E: Nie można zlokalizować pakietu nazwa_pakietu”. Dane wyjściowe wyglądają jak poniżej.
#output Reading package lists... Done Building dependency tree Reading state information... Done E: Unable to locate package package_name
Kiedy wystąpił błąd, Linux nie mógł zlokalizować pakietu. Dlatego naszym zadaniem jest naprawienie problemu i zapewnienie, że nie powtórzy się on ponownie.
Zanim spróbujesz to naprawić, musisz poznać przyczyny. Niektóre z przyczyn, które mogą prowadzić do błędu, obejmują:
- Błędnie wpisałeś nazwę pakietu — najczęściej.
- Lista zasobów powoduje problem
- Pamięć podręczna repozytorium Ubuntu nie obsługuje nowych pakietów
- Okres wsparcia wersji Ubuntu dobiegł końca
- Wersja pakietu jest niedostępna dla wersji Linuksa, której używasz
- Główny układ oddechowy nie jest dostępny do zainstalowania żądanego pakietu
Sposoby rozwiązania błędu „Nie można zlokalizować pakietu”
W tej sekcji przyjrzymy się różnym sposobom rozwiązania problemu.
#1. Nazwa pakietu — czy wpisałeś ją poprawnie?
Jednym z typowych błędów popełnianych przez użytkowników Linuksa jest „nie” wpisanie poprawnej nazwy pakietu. Jeśli więc zrobisz prostą literówkę, Ubuntu zgłosi błąd.
Sprawdźmy przykład instalacji Gimpa – narzędzia do przetwarzania obrazu.
$ sudo apt-get install gump
#output $ sudo apt-get install gump Reading package lists... Done Building dependency tree... Done Reading state information... Done E: Unable to locate package gump
Zgodnie z oczekiwaniami pojawi się komunikat „E: Nie można zlokalizować pakietu Gump”. W końcu nie ma tam żadnego pakietu „gum”.
Literówka może zdarzyć się częściej niż myślisz. Dzieje się tak dlatego, że w systemie Linux rozróżniana jest wielkość liter i nawet jeśli poprawnie wpiszesz nazwę pakietu, może ona nie działać ze względu na wielkość liter. Tak więc, jeśli spróbujesz zainstalować gimp, nadając mu nazwę Gimp, to nadal się nie powiedzie.
$ sudo apt-get install gump
Reading package lists... Done Building dependency tree... Done Reading state information... Done E: Unable to locate package gump
Zatem jedynym sposobem zainstalowania gimpa jest poprawne wpisanie nazwy pakietu.
$ sudo apt-get install gimp
Ale co, jeśli chcesz poprawnie znać nazwę pakietu? W takim przypadku możesz użyć polecenia apt search, aby go wyszukać. Na przykład, jeśli szukasz pakietu zawierającego „małpę”, ale nie jesteś pewien jego pełnej nazwy, uruchom następujące polecenie, aby wyświetlić dostępną nazwę pakietu.
$ apt search monkey p graphmonkey - a GTK#-based graphing calculator p libex-monkeypatched-perl - experimental API for safe monkey-patching p libmonkey-patch-action-perl - module to monkey-patching subs from other p libmonkey-patch-perl - scoped monkey-patching Perl module p libtwelvemonkeys-java - collection of plugins and extensions for J p libtwelvemonkeys-java-doc - Documentation for libtwelvemonkeys-java p monkeysphere - leverage the OpenPGP web of trust for SSH v monkeysphere-validation-agent - v node-fs-monkey - p searchmonkey - search files using regular expressions aim
#2. Zaktualizuj listę pakietów/pamięć podręczną repozytorium
Ubuntu inaczej współdziała z repozytoriami. Zamiast pobierać cały plik oddechowy, buduje lokalną pamięć podręczną. Lokalna pamięć podręczna zawiera listę dostępnych pakietów.
Po uruchomieniu sudo apt update Ubuntu tworzy lokalną pamięć podręczną.
$ sudo apt update
Po uruchomieniu polecenia apt-get install Menedżer pakietów APT przeszuka pamięć podręczną w poszukiwaniu pakietu. Otrzyma informacje, takie jak wersja, przed przystąpieniem do pobierania pakietu z repozytoriów online przez Internet.
Jeśli więc pakietu nie ma na liście w pamięci podręcznej, Ubuntu zgłosi błąd, informując Cię o tym.
Dzieje się tak, gdy po raz pierwszy instalujesz dystrybucję Linuksa opartą na Ubuntu lub Debianie (np. Linux Mint). Ponieważ pamięć podręczna nie jest zbudowana z wykorzystaniem najnowszych informacji, instalacja nawet standardowych pakietów może spowodować błąd. Jeśli masz nową instalację Ubuntu, uruchom sudo apt update przynajmniej raz, aby utworzyć lokalną pamięć podręczną.
W niektórych przypadkach może być konieczna aktualizacja pamięci podręcznej. Następnie musisz go zaktualizować za pomocą polecenia apt update.
Przed aktualizacją należy także wyczyścić pamięć podręczną. Aby to zrobić, uruchom następujące polecenie.
$ sudo apt clean && sudo apt update
#3. Sprawdzanie dostępności pakietu
Nawet jeśli wpiszesz poprawną nazwę pakietu i zaktualizujesz pamięć podręczną repozytorium, nadal możesz otrzymać błąd „nie można zlokalizować pakietu” w Ubuntu. Dzieje się tak z powodu niedostępności pakietu — i niezależnie od tego, jak bardzo się starasz, nie możesz zainstalować pakietu.
Jakie masz opcje?
Aby poznać dostępne opcje, musisz poznać repozytorium Universe. Ogólnie rzecz biorąc, system Linux domyślnie nie włącza tej funkcji, co może prowadzić do błędu. Lub wersja Ubuntu, z której korzystasz, nie ma dostępu do pakietu, który próbujesz pobrać i zainstalować.
Aby sprawdzić, czy Twój Ubuntu nie jest przestarzały, musisz najpierw sprawdzić jego wersję. Można to zrobić, uruchamiając następujące polecenie.
nitt@logan99:~$ lsb_release -a
#output No LSB modules are available. Distributor ID: Ubuntu Description: Ubuntu 22.04.3 LTS Release: 22.04 Codename: jammy
Używam najnowszej stabilnej wersji 22.04 LTS o kryptonimie Jammy. Doskonały; zanotuj je, a następnie przejdź do Pakiety Ubuntu strona internetowa.
Na tej stronie możesz ręcznie wyszukiwać pakiety. Zawiera fajną sekcję wyszukiwania, w której możesz wyszukiwać, wprowadzając słowo kluczowe. Słowem kluczowym może być nazwa pakietu lub cokolwiek, co pomoże Ci zlokalizować pakiet.
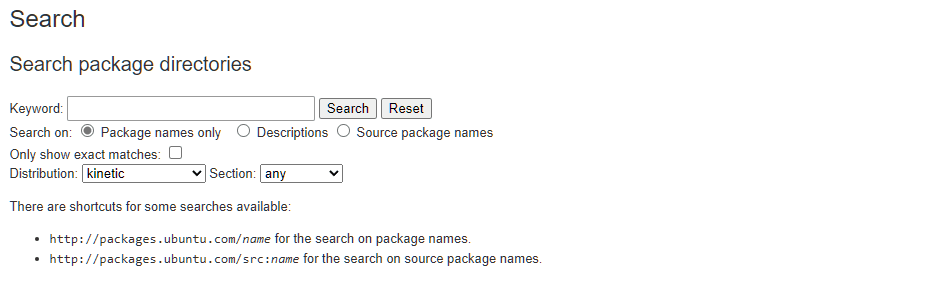
Teraz wystarczy tylko wpisać nazwę pakietu i nacisnąć przycisk Szukaj.
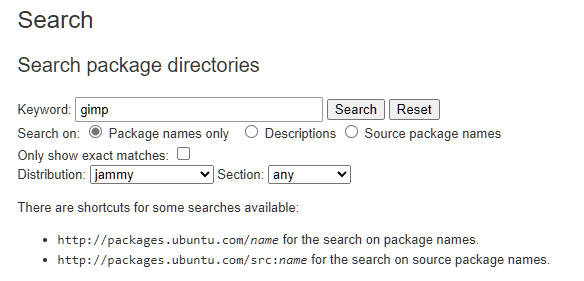
Ponieważ gimp jest pakietem znanym, otrzymujemy dokładne trafienie.
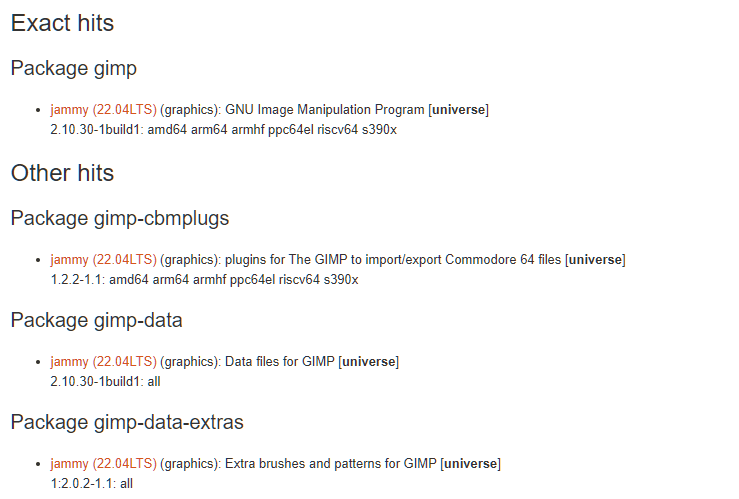
A jeśli uważnie zauważysz, zobaczysz, że jest on dostępny w repozytorium Universe. Aby pobrać i zainstalować pakiet, musisz uzyskać dostęp do repozytorium Universe dla wersji Jammy 22.04 LTS.
Teraz masz pewność, że pakiet jest dostępny dla Twojej wersji Ubuntu. Następnie musisz włączyć repozytorium. Aby włączyć repozytoria, uruchom następujące polecenie.
$ sudo apt-add-repository universe multiverse
Powyższe polecenie włącza repozytorium wszechświata i multiwersu.
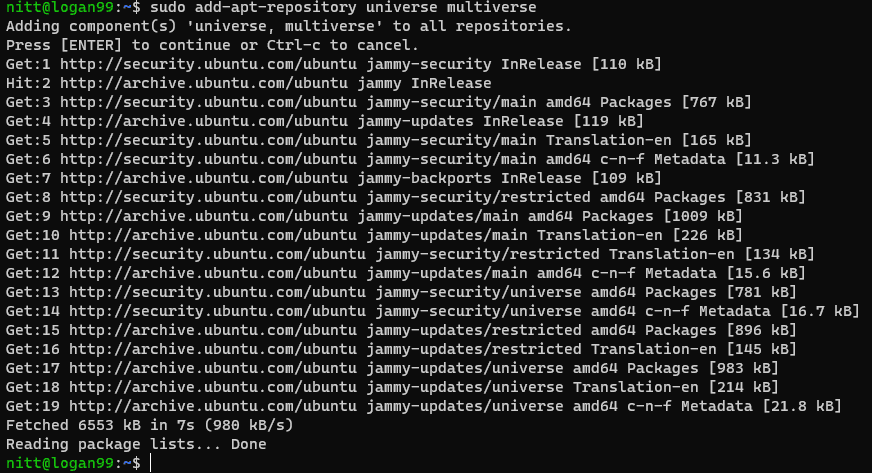
Gdy to zrobisz, pamiętaj o ponownym odbudowaniu pamięci podręcznej.
$ sudo apt update
Możesz także zainstalować inne repozytoria, takie jak główne i ograniczone. Aby to zrobić, uruchom następujące polecenie.
$ sudo apt-get-repository main $ sudo apt-get-repository restricted
Ale co, jeśli pakiet nie jest dostępny dla Twojej wersji Ubuntu? W takim przypadku będziesz musiał skorzystać z repozytoriów stron trzecich, takich jak PPA. Więcej na ten temat możesz przeczytać tutaj: Co to jest Ubuntu PPA i jak go zainstalować?
#4. Upewnij się, że korzystasz z aktywnej wersji Ubuntu
Ubuntu oferuje wersję LTS z długoterminowym wsparciem przez 3 lub 5 lat. Może to spowodować, że wielu użytkowników nie dokona aktualizacji do obsługiwanej wersji, przez co system operacyjny nie będzie mógł otrzymywać żadnych nowych aktualizacji. Po zakończeniu wersji Ubuntu nie będzie można zainstalować nowych pakietów i pojawi się błąd „nie można zlokalizować pakietu”.
Aby sprawdzić, czy Twój Ubuntu jest nadal obsługiwany, uruchom następujące polecenie.
$ hwe-support-status --verbose
#output nitt@logan99:~$ hwe-support-status --verbose You are not running a system with a Hardware Enablement Stack. Your system is supported until April 2027. nitt@logan99:~$
Jak widać, moja wersja Ubuntu jest obsługiwana do kwietnia 2027 r. Możesz zignorować stos obsługi sprzętu, ponieważ nie jest on powiązany z tematem.
Jeśli Twoja wersja Ubuntu nie jest obsługiwana, wystarczy dokonać aktualizacji do najnowszej wersji LTS.
#5. Napraw repozytorium
Jeśli nic nie naprawi błędu „nie można zlokalizować pakietu”, czas sprawdzić ręcznie plik źródłowy Ubuntu.list.
Plik zawiera wszystkie dane związane z repozytorium. Będziesz musiał uzyskać dostęp do pliku /etc/apt/sources.list.
Ogólnie rzecz biorąc, musisz sprawdzić, czy linki do repozytorium są aktywne i odpowiadają oficjalnej liście. Aby to sprawdzić, odwiedź oficjalną stronę dystrybucji i poszukaj informacji.
Wniosek – co jeśli nic nie zadziała?
Po godzinie rozwiązywania problemów — nadal pojawia się ten sam błąd „E: nie udało się zlokalizować pakietu”.
To doprowadza do wściekłości i zrezygnujesz z pakietu i poszukasz alternatywnego pakietu lub spróbujesz ponownie zainstalować Ubuntu.
Zanim to zrobisz, najlepiej wypróbować wszystkie możliwości. Możesz na przykład zacząć szukać starszej wersji pakietu obsługującej Twoją wersję Ubuntu. Można je znaleźć za pośrednictwem osobistego repozytorium strony trzeciej (PPA).
Jeśli nie możesz znaleźć umowy PPA zawierającej pakiet, sprawdź oficjalną stronę internetową pod kątem żądanego oprogramowania. Ogólnie rzecz biorąc, oferują one bezpośredni sposób pobrania plików pakietu.
Jeśli wszystko zawiedzie, najlepiej poszukać alternatywnych aplikacji.
To prowadzi nas do końca naszego przewodnika, gdzie poznaliśmy różne sposoby rozwiązania błędu „nie można zlokalizować pakietów”. Do tej pory musisz dobrze zrozumieć, w jaki sposób Ubuntu współdziała z repozytoriami za pośrednictwem pamięci podręcznej, aby pobierać, pobierać i instalować pakiety.
Następnie przejrzyj najlepsze przykłady polecenia find w systemie Linux.