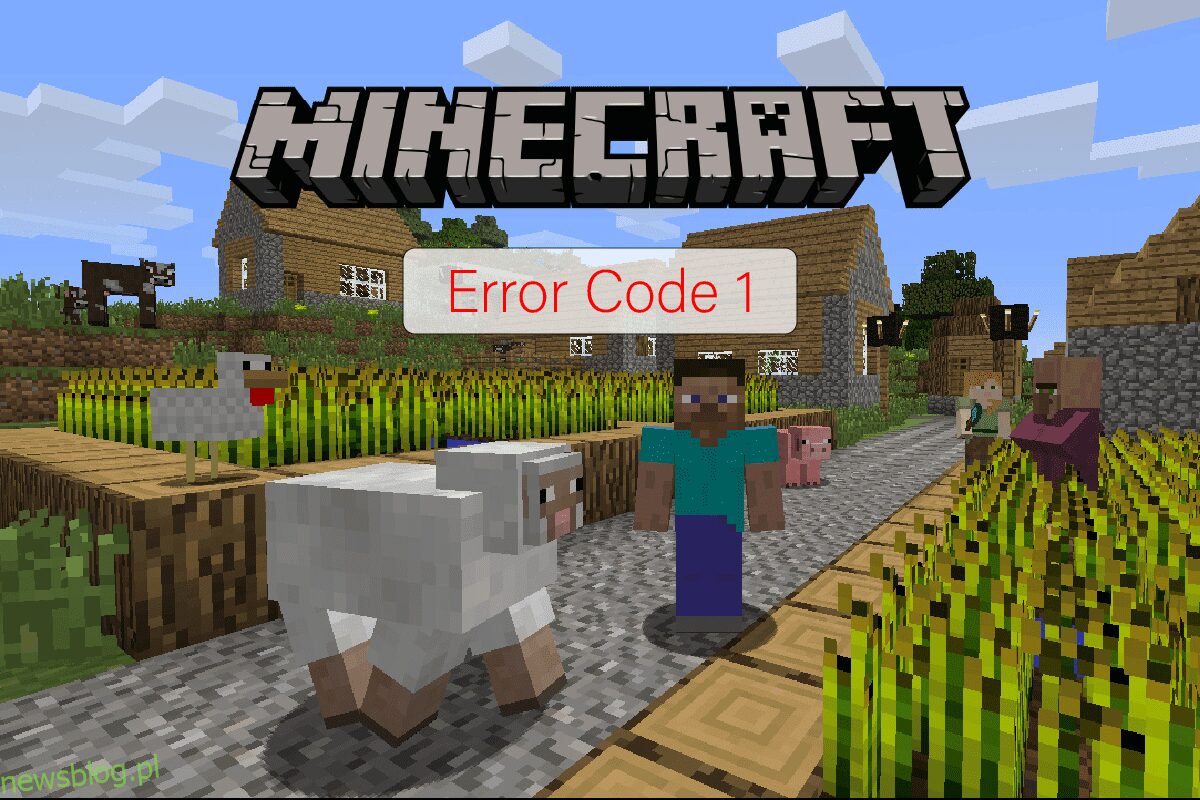Wielu użytkowników napotyka błąd podczas próby uruchomienia gry Minecraft na swoich komputerach. Ten błąd może zostać wyświetlony z komunikatem o kodzie błędu 1. Jest to częsty błąd w grze Minecraft i może być spowodowany nieprawidłową konfiguracją Javy i innymi problemami systemowymi. Kod wyjścia Minecrafta 1 jest częstym problemem i można go rozwiązać, wykonując kilka prostych metod. W tym przewodniku postaramy się wyjaśnić, co oznacza kod błędu 1 w grze Minecraft i jak rozwiązać problem z błędem 1 w grze Minecraft.
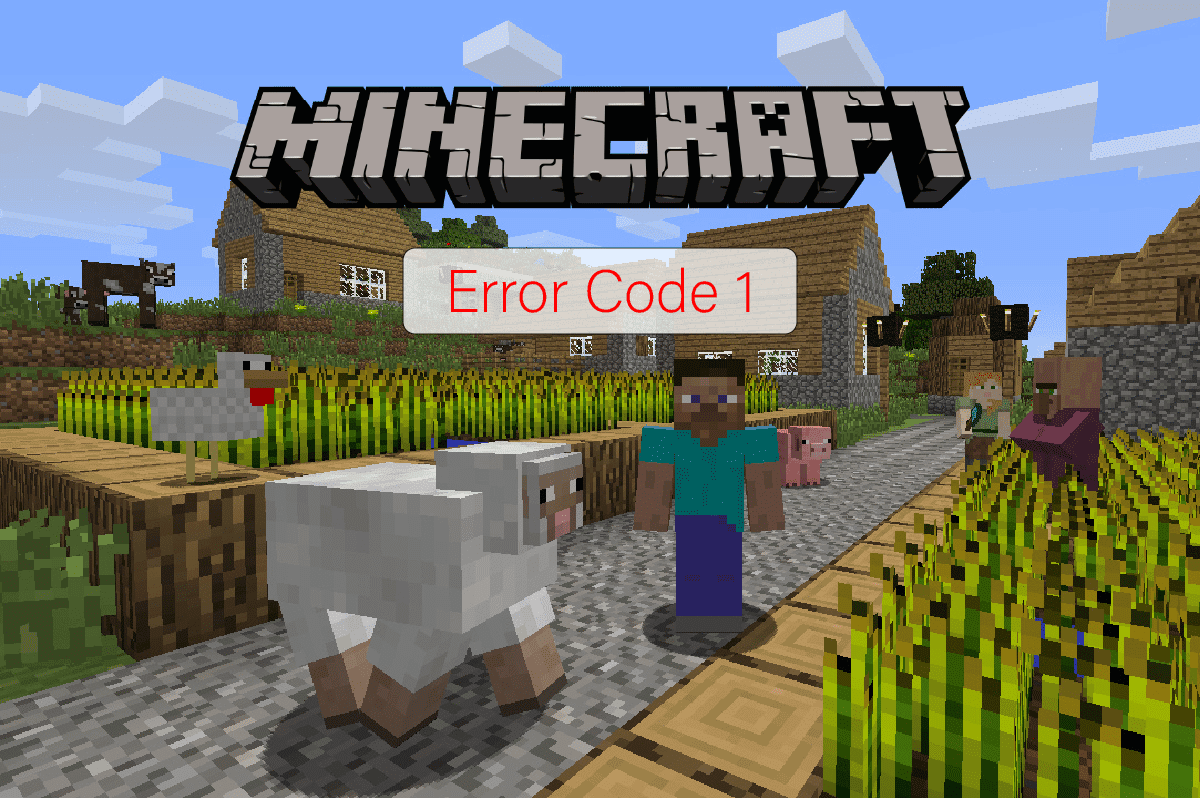
Spis treści:
Co oznacza kod błędu 1 w grze Minecraft? Jak to naprawić
Przyczyn tego błędu w grze Minecraft może być wiele. Poniżej wymieniono niektóre z najczęstszych przyczyn.
- Błąd spowodowany przez nieaktualny lub uszkodzony sterownik karty graficznej.
- Problemy spowodowane problemami z aplikacją Xbox.
- Problemy spowodowane przez mody.
- Błędy spowodowane nieprawidłową ścieżką programu uruchamiającego Minecraft.
- Błędy spowodowane nieprawidłową ścieżką Java Executable.
- Błędy spowodowane przez uszkodzony program Java.
- Problemy spowodowane problemami z aplikacją Minecraft.
- Inne problemy systemowe, takie jak uszkodzone pliki programów, mogą również powodować ten błąd.
Poniższy przewodnik wyjaśni, co oznacza kod błędu 1 w grze Minecraft i metody rozwiązania tego błędu.
Metoda 1: Zaktualizuj sterowniki graficzne
Jedną z najczęstszych przyczyn tego błędu jest przestarzały lub uszkodzony sterownik graficzny na komputerze. Nieaktualny sterownik graficzny może powodować błędy w uruchamianiu wielu programów na komputerach, takich jak gry i inne programy. Aby rozwiązać ten problem, możesz spróbować zaktualizować sterowniki graficzne systemu z Menedżera urządzeń. Istnieje wiele sposobów aktualizacji karty graficznej w zależności od typu używanego na komputerze. Możesz zapoznać się z przewodnikiem 4 sposoby aktualizacji sterowników graficznych w systemie Windows 10, aby bezpiecznie postępować zgodnie z instrukcjami, aby zaktualizować sterownik graficzny zainstalowany na komputerze i naprawić problem z kodem wyjścia Minecrafta 1.
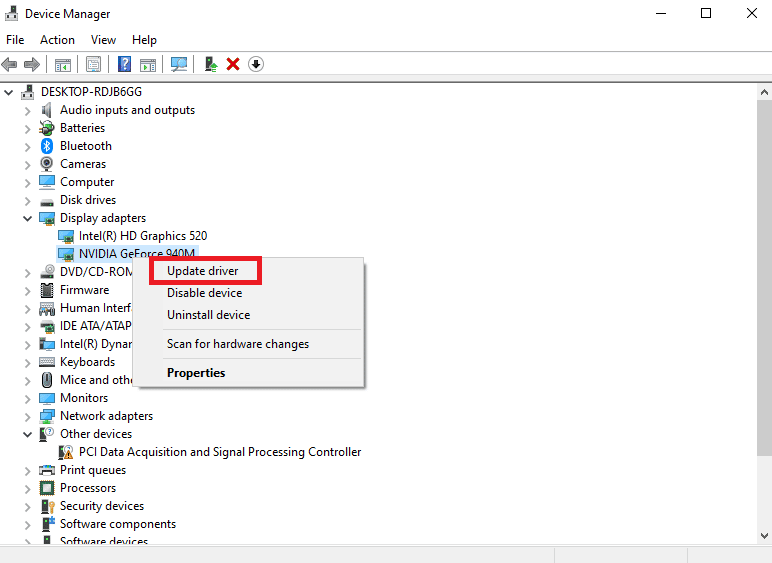
Metoda 2: Napraw aplikację Xbox
Bardzo częstą przyczyną błędu Minecrafta może być aplikacja Xbox, która może wyjaśnić, co oznacza kod błędu 1 w grze Minecraft. Dlatego przed przejściem do bardziej zaawansowanych metod, aby dowiedzieć się, jak rozwiązać problem z błędem Minecraft 1, możesz spróbować zaktualizować aplikację Xbox i rozwiązać problemy z aplikacją.
1. Otwórz pasek gier Xbox z menu Start.
2. Nawiguj i kliknij Ustawienia aplikacji.
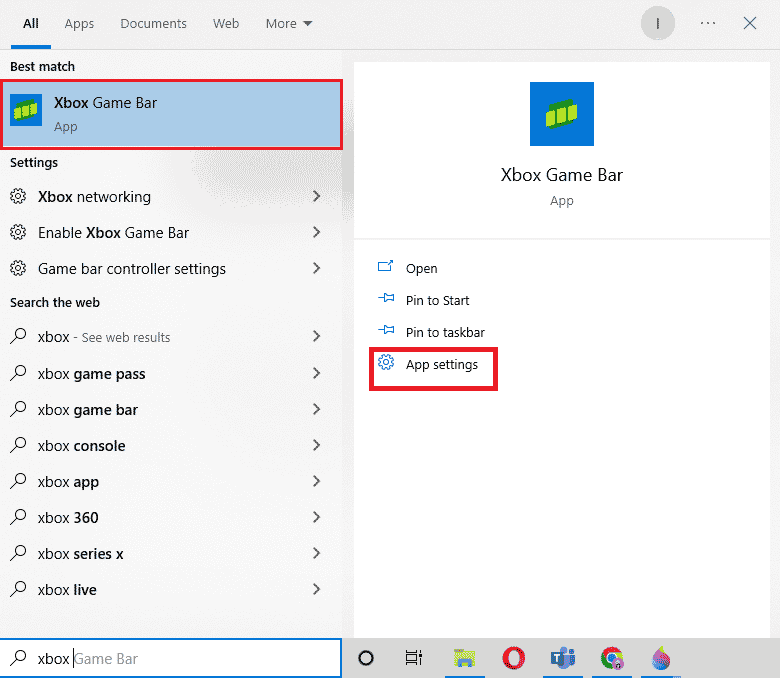
3. W ustawieniach Xbox Windows przewiń w dół i kliknij przycisk Napraw.
Uwaga: Jeśli naprawa nie rozwiąże problemu, możesz również spróbować zresetować aplikację Xbox, klikając przycisk Resetuj tuż pod przyciskiem Napraw. Jednak zresetowanie aplikacji spowoduje przeniesienie wszystkich danych aplikacji. Dlatego wykonaj wymaganą kopię zapasową niezbędnych nośników.
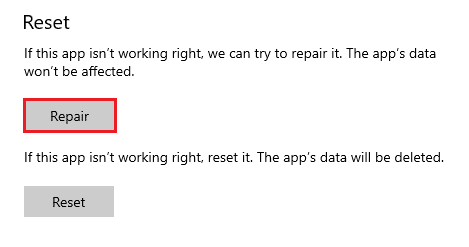
Metoda 3: Usuń mody Minecraft
Nowy mod może powodować wiele błędów w grze Minecraft i powodować kilka błędów, w tym błąd kodu 1. Aby rozwiązać ten problem, możesz spróbować wyłączyć mody lub całkowicie je usunąć.
1. Naciśnij jednocześnie klawisze Windows + R, aby otworzyć okno dialogowe Uruchom.
2. Wpisz %appdata% i naciśnij klawisz Enter.
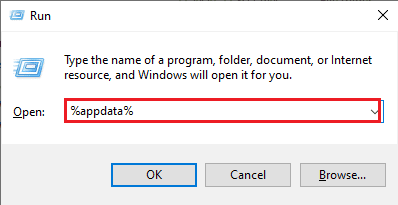
3. Tutaj przejdź do i kliknij dwukrotnie folder .minecraft.
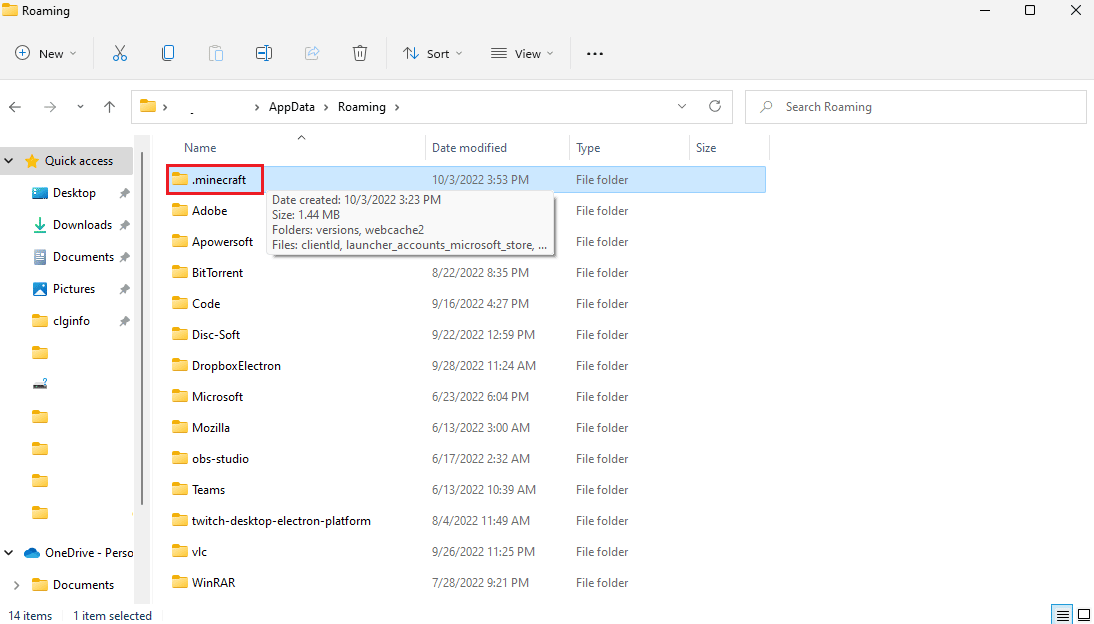
4. Teraz kliknij folder dzienników.
5. Znajdź i otwórz najnowszy plik.txt.
6. Dokładnie sprawdź zawartość pliku, aby zobaczyć, czy nie ma problemu z jakimikolwiek modami. Jeśli są jakieś problematyczne mody, usuń je z Minecrafta.
Jest to skuteczna metoda rozwiązania problemu z kodem wyjścia Minecrafta 1. Jeśli ta metoda nie działa, wypróbuj następną.
Metoda 4: Zmień ścieżkę uruchamiania Minecrafta
Jeśli używasz konta Windows ze znakami specjalnymi, może to powodować problemy podczas uruchamiania gry Minecraft na Twoim urządzeniu. Możesz dowiedzieć się, jak naprawić błąd Minecrafta 1, zmieniając ścieżkę uruchamiania Minecrafta. Zwykle gra przestaje odpowiadać na ścieżkę programu uruchamiającego lub konto użytkownika. Możesz rozwiązać ten problem, zmieniając ścieżkę uruchamiania gry Minecraft na ścieżkę bez znaków specjalnych.
1. Kliknij prawym przyciskiem myszy skrót do gry Minecraft na pulpicie.
2. Tutaj wybierz opcję Właściwości.
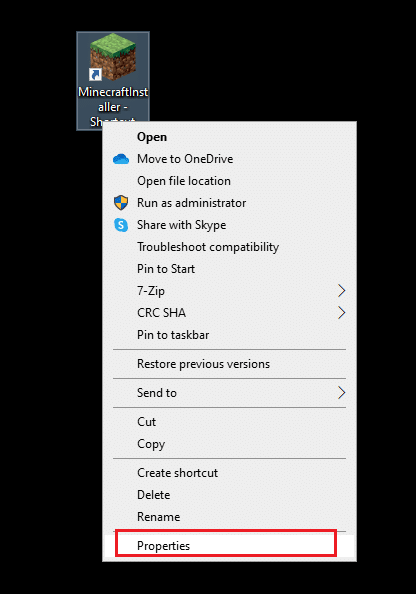
3. Przejdź do zakładki Skrót.
4. W sekcji Cel dodaj następujący tekst w ścieżce.
workDir %ProgramData%.minecraft
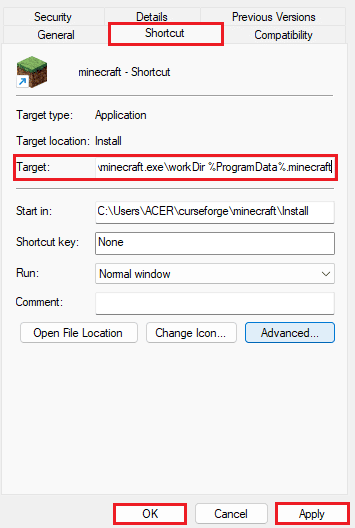
5. Kliknij Zastosuj i OK, aby zapisać zmiany.
Jeśli ta metoda nie pomoże i nadal nie wiesz, co oznacza kod błędu 1 w Minecrafcie i jak go naprawić, wypróbuj następną metodę.
Metoda 5: Zmień ścieżkę wykonywalną Java
Jedną z najczęstszych przyczyn kodu błędu Minecrafta 1 są problemy z katalogiem Java. Aby rozwiązać problemy związane z katalogiem Java, możesz zmienić ścieżkę do pliku wykonywalnego Java w systemie.
1. Otwórz program uruchamiający Minecraft na swoim komputerze i kliknij Opcje uruchamiania.
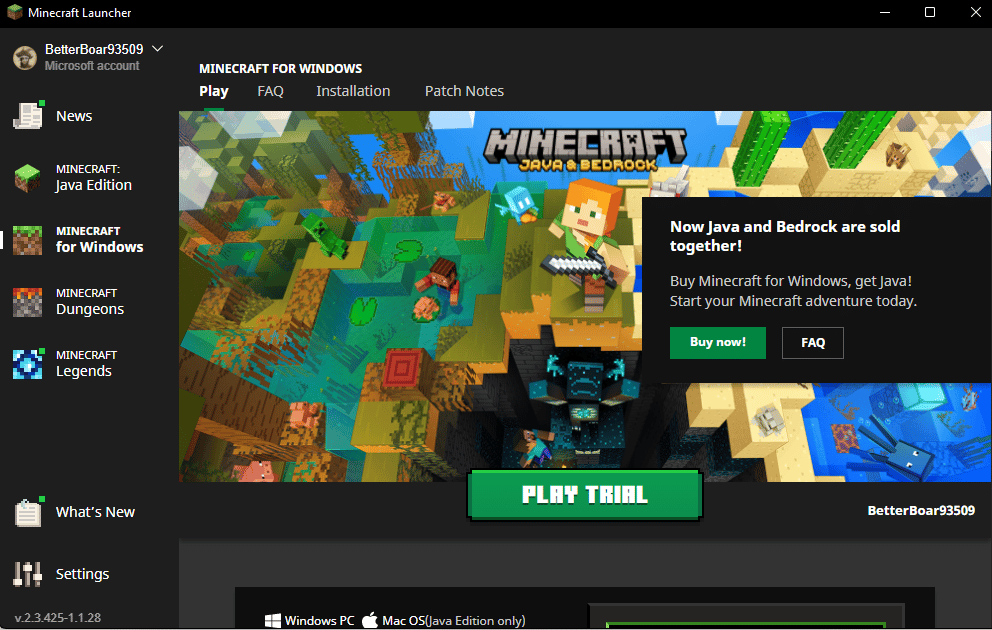
2. Tutaj zlokalizuj i włącz przełącznik wykonywalny Java.
3. Edytuj ścieżkę do pliku wykonywalnego Java.
Uwaga: Oryginalnie nazwa pliku Java jest zapisana jako jawaw.exe, powinieneś rozważyć zmianę na java.exe.
Metoda 6: Zainstaluj ponownie program Java
Jeśli poprzednia metoda nie rozwiązuje problemów z kodem wyjścia 1 Minecrafta i problemów z Javą, możesz spróbować zainstalować ją ponownie, aby rozwiązać problem.
1. Naciśnij klawisz Windows, wpisz Panel sterowania i kliknij Otwórz.
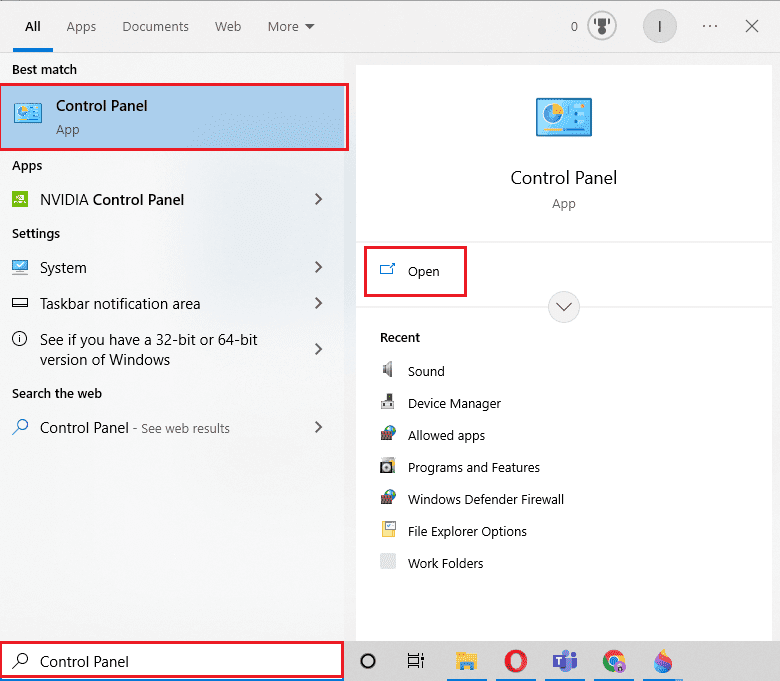
2. Ustaw Widok według > Kategoria, a następnie kliknij Odinstaluj program.
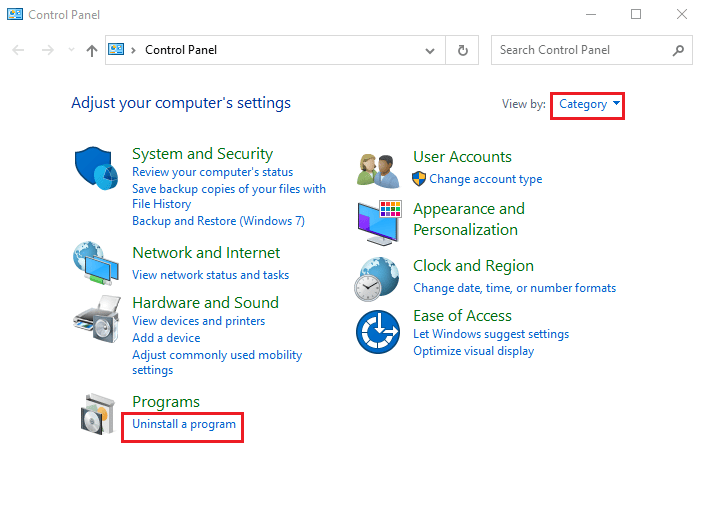
3. Znajdź i wybierz program Java.
4. Teraz kliknij przycisk Odinstaluj i potwierdź dezinstalację.
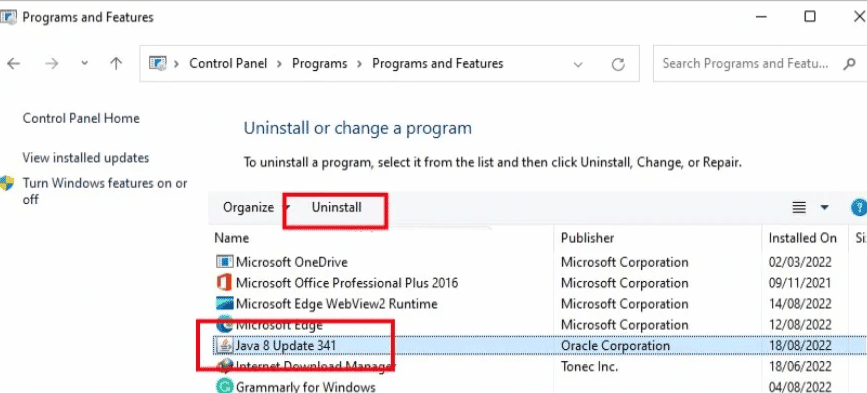
5. Po odinstalowaniu oprogramowania Java z komputera uruchom ponownie komputer.
6. Teraz pobierz Javę z jego oficjalna strona internetowa.
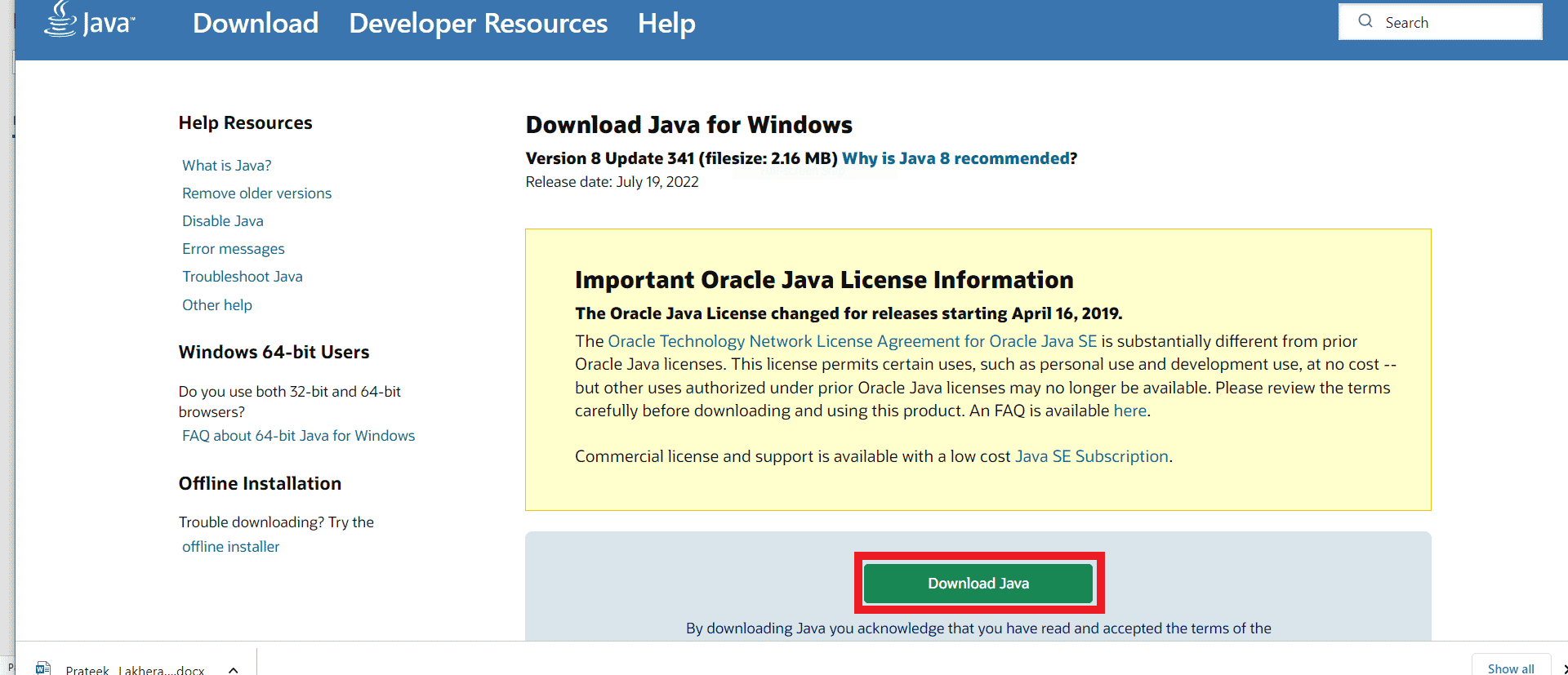
7. Uruchom pobrany plik instalacyjny.
8. Tutaj kliknij przycisk Instaluj w kreatorze instalacji Java.
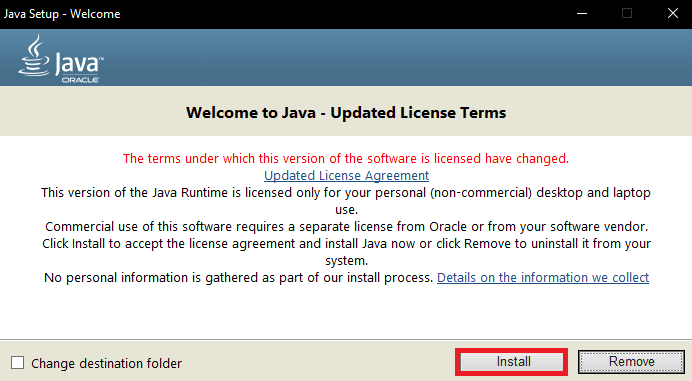
9. Poczekaj na zakończenie procesu instalacji.
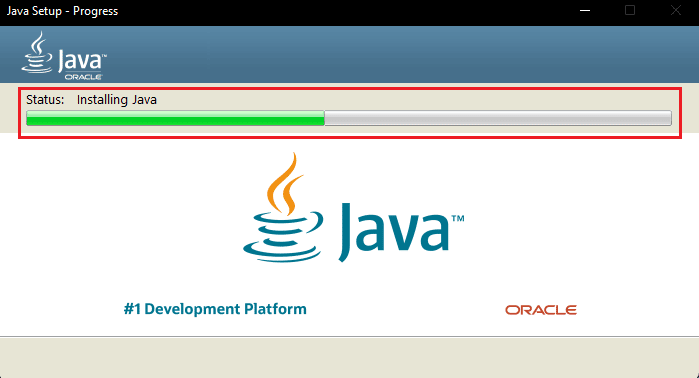
10. Na koniec kliknij Zamknij po zainstalowaniu Javy.
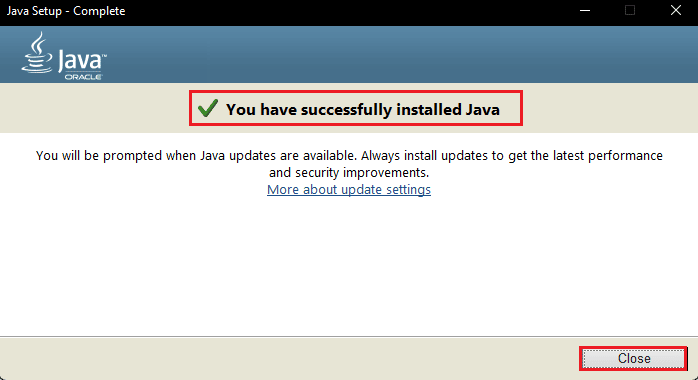
Metoda 7: Ponownie zainstaluj Minecraft
Jeśli żadna z poprzednich metod nie działa dla Ciebie i nadal nie wiesz, co oznacza kod błędu 1 w Minecrafcie i jak naprawić błąd Minecrafta 1, możesz spróbować ponownie zainstalować grę Minecraft, aby naprawić wszystkie problemy z grą .
Uwaga: przed odinstalowaniem gry wykonaj kopię zapasową danych Minecrafta, aby zapobiec utracie danych gry.
1. W wyszukiwaniu w menu Start wpisz Aplikacje i funkcje i kliknij Otwórz.
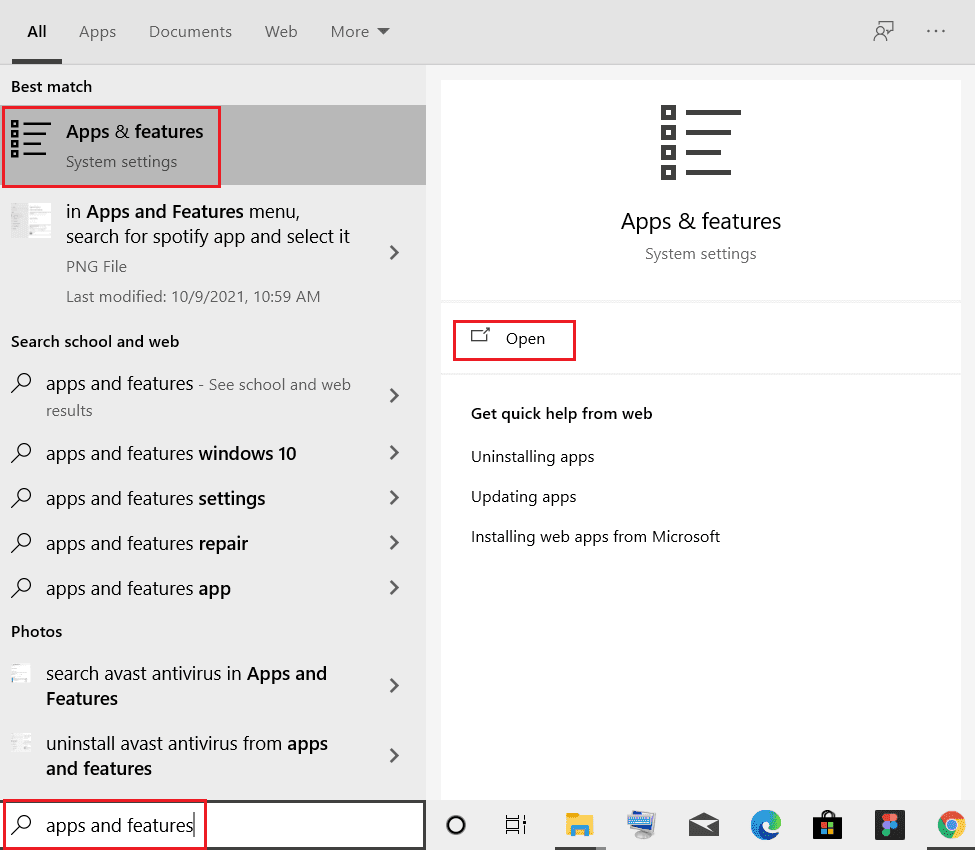
2. Wyszukaj i kliknij Minecraft Launcher i wybierz opcję Odinstaluj.
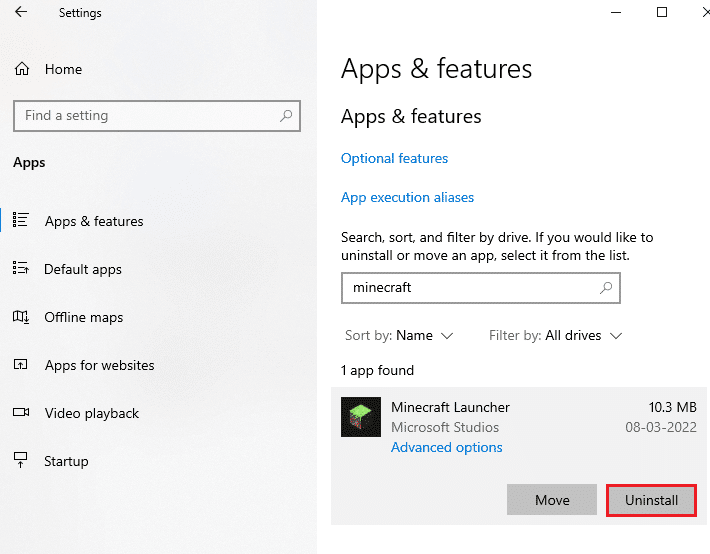
3. Teraz potwierdź monit, jeśli istnieje, i uruchom ponownie komputer po odinstalowaniu Minecrafta.
4. Przejdź do oficjalnego Witryna pobierania Minecraft.
5. Teraz kliknij Pobierz dla Windows 7/8 w sekcji POTRZEBUJESZ INNEGO SMAKU? menu, jak pokazano.
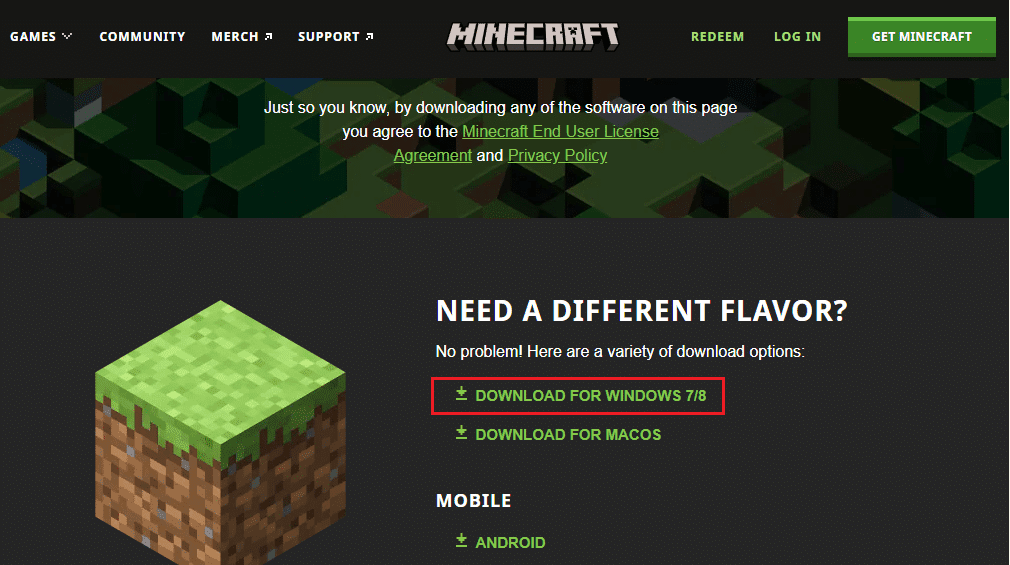
6. Teraz kliknij plik instalacyjny, aby zainstalować aplikację.
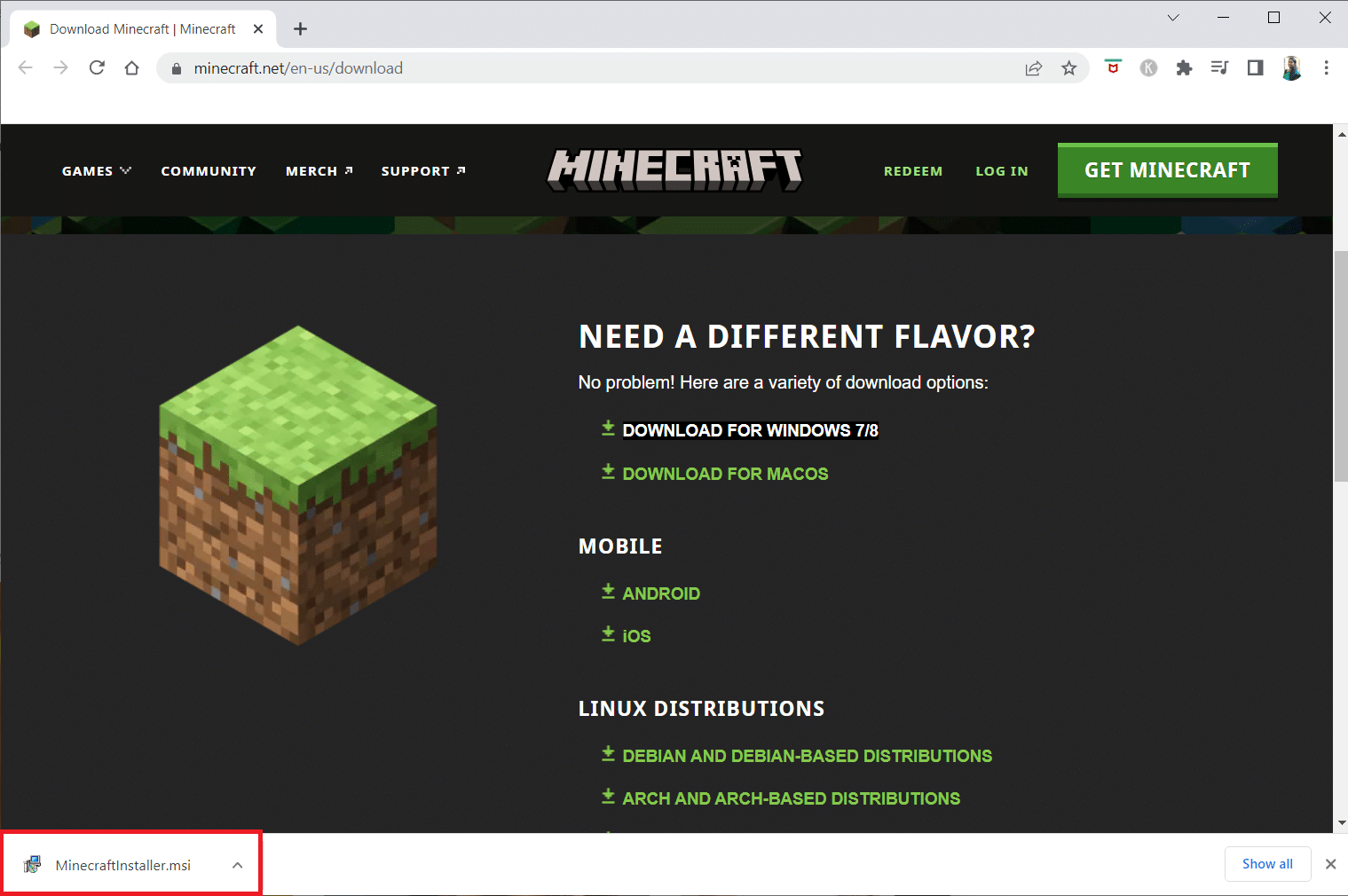
7. Kliknij Dalej w oknie konfiguracji programu Microsoft Launcher.
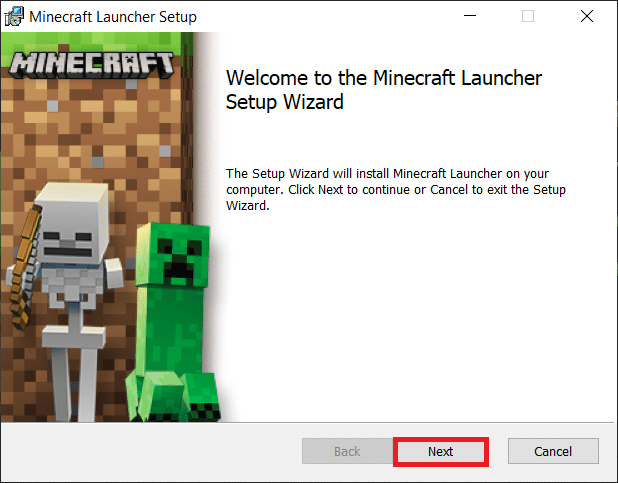
8. Ponownie kliknij Dalej.
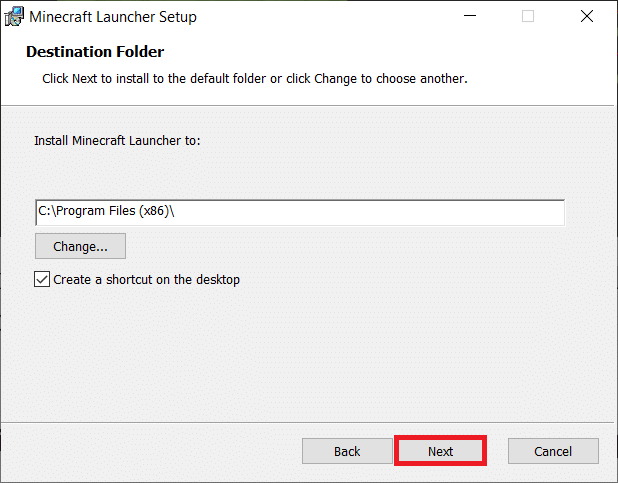
9. Teraz kliknij Zainstaluj w następnym oknie.
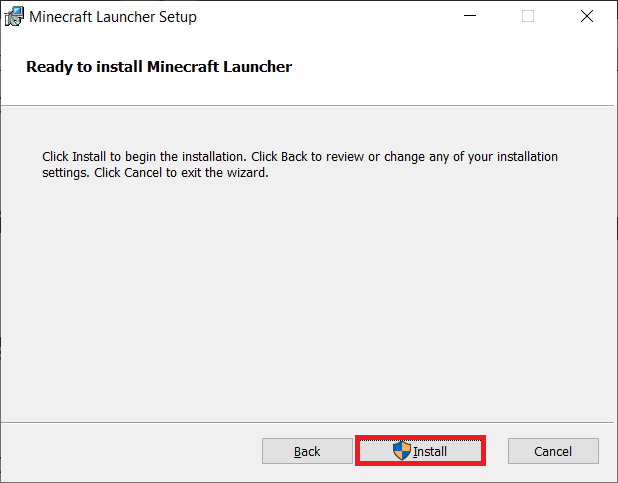
Metoda 8: Zresetuj system Windows 10
Wielu użytkowników, którzy otrzymali ten problem, zgłosiło również, że zresetowanie systemu Windows naprawiło dla nich błąd. Dlatego jeśli ciągle otrzymujesz ten błąd i żadna z wcześniej wymienionych metod nie pomoże Ci w rozwiązaniu problemu, możesz rozważyć zresetowanie systemu Windows. Możesz zapoznać się z przewodnikiem Jak zresetować system Windows 10 bez utraty danych, aby bezpiecznie zresetować komputer z systemem Windows 10.
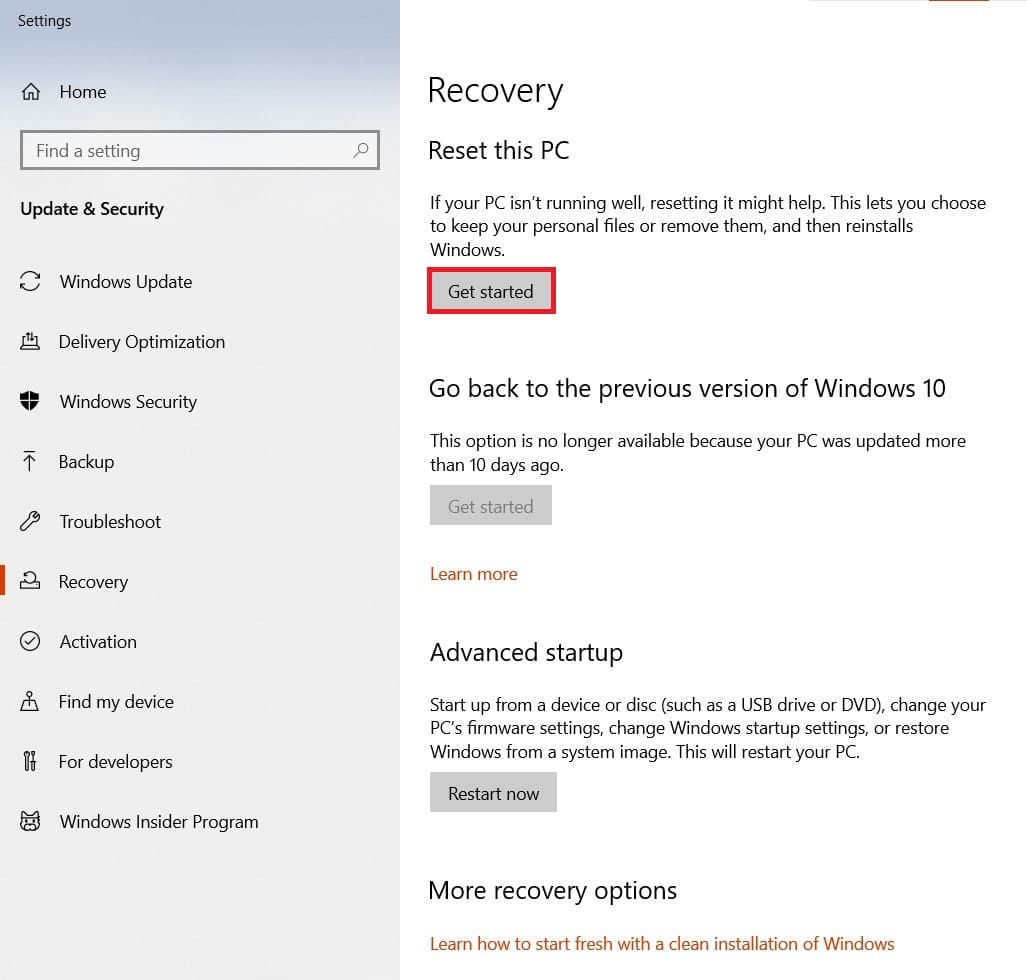
Uwaga: Ogólnie rzecz biorąc, ta metoda nie jest zalecana, ponieważ resetowanie systemu Windows może prowadzić do utraty danych. Dlatego należy zachować ostrożność podczas korzystania z tej metody.
Często zadawane pytania (FAQ)
Q1. Co powoduje kod błędu 1 w Minecrafcie?
Odp. Kod błędu Minecrafta 1 jest częstym błędem w grze Minecraft i jest spowodowany nieprawidłową konfiguracją Javy.
Q2. Jak naprawić kod błędu 1 w Minecrafcie?
Odp. Możesz zastosować kilka metod, aby rozwiązać problem z kodem błędu 1. Niektóre z typowych rozwiązań obejmują aktualizację sterowników graficznych i ponowną instalację programu Java.
Q3. Czy mogę zresetować system Windows, aby naprawić kod błędu 1 w grze Minecraft?
Odp. Generalnie nie zaleca się resetowania komputera w celu rozwiązania tego problemu. Jeśli jednak nic nie działa, możesz rozważyć zresetowanie komputera.
***
Mamy nadzieję, że ten przewodnik był dla Ciebie pomocny i udało Ci się zrozumieć, co oznacza kod błędu 1 w grze Minecraft. Daj nam znać, która metoda zadziałała najlepiej. Jeśli masz do nas jakieś sugestie lub pytania, daj nam znać w sekcji komentarzy.